Как сделать видеоурок на компьютере
Обновлено: 04.07.2024
4.0 Оценок: 4 (Ваша: )
Сейчас все больше растет спрос на дистанционное обучение. Студенты выбирают возможность просматривать вебинары и онлайн-курсы на компьютере, не выходя из дома. Чтобы создать качественный обучающий ролик, требуется подготовка, специальное оборудование и современный видеоредактор. В этой статье мы расскажем, как сделать видеоурок учителям, создателям интернет-курсов и блогерам.
Для большей наглядности редлагаем посмотреть обучающий ролик по съемке и монтажу видеоурока в программе ВидеоШОУ!
Шаг 1. Выберите тип видеоурока
Существует несколько вариантов оформления учебного видеоклипа:
Преподаватель может демонстрировать рабочий стол, интерактивные материалы и презентацию со слайдами и аудио: закадровый голос будет объяснять тему занятия. Этот способ больше всего подходит для обучения работе в компьютерных программах.
Такой формат предполагает демонстрацию визуального материала и лица преподавателя. Используйте этот способ для создания вебинаров, лекций, обзоров, где требуется видеть вас и слышать ваши комментарии.
Короткий учебный клип, который отличается разнообразным видеорядом и продуманным сценарием. Для него необходимы качественное изображение и специальные программы для создания видеоуроков. Этот тип очень популярен на Ютубе. Продолжительность ролика должна быть от 5 до 15 минут, в зависимости от сложности и тематики материала.
Хорошие учителя могут многое рассказать о своем предмете. Однако, когда дело доходит до создания видео, время имеет существенное значение. Исследования показывают, что вовлеченность учащихся, особенно дошкольного возраста, начинает снижаться после 6-ой минуты и резко падает после 9-ой. Поэтому очень важно скомпоновать урок так, чтобы каждое видео касалось одной темы или задачи и не утомляло слушателей. Несколько коротких видеороликов лучше, чем один длинный.

Видеоурок или tutorial отличаются разнообразным видеорядом и продуманным сценарием
Шаг 2. Составьте сценарий
Для создания качественной и познавательной лекции необходимо составить сценарий. Он позволит:
- Разбить урок на темы, продумать тезисы и советы, структурировать учебный материал.
- Обозначить места, для которых необходимо создать интерактивные задания или визуальные элементы.
- Убрать паузы и слова-паразиты. Всегда лучше иметь под рукой полный текст или краткий план выступления.
При составлении сценария начните с того, о чем будет видеоурок и какова ваша экспертность, поставьте цели перед аудиторией. Также стоит привлечь внимание аудитории несколькими интересными фактами. К середине занятия необходимо максимально раскрыть тематику лекции. В конце следует провести обобщение, подвести итоги и обозначить ключевые тезисы.
На основе плана следует сделать раскадровку – серию картинок, показывающих, что должны в себя включать ключевые сцены. Так вы точно будете знать, какие слова будут произноситься непосредственно в кадре, а какие – за кадром, описывая происходящее на экране.

Сценарий выполняет роль каркаса и основы для любого ролика
Шаг 3. Продумайте визуальную составляющую видеоуроков
Как записать видеоурок и сделать его интересным? Обязательно создайте визуальный материал. Исследования показывают, что лучшие обучающие ролики используют визуальные подсказки для выделения ключевой информации и сводят к текстовую часть.
Необходимо создать наглядные материалы и четко обозначить в презентации основные тезисы. Это позволит объяснить сложную идею и удержать внимание зрителя. Также это дает ему представление о ключевых терминах и идеях, которые необходимо записать.
Вы можете оформить презентацию PowerPoint или создать изображения в фоторедакторах.

Продуманный визуал – залог успеха
Шаг 4. Подготовьте оборудование и место для записи
Есть несколько важных инструментов, которые помогут получить качественный результат:
Это может быть профессиональный фотоаппарат, смартфон или веб-камера. Запись со звуком должна происходить в HD-качестве, иначе высока вероятность, что ваше видео не станут просматривать на YouTube или в других популярных социальных сетях.

Качество изображения и привлекательность урока зависит от техники
Об этом часто забывают, но качество звука очень важно. Используйте наушники с внешним микрофоном — они помогут избежать фоновых шумов. Также можно приобрести динамический или конденсаторный микрофон. Например, Shure SM7B или Neumann TLM 103 являются лучшими в своем классе микрофонами с большой диафрагмой.

Часто видео просматривается фоном, поэтому звук должен быть отличным
Хорошие приложения позволяют преподавателям приостанавливать и перезаписывать определенные фрагменты своего видеоклипа. Вы можете воспользоваться, например, софтом Экранная Камера, который захватывает и записывает происходящее на экране.

Интерфейс программы Экранная камера
Чтобы снять обучающее видео в домашних условиях, важно выбрать подходящее место. Оно должно быть тихим и уединенным. Не начинайте работу рядом с техникой, которая шумит, закройте окна и двери, отключите звук на смартфоне и ПК. Помимо этого выберите незахламленный фон для съемки: лучше всего использовать однотонную стену или натянуть ткань нейтральных цветов.
Один из самых больших секретов создания профессионально выглядящих видеороликов — съемка при хорошем освещении. Определите типы источников света, которые вам нужны, и где вы их разместите, чтобы добиться желаемого эффекта и создать рисующий или заполняющий свет. Или, если вы работаете с существующим освещением (например, лампами и солнцем), подумайте, как вы можете установить свое оборудование так, чтобы свет был наиболее удачным.

Лучше использовать однотонный фон, чтобы избежать визуального шума в кадре
Шаг 5. Сделайте тестовую запись
Перед началом работы, необходимо сделать тестовую запись. Она не занимает много времени, но решает много задач. Вы сможете проверить качество работы оборудования и добавить идеи в план или убрать слова из сценария. Этот простой трюк также поможет сразу решить проблемы с освещением, фоном и композицией кадра в целом.
Шаг 6. Снимите видеоурок
Эти 5 советов по съемкам позволят получить качественный результат:
- Делайте несколько дублей. Так вы сможете использовать в итоговом материале только лучшее.
- Снимайте небольшими отрывками. Так вы можете разнообразить видеоряд и отдохнуть в перерыве.
- Составьте композицию кадра. Используйте «правило третей» и нужные предметы, всё лишнее уберите.
- Используйте ручную фокусировку, если вы снимаете на фотоаппарат.
- Будьте естественны. Видео, в которых говорят понятным языком с располагающим тоном, более увлекательны.

Искренность всегда ценится:будьте самими собой в кадре
Шаг 7. Придумайте, как повысить вовлеченность студентов
Просмотр монотонной видео-лекции может привести к тому, что учащиеся потеряют концентрацию. Когда ученики делают заметки или отвечают на задаваемые вопросы во время просмотра, они усваивают материал лучше, чем те, которые смотрят пассивно.
Вы можете встроить вопросы в обучающее видео: это могут быть необычные задачи или проверка уже пройденного материала. Также можно оформить интерактивные элементы, которые будут доступны после просмотра видеоурока: чек-листы, практики, упражнения. Помимо этого стоит открыть доступ студентам к материалам пройденной презентации.

Структурируйте курс так, чтобы студент мог проявить активность
Шаг 8. Смонтируйте видеоурок
После съемок необходимо смонтировать итоговый материал. Это можно сделать в удобной программе для редактирования роликов ВидеоШОУ. Она предлагает множество инструментов для монтажа, более 70 спецэффектов и 100 переходов и титров. Также у пользователя будет возможность сохранить результат во всех популярных форматах и использовать готовые профили экспорта.
Хотите смонтировать интересный видеоурок? Скачайте ВидеоШОУ и следуйте инструкции ниже!
Чтобы создать видеокурс, обучающее видео для школьников или вебинар, выполните несколько простых действий. Для начала скачайте бесплатно видеоредактор, запустите установочный файл и пройдите стандартные этапы инсталляции.
Загрузите видеоролики
Запустите редактор и создайте новый проект.
Вы можете указать папку с вашими видеороликами и перетащить их на временную шкалу для монтажа.

Импорт файлов в программу
В ВидеоШОУ есть возможность записать видеоряд с помощью веб-камеры. Для этого нажмите «Слайд» — «Запись видео с веб-камеры». Включите оборудование и начните съемку. Вы можете настроить параметры камеры: размер кадра, частоту, экспозицию, яркость, контрастность, насыщенность, оттенок, резкость, баланс белого. Это позволит повысить качество видеоматериала и скорректировать освещение. После завершения записи добавьте результат в проект.

Функция записи видео с веб-камеры
Создайте заставку и переходы
В разделе «Титры» находятся готовые шаблоны для вступительных заставок и заключительных титров. Вы можете выбрать любой макет и перенести его на таймлайн. Заставки позволят обозначить тему видеоурока, разбить его на отдельные блоки и указать авторство.

Титры и заставки помогут оформить и структурировать ролик
Чтобы добавить плавные переходы между клипами, перейдите в соответствующее меню. В приложении представлены стандартные соединения, двойные и 3D-переходы, градиенты. Переместите любой на стык роликов.

Пример выбора плавных переходов
Редактируйте видеоматериал
ВидеоШОУ предлагает основные функции для видеомонтажа:
Чтобы обрезать видеоролик, выделите клип на временной шкале и нажмите «Редактировать слайд». Кликните на название файла, а затем на «Обрезать видео». С помощью черных маркеров настройте продолжительность.

Интерфейс редактора во время обрезки видео
В окне редактирования вы можете добавлять новые слои поверх основного: наложить одно видео на другое , разместить GIF, картинку, надпись, анимированный текст, клипарт из коллекции. Благодаря этим функциям можно разнообразить видеоряд, визуализировать информацию, добавить чек-лист или упражнения, привлечь внимание дошкольников и детей с помощью картинок и стикеров.

Удерживайте внимание с помощью наслоения дополнительных материалов
Программа подходит для оформления любых уроков: учителя могут вставить видео в презентацию, детские клипарты, картинки, фото и необычные эффекты, а для Ютуба можно разместить актуальные мемы.
В разделе «Эффекты» есть разнообразные анимации: движения, 3D, природные и сложные. Перенесите интересный эффект на ролик. Они позволят разнообразить видеоряд, добавив статичным кадрам динамики и оживленности.

Пример эффекта плавного отдаления из каталога
Создайте озвучку
Перейдите в раздел «Музыка». Здесь вы можете добавить фоновую мелодию или записать закадровый голос с микрофона. Софт предлагает коллекцию треков: более 200 композиций, которые вы можете использовать в своих роликах. Также есть возможность загрузить свои аудио. Нажмите «Добавить музыку из файла» и укажите путь к документу.

Добавление музыки в ролик
Для создания озвучки кликните на «Звукозаписи». Вы можете использовать внешний или встроенный микрофон и настроить необходимые под ваши цели параметры аудио: формат, режим, частоту, битрейт.

Звук очень важен, можно провести тестовую запись перед полной озвучкой
Экспортируйте материал
Чтобы сохранить результат, нажмите «Создать» в верхней части экрана. Вы можете оформить ролик для просмотра на ПК и мобильных устройствах, записать его на DVD-диск или подготовить к загрузке в социальные сети. Как сделать туториал для Ютуба? Вам подойдет последний вариант с конвертацией видео для канала на YouTube и других популярных сайтов.

Видеокурсы удобней всего перенести на диск
Для всех вариантов экспорта вы сможете настроить параметры: качество, размер кадра, частоту кадров, битрейт.

Или используйте параметры по умолчанию
Заключение
Теперь вы знаете, как снять видеоурок для дистанционного обучения или создать видеокурс, мастер класс, вебинар. Научиться оформлять высококачественные обучающие видеоклипы нельзя в одночасье — это требует постоянных проб, отработки ошибок и опыта. Однако при должном желании и старании каждый может делать интересный и полезный контент.
Будьте собой и делитесь своими знаниями с удовольствием! А для редактирования отснятых видеоматериалов используйте ВидеоШОУ. Приложение позволит качественно обработать ролики: обрезать лишние фрагменты, добавить заставку, разместить красочные изображения и презентации, записать озвучку и многое другое. Скачайте редактор и опробуйте все возможности, которые он предлагает!
4.6 Оценок: 49 (Ваша: ) Решили поделиться своими знаниями и создать видеокурс? Экранная Камера – идеальный вариант для видеоуроков. Создавайте видеокурсы, изменяйте их во встроенном редакторе, записывайте на DVD!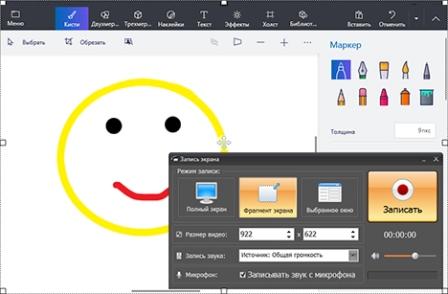
Создание видеоуроков
Хотите последовать примеру конкурентов и сделать свой онлайн-курс? Для этого вам нужно научиться тому, как создать видео урок своими руками. На самом деле это не требует ни специального оборудования, ни технических знаний. Все, что нужно – программа для видеозаписи и видение того, что вы хотите сделать.
Видео обучение в режиме онлайн не зря пользуется популярностью. Отснять видеолекцию проще и быстрее, чем, к примеру, написать книгу. Для этого не требуется профессиональной техники – достаточно лишь смартфона с хорошей камерой. Поэтому сделать это можно даже самому в офисе или дома. К тому же такой формат лучше усваивается пользователями. Они охотнее посмотрят короткий видеоурок с презентацией, чем прочитают несколько страниц инструкции. Или кликнут на видеообращение, чем прочитают текстовый пост.
Вне зависимости от того, создаете ли вы видео для детей или сотрудников, важно определить, какая технология съёмки вам подходит. Скринкаст - самый популярный тип видеозаписи, при котором захватывается рабочая область с экрана монитора. Обычно сопровождается закадровыми инструкциями. Подходит для случаев, когда необходимо показать использование программ с демонстрацией экрана ПК.
Чтобы записать видеоурок важно правильно подобрать софт. Идеальная программа для создания видеоуроков должна обладать функциями записи и редактирования видео. Некоторые пользователи создают онлайн курсы в Power Point. Однако тогда вам сначала потребуется найти утилиту для записи, обработать ролик в видеоредакторе и лишь затем собрать уроки вместе в этой программе. Не лучше ли найти софт, в котором можно сделать все сразу?
Экранная Камера предлагает все инструменты для создания полноценного онлайн-курса. В ней есть возможность записать видео с экрана компьютера или ноутбука вместе со звуком, отредактировать видеоролик, сохранить его на жестком диске и даже записать DVD. Поэтому мы детально рассмотрим, как снять видеоурок в домашних условиях при помощи этой программы.
Как записать видеоурок - пошаговая инструкция
Шаг 1. Загрузка программы
Скачайте дистрибутив программы. По завершении загрузки запустите распаковку, два раза нажав на установочный файл. Разместите ярлык на рабочем столе.
Шаг 2. Настройте режим записи
Запустите Экранную Камеру. Чтобы создать видеоурок в формате скринкаста, выберите опцию «Запись экрана». Программа предлагает три варианта захвата:
- Полный экран. Осуществляется запись всей области монитора.
- Фрагмент экрана. Вы можете сами настроить размер участка.
- Выбранное окно. Этот тип удобен для записи действий в интерфейсе браузера.
Перед тем, как сделать видеоурок, самостоятельно настройте ширину и высоту выбранного участка записи в режимах «Фрагмент экрана» и «Выбранное окно». Это можно сделать указав данные в полях «Размер записи», либо потянув за края рамки. Чтобы записать видео с экрана монитора со встроенным звуком, в пункте «Запись звука» выберите источник аудио. После настройки всех параметров нажмите «Записать». Для остановки используйте горячую клавишу F10.
Шаг 3. Отредактируйте запись
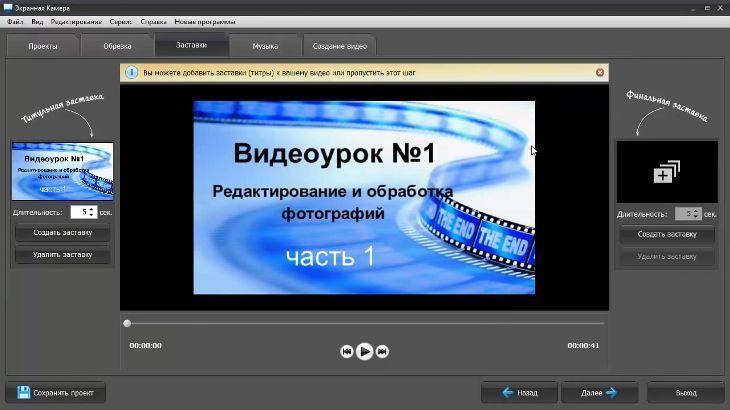
Вы можете отредактировать созданный ролик и даже создавать видео со слайдами и фоновой музыкой. Чтобы приступить к изменению, нажмите кнопку «Редактировать». Приложение предлагает следующие функции:
- Обрезка. Чтобы обрезать файл, передвигайте черные маркеры. Участки, отмеченные серым цветом, будут вырезаны.
- Заставки. Вы можете вставить интро в начале и в конце видеоролика. Для этого нажмите «Добавить заставку». Выберите шаблон из коллекции либо создавайте вступление самостоятельно. Также вы можете указать его длительность.
- Музыка. Накладывайте аудио из встроенной библиотеки, запишите закадровые комментарии с микрофона или загрузите аудиофайл с компьютера.
Шаг 4. Сохраните ролик
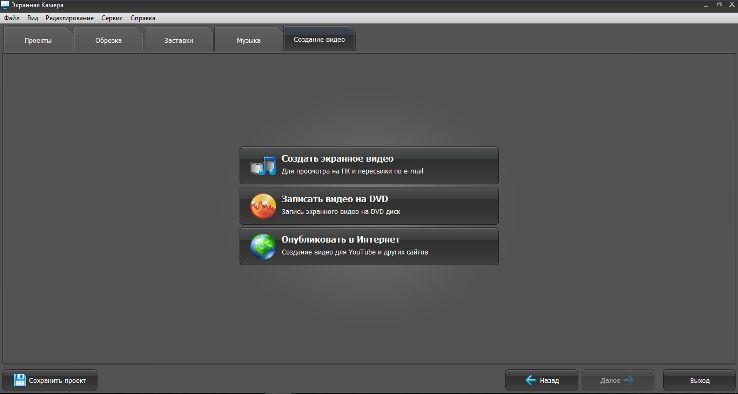
Мы детально разобрали, как записать видеоурок, настало время поделиться им со своими подписчиками. В приложении можно выбрать вариант сохранения:
- Сохранить на компьютере.
- Загрузить в интернет. Превратите созданное видео в онлайн урок, опубликовав его на YouTube, Facebook, Vimeo, ВКонтакте, Яндекс.Видео и пр.
- Записать диск DVD. Создавайте интерактивное меню, организуйте разделы и осуществляйте прожиг видеофайлов прямо из интерфейса программы.
Как видите, чтобы сделать видеокурс с помощью приложения Экранная Камера в домашних условиях, требуется совсем немного времени. Скачайте программу на русском языке и создавайте уроки в несколько кликов мыши. Если же у вас остались вопросы о том, как правильно делать обучающее видео, советуем посмотреть короткий ролик на эту тему.
Хотите поделиться своими знаниями и умениями с другими, но не знаете, как сделать видеоурок? Лучший способ сделать это – создать обучающее видео самому и выложить его в интернет. Программа Screen Recorder от Movavi идеально подходит для решения этой задачи. В ней есть все для создания видеоуроков высокого качества: универсальная программа для записи всего происходящего на вашем мониторе, программы для захвата видео и звука на компьютере, полнофункциональный видеоредактор и приложение для быстрой загрузки видео в интернет. Из этой инструкции вы узнаете, как сделать обучающий видеоурок своими руками.
Пошаговая инструкция по созданию видеоуроков
Шаг 1. Установите программу для создания видеоуроков
Скачайте и запустите установочный файл программы для Windows или Mac. Инструкции на экране компьютера на русском языке помогут правильно установить программу.
Шаг 2. Запишите видеоматериалы
Запустите Screen Recorder и выберите необходимую опцию в стартовом окне программы. Если вы хотите создать обучающее видео по работе с программой или на любую другую тему, связанную с компьютером, выберите Захват экрана. Если в вашем видеоуроке записи с экрана не понадобятся, переходите к Шагу 3, чтобы узнать как захватывать видео с веб-камеры.
Нарисуйте рамку записи поверх той области, которую хотите захватить на видео при помощи курсора. Затем вы получите доступ к дополнительным настройкам записи. Вы можете перемещать рамку при помощи оранжевой кнопки, либо потянув за ее края. Хотите сделать видеоурок еще понятнее? Запишите аудиокомментарий во время съемки видео, подсветите курсор цветной подложкой и запишите действия клавиатуры.
Нажмите REC, чтобы начать запись. Если вы пользуетесь Windows, вы также можете начать запись, нажав F10 на клавиатуре. Нажмите F10 еще раз, чтобы закончить захват. Если у вас Mac, воспользуйтесь сочетанием клавиш ⌥ ⌘ 2.
Шаг 3. Запишите дополнительное видео
После окончания записи видео с экрана, откроется окно сохранения, где вы сможете посмотреть, что у вас получилось. Нажмите Открыть в редакторе, чтобы открыть видео во встроенном видеоредакторе, где вы сможете добавить еще материалов. Если вы не записывали видео с экрана, запустите Видеоредактор из стартового окна Студии, нажав на кнопку Редактировать видео.
Запишите видеообращение на веб-камеру, чтобы ваш видеоурок больше понравился зрителям. Для записи видео с веб-камеры нажмите кнопку Запись видео и перейдите в режим видеозахвата. Программа найдет веб-камеру автоматически. Если вы используете внешнюю веб-камеру не забудьте подключить ее к компьютеру заранее.
В окне предварительного просмотра вы увидите изображение с веб-камеры. Настройте камеру и нажмите кнопку Начать захват. Чтобы закончить запись, нажмите Остановить захват – запись сохранится автоматически. Нажмите Вернуться в редактор, чтобы добавить все записанные клипы в Видеоредактор.
Шаг 4. Отредактируйте видеоурок
После того как вы добавите все необходимые ролики, приступайте к обработке! В Видеоредакторе вы сможете превратить сырое видео в урок. Вы сможете:
- монтировать видео на монтажном столе, разрезать и соединять видеофайлы, вырезать фрагменты из видео;
- вставлять плавные переходы между отдельными клипами и изображениями;
- улучшать качество видео при помощи автоматических фильтров;
- применять к видео специальные эффекты (например, эффект старого кино);
- накладывать текстовые титры на видео;
- накладывать музыку на видео и записывать озвучку для видеороликов.
Шаг 5. Сохраните готовое видео
Ваш видеоурок готов? Самое время поделиться им со всеми желающими! Нажмите Сохранить и выберите подходящую опцию:
- Вкладка Сохранить как видеофайл позволит экспортировать файл в любом популярном видеоформате;
- Опция Сохранить для устройств позволят оптимизировать видео для проигрывания на мобильных платформах;
- Используйте вкладку Загрузить на YouTube для быстрой загрузки вашего видеоурока на YouTube.
Теперь вы знаете, как делать видеоуроки с программой Movavi Screen Recorder + Video Editor Plus.
5.0 Оценок: 5 (Ваша: )Итак, вы решились на создание собственного обучающего ролика. С чего следует начать? Каким образом подать материал, чтобы его усвоил каждый зритель? Как сделать видеоурок по-настоящему полезным и познавательным?
В любом случае вам придется пройти следующие этапы:
- подготовка;
- непосредственно запись;
- монтаж.
Не то, чтобы вы этого не знали. Не спешите закрывать статью — есть несколько важных моментов, пропустив которые вы можете совершить досадную ошибку.

Пришло время поделиться своими знаниями с другими людьми
Шаг 1: Определитесь с форматом
Сначала необходимо понять, какой формат вам подойдет. Всего их три:
Обучающий ролик продолжительностью от 5 до 15 минут (иногда больше). Обычно для подобной формы требуется более проработанный сценарий и профессиональная техника, так как смотрибельность зависит от качества картинки и звука.
Видеосопровождение
Чаще всего используется для записи презентаций, при трансляции которых не обойтись без голосовых комментариев. Вы наверняка встречали подобные уроки: без преподавателя в «уголке» не обходится ни один онлайн-семинар или лекция.
Представляет из себя запись экрана. Скринкаст можно по праву назвать самым удобным форматом обучения, если речь идет о туториалах по работе в различных программах — особенно если преподаватель не поленится вставить закадровые комментарии.

Выберите формат, исходя из темы видеоурока
Шаг 2: Разложите все по полочкам
Определились с выбором? Тогда самое время заняться подготовительными работами.
Не скупитесь на время и прежде чем создавать видеоурок составьте пошаговый план (как минимум). Выделите основные тезисы: так вашим ученикам будет легче усвоить полученный в ходе просмотра материал. Постарайтесь выстроить структуру урока так, чтобы смотрящие оказались на крючке с первой минуты.
Никому не интересно просто смотреть на курсор, бегающий по экрану из стороны в сторону. Сценарий — ваш друг, даже не сомневайтесь в этом. Тем более если вы страстный любитель «короче» и прочих слов-паразитов.

Сценарий значительно ускорит процесс записи
Шаг 3: Позаботьтесь о технике
Несмотря на то, что главенствующая роль принадлежит теоретической составляющей, забывать про картинку — глупо. Смотреть урок в 240p не захочется никому. Постарайтесь качественно визуализировать то, о чем пойдет речь.
Перед началом записи убедитесь, что у вас есть все необходимое:
На что снимать?
Профессиональная техника, веб-камера или даже телефон — подойдет любой вариант. Однако большинство пользователей предпочитают смотреть уроки в HD, так что обязательно обратите внимание на формат съемки.
Куда говорить?
В камерах, ноутбуках и прочих устройствах сразу встроен микрофон. Вот только качество звука может быть на порядок ниже, чем нужно. Поэтому не поленитесь протестировать технику — иногда лучше воспользоваться петличкой или наушниками.
Как монтировать?
Не все получится с первого раза и без единой осечки. Как бы вам не хотелось, придется осваивать видеоредакторы. Об этом мы поговорим чуть ниже, а пока перейдем к не менее важному пункту, о котором не стоит забывать.

Подойдите к выбору техники внимательно
Шаг 4: Не забудьте о визуальной составляющей
Сценарий есть, техника подобрана. Пора браться за камеру? А вот и нет.
Выберите место съемок
Разумеется, если хотите, чтобы ученики лицезрели ваше лицо на экране. Постарайтесь избежать цветастых ковров и шикарных фотообоев с березами.
Есть ли определенные правила, которым нужно следовать при выборе фона? Лучшими вариантами здесь будут матовая бумага, ткань или синтетическое полотно. Все они сгладят тени и придадут картинке дополнительную мягкость. Если говорить о преимуществах, то у третьего варианта плюсов явно больше: рвется не так легко, как бумага, и не боится влаги. Каким должен быть цвет фона? Постарайтесь обойтись нейтральными оттенками.
Помните о контексте. Если ваш видеоурок называется «Как накачать пресс за 30 дней», то вполне уместно провести съемку в спортзале.
Позаботьтесь об освещении
Без правильно подобранного источника освещения тут не обойтись. Тени с легкостью могут добавить вам пару дополнительных лет, абсолютно бесплатно. Увеличьте количество светильников, если потребуется. Чем больше, тем лучше.
Внешний вид преподавателя
Успех видеоинструкции напрямую зависит от того, как вы выглядите. Обойдитесь без строгих костюмов: едва ли подобная форма одежды будет к месту (если вы действительно не преподаете какую-нибудь строгую дисциплину). Сделайте выбор в пользу кэжуал, с ним фактически невозможно прогадать. Главное правило — опрятность.

Избегайте пестрых расцветок
Шаг 5: Запишите видеоурок
Здесь в первую очередь следует начать с подбора подходящей программы. ПО с подобным функционалом сейчас не редкость. Не стоит заранее бояться, что все они предназначены для профессионалов: на рынке достаточное количество софта для новичков.
Как записать видеоурок? Давайте разберем это на примере работы в программе Экранная Студия. С помощью ее можно не только сделать запись экрана, но и произвести дальнейшую обработку полученного материала.
Несмотря на то, что данный софт потянет даже слабый компьютер, в нем есть множество опций, которые помогут «упаковать» ваш ролик.
Скачайте программу Экранная Студияи создайте качественный видеоурок
Запись с веб-камеры
Откройте Экранную Студию. Выберите «Редактировать видео».

Стартовое окно Экранной Студии
Далее программа потребует назначить необходимое действие: в нашем случае это «Записать с веб-камеры». После этого появится следующее окно.
Включите камеру, воспользовавшись кнопкой в правом верхнем углу. Отрегулируйте параметры записи: изменить видеоустройство, источник звука, а также формат изображения. Как только все настройки будут произведены, нажимайте на кнопку «Включить».

До начала съемки не забудьте проверить качество устройств
Кто это там у нас? Используйте «Настройки камеры», если картинка вас не устраивает. Все идеально? Тогда смело начинайте запись с помощью кнопки в левом нижнем углу.

Убедитесь, что с освещением все в порядке
Для завершения процесса съемки нажмите «Остановить запись». Оцените получившийся результат. Что-то не так сказали? Запишите видео еще раз. Если все хорошо, но вы пока не планируете обрабатывать материал, сохраните его. Ну а если можно приступать к монтажу прямо сейчас, то выберите «Добавить в проект».

Теперь вы можете приступать к обработке
Запись скринкаста
Выберите «Записать видео с экрана». Сначала обозначьте область съемки: полный экран, фрагмент или выбранное окно. В последнем случае программа определит область автоматически. Второй вариант также позволяет записать определенную область. Отличие заключается в том, что ее рамки вы выставите самостоятельно. Есть и другой способ — ниже расположен диапазон, в котором можно настроить размер кадра будущего видеоурока с помощью числовых значений.

Запишется только светлая область внутри рамки
Проверьте настройки записи звука. Если вы делаете быстрый туториал по обработке фото, то отсутствие галочки напротив «Записывать звук с компьютера» ничем не грозит. А вот геймерам без этого явно не обойтись. Так что обязательно обратите внимание на этот момент, иначе лишней работы вам не избежать.
Когда все настройки произведены, а галочки стоят по местам, щелкайте по кнопке «Начать запись» — она запустится спустя пять секунд.
Экранной Студией довольно просто управлять с помощью клавиатуры. Для временной приостановки (и дальнейшего возобновления) записи нажмите клавишу F8. По завершении используйте F10 или иконку «Остановить».
Шаг 6: Выполните монтаж фильма
По окончании записи на компьютере автоматически откроется редактор. Вы же не думали, что на этом работа над видеокурсом завершена? Пришла пора внести финальные штрихи.
Вам не нужно мучаться долгими поисками подходящей программы, которая превратит отснятый материал в «конфетку»: выполните профессиональный монтаж прямо в Экранной Студии.
Воспользуйтесь плавными переходами, чтобы избежать резкой смены роликов. Так граница соединения значительно сгладится. Программа содержит более 30 различных переходов — вы можете выбрать сразу несколько.

При желании измените их длительность
Добавьте титры. Несколько десятков шаблонов уже полностью готовы к применению, вам остается лишь заполнить нужные окошки. Откройте раздел «Текст» и перейдите во вкладку «Титры». Выберите понравившийся дизайн и добавьте свою информацию. Заставка готова!

Программа предлагает титры на любой вкус
Выделите важные области с помощью дополнительных элементов. Перейдите в раздел «Графика». Здесь вы найдете множество стрелок, линий и других геометрических фигур.

Расставьте акценты
Вам нужно всего лишь щелкнуть по приглянувшейся картинке и расположить ее на экране. Проведите настройки анимации: плавным может быть как появление деталей, так и их исчезновение. Если требуется, измените прозрачность и добавьте тень.

Зрители оценят ваши подсказки
Отрегулируйте цветовые параметры, если вас не устраивает подтон. Вы увидите панель редактирования, если дважды щелкните по ролику. Перейдите во вкладку «Изображение»: здесь есть четыре шкалы для настройки яркости, контраста, насыщенности и цветового тона. Назначьте оптимальные значения при помощи маркеров.

Не бойтесь экспериментировать
Есть другой вариант — в «Улучшениях» вы найдете автоматические режимы коррекции цветового баланса. Однако если и они вас не устроят, воспользуйтесь кривыми.

Настройки можно провести по четырем каналам
Сохраните полученный результат. Как видите, программа спокойно позволяет сделать это в HD-качестве или для публикации на сайтах.

Выберите формат
В заключение
Как видите, сделать обучающее видео не так уж и сложно. Если ответственно подойти к подготовке, то вас определенно ждет успех. Соблюдайте общие рекомендации и не бойтесь быть собой: люди ценят естественность.
Экранная Студия значительно облегчит создание видеоурока. Вам не придется переживать за качество изображения и заниматься мучительными поисками подходящего редактора для обработки материала. Не тратьте время попусту — начинайте творить!

Для видеозахвата потребуется специальное программное обеспечение или подходящая веб-платформа. Далее мы рассмотрим разные способы, как.
Читайте также:
- Не удалось загрузить модуль неверный ifo файл ведьмак 1
- Подключить keenetic 4g для раздачи wi fi
- Самостоятельная работа по геометрии 7 класс соотношение между сторонами и углами треугольника ответы
- Какие операции с файлами можно выполнять работая в базе данных access вычисление рисование
- Статус не в сети в xbox

