Как сделать вк на весь экран на компьютере
Обновлено: 02.07.2024
Для воспроизведения видероликов на компьютере используются специализированные программы - видеоплееры. Изменение размеров изображения в самых разных вариантах не относится к редким или особо сложным функциям, поэтому трудно найти версию такой программы, в которой будет отсутствовать команда развертывания изображения на весь экран.
Инструкция
Для тех, кто пользуется проигрывателем мультимедиа КМРlayer, можно попробовать развернуть изображение на весь экран несколькими способами. Первый способ (для совсем невнимательных) – найти в углу окна с видео (в строке сервисных значков) значок «Во весь экран». Второй способ для КМРlayer – дважды кликнуть по изображению левой кнопкой мыши. Активировать эту функцию можно через «F2». Для этого набираете комбинацию «fn+F2», в появившемся меню кликаете раздел «Общие». В выпавшем перечне выбираете пункт «Клавиатура/мышь», а из него переходите в «Настройки клавиатуры/мыши». Здесь, в настройках, находите «Левый двойной щелчок» и выбираете из всего перечня подноэкранный режим.

Третий способ получить широкоэкранное изображение в КМРlayer — стандартная комбинация клавиш «Alt+Enter» или «Ctrl+Shift+J».

И еще один способ для КМРlayer – при помощи раздела настроек плеера «Экран», где выберите пункт «Исходное соотношение сторон», а под ним снимите галочку напротив «Соотношение сторон по размеру окна».

Если проблема с просмотром видео не во весь экран возникла в VLC Media player, кликните на изображении правой кнопкой мыши и в выпавшем окне меню — «Видео». Из него перейдите во вкладку «Видеодорожка», а в ней кликните «Соотношение сторон». Из этого пункта перейдите в следующую вкладку «По умолчанию», где пометьте нужное вам соотношение. Если вы не знаете этого показателя для своего компьютера или ноутбука, его можно найти через поисковик, используя ваше разрешение экрана.

Теперь снова возвращаетесь в меню «Видео» и из него переходите через ту же «Видеодорожку» уже в раздел «Кадрирование». Здесь также выбираете нужные вам цифровые показатели (они аналогичны соотношению сторон).

Для тех, кто предпочитает Sony Vegas Pro, но столкнулся с той же проблемой и хочет наслаждаться полноэкранным видео, мы предлагаем видео инструкцию. В ней вы увидите, как можно сделать видео во весь экран в плеере Sone Vegas Prо.
При загрузке ролика в вк может потребоваться его перевернуть, например, если вы снимали видео на телефон и не держали его горизонтально. В таком случае при загрузке оно окажется перевернутым.
Как перевернуть видео вконтакте
Ранее такая функция была доступна, но ее сейчас убрали, не понятно по каким причинам. Поэтому приходится использовать всякого рода ухищрения. Первый способ довольно неудобен – перевернуть не само видео, а полностью экран компьютера. Для этого на любом месте рабочего стола щелкаем на свободном месте правой кнопкой мышки и выбираем «Разрешение экрана». Или: Панель управления – Оформление и персонализация – Экран – Разрешение экрана.
В блоке «Ориентация» выбираем «Портретная» и экран будет показывать изображение как бы лежащее на боку.

Также не закрывайте настройки, после просмотра видео нужно будет вернуть все обратно, а это очень неудобно.
Как повернуть видео в вк сторонними программами
Более простой способ – это скачать видео и посмотреть в нормальном проигрывателе, где есть функция переворачивания. Для скачки подойдет любая программа, которая есть в интернете. Также для большинства браузеров есть плагины, после установки которых, рядом с видео появляется кнопка скачать.
Как перевернуть видео в вконтакте при загрузке

Если вы загружаете свое видео и при загрузке оно поменяло ориентацию, то лучше всего перезалить видео, предварительно повернув его. Для этого понадобиться специальная программа, например, Free Video Flip and Rotate.
Все подобные утилиты работают практически одинаково:
- нужно выбрать ролик;
- выбрать угол поворота;
- сохранить результат.
Также есть онлайн сервисы, где можно перевернуть любое видео. После того, как ролик приведен в смотрибельный вид, можно заливать его к себе на страницу.
Как перевернуть видео в ВК на смартфоне или планшете

С мобильными устройствами все просто, можно просто их повернуть в нужную сторону. Также во многих смартфонах есть функция «Поворот экрана». Можно воспользоваться ей, если вам по каким-то причинам не удобно вертеть смартфон.
Если вы используете не официальное приложение ВК, а KateMobile, то в нем предусмотрено воспроизведение на выбор: в плеере ВК или встроенном в смартфон плеере. Обычно во встроенных программах для просмотра есть функция переворачивания изображения.
Способ, который нужно выбрать, зависит от того, на одной странице вам нужно это сделать, или на всех открытых.
Этот вариант поможет вам увеличить или уменьшить масштаб экрана в ВК на одной выбранной вами вкладке; все остальные вкладки при этом останутся в прежнем виде и не изменят своего размера, что очень удобно в тех случаях, когда вы испытываете проблемы именно с этой вкладкой, например, если вас интересует вопрос — как увеличить страницу в Контакте, если она уменьшилась.
Вариант А — зажмите клавишу Ctrl и прокручивать колёсико мышки вверх или вниз, в зависимости от требуемого результата.
Вариант Б — зажмите Ctrl и управляйте размером с помощью кнопок + и — на клавиатуре.
Вариант В — мышкой откройте блок «Меню браузера» и найдите группу Масштаб. В ней можно изменить значение также с помощью кнопок + или —.

Размер страницы Вас теперь устраивает? Читать удобно? Отлично! Тогда можно перейти к следующему заданию Например, давайте поменяем обои и сделаем Ваш аккаунт чуть привлекательнее!
А вот как уменьшить страницу в Контакте или увеличить её на всех остальных вкладках вашего браузера; это вариант подойдет, например, слабовидящим людям, для которых обычный размер кажется уже недостаточно крупным.
Этот вариант подходит для большинства современных браузеров, но некоторые детали, например, название раздела или пункта, могут немного отличаться, так что это инструкция для опытных пользователей.
- Откройте меню своего браузера, кликнув по трём точкам или полосам в правом (или левом) верхнем углу экрана.
- Как увеличить шрифт «В Контакте»: несколько простых решений проблемы
- Выберите среди разделов вкладку «Дополнительные параметры» или «Настройки».
- Найдите раздел «Веб-содержимое» или «Внешний вид» и откройте его.
- Найдите параметры «Масштаб страницы».

- Теперь укажите нужные вам данные в процентном соотношении, а после того, как убедитесь, что указали всё правильно, кликните по «Сохранить».
Эта информация будет сохранена для всех вкладок.
Итак, для вас больше не секрет, каким образом можно самостоятельно изменить масштаб (размер) страницы в ВКонтакте до того предела, который будет для вас наиболее удобным; свои вопросы к нам или другим пользователям вы можете оставить ниже, в форме для комментариев.
Похожие статьи:
- Как поменять пароль от страницы на компьютере
- Как изменить ID
- Размер аватарки группы
- Как узнать пароль
- Как поменять фамилию без проверки администратора
Пользователи популярной социальной сети Вконтакте нередко сталкиваются с различного рода проблемами при пользовании сайтом. Одной из таких является проблема, когда страница Вконтакте уменьшилась или увеличилась. Что это такое, как выглядит и как привести сайт в нормальный вид, как увеличить вконтакте, или же как уменьшить вконтакте читайте в этой статье.
Настройка масштаба в браузерах
Необходимо изначально понимать, что такая процедура увеличивает не только шрифт, но и всё остальное содержимое веб-страницы: картинки, меню и т.д… Рассмотрим 3 самых популярных браузера и их настройки шрифтов. Но также вы должны знать, что существует универсальный способ для увеличения масштаба в браузерах, но о нем я расскажу чуть ниже.
В Google Chrome увеличить шрифт очень просто. Необходимо только зайти в меню браузера и увеличить (уменьшить) масштаб в соответствующей строке.
В Opera эта процедура выполняется аналогично. Кратность масштабирования составляет 10%. Также легко можно и уменьшить масштаб при необходимости.
Браузер Mozilla Firefox не отличается от браузеров, которые мы ранее с вами обсуждали, ведь все делается аналогично.
ВАЖНО!
Рекомендуется изменение именно масштаба отображения веб-содержимого страницы, а не настроек шрифтов. Изменение масштаба гарантирует результат, а изменение непосредственно шрифтов может привести к нарушению правильного отображения страницы и поэтому не надо тратить на это время.
Существуют также горячие комбинации клавиш для увеличения шрифта, которые действуют во всех браузерах. Для увеличения зажимаем клавишу «Ctrl» и нажимаем +(плюс), для уменьшения аналогично, но с — (минус). Ещё один способ заключается в прокрутке колеса мышки, когда зажата клавиша «Ctrl». Действует не только в браузерах, но и во всей системе Windows.
Как увеличить Вконтакте
В принципе ответ на этот вопрос довольно-таки прост. В любом браузере есть возможность уменьшать либо увеличивать размер страницы, в том числе размер текста на странице, а также всех данных. В общем, можно изменить размер всего сайта. Таким образом можно увеличить не только сайт Вконтакте, но и любой другой.

Как изменить масштаб на ноутбуке
Клавиатура ноутбуков незначительно ограничивает комбинации клавиш, используемых для того, чтобы изменить видео или размер строк в окне. Вы найдете на вашей клавиатуре хотя бы один комплект кнопок «+», «–» и «0» для такой цели. Сочетание «Ctrl+0» пригодится, чтобы изменить значения обратно в 100%, например, в ситуации, когда вы чрезмерно расширили текст или изображения. Это сочетание уменьшает контент и возвращает страницу в первоначальный вид. Затем вы можете увеличить масштаб страницы на другое значение.
Вконтакте масштаб страницы
Таким образом можно уменьшать или увеличивать масштаб практически любого сайта. Хотя здесь есть один небольшой нюанс. Помните, изменяя размер любой страницы, расположенной в пределах конкретного сайта, в то же время автоматически меняется размер всего сайта. То есть невозможно таким образом увеличить или уменьшить какую-то отдельную страницу, не изменив размера самого сайта, в браузере размер всех страниц сайта будет моментально изменен.
- Как увеличить масштаб страницы в Одноклассниках на компьютере?
Как уменьшить страницу Вконтакте
Например, вы Вконтакте открыли в другой вкладке фотографию и вышеуказанным способом увеличили ее масштаб, допустим, чтобы поближе разглядеть. При этом, если вы, не меняя размера, перейдете обратно на сайт, можно наблюдать, что страница однаклассников увеличилась. И теперь, обновляя или переходя по различным страницам сайта, вы так и будете видеть, что текст Вконтакте увеличен.
Как увеличить страницу Вконтакте
И другой пример, когда вы также, например, открыли фотографию Вконтакте и немного уменьшили масштаб, после этого, весь сайт также — уменьшится.
Вот таким простым способом можно как увеличить масштаб Вконтакте, так и уменьшить масштаб. И напоследок, скажем одно слово еще об одном, возможно наиболее простом и быстром способе, как увеличить или уменьшить Вконтакте. Сделать это можно зажав на клавиатуре клавишу Ctrl + колесико мыши. Зажимайте Ctrl и крутите колесом вперед-назад и вы увидите, как размер страницы Вконтакте меняется в зависимости от направления колесика. Добейтесь нужного размера и наслаждайтесь общением Вконтакте.
Ни для кого не секрет что сегодня большую часть нашей жизни занимают социальные сети и интернет. Наверное, этому не нужно удивляться, так как высокие технологии не стоят на месте, а, наоборот, шагают вперед семиметровыми шагами.
Вследствие чего каждый день в мире появляется множество технологических новинок, которые в свою очередь очень хорошо вписываются в жизнь человека. Но здесь стоит отметить один интересный факт, конечно все эти новинки и высокие технологии очень хорошо, но большинство людей начали сталкиваться с проблемой. А проблема эта заключается в том, что они не успевают разобраться в новеньких гаджетах и в некоторых функциях сети интернет.
Так же в данный список можно отнести и социальные сети, которые так же в свою очередь очень активно развиваются и совершенствуются. Не отстает от всех этих мировых социальных сетей и русская социальная сеть Вконтакте.
Изменение разрешения экрана
С увеличением разрешения экрана увеличивается и размер шрифта во всех отображаемых окнах и программах. При этом увеличивается и размер отображаемых объектов во всей операционной системе, поэтому такую процедуру лучше выполнять пользователям, имеющим проблемы со зрением. Необходимо правильно подбирать оптимальное разрешение экрана, чтобы сохранить пропорции отображения элементов. В противном случае они могут быть растянуты по горизонтали или вертикали.
Думаю, эти способы ответили на наш сегодняшний вопрос, как увеличить шрифт в контакте. По моему мнению, самый оптимальный вариант для этой задачи – изменить настройки браузера.
Достаточно часто при работе на различных цифровых устройствах невозможно разобрать то, что находится на его экране. В такой ситуации возникает вопрос о том,
как уменьшить масштаб страницы или увеличить его. У неопытных начинающих пользователей такая ситуация вызывает массу негативных эмоций. Они начинают нервничать и совершать совершенно непредсказуемые действия. Хотя ничего сверхстрашного в этом нет, и путем выполнения простых манипуляций все можно вернуть в исходное состояние. Важно отметить один момент. Вопрос относительно того, как уменьшить масштаб страницы или увеличить его, должен быть привязан к конкретному типу устройств. То есть для смартфона порядок решения такой проблемы один, а для персонального компьютера — совершенно другой. При этом во втором случае не последнюю роль играет и приложение, в котором возникла такая ситуация.
Мобильные устройства
Проще всего такую проблему решить на мобильных устройствах с ОС под названием «андроид» и с сенсорным типа (а таких сегодня большинство). Всю эту информацию можно с легкостью выяснить в документации, идущей в комплекте, или проверить опытным путем. Для этого достаточно раздвинуть два пальца и прислонить к экрану. При их сближении изображение должно будет масштабироваться в меньшую
Сторону. Это и есть ответ на вопрос «как уменьшить масштаб страницы на смартфоне или планшете под управлением ОС от Гугл». Для выполнения противоположной операции нужно пальцы ставить вместе и затем их постепенно раздвигать. Наиболее часто это используется при просмотре интернет-ресурсов, изображений и текстовых документов. Чуть посложнее ситуация на мобильных телефонах. На них чаще используются с резистивной технологией. Как результат — ранее изложенным способом изменить масштаб уже невозможно. В некоторых случаях (например, «Нокия С2-03») сбоку экрана есть две лупы с «плюсом» и «минусом». Именно они и отвечают за выполнение данной операции. Если же таких кнопок нет, то необходимо просматривать меню и находить в нем необходимый пункт. Аналогичным образом эта ситуация решается и на кнопочных устройствах.
На сегодняшний день используется множество браузеров-утилит для просмотра интернет-страниц на экране персонального компьютера. Но алгоритм изменения масштаба страниц у них одинаковый. Существует два способа — с помощью только клавиатуры и комбинацией последней и мышки. В качестве примера приведем уменьшение размера изображения сайта на экране монитора. Для этого достаточно на клавиатуре зажать клавишу «Ctrl» и — не отпуская ее — нажать «-». Это должно привести к желаемому результату. Второй способ состоит в том, что необходимо зажать все ту же клавишу «Ctrl» и крутить скроллинг мыши. Если манипуляции приводят к противоположному результату, то нужно изменить направление вращения. Также в большинстве таких программных продуктов в меню есть пункт «Масштабирование» (например в Яндекс-браузере). У него есть три пункта: «+», «-» и «100 %». Действие их аналогично ранее изложенным манипуляциям.
Текстовый редактор
Широкие возможности для изменения масштаба реализованы в различных например, в «Ворде». В нем есть отдельная вкладка «Вид». На ней расположена мини-панель «Масштаб». Тут находится всего 5 кнопок. Первая из них звучит так же,
как и название мини-панели. При нажатии на нее появляется специальное окно, в котором можно с помощью цифровой клавиатуры задать необходимое значение. Вторая кнопка — «100 %». Она позволяет положение страницы сделать таким, как она бы выглядела на бумаге после вывода на принтере. Очень удобная операция для предварительного просмотра. Последние три кнопки предназначены для масштабирования документа таким образом, чтобы на экране были одна или две страницы по ширине. Также есть возможность без захождения в какие-либо вкладки сделать аналогичную операцию. Для этого достаточно путем нажатия левой кнопки мыши на «+» или «-» в левом углу экрана над изменять размер текста.
В рамках данного материала продемонстрировано, как уменьшить масштаб страницы на примере мобильных устройств и компьютера. Причем в последнем случае показано, как решать эту проблему в различных браузерах и Ничего сложного в этом нет. С такой задачей с легкостью справится даже начинающий пользователь.
Мы очень много времени стали проводить за компьютером, который стал для нас верным спутником и помощникам во многих сферах жизнедеятельности: работе, учебе, отдыхе, общении. С появлением Интернета, поиск нужной информации стал ближе и доступнее, и этим нужно пользоваться. В разумных пределах, конечно. Не стоит забывать, что работа за компьютером вредит здоровью, и прежде всего зрению. Однако это неблаготворное влияние на организм можно в разы уменьшить, если знать, как увеличить масштаб страницы. Тогда не придется вчитываться в мелкие надписи, тем более, если Вы читаете объемные статьи или даже книги.
Все в ваших руках
Еще один распространенный и очень простой способ того, как увеличить шрифт «В Контакте», находится в буквальном смысле в наших руках. На клавиатуре зажимаем клавишу Ctrl (Control) и крутим колесико мышки вверх. Это простое движение увеличивает масштаб страницы. Как только оптимальный размер будет выставлен, просто отпустите колесико.
Еще вариант: зажмите клавишу Ctrl и регулируйте масштаб, нажимая на клавиатуре кнопки с символами «+» и «-» (справа на вынесенной панели с цифрами или вверху над буквами). Каждое нажатие на клавишу «+» прибавляет 10% к масштабу. Если у вас Windows7, то увеличить шрифт поможет специальный инструмент. Он называется электронная лупа. Она открывается нажатием клавиш Win (черный квадратик между Ctrl и Alt) и «+»/«-». С ее помощью можно расшифровать даже самый мелкий текст.
Для смартфона и планшета
Чтобы увеличить шрифт в вашем гаджете, откройте страничку и разведите большой и указательный пальцы в разные стороны по диагонали устройства, как бы растягивая изображение. Тем самым вы увеличите масштаб страницы и сможете с легкостью прочитать даже самый мелкий шрифт. Вернуть все в исходное состояние поможет обратное действие.
Удивительно, насколько актуальными сейчас являются офисные приложения или Интернет-браузеры. На самом деле любое приложение работает таким способом, что вопрос о том, как уменьшить масштаб страницы, не возникает изначально. Дело в том, что масштабирование любой страницы имеет собственные основы, не касающиеся системных настроек, а относящиеся к браузерам или к работе с офисными документами. Давайте попробуем разобраться в том, как произвести такие изменения в ОС Windows.


В прошлогоднем конкурсе на редизайн ВК, авторы конкурса упомянули о проблемах веб-версии. Проблемой номер один они назвали узкую ширину сайта. Я согласен с командой Вконтакте и решил построить свое решение в борьбе с этой проблемой.
Боль
Проблема №1 — Узкий экран


Помимо ширины экрана я выделил еще 2 проблемы.
Проблема №2 — Разный стиль веб-версии и приложений
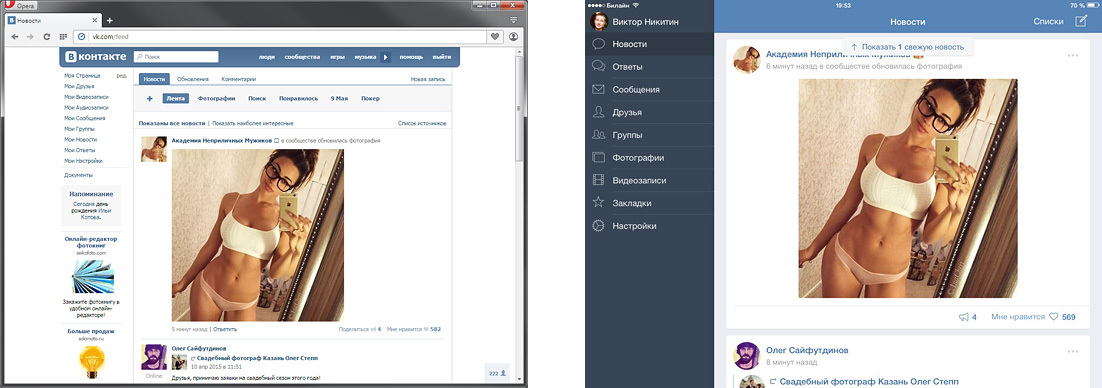

Проблема №3 — Месенджер
Мессенджер в ВК появился сравнительно недавно. Первая его версия заметно выбивалась по стилю и со временем это решили. Основная проблема месенджера на мой взгляд это то, что он живет параллельно с сайтом. Окно переписки маленькое. И хоть оно и масштабируется, но оно привязано к абсолютным координатам — пользоваться сервисом не удобно. На Фейсбуке месенджер также живет отдельно от сайта, плодя при этом множество маленьких окон-переписок.



Теория — способы стать шире
Давайте сначала решим, что такое узкий экран. Текущая ширина ВК — 791пк. В конкурсном задании было сказано адаптировать сайт под разрешение от 1024пк. Как я вижу, решением проблемы узкого экрана будет интерфейс рабочий на разрешении 1024—1600пк. То есть интерфейс способный работать как на узком (1024пк) разрешении, так и на широком (1440+пк).

Изучив варианты, я выделил 6 направлений. Привожу их на примере страницы новостей.
1. Физическое растяжение
Решение в лоб — делаем сайт резиновым.

Плюсы:
+ Легко реализовать
Минусы:
− Контент становится не читаемым
− Нужно полностью пересматривать некоторые разделы сайта (например, друзья)

2. Параллельное изложение
Прием был замечен в концепции редизайна Фейсбука 2006 года от iA — комментарии расположены справа от постов. 5 лет назад я опробовал его на одном из своих проектов.

Плюсы:
+ Посты располагаются линейно, не разрываясь комментариями
+ Комментарии к постам видны сразу без дополнительных переходов
Минусы:
− Неравномерная плотность информации на экране
− Версия под 1024пк с большим трудом может быть создана или вынуждена отличаться от широкой
− Нужно полностью пересматривать некоторые разделы сайта

3. Смещаемые панели
Подход ставший популярным в веб-сервисах: срм-системах, таск-менеджерах. Экран состоит из зависимых панелей. Панели появляются справа друг от друга, если экран не вмещает все, то левые панели скрываются по мере появления правых.

Плюсы:
+ На маленьких разрешениях можно переключать панели, на большом показывать все сразу
+ Схожесть интерфейса с версией под планшеты

4. Два окна
Интерфейс с двумя активными рабочими разделами на экране.

Плюсы:
+ Требует мало изменений в текущем интерфейсе
Минусы:
− Не ясно как работать с 2 режимами одновременно и зачем

5. Две колонки
Режим отображения информации схожий с таймлайном на Фейсбуке. Концепт, основанный на этом варианте, победил в конкурсе редизайна ВК.

Плюсы:
+ Легко компоновать информацию
+ Равномерная плотность данных на экране
Минусы:
− Раздваивается внимание при чтении новостей
− Фейсбук

6. Карточки
Переход от вертикального повествования в сторону сетки. Пример — Пинтерест.

Плюсы:
+ Легко масштабируется под любое разрешение
Минусы:
− Трудно воспринимать контент (трудно переучиваться)
− Нужно полностью пересматривать все разделы сайта
Практика — мое решение
Свое решение я построил на 4-м подходе: экран с двумя активными окнами. Второе окно — месенджер. Это позволяет переписываться во время чтения новостей. При этом не используя 2 вкладки браузера.

На небольших (<1440пк) экранах окно чата сворачивается.

При желании оно открывается поверх основного контента. Сценарий ведения переписки во время чтения новостей работает также.

Сама панель пользователей с последними переписками остается на экране во всех разделах сайта:


Детали за кадром
Если всмотреться в скриншоты, то видны и другие изменения в интерфейсе:
1. Фон. Появился фон для повышения контраста блоков.
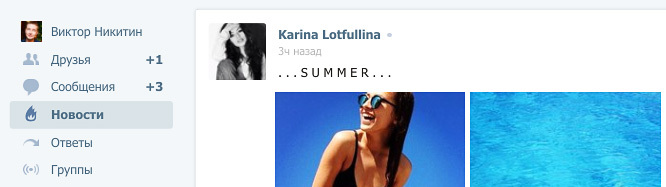

2. Разделение на блоки. Посты расклеились на независимые блоки.


3. Лайки переехали вверх. Пожалуй самое спорное изменение и, вероятно, заслуживает отдельного обсуждения.


4. Пропало прежнее верхнее меню. Все его функции уже были задублированы в разделах сайта. На его место встал уровень вкладок. Таким образом удалось сократить один этаж навигации. Фильтры (редко используемая вещь) переехали в выпадающий список. Пропал еще один этаж навигации.


5. Два режима просмотра друзей. Один заимствован из веб-версии, другой из планшетной. Трудно оценить какой популярнее и удобнее.


6. Личные заметки. Появился блок личных заметок о каждом друге. Кому понравилось, берите тут — VK Memos.


7. Веб-звонки. Они уже были раньше в ВК, но были сделаны как отдельный режим работы. Сейчас это незаметная функция, не мешающая основному серфингу и общению.



Вместо постскриптума
Разве может быть редизайн социальной сети без прототипа страницы пользователя.
Текущая версия перегружена информацией: музыка, видео, группы, паблики, фотографии, фотографии на карте, фотоальбомы, друзья, общие друзья, друзья онлайн, подписчики… Я решил отрезать все лишнее:

Старые игры плохо совместимы с актуальными операционными системами. Показываем несколько способов, как развернуть приложение на полный экран.

Все современные игры при первом же запуске выставляют в настройках максимально возможное разрешение, которое поддерживает монитор. Однако, случаи некорректной работы игрового приложения нередки. Особенно часто эта проблема наблюдается при попытке запустить старую игру, созданную 10-20 лет назад. В то время мониторы имели очень низкое по современным меркам разрешение. Да и весь софт писался под железо и программное обеспечение, которое было актуально в те времена. Если вы хотите поиграть в первые части Doom, Mortal Kombat, Need for Speed или в другие легендарные игры, то готовьтесь к тому, что в 90% случаев вы столкнетесь с оконным режимом, который не получится растянуть. Решений подобной проблемы существует очень много, и они варьируются от случая к случаю. Рассказываем вам про самые популярные методы, как сделать игру на весь экран.
Как сделать полный экран в игре: хоткеи
Хоткеи (горячие клавиши) — клавиши или комбинация клавиш, при нажатии которых происходит определенное действие. И мы сейчас говорим не про само внутриигровое управление. Во многих играх на программном уровне зашиты горячие клавиши, которые позволяют изменять формат выводимого окна с изображением.

Сейчас многие разработчики пренебрегают этим функционалом, потому что современное железо очень редко испытывает проблемы с совместимостью с играми. Вероятно, в будущем пользователи тоже будут испытывать технические проблемы со старыми играми, которые в наше время являются актуальными :) Самая распространенная комбинация в играх девяностых и нулевых — Alt + Enter. Работает даже в некоторых современных играх.
Как развернуть игру на весь экран: параметры запуска
Если зайти в свойства любого ярлыка игры, то вы увидите параметры запуска (для этого нажмите правой кнопкой мыши по ярлыку и выберите соответствующий пункт в выпадающем окне). В графе «Ярлык» в строке «Объект» вы найдете адрес, который указывает на расположение исполняемого файла в корневом каталоге с игрой. Мало кто знает, но существует ряд команд, которые можно прописывать после адреса. Все они прописываются через пробел после дефиса. В зависимости от конкретной игры список поддерживаемых команд может отличаться. Для того, чтобы растянуть игру на весь экран попробуйте следующие варианты:
- -fullscreen — устанавливает параметры полноэкранного режима.
- -w 1920 -h 1080 — устанавливает размер окна по высоте и ширине. В данном случае указаны значения для FullHD разрешения. Вы можете поменять значения конкретно под ваш монитор, где -w — ширина, а -h — соответственно высота.
- Существует также команда для запуска игры в оконном режиме. Ее часто применяют для первоначального запуска, чтобы избежать некоторых проблем с совместимостью, а в дальнейшем в ручную установливают разрешение в настройках. Если после адреса вы видите текст -window, то его требуется убрать. Возможно, именно это препятствует приложению развернуться во весь экран.

Точно такие же параметры, как правило, работают и для игр, установленных из Steam. Только в свойствах ярлыка вы не найдете поля «Объект». Чтобы установить параметры запуска, вам потребуется зайти в свою библиотеку в программе. Выберите желаемую игру, нажмите по ней правой кнопкой мыши и перейдите в свойства. Там вы увидите пункт «Установить параметры запуска». Нажимаете по нему и точно таким же образом прописываете вышеописанные команды. Не забудьте дефис в начале и пробел между командами. Можно указывать несколько параметров одновременно.
![Как развернуть игру на весь экран и играть на полную]()
Как расширить экран игры: совместимость
В свойствах ярлыка игры можно также увидеть графу «Совместимость». Она тоже влияет на тип запуска приложения и предназначена для старых игр.

Поставьте галочку напротив пункта «Запустить программу в режиме совместимости с» и попробуйте разные варианты операционных систем, которые вам предлагают. Желательно также поставить галочку напротив пункта «Запускать эту программу от имени администратора». Еще вы можете воспользоваться средством устранения проблем с совместимостью, которое, по сути, является аналогом средства устранения проблем с интернет-соединением, но, как вы понимаете, эта штука помогает очень редко. Но лучше не проходить мимо и попробовать все варианты, верно?
Открыть игру на весь экран: настройка видеокарты
В первую очередь рекомендуется установить самые свежие драйвера на видеокарту: очень часто в патчах можно встретить фиксы, связанные с совместимостью старых приложений. Для этого можно воспользоваться Snappy Driver Installer или DriverPack Solution. Но не всегда обновления исправляют ситуацию. Следует еще проверить опцию отображения рабочего стола. Для этого откройте панель управления видеокартой. Обычно в системном трее (маленькие значки в правой нижней части рабочего стола) находится соответствующая иконка. Если ее нет, то попробуйте нажать правой кнопкой мыши по рабочему столу и найти этот пункт в выпадающем меню. Если и там вы его не обнаружите, то попробуйте посмотреть в панели управления. В окне программы выберите пункт «Регулировка размера и положения рабочего стола». Включите пункт «Во весь экран». Не забудьте подтвердить изменения и закройте панель управления. После этого окно игры должно расшириться до полного размера.

Для владельцев видеокарт от компании AMD процесс выглядит похожим образом. Нужно зайти в приложение Catalyst Control Center и найти там такую же настройку.
Растянуть игру на весь экран: внутриигровые настройки
Современные игры предлагают геймерам широкий спектр настроек. Можно настраивать что угодно, начиная от управления и заканчивая графической составляющей. В старых же играх функционал не такой богатый, но опции отображения есть и у них. В целом процесс очень простой: нужно найти пункт «Режим экрана» и поставить напротив него галочку. Очень часто эта настройка вынесена в отдельную категорию, где пользователь настраивает интерфейс. Так что если вы не нашли этот пункт в разделе с графическими сетапами, не расстраивайтесь и просмотрите всё меню, которое предлагается игроку. Иногда можно встретить режим отображения экрана в лаунчере (когда перед запуском игры появляется программа, отвечающая за загрузку приложения). Некоторые разработчики встраивают в лаунчеры отдельные настройки, которые не дублируются в самой игре.

В крайнем случае можно поставить режим отображения «Оконный без рамок». В таком случае экран игры развернется на максимум. В оконном режиме производительность, конечно, ниже, чем в полноразмерном, но разница не такая большая и, обычно, не превышает 5-10%, так что потеря FPS будет невелика. Не во всех старых играх присутствует данная возможность. Проверьте информацию на сайте разработчиков: возможно проект вообще способен работать только в оконном режиме с низким разрешением (да-да, встречаются и такие проекты).
Как сделать полный экран в игре: разрешение
Не только режим отображения окна с игрой может растягивать изображение. Разрешение, которое вы выбираете, может препятствовать полноэкранному режиму. Современные игры поддерживают большие типы разрешения (от 4К и выше), а вот у старых проектов с этим проблема. Попробуйте в настройках графики установить разрешение поменьше и выбрать при этом «Полный экран». Если игра вовсе отказывает запускаться, то установить разрешение экрана в самой операционной системе. Для этого нажмите правой кнопкой мыши на любой области рабочего стола и выберите пункт «Параметры экрана». Далее просто смените разрешение с большого на более низкое и подтвердите изменения.

Аналогичный способ — через панель управления Nvidia или Catalyst Control Center. Там тоже присутствуют эти опции. И в крайнем случае попробуйте выставить минимально возможное разрешение в свойствах ярлыка (см. скриншот в параграфе про совместимость).
Читайте также:


