Что значит архив winrar
Обновлено: 04.07.2024
Файл RAR (сокращение от Roshal Archive Compressed) представляет собой сжатый файл или контейнер данных, в котором содержится один или несколько других файлов и папок. О файле RAR можно думать как об обычной папке на вашем компьютере, где хранятся другие файлы и папки.
Однако, в отличие от обычной папки, RAR-файл требует специального программного обеспечения (подробнее об этом ниже), чтобы открыть и «извлечь» содержимое.
Большинство расширений файлов произносится по буквам, но RAR обычно рассматривается одно слово.
Файлы RAR – для чего используются архивы
Вы, вероятно, столкнетесь с файлом RAR только при загрузке программного обеспечения. Сайты для обмена файлами и распространители программного обеспечения иногда помещают свои файлы в RAR-файл, чтобы уменьшить размер и, тем самым, ускорить загрузку. Некоторые файлы RAR разбиваются на части для упрощения передачи.
Помимо экономии времени загрузки, файлы RAR также могут быть защищены паролем и зашифрованы так, что содержимое внутри них остается скрытым, если вы не знаете пароль. Думайте об этом как о маленьком запертом ящике с данными, ключом которого является пароль.
Большинство файлов RAR не имеют паролей, защищающих их, и используются для хранения изображений, документов, видео или любого другого типа файлов.
Файл RAR может оказаться полезным, когда у друга есть длинный список файлов, которыми он хочет поделиться с вами, например, фотографии. Вместо того, чтобы загружать каждый файл изображения по отдельности, ваш друг может сначала сжать все фотографии в архив RAR, а затем поделиться с вами только этим одним файлом.
Открыв файл RAR, вы можете извлечь данные, а затем использовать файлы, как любой другой файл на вашем компьютере.
Как открыть файл RAR
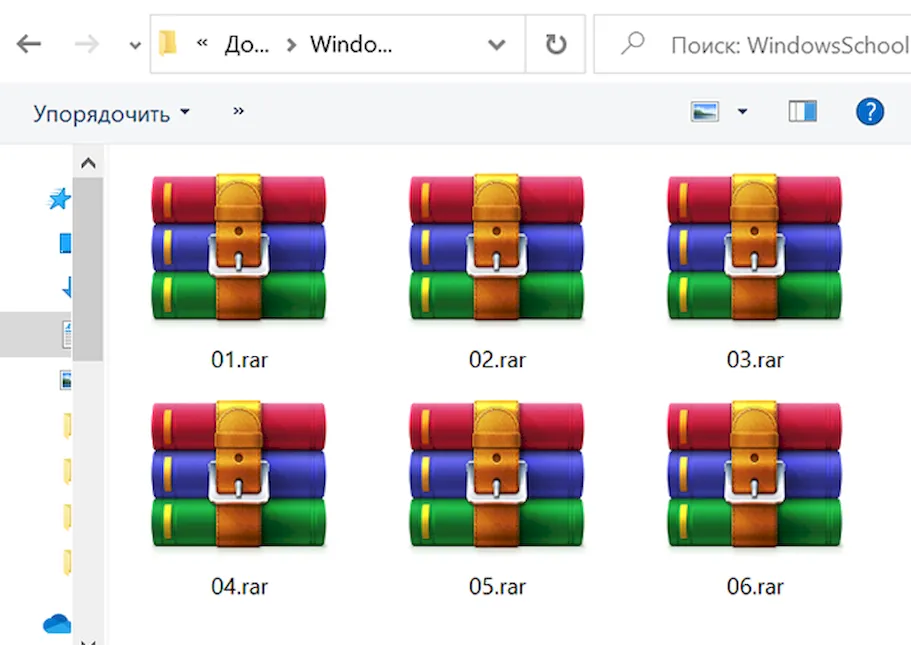
RAR, на самом деле, является родным форматом архивной программы под названием WinRAR. Единственная проблема с использованием WinRAR заключается в том, что это платная программа! Однако, прежде чем задуматься о её покупке, знайте, что есть много бесплатных распаковщиков RAR, которые могут сделать то же самое, но по нулевой стоимости.
Из всех инструментов распаковки RAR 7-Zip, вероятно, самый лучший.
После установки 7-Zip настройте его так, чтобы он автоматически связывался с файлами RAR, чтобы в дальнейшем вы могли открыть файл RAR из любой точки вашего компьютера с помощью 7-Zip.
Для этого откройте 7-Zip File Manager из меню «Пуск» и перейдите в «Сервис» → «Настройки». Выберите rar в списке типов файлов, а затем нажмите кнопку + для текущего пользователя или для всех пользователей (или обоих). Маленький значок диска появится рядом с rar в списке. Сохраните изменения кнопкой ОК .
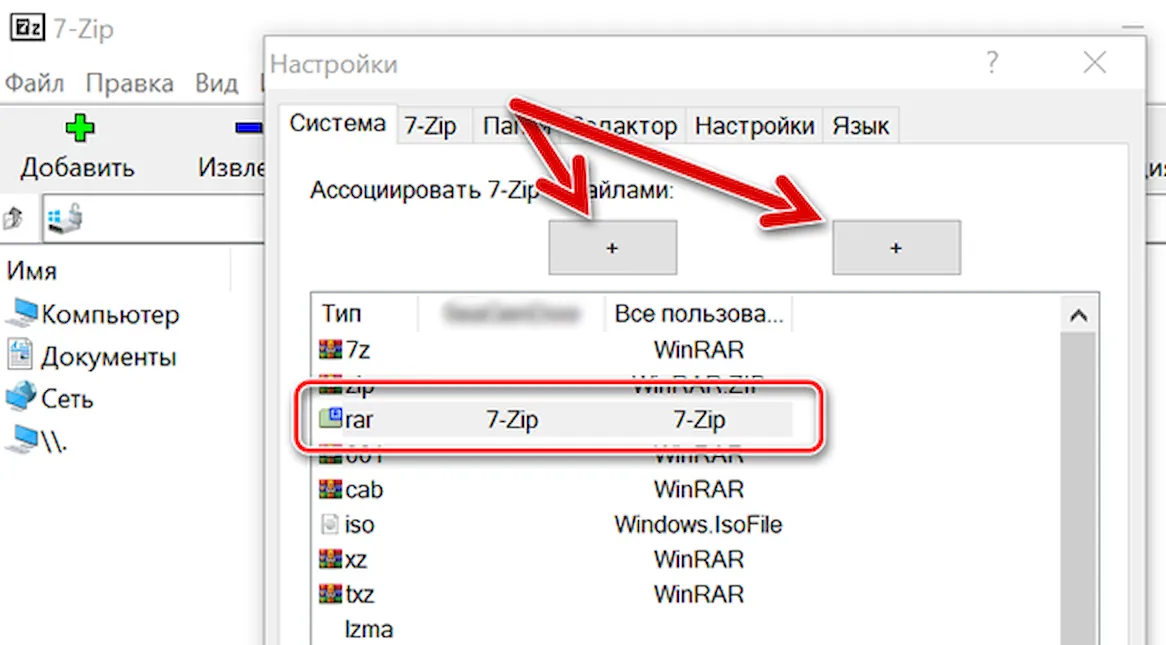
Вы также можете открыть RAR-файлы с помощью 7-Zip, щелкнув по ним правой кнопкой мыши и выбрав 7-Zip → Открыть архив из всплывающего контекстного меню. Если вы имеете дело с составными RAR-файлами (с названиями типа 123.part1.rar, 123.part2.rar и т.д.), Сначала выберите все части RAR-файла, а затем щелкните правой кнопкой мыши один из них; из меню выберите 7-Zip → Извлечь файлы.
7-Zip – не единственная бесплатная программа, которая может открывать файлы RAR. PeaZip и jZip – два альтернативных распаковщика RAR.
Пользователи Mac могут воспользоваться Keka или The Unarchiver для выгрузки файлов RAR.
Другой метод – использовать что-то вроде Unzip-Online, который позволяет открывать файлы RAR без установки какого-либо программного обеспечения, благодаря тому, что он работает через ваш веб-браузер.
WinZip Free часто предлагается как бесплатный инструмент для открытия RAR, но, на самом деле, это всего лишь пробная версия. Нет смысла использовать пробное программное обеспечение или покупать распаковщик RAR, когда есть много совершенно бесплатных аналогов.
Взлом файла RAR, защищенного паролем
Некоторые файлы RAR могут быть защищены паролем. С этими файлами RAR вам нужно будет ввести правильный пароль, прежде чем вы сможете распаковать файлы из архива.
Одна проблема с парольной защитой файла RAR заключается в том, что вы, возможно, создали свой собственный архив RAR и защитили его паролем, но с тех пор забыли, что это за пароль! Вот где пригодится взломщик паролей RAR.
Одна из наиболее эффективных и совершенно бесплатных программ, которая может взломать пароль в файле RAR, – это RAR Password Cracker Expert. Он может использовать грубую силу и/или атаку по словарю, чтобы попытаться всеми возможными способами восстановить пароль. Множество различных опций позволяют вам настроить работу различных атак.
Если вышеуказанная программа не может разблокировать ваш RAR-файл, попробуйте Free RAR Password Recovery. Он использует грубую силу, чтобы попытаться «угадать пароль». Он поддерживает цифры, символы, заглавные буквы, латинские буквы и пробелы.
Как конвертировать файл RAR
Преобразование файла RAR означает изменение его расширение на расширение другого файла, обычно 7Z, ZIP, LGH, TGZ, TAR, CAB или какой-либо другой формат архива
Прежде чем мы зайдем слишком далеко в процессе конвертации RAR, мы должны уточнить кое-что важное: вы не можете конвертировать из RAR-файла в незаархивированный формат. Потратьте немного времени на поиск, и вы увидите такие варианты, как «Конвертер RAR в MP3» или «Конвертер RAR в PDF». ни одного из которых, на самом деле, не существует!
Как вы теперь знаете, RAR-файл похож на папку, содержащую другие файлы. Например, если ваш файл RAR содержит файлы MP3, вы должны открыть файл RAR, а не преобразовать его, чтобы извлечь файлы MP3. Перечитайте раздел, посвященный открытию файлов RAR, чтобы узнать, как на самом деле распаковать файлы MP3 (или PDF-файлы, или что-либо ещё) из файла RAR.
Теперь, если вы действительно хотите конвертировать файл RAR в файл ZIP или 7Z (другие форматы архива), продолжайте читать. есть несколько способов сделать это.
Самый быстрый и эффективный способ преобразования RAR в ZIP или любой другой распространенный формат архива – это бесплатный конвертер файлов, который поддерживает преобразования RAR, такие как Zamzar или FileZigZag. Эти два RAR-конвертера являются онлайн-сервисами. Это означает, что вы просто загружаете RAR-файл на веб-сайт, а затем загружаете конвертированный файл.
Бесплатный онлайн-конвертер RAR идеально подходит, если файл RAR, с которым вы работаете, небольшой, но вы, вероятно, не захотите использовать онлайн-конвертер для большого файла RAR. Сначала нужно дождаться загрузки файла RAR, а затем дождаться загрузки конвертированного файла, что может занять довольно много времени для действительно большого файла.
Как создать RAR-файл
Найти бесплатный инструмент, который может создать файл RAR, не так просто, как найти инструмент, который может открыть файлы RAR. Это связано с тем, что разработчики программного обеспечения должны иметь явное разрешение от Александра Рошаля (владельца авторских прав), чтобы заново создать алгоритм сжатия RAR.
Лучшее решение для создания файла RAR – использовать пробную версию WinRAR. Хотя это временная пробная версия, технически она полнофункциональна в течение 30 дней.
Как правило, мы рекомендуем не сжимать файлы в формат RAR, потому что существует много других, более широко доступных форматов сжатия, таких как ZIP и 7Z.
Дополнительная информация о файлах RAR
Хотя вы, вероятно, никогда не найдете такой большой файл, максимальный размер файла RAR составляет чуть менее 8 эксбибайт. Это более 9 миллионов терабайт!
Chrome OS – это одна операционная система, которая изначально поддерживает извлечение файлов RAR, во многом подобно тому, как Windows изначально поддерживает распаковку ZIP-архивов. Это означает, что Chrome OS может получать файлы из архива RAR без использования стороннего программного обеспечения.
Из этой статьи читатель узнает об эффективном и простом способе уменьшения размера файлов, позволяющем хранить на запоминающих устройствах (флешках, жестких дисках и др.) намного больше файлов без потери или ухудшения их содержания, экономить трафик и время при пересылке их через Интернет и т.д.
Речь пойдет об архивации файлов, а также о предназначенных для этого программах.
Что такое архивация файлов
Архивация – это процесс сжатия файлов с целью уменьшения их размера без потери содержания или какого-либо ухудшения его качества.
Архивация производится путем упаковки файлов в специальные файлы-архивы. Для этого используются программы, называемые программами-архиваторами или просто архиваторами.
Виды архивов
Результатом архивации файла (или файлов) является создание архива - специального файла-контейнера, который содержит в себе заархивированный файл (файлы) в сжатом состоянии.
Существует несколько десятков видов (форматов) архивов, отличающихся друг от друга алгоритмом упаковки и сжатия файлов. Каждый из них имеет свои особенности. Наиболее распространенными форматами архивов являются ZIP, RAR и 7Z. Какому формату отдать предпочтение – не столь важно. Каждый из них хорош. RAR и 7Z отличаются хорошей степенью сжатия, ZIP – легкостью распаковки. ZIP-архив можно создать или распаковать на любом компьютере даже без наличия программы-архиватора. Windows обладает необходимыми для этого "встроенными" средствами.
Архивы мало чем отличаются от остальных файлов. Их также можно копировать, перемещать, удалять, менять названия и т.д. На экране компьютера выглядят они также, как обычные файлы. Узнать, что файл является архивом, можно в первую очередь по его специфическому значку, а также по его расширению (*.zip, *.rar, *.7z и т.д.). О том, что такое расширение файла, читайте здесь.
Для чего архивировать файлы

За счет архивации файлов и папок достигается существенное уменьшение их размера. Если хранить файлы в архивах, можно сэкономить свободное пространство на запоминающем устройстве (жестком диске, флешке или др.).
За счет меньших размеров заархивированные файлы значительно удобнее пересылать через Интернет, экономя, таким образом, интернет-трафик и сокращая время пересылки.
Кроме уменьшения размеров, архивация позволяет упаковывать большое число файлов в один «монолитный» архив. В некоторых случаях это важно. Например, при пересылке значительного количества файлов по электронной почте. Дело в том, что к письму нельзя прикрепить папку с файлами. Можно прикреплять лишь отдельные файлы. Если таких файлов будет несколько десятков или сотен, их прикрепление к письму окажется очень хлопотным делом. Значительно удобнее упаковать их в единый архив и переслать его.
Насколько уменьшается размер файлов при архивации
Все зависит в первую очередь от типа архивируемых файлов.
Лучше всего при архивации сжимаются текстовые файлы. Их размеры могут уменьшиться в 10 и более раз.
Хуже всего дела обстоят с фотографиями, музыкой и видеофайлами. При архивации их размеры уменьшаются не значительно.
Недостатки архивации
Главным недостатком архивации является то, что файл, находящийся в архиве, нельзя открыть и использовать сразу. Перед каждым доступом к такому файлу его необходимо предварительно извлечь из архива. Процесс извлечения, по большому счету, не сложный (см. ниже), но если архив большой, это может занять довольно много времени. Поэтому часто используемые файлы хранить в заархивированном виде не очень удобно.
Этот недостаток в значительной степени перечеркивает преимущества архивирования. В то же время, в случае хранения редко используемых файлов, а также пересылки файлов через Интернет, архивация полностью себя оправдывает.
Как архивировать файлы. Распаковка архивов
Как уже было сказано, создавать и распаковывать архивы формата ZIP компьютер умеет без установки программ-архиваторов, используя «штатные» средства Windows. Для всех остальных форматов архивов понадобится программа-архиватор. Об этом читайте немного ниже.
Сначала давайте научимся работать с ZIP-архивами без архиваторов.
Чтобы создать ZIP-архив без использования программы-архиватора (или если таковой на компьютере не имеется), нужно:
• щелкнуть по архивируемому файлу (папке) правой кнопкой мышки;

Для распаковки ZIP-архива достаточно просто дважды щелкнуть по нему левой кнопкой мышки.
Программ-архиваторов существует много. Но наиболее популярными архиваторами являются:
Эти программы можно скачать с официальных сайтов. Порядок работы с ними следующий.
WinRar
Упаковка файла (папки с файлами)
1. Щелкнуть по файлу или папке, которую необходимо заархивировать, правой кнопкой мышки.
2. Откроется контекстное меню, в котором выбрать пункт «Добавить в архив …» (см. рисунок ниже)

Если такой пункт в открывшемся меню отсутствует, значит, на компьютере нет программы WinRar. Ее необходимо сначала скачать и установить на компьютере (ссылки см. выше).
Как установить программу на компьютере читайте здесь.
3. Откроется окно (см. изображение ниже), в котором в поле «Имя архива» нужно указать название будущего архива (любое на ваш выбор), а в разделе «Формат архива» отметить галочкой его формат (RAR или ZIP). Затем нажать кнопку «ОК». Окно WinRar закроется, а через непродолжительное время рядом с архивируемым файлом (папкой) появится архив с его копией.

Распаковка архива
1. Навести указатель мышки на архив и дважды щелкнуть левой кнопкой мышки.
2. Откроется окно программы WinRar, в котором необходимо нажать кнопку «Извлечь…» (см. изображение);

3. Откроется еще одно окно (см. ниже), в котором необходимо указать, куда распаковывать содержимое архива (выделить соответствующую папку в проводнике). Можно вообще ничего не выбирать. В этом случае файлы из архива будут помещены в тот же раздел, в котором находится сам архив. Нажать кнопку «ОК».

Упаковка файла (папки с файлами)
1. Щелкнуть по файлу или папке, которую необходимо заархивировать, правой кнопкой мышки.
2. Откроется контекстное меню, в котором указатель мышки нужно навести на пункт «7-Zip». Рядом появится дополнительное подменю, в котором выбрать пункт «Добавить к архиву…» (см. рисунок)

Если такой пункт в открывшемся меню отсутствует, скорее всего, на компьютере нет программы 7-Zip. Ее необходимо сначала скачать и установить на компьютере (ссылки см. выше).
Как установить программу на компьютере читайте здесь.
3. Откроется окно (см. изображение ниже), в котором в поле «Архив» нужно указать название будущего архива (любое на ваш выбор), а в пункте «Формат архива» выбрать соответствующий вариант (7Z, ZIP или TAR). Затем нажать кнопку «ОК». Окно архиватора закроется, а через непродолжительное время рядом с архивируемым файлом (папкой) появится архив с его копией.

Распаковка архива
1. Навести указатель мышки на архив и дважды щелкнуть левой кнопкой мышки.
2. Откроется окно программы 7-Zip, в котором необходимо нажать кнопку «Извлечь…» (см. изображение);

3. Откроется еще одно окно (см. ниже), в котором необходимо указать путь для распаковки содержимого архива. Можно ничего не менять. В этом случае файлы из архива будут помещены в тот же раздел, в котором находится сам архив. Нажать кнопку «ОК».

Описанные выше навыки архивирования являются базовыми. Каждая и указанных в этой статье программ-архиваторов имеет множество дополнительных возможностей и разнообразных настроек. Поэкспериментировав с ними самостоятельно, пользователь может сделать свою работу максимально удобной в каждом конкретном случае.
Возможности программы WinRAR
Кроме того, сможет распаковать и открыть файлы с форматами ACE, GZ, CAB, TAR, UUE и прочие. Некоторые из перечисленных вариантов можно редко встретить, так что без такого архиватора не обойтись в этом случае.

Во-вторых, у программы есть функция шифрования, чтобы поддерживать безопасность документа. При шифровании архиватор будет использовать алгоритм AES. Он задействует 128 битных ключей, что уже само по себе является достаточно хорошей защитой. Кроме того, файл защищен дополнительным хэш-паролем.
Если интересует, для чего нужен Винрар, то у него есть множество функций. Например, эта программа может работать с большими по объему файлами. Максимальный размер составляет более 8,5 млрд. Гб.
Подобные объемы применяются на специализированных устройствах, а такой архиватор сможет их обработать. Даже когда размеры файла намного меньше этого показателя, рекомендуется для сжатия применять именно Винрар, так как у такой программы оптимально сочетаются скорость работы и объемы.

В новой версии программы есть возможность делать многотомные архивы, которые будут самостоятельно распаковываться. Эта функция удобна тем, что если файл будет находиться на том компьютере, где еще не установлен архиватор, сам документ сможет распаковаться.
Архиватор создает дополнительную защиту для файлов от повреждений. Он запрашивает данные, которые потом будут применяться для восстановления информации. Такая опция полезна и для работы дома, и на работе, так как уменьшается количество времени, которое требуется для восстановления данных.
Еще одной дополнительной функцией является то, что архиватор поддерживает имена. Он сможет читать имена файлов на Юникоде. Кроме того, она поддерживает систему NTFS. Из дополнительных функций полезным является то, что программу поддерживает командная строка, так что можно проводить манипуляции, даже если дисплей и мышь сломались.
Как пользоваться программой Винрар
Если программа уже установлена, то достаточно только правой клавишей мыши нажать на нужный файл, а затем выбрать из контекстного меню опцию архивации. Открывается сама программа, где можно выбрать определенную степень сжатия.
Чем сильнее придется сжимать документ, тем больше понадобится для этого времени. После нажатия кнопки «Ок» запускается процесс сжатия. В окне будет виден сам процесс упаковывания документа, а потом создания архива.


Потом документ можно будет распаковать. Для этого следует правой клавишей мыши вызвать контекстное меню, где выбрать опцию извлечения файла. После этого открывается окно в Винраре, где нужно нажать кнопку «Ок».
Теперь требуется выбрать место, куда будет извлекаться документ. Для этого необходимо выбрать папку среди дерева папок, которое располагается в диалоговом окне справа. После нажатия кнопки «Ок» будет виден процесс распаковывания документа.

Преимуществом такой программы является то, что она при установке сразу же появляется в меню, где можно будет выбирать опции. Например, если щелкнуть на любом документ клавишей мыши, а потом выбрать в меню «Добавление в архив», то появится диалоговое окно. Архиватор имеет такие опции в меню:
- Имя архива. У будущего файла можно поменять наименование, но расширение обязательно требуется не трогать. В противном случае компьютер просто не сможет понять, что это за документ, зачем он нужен и какое приложение следует использовать, чтобы его открыть.
- Формат архива. Можно выбрать следующие варианты: RAR, RAR5 или ZIP. Лучше всего оставлять первый вариант.
- Метод сжатия. Сразу установлен «обычный», но его можно изменить в зависимости от собственных предпочтений. Если файл по размерам большой, а времени на его сжатие немного, то можно выбрать вариант «скоростной». В этом случае процент сжатия будет хуже, но процесс будет идти значительно быстрее. Если от архиватора требуется высокая степень сжатия и человек готов ждать столько, сколько нужно, то можно выбрать режим «максимальный». Он считается самым эффективным. Также подойдет вариант «хороший».
- Разделение на тома размером.Такая опция тоже является очень полезной. Она используется, когда большие файлы приходится делить на определенные части. В итоге выходит многотомный архив. Он имеет определенные размеры, которые выбраны изначально в меню.
Отдельно существует еще метод обновления, который понадобится в том случае, когда уже существует архив, но его требуется обновить либо добавить туда еще документы.
В опции «Архивация: параметры» можно выбирать следующие функции:
Кроме того, программа имеет и другие полезные опции, которые облегчаю работу.
Как работать с настройками Винрар
Программу Винрар можно настроить так, чтобы было удобнее с ней работать. К примеру, в архиваторе можно поменять меню, которое появляется при нажатии правой клавиши мыши. Открыть окно с настройками очень просто.
Лучше всего сделать это через «Пуск». Если на компьютере стоит операционная система Виндовс 10 и неизвестно, где находится сам архиватор, то можно просто открыть любой архивный файл либо создать пустой, а после этого уже открыть его. Дальше в общем окне программы нужно будет выбрать «Параметры», а потом нажать на опцию «Установка».
В открывшемся окне можно по собственному усмотрению изменять настройки, но только если человек в них полностью уверен. К примеру, можно поставить галочку возле опции «низкий приоритет». Тогда программа не будет сильно загружать процессов, однако на распаковку и упаковку документов будет тратиться больше времени.
Если установить галочку возле опции «многопоточность», то приложение сможет задействовать все ядра.
В окне «Интеграция» можно навести порядок непосредственно в контекстном меню. Здесь требуется установить значок для вложенного меню и выбрать те компоненты, которые должны будут отображаться в меню. С остальных, которые не понадобятся, можно убирать значки. Настроек достаточно много, но с ними просто разобраться.
Этот архиватор также можно удалить с компьютера. Для этого предусмотрено 2 метода. Первый предполагает использование стандартных средств операционной системы Виндовс. В этом случае требуется зайти в «Пуск», потом выбрать «Панель управления», после чего среди всех программ найти архиватор и нажать правой клавишей мыши. В меню выбрать «Удалить» и нажать в появившемся окне «Да».



При втором нужно применять программу Revo Uninstaller. Это специальное приложение, которое используется для удаления различного «мусора» с компьютера, в том числе и не используемых программ.
Заключение
Что такое WinRAR, знает практически каждый человек, который пользуется компьютером. Она отличается не только удобным интерфейсом, но и надежностью. Кроме того, тестовую версию можно скачать бесплатно. Также пользователь оценит и другие преимущества этого архиватора. Описание этого архиватора содержит множество полезных функций.

Привет друзья Сегодня поговорим о такой программе как WinRAR, зачем она нужна и можно ли без нее обойтись. WinRAR это программа для сжатия файлов, хотя честно говоря много пользователей ней пользуются просто для того, чтобы все файлы упаковать в один большой. Есть мнение, что WinRAR сжимает хуже чем 7Zip, и вроде бы так оно и есть. Не знаю всегда ли, но у меня 7Zip при экспериментах сжимал лучше. Но вот лично я пользуюсь WinRAR, потому что просто привык к нему.
У многих пользователей Винрар уже установлен в систему, то ли его установили раньше или он уже просто был в Windows, в так называемых сборках.
Как пользоваться WinRAR?
Ну, грузить я вас подробностями не буду. Скажу только так, если он у вас установлен, то вы можете просто нажать правой кнопкой по файлу, файлам или папке и там в меню выбрать необходимый пункт по архивации.
Вот например у меня есть файлы, я нажимаю правой кнопкой и выбираю Добавить в архив:

Теперь откроется сам Винрар, там можете выбрать степень сжатия. Но учтите, что чем сильнее выберете чтобы сжимало, тем больше времени на это уйдет. Поэтому часто я когда хочу просто упаковать файлы, то я выбираю без сжатия:


И его потом можно распаковать, ну это чтобы вы знали как, можете сами попробовать так бы сказать потренироваться. Просто нажимаете правой кнопкой по архиву и выбираете Извлечь файлы:

Дальше откроется Винрар и нужно нажать ОК. Но обратите внимание на поле вверху, там будет указано куда именно будут распакованы файлы. Чтобы выбрать другую папку, то воспользуйтесь деревом папок, которое находится справа:

В общем выбрали папку и все, можно нажимать ОК. И теперь снова появится окошко, где будет отображен прогресс распаковывания. В итоге если ничего не менять, а только нажать на ОК, то вы получите распакованные файлы в том же месте, где и лежит сам архив:

Как открыть настройки WinRAR?
Если вы хотите настроить Винрар, например меню в нем изменить, то, которое показывается по нажатию правой кнопкой мыши. Так вот, попасть в настройки легко, достаточно открыть сам Винрар, я это предлагаю сделать через Пуск:


А там уже смотрите, можете некоторые настройки изменить, если вы конечно уверены в них. Можно поставить галочку на низкий приоритет и архиватор будет меньше загружать процессор, но больше по времени упаковывать или распаковывать. Если поставите галочку на Многопоточность, то архиватор будет задействовать все ядра.

На вкладке Интеграция вы можете привести в порядок контекстно меню, там можно установить галочку для вложенного меню и выбрать элементы, какие будут отображены в этом меню (а с ненужных снять галочки):

Настроек достаточно, но не думаю что в них сложно разобраться да и изменять их тоже нужно с умом, много что уже настроено оптимально.
Как задать пароль на архив Винрар?
Да, что-то я затупил и не рассказал о таком, но ничего страшного. Так вот, создаете вы архив и в окне есть кнопка Установить пароль:

Ну и потом ввести пароль два раза:

Потом когда захотите что-то распаковать, то будет требоваться пароль для этого:

Как удалить WinRAR с компьютера полностью?
Ну а теперь как удалить при помощи штатных средств. Открываем меню Пуск, там выбираем Панель управления:

Среди значков находим Программы и компоненты:

В списке установленного софта ищем WinRAR, нажимаем по нему правой кнопкой и выбираем Удалить:

Дальше отвечаем Да:


В принципе это можно сделать и позже, думаю ничего страшного не случится.
Читайте также:

