Как сделать внешний файл
Обновлено: 04.07.2024
Статья описывает, как в домашних условиях создавать надежные резервные копии ценой минимальных затрат. Текст рассчитан на не-специалистов ИТ, понимающих основы работы с компьютером, а также на профи, которым нужно простое решение для неспециалистов-родственников и знакомых. Целевая операционная система – Windows 10.
Итак, начнем с аксиомы: все люди делятся на тех, кто уже терял данные, и тех, кто еще не терял. Что такое «данные»? Тексты, таблицы, рисунки, фотографии и все прочее, что нажито непосильным трудом. Современные жесткие диски и иные носители достаточно надежны, но сами по себе от потери данных не защищают.
1. От чего защищаемся?
- Физические сбои: мертвый жесткий диск или SSD-носитель.
- Логические сбои: случайное удаление или неверная правка, повреждение приложением, сбой файловой системы.
- Вирусы, уничтожающие данные (как классические вандалы, так и современные шифраторы).
- Полная утрата компьютера (пожар, затопление, кража, изъятие полицией и т.п.).
2. Что потребуется?
- Дополнительный жесткий диск в ПК (очень желательно, чтобы их было минимум два).
- Две или более флэшки достаточного объема (32/64/128 Гб и более). Рекомендуется USB3 (и удостоверьтесь, что это истинная скорость, а не цифирки на интерфейсе к улиточно-медленной памяти, как у самых дешевых моделей).
- привод DVD-RW.
- Подключение к облачному хранилищу типа Google Drive, Microsoft OneDrive или аналогичным.
3. Как защищаемся? Общие концепции
Создаем резервные копии данных как на внешних носителях, так и в облаке. Таких копий должно быть минимум две (в дополнение к оригиналу).
Данные в облаке и на флэшках обязательно должны быть зашифрованы, если только вы не собираетесь их показывать публично. Вы не знаете, кто и как имеет доступ к облаку, а также как и куда они могут утечь в результате, например, взлома облачного провайдера. Флэшку же можно банально посеять, или ее могут украсть. Аксиома: все непубличные данные, что находятся за пределами вашей квартиры, должны быть зашифрованы. Это несложно. Данный пункт будет подчеркнут еще раз в соответствующих разделах.
4. С чего начнем?
Первый и очень важный шаг: анализ и реструктуризация своих данных.
Типичная ошибка в домашних условиях – использование «Моих документов» и рабочего стола для хранения данных. Категорически не следует этого делать. Во-первых, эти локации являются частью индивидуального профиля пользователя. В определенных случаях (таких как полная переустановка или сброс ОС, необходимость форматирования системного раздела) он может быть утрачен вместе со всеми данными. Во-вторых, каша в этих локациях ведет к невозможности быстро и эффективно создавать резервные копии.
Для хранения данных следует создать отдельные директории, полностью независимые от операционной системы. Если в компьютере есть только один диск C:, его следует сократить до разумного минимума (оптимально для Windows 10 – 80-100 Гб) с помощью Disk Management. Высвободившееся место отдаем под новый раздел – D:.
На новом разделе создаем папки для хранения данных. Следует выделить две их категории: меняющиеся и не меняющиеся (архив). Для чего? Подходы к копированию этих данных разные.
- Меняющиеся: разнообразные документы (статьи, отчеты, презентации, графика и т.п.) Размер папок с такими данными обычно не превышает нескольких гигабайт. Если больше – задумайтесь над структурой еще раз.
- Не меняющиеся или меняющиеся редко: например фотографии или библиотека.
Скачайте и установите на компьютер архиватор 7-Zip или аналогичный. Формат архивации должен поддерживать шифрование как содержимого, так и имен файлов (имена файлов невозможно зашифровать, например, в zip-архиве).
Последнее, что нужно для подготовки – установка в ПК дополнительного жесткого диска и его форматирование как E: В ноутбуке это обычно невозможно, так что данный шаг придется пропустить. Как вариант, вместе с ним можно использовать внешний постоянно доступный дисковый накопитель (домашняя NAS-система, жесткий диск USB и т.п.), если это для вас приемлемо.
Перед тем, как продолжать, задумайтесь над очень важным вопросом: сколько своей работы вы можете себе позволить потерять? Ни одна система резервного копирования не обеспечивает полную защиту от потери данных. Весь вопрос только в том, сколько именно вы потеряете. Для кого-то критична потеря даже часа, а кого-то устроит неделя и даже месяц. От ответа напрямую зависит частота создания резервных копий на следующих шагах.
5. Защита первая: никто не забыт и ничто не забыто
Как? Путем фонового запуска программы, создающей зеркальную онлайн-копию на другом диске.
Зачем? Защищаемся от физических и логических сбоев на основном диске.
Важно! Метод не защищает от вирусов и утраты компьютера.
В Интернете можно найти много программ, позволяющих зеркалить данные на втором диске. Задания резервного копирования могут выполняться как вручную, так и автоматически. Здесь, однако, я опишу простейший способ, опирающийся только на встроенные инструменты ОС: команду robocopy и Планировщик заданий.
а) Создаем на диске Е: текстовый файл с расширением .cmd. Записываем в него набор команд robocopy в формате
robocopy D:\РАБОЧАЯ_ПАПКА E:\РЕЗЕРВНАЯ_ПАПКА /xo /e /purge
Команда полностью синхронизирует содержимое рабочей и резервной папки, копируя в резервную папку изменившиеся файлы и удаляя из нее те, что отсутствуют в рабочей. Возможная проблема: из-за разнобоя в кодировках robocopy может не распознать кириллическое имя папки. В этом случае придется называть папку латиницей. На рабочем столе можно сделать ярлык на нее, названный по-русски.
При желании можно усложнить команду, добавив, например, сохранение протокола копирования в файл. Robocopy /? вам в помощь.
б) В Планировщике заданий создаем новое задание, заключающееся в вызове этого cmd-файла. Частота исполнения задания зависит от ответа на вопрос, заданный в предыдущем разделе: сколько именно своей работы вы можете потерять? Однако помните, что если вам потребуется вернуться к старой версии только что измененного файла, при слишком частом копировании она уже может оказаться затертой. Ищите баланс.
Важно! Следует пометить флажок исполнения задания независимо от того, вошли ли вы в данный момент в систему.
Вообще говоря, есть альтернативное решение: указывать параметры robocopy прямо в параметрах задания, обойдясь без cmd-файла. Однако это позволит копировать только одну папку в одном задании, что усложняет управление.
Данный метод можно применять и в том случае, если у вас нет второго жесткого диска, но на существующем достаточно места для создания дополнительного раздела (т.е. C:, D: и E: будут на одном физическом носителе). Однако это не защищает от сбоя самого диска.
6. Защита вторая: все свое ношу с собой
Как? Оффлайн-копии архивов данных на внешних флэшках.
Зачем? Защищаемся от всех угроз.
Что? Только меняющиеся данные.
Важно! Флешку запросто можно потерять, а потерянное может найти кто-то другой. Все данные на флэшке должны быть зашифрованы.
Важно! Флешку для резервного копирования категорически нельзя использовать для других целей. Никогда не подключайте ее к другим компьютерам, например, для переноса данных с домашнего ПК.
Данный метод очень прост:
а) Создаем полный архив папки с данными средствами 7-Zip или иного архиватора. При архивировании обязательно выбираем опции шифрования как содержимого, так и имен файлов.
б) Копируем архив на две или более съемных флэшки.
Почему на две? Потому что одна флэшка может внезапно умереть или потеряться как раз в тот момент, когда вам понадобятся данные с нее. Вероятность одновременной утери или смерти двух флэшек, сочетающейся с необходимостью восстановления, настолько мала, что ей можно пренебречь.
Кроме того, одну флэшку можно держать дома в столе или в сейфе, а вторую всегда носить с собой (предохраняемся от пожара, затопления, обыска в ваше отсутствие). Если есть возможность, одну из флэшек стоит хранить за пределами квартиры (например на работе, если политика компании позволяет приносить свои носители, или в шкафу у тещи).
Наконец, можно держать на флэшке не только новый архив, но также и несколько предыдущих его версий. Это позволит вытащить старую копию файла, которая давно уже оказалась затерта в других местах. Например – если редко используемый файл испортился месяц назад, но вы только что это заметили, когда попытались его открыть.
Как часто? С одной стороны, это зависит от ответа на тот же вопрос: сколько вы можете себе позволить потерять? С другой – не следует слишком усердствовать, особенно если вы храните несколько последовательных архивов. Для часто меняемых данных, вероятно, достаточно делать оффлайн-копию раз в неделю, в то время как для архивных данных может хватить и раза в полгода. Для упрощения ситуации можно заранее продумать структуру папок (где какие данные хранятся), чтобы делать отдельные архивы для разных категорий данных.
Примечание для продвинутых. В этом разделе мы создаем полную копию данных. Даже если файл не изменился с предыдущего цикла, он все равно войдет в новую копию, занимая место. Существуют также другие методы бэкапа: дифференциальный (только файлы, изменившиеся со времени последнего полного бэкапа) и инкрементальный (только файлы, изменившиеся со времени последнего полного или инкрементального бэкапа). Они позволяют существенно уменьшить объем резервных копий, но усложняют управление ими и восстановление данных. Обычно они применяются в корпоративных автоматизированных системах. Однако в некоторых ситуациях их вполне можно применять и дома. Если интересно, поисковые системы вам в помощь.
7. Защита третья: Старший Брат помнит о вас
Как? Копирование архивов на облачный диск.
Зачем и что? То же самое, что и в предыдущем пункте.
Имея архив, скопированный на флэшку, копируем его также в облачное хранилище (типа OneDrive). Точно так же можно держать там несколько последовательных архивов одной и той же папки.
Зачем вообще нужны флэшки, если можно просто скопировать файлы в облако? Очень просто: данные в облаке часто синхронизируются с вашим компьютером. Если вирус или злоумышленник получит доступ к вашему компьютеру, он удалит или зашифрует данные в облаке точно так же, как и на локальном компьютере. Кроме того, данные в облаке (особенно в бесплатном) вам не принадлежат. Вы не знаете, кто и как может получить к ним доступ и удалить их. Вы также можете банально утратить доступ к своему аккаунту из-за потери пароля, хакерского взлома или принуждения раскрыть пароль со стороны правоохранительных органов. Флэшка в шкафу у тещи этим проблемам не подвластна.
Важно! Всегда убеждайтесь, что копия архива успешно скопирована в облако.
8. Защита четвертая: зеркало вечности
Как? Копирование на внешние DVD-R диски.
Зачем? Баланс между ценой и надежностью хранения объемных данных.
Что? Неизменяемые данные большого объема (например фотографии).
В современном мире носители информации достаточно дешевы. Тем не менее, в ситуациях, когда объемы даже личных данных типа фото- и видеоархивов могут свободно достигать терабайтных размеров, запись на матрицу DVD-R по-прежнему остается вне конкуренции по соотношению цена/объем. Для записи можно использовать бесплатное ПО типа ImgBurn. С учетом того, что многие модели современных системных блоков, равно как и ноутбуки, не поддерживают встроенные DVD-приводы, может потребоваться покупка внешнего с интерфейсом USB. При этом особенно гнаться за скоростью передачи данных незачем: основным ограничением является скорость записи на диск. USB2 вполне достаточно.
Те, кто генерирует такие объемы данных, и без того знают о DVD-R, так что здесь метод приведен только для комплекта.
Важно! DVD-диски неустойчивы к огню и дыму. Следует хранить их в герметично закрываемых емкостях либо индивидуальных пластиковых конвертах. Емкость с центральным шпинделем следует располагать так, чтобы диски стояли вертикально. В противном случае они могут банально слипнуться (особенно если не трогать их несколько лет), а слой носителя окажется поврежденным при их разделении.
9. Защита пятая: а ты кто такой?
Как? Контролируемый доступ к папкам с данными на запись.
Зачем? Чтобы максимально обезопасить рабочий набор данных.
Что? Любые данные на рабочем диске.
Данный метод не относится к резервному копированию. Наоборот, он предназначен для максимальной защиты рабочих данных от вирусов, ворующих и шифрующих данные. Он специфичен для компьютеров под управлением Windows 10, защищенных антивирусом Windows Defender (бесплатен, встроен в ОС).
Важно! Категорически не рекомендуется держать в одной операционной системе два и более антивирусов, работающих в режиме защиты в реальном времени. Если вы хотите применить этот метод, но у вас на компьютере установлен другой антивирус, его следует удалить и включить защиту Windows Defender.
Основной проблемой с защитой от вирусов-шифраторов является то, что они действуют от вашего имени. Они имеют тот же самый доступ к файлам, что и вы сами. Если вам не повезло поймать свеженький шифратор, еще не известный антивирусу, он сможет сделать с вашими данными все, что ему заблагорассудится. Даже контроль доступа правами NTFS (если вы знаете, что это такое) и эвристика антивируса вас не спасут.
Поэтому в новых версиях Windows 10 встроенный антивирус имеет опцию, позволяющую разграничивать доступ на уровне процессов. Иными словами, вы можете разрешить доступ на запись к папке с документами пакету MS Office, но не разрешить всем остальным. Вирус-шифратор обычно создает свой собственный процесс, а потому при попытке что-то изменить в защищенной директории будет остановлен антивирусом, даже если тот не знает, что это вирус.
Контроль доступа к данным в Дефендере изначально отключен, его нужно включать вручную. По умолчанию защищается папка «Мои документы» и еще несколько предопределенных мест. Свои папки вам нужно добавлять вручную.
Важно! Каждый раз, обнаружив доступ нового процесса к защищенной папке, Дефендер спросит вас, что с этим делать. Вопросы появляются на панели оповещений Windows. В полноэкранном приложении (например в играх) они могут остаться незамеченными. Пока вы явно не разрешите доступ приложения к папке, приложение будет сообщать об ошибках во время записи (например, игра не сможет сохраниться), а иногда не будет, но сохранение все равно не произойдет. Хотя это и выглядит изрядным геморроем на первых порах, впоследствии система стабилизируется, отвечать на вопросы становится нужным все реже и реже.
10. Краткое резюме
Итак, мы имеем четыре метода резервного копирования и один дополнительной защиты:
- зеркальная копия на другом диске/разделе;
- архив на флэшке;
- архив в облаке;
- зеркальная копия на DVD;
- контроль доступа к файлам Windows Defender.
При этом совершенно не обязательно использовать все имеющиеся способы для защиты каждой категории данных. Например, установочные пакеты программ, которые можно в любой момент скачать из Интернета, защищать вообще не обязательно, или же можно включить для них только зеркалирование. В то же время, возможно, для некоторых категорий важных данных стоит задействовать полный арсенал. Например, хранить множество последовательных архивов – каждый на своей флешке, спрятанной в нескольких разных физических локациях (особо актуально для тех, кто занимается политической деятельностью в России). Решение зависит только от вас.
Да, и не путайте резервное копирование данных с обеспечением отказоустойчивости работы. Хотя в чем-то они пересекаются, в целом это абсолютно разные задачи.
Удачи. Желаю, чтобы вам никогда не пришлось проверять, насколько надежно вы на самом деле себя защитили.
В этой статье мы узнаем, что такое обработки в платформе 1С 8.3 и для каких целей они нужны. Научимся создавать обработки в качестве объектов метаданных конфигурации 1С, научимся создавать внешние обработки, создавать формы обработок, добавлять обработки в подсистемы и давать права на обработки пользователям, а также узнаем, как открыть внешнюю обработку в 1С.
В платформе 1С, помимо объектов конфигурации, которые так или иначе связаны ведением учета (например, Справочники – для хранения однотипной информации, Документы – для отображения событий), существует объект, который напрямую не связан с ведением учета, и с помощью которого можно осуществлять различные вспомогательные действия (групповая обработка справочников и документов, загрузка – выгрузка информации и т.д.). Этот объект – Обработка. Обработки могут быть как объекты какой-то конфигурации, а также внешние – в этом случае сама обработка будет храниться где-то на жестком диске, её можно будет открыть в пользовательском клиенте 1С предприятия, и выполнить нужные действия.
Создать обработку 1С

После выполнения этой команды, будет создана пустая обработка, которая появится в дереве метаданных в соответствующей ветке, а также откроется окно менеджера обработки.

Обработка создана, и вы можете с ней работать: задать имя обработки, синоним и т.д.
Создать внешнюю обработку 1С

Или нажать на кнопку «Новый» в меню «Стандартная».

После откроется окно «Выбор вида документа», в котором необходимо выбрать «Внешняя обработка».

Откроется окно менеджера внешней обработки, и вы можете проделать с ней все нужные операции.

После того, как внешняя обработка создана, её желательно сохранить на жестком диске (и делать это периодически во время работы с ней в конфигураторе). Для того, чтобы сохранить внешнюю обработку необходимо или нажать на кнопку «Сохранить» меню «Стандартная».

Или просто нажать сочетание клавиш Ctrl + S.
После этих действий откроется окно, в котором можно выбрать каталог, где будет храниться эта внешняя обработка, а также ввести название файла.

После сохранения, у внешней обработки сверху будет прописан путь к ней.

Замечу, что файлы всех внешних обработок имеют расширение epf.
Добавить внешнюю обработку 1С
Иногда возникают задачи добавить внешнюю обработку в конфигурацию 1С. Чтобы это сделать, необходимо выделить ветку «Обработки» дерева метаданных конфигурации, вызвать контекстное меню и выполнить в нем команду «Вставить внешнюю обработку, отчет…».

В открывшемся окне необходимо выбрать нужную обработку.

После, обработка появится в дереве.

Сохранить обработку 1С в файл
Может возникнуть обратная задача: сохранить обработку из какой-то конфигурации в файл, т.е. сделать внешнюю обработку из простой обработки.
Делается это достаточно просто: нужно выделить обработку в дереве конфигурации, вызвать контекстное меню и выполнить команду «Сохранить как внешнюю обработку, отчет…»

Откроется окно «Сохранить как», в котором нужно выбрать месторасположение обработки, а также, если это необходимо, изменить название.
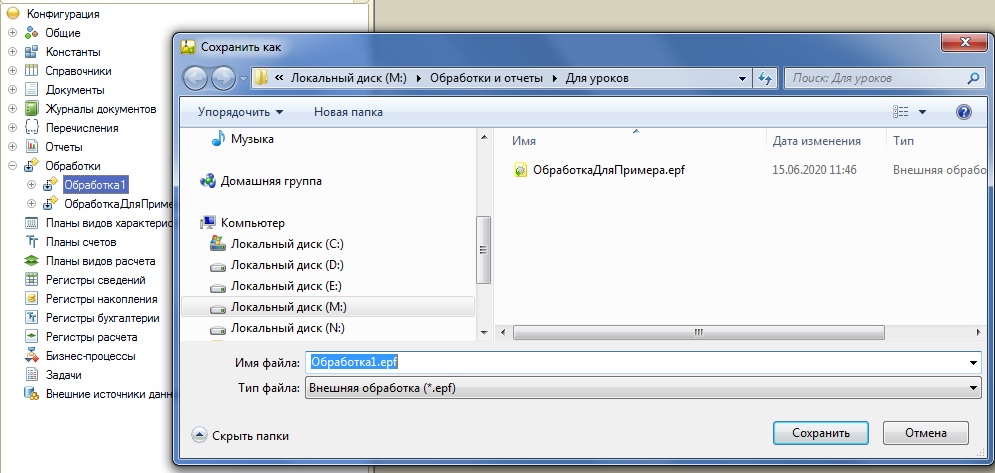
Подсистема обработки 1С
Обработку, которую мы создали в дереве метаданных можно включить в любую подсистему, тогда у нас появится возможность отобразить её в пользовательском интерфейсе. Для того, чтобы включить обработку в подсистему, необходимо зайти на закладку «Подсистемы» менеджера обработки и поставить флаг напротив нужной подсистемы.
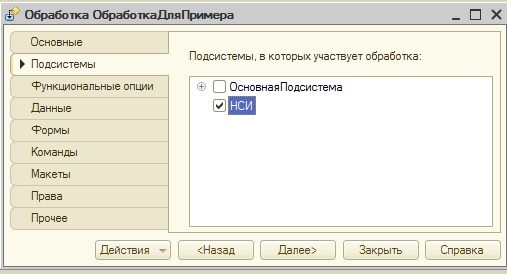
Можно включить в подсистему другим способом. Необходимо выделить нужную обработку, вызвать контекстное меню и выполнить в этом меню команду «Дополнительно».
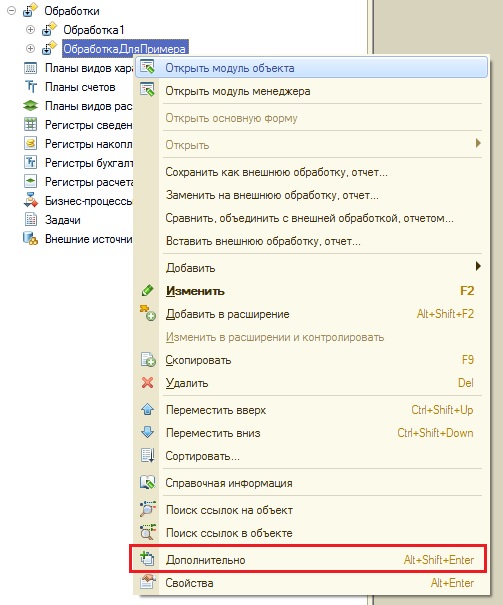
В правой части рабочего стола откроется окно «Дополнительно», в котором на закладке «Подсистемы» можно привязать эту обработку к нужной подсистеме, установив флаг рядом с подсистемой.
После того, как мы поставим флажки, то обработка включится в состав подсистемы.

Но, если мы попробуем её найти в пользовательском клиенте, то ни чего не найдем. Также, её не будет в командном интерфейсе подсистемы.

Причина этому – отсутствие основной формы обработки.
Основная форма обработки 1С
Для того, чтобы обработка появилась в командном интерфейсе, необходимо создать основную форму обработки.
Для этого, нужно в менеджере обработки перейти на вкладку «Формы», в которой нажать на кнопку «Добавить». После, откроется конструктор формы обработки, в котором можно ввести название новой обработки, её синоним, и самое главное установить флаг «Назначить форму основной».
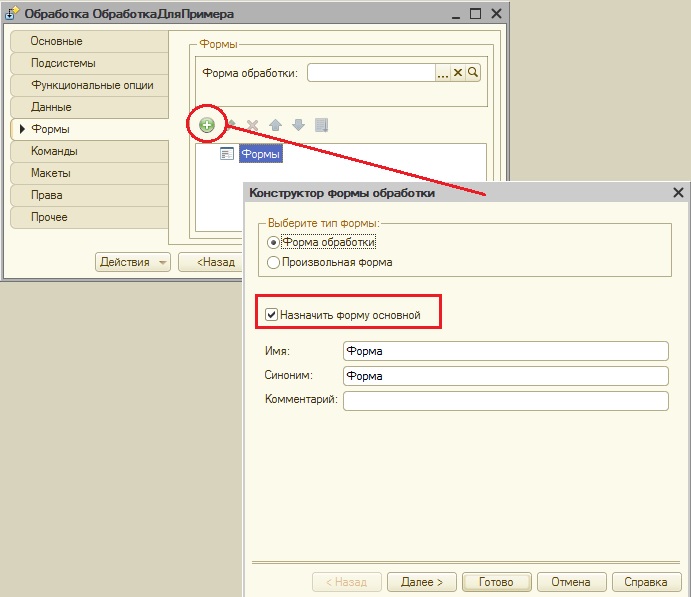
Если вы нажмете на кнопку «Далее», то можете выбрать какие реквизиты обработки будут включены на форму, а если нажать на кнопку «Готово», то форма будет создана без реквизитов.

После этого, обработка появится в командном интерфейсе подсистемы.

Замечу, что основная форма обработки указана в свойстве обработки «Основная форма», если мы это свойство очистим.
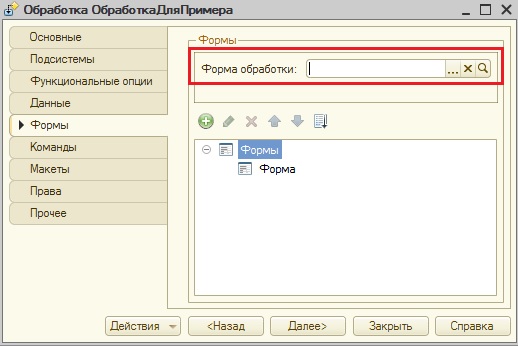
То даже при наличии формы, обработка не будет отображаться в командном интерфейсе подсистемы.

Права на обработку 1С
Чтобы пользователь мог работать с обработкой, ему нужно дать права на неё. Для этого, необходимо у соответствующей роли для обработки установить права Использовать и Просмотр.
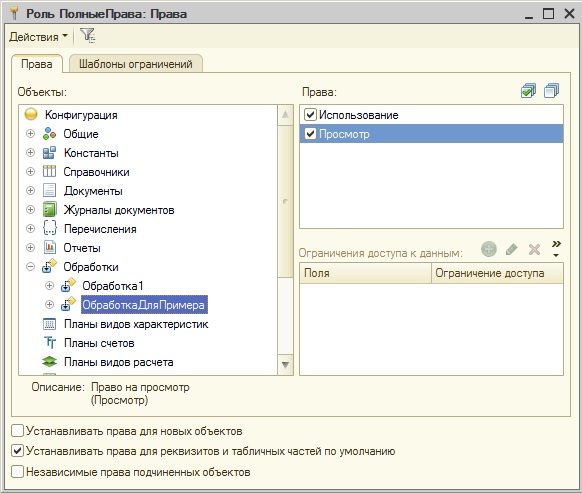
Если вы установите только право Использовать, то пользователь не сможет видеть обработку в интерфейсе. Он сможет только обращаться в ней посредством программного кода.
Если Вы внедряете обработку в какую-то типовую конфигурацию, то лучше для этого создать отдельную роль, а не изменять текущую. Тогда у вас будет меньше проблем с обновлением в будущем.
Открыть обработку 1с
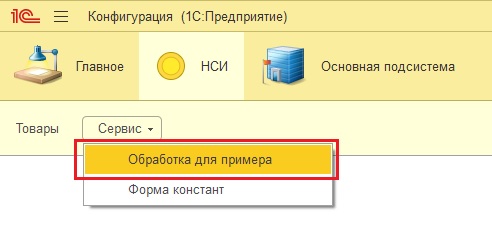
И при выполнении команды с именем обработки будет открыта форма обработки.
Я немного изменил управляемую форму обработки, добавив надпись.
Управляемая форма открылась в независимом окне, если мы хотим, чтобы она открылась поверх окон, то нужно у основной формы обработки установить в свойство «Режим открытия окна» или значение «Блокировать весь интерфейс», или значение «Блокировать окно владельца».

После таких настроек, обработка будет открываться по верх окон.
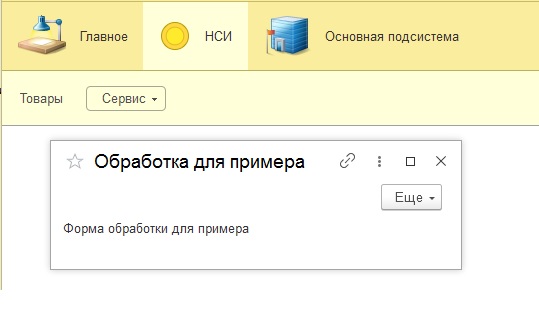
Открыть внешнюю обработку 1С

В окне «Открыть» необходимо найти и выбрать нужную вам обработку.

После выйдет предупреждение безопасности, если вы знаете, что это за обработка, то нажимаете кнопку «Да».

Форма внешней обработки открылась.

Замечу, что в моем случае открылась форма обработки в отдельном окне, потому что, во-первых, я создал основную форму внешней обработки, а во-вторых, установил у основной формы в свойство «Режим открытия окна» значение блокировать окно владельца.

Чтобы пользователь мог открывать внешние обработки, ему необходимо установить право «Интерактивное открытие внешних обработок».

Другие статьи по конфигурированию в 1С:

- Книга посылается на электронную почту в формате PDF. Можно открыть на любом устройстве!
- Научитесь понимать архитектуру 1С;
- Станете писать код на языке 1С;
- Освоите основные приемы программирования;
- Закрепите полученные знания при помощи задачника.
Отличное пособие по разработке в управляемом приложении 1С, как для начинающих разработчиков, так и для опытных программистов.

- Очень доступный и понятный язык изложения
- Книга посылается на электронную почту в формате PDF. Можно открыть на любом устройстве!
- Поймете идеологию управляемого приложения 1С
- Узнаете, как разрабатывать управляемое приложение;
- Научитесь разрабатывать управляемые формы 1С;
- Сможете работать с основными и нужными элементами управляемых форм
- Программирование под управляемым приложением станет понятным
Эти книги, плюс книга по программированию оперативного учета имеются в едином комплекте: комплект книг по разработке в 1С.
Только для читателей моего блога,
промо-код на скидку в 300 рублей на весь комплект: blog
Если Вам понравился этот урок, был полезен или помог решить какую-нибудь проблему, то Вы можете поддержать мой проект, перечислив любую сумму.
можно оплатить вручную:
- Запустим 1С и в окне "Список информационных баз" выберем «Добавить» :
- в открывшемся окне ставим переключатель на «Создание информационной базы без конфигурации…» :
- далее выбираем «Создание новой информационной базы» и нажимаем «Далее» :
- Указываем имя информационной базы, нажимаем «Далее» :
- Указываем папку, где будет храниться информационная база (желательно создать папку заранее), нажимаем «Далее» :
- В открывшемся окне нажимаем «Готово» :
Информационная база с указанным именем появится в списке.
2. Открытие конфигурации:
Выбираем данную базу и нажимаем «Конфигуратор» :
- в открывшемся окне для простоты можно нажать в левом верхнем углу кнопку «Открыть конфигурацию»:
3. Создание справочника «Файлы»:
Сразу оговоримся, что рассматриваемый пример упрощен и произвольный файл мы будем хранить в одном из реквизитов самого справочника.
Итак, справочник «Файлы» будет содержать два реквизита: Файл (для хранения двоичных данных), ИмяФайла (для хранения имени загруженного файла) и СсылкаНаВладельца (для привязки файла к нужному для нас документу).
- Создадим две подсистемы «Справочники» и «Документы»:
- Создадим новый справочник и назовем его «Файлы»:
- Перейдем на закладку «Подсистемы» и добавим данный справочник к подсистеме «Справочники»:
- Перейдем на закладку «Данные» и добавим новый реквизит, назовем его «Файл» и укажем Тип «ХранилищеЗначения»:
- Добавим еще один реквизит, назовем его «ИмяФайла» и укажем Тип «Строка», поставим галочку «Неограниченная длина»:
- Добавим еще один реквизит, назовем его «СсылкаНаВладельца» и укажем Тип «ДокументСсылка» :
- Переходим на закладку «Формы» и в поле Формы элемента нажимаем кнопку «Открыть» :
- В открывшемся окне можно ничего не менять и нажать кнопку «Готово» :
- Далее создадим Форму списка, в поле Формы списка нажимаем кнопку «Открыть» :
- В открывшемся окне теперь нажимаем «Далее»:
- Теперь указываем какие колонки должны отображаться в Форме списка, поставим галочку напротив «СсылкаНаВладельца» и нажимаем «Готово» :
- В открывшейся форме для красоты столбец «Код» переместим на верх (т.е.в начало таблицы):
Форма элемента справочника " Файлы" , помимо данных самого объекта, будет содержать два дополнительных реквизита: " Имя" и " СсылкаНаФайлВоВременномХранилище"
- В правой части под "Объектом" добавим реквизит и назовем его «Имя» и укажем Тип «Строка» :
- Добавим еще один реквизит, назовем его «СсылкаНаФайлВоВременномХранилище» и укажем Тип «Строка» :
Для загрузки файла с диска в информационную базу и для сохранения его на диск в форме элемента создадим две локальные команды: " ЗагрузитьСДиска" и " СохранитьНаДиск"
- Перейдем на вкладку «Команды» и создадим новую локальную команду « ЗагрузитьСДиска» :
- На вкладке «Команды» создадим еще одну локальную команду « СохранитьНаДиск» :
- На вкладке «Элементы» добавим группу «Обычная группа»:
- Теперь перетащим в созданную группу наши локальные команды:
- Установим горизонтальное положение кнопок на форме и снимем галочку «ОтображатьЗаголовок»:
- И для красоты создадим еще в этой группе «Декорацию-надпись»:
- Щелкаем правой мышкой на кнопке «Загрузить с диска» и выбираем «Действие команды»:
- оставляем «Создать на клиенте», нажимаем «ОК»:
- Повторяем ситуацию с кнопкой «Сохранить на диск», только теперь вставляем следующий код:
- В свойствах формы создаем следующие процедуры: "ПередЗаписьюНаСервере", "ПриЗаписиНаСервере" и "ПриОткрытии и подставляем код":
- теперь запускаем "Предприятие":
- Пытаемся создать элемент справочника, если выскакивает ошибка «Использование модальных окон в данном режиме запрещено!:
Сделаем не очень хорошую вещь:
В конфигураторе правой кнопкой мышки на назвони конфигурации щелкаем и выбираем «Свойства», где в самом низу в строке «Режим использования модальности» ставим «Использовать» и перезапускаем базу.
Теперь все должно заработать!
4. Создание Критерия отбор «СвязанныеДокументы»:
В дальнейшем данный критерий отбора нам понадобится, чтобы отобрать в табличную часть документа файлы, которые с ним связаны.
- Создадим новый критерий отбора и назовем его «СвязанныеДокументы»:
- Перейдем на закладку «Подсистемы» и добавим данный критерий отбора к подсистеме «Документы»:
- Перейдем на закладку «Данные» и установим Тип «ДокументСсылка» :
- Перейдем на закладку «Состав» и выберем реквизит справочника «Файлы» «СылкаНаВладельца» :
- Перейдем на закладку «Формы» и создадим Форму списка:
- В форму списка перетаскиваем реквизит Объекта «СсылкаНаименование» :
5. Создание документа «Продажи»:
Теперь создадим простенький документ с целью прикрепить к нему файлы.
- Создадим новый документ и назовем его «Продажи»:
- Перейдем на закладку «Подсистемы» и добавим данный документ к подсистеме «Документы»:
- Перейдем на закладку «Данные» и добавим данный какой-нибудь реквизит, к примеру, «Описание» с Типом «Строка» неограниченной длины и в многострочном режиме:
- На закладке «Данные» добавим табличную часть, назовем ее «СписокДокументов»:
- На закладке «Данные» в табличную часть добавим реквизит и именем «Файл» и Типом «СправочникСсылка.Файлы»:
- На закладке «Данные» в табличную часть добавим реквизит и именем «Документ» и Типом «ДокументСсылка»:
- Перейдем на закладку «Формы» и создадим форму списка:
- В открывшемся окне нажимаем кнопку «Далее» :
- В открывшемся окне выбираем реквизит «Ссылка» и нажимаем кнопку «Готово» :
- Перейдем на закладку «Формы» и создадим форму документа:
- В открывшемся окне нажимаем кнопку «Готово» :
- В открывшейся форме документа добавляем Группу «Обычная группа» и назовем ее «Документы»:
- И перетаскиваем в нее реквизиты так как показано на картинке ниже. Аналогично создаем еще одну такую группу с названием «Файлы» и перетаскиваем в нее «Список Документов»:
- На вкладке «Команды» создадим новую локальную команду с именем «ПолучитьСписок» и перетащим ее в папку Файлы:
- На появившейся кнопке на форме документа кликаем правой кнопкой мышки выбираем «Действие команды»:
- Создаем на клиенте:
- Добавляем следующий код:
- Также добавляем функцию:
- Переходим к справочнику «Файлы» на закладку «Ввод на основании», в верхней части кликаем на карандаш и выбираем Документ «Продажи» и нажимаем «ОК»:
- После этого кликаем «Конструктор ввода на основании»:
- В открывшейся форме напротив Поля «СсылкаНаВладельца» кликаем и выбираем вверху «Ссылка», потом жмем «ОК»:
- Теперь всё должно заработать!
В документе через «Создать на основании» прикрепляем файлы, а список получаем, переходя на страницу «Файлы» и нажав на кнопку «Получить список». После записи документа список сохраняется.
Включение механизма внешних обработок в программе

Установка данного флажка дает нам возможность использовать внешние обработки.
Создание новой внешней обработки в 1С 8.3 на примере
Если вы только начинаете программировать в 1С или просто хотите систематизировать свои знания - попробуйте Школу программирования 1С нашего друга Владимира Милькина. Пошаговые и понятные уроки даже для новичка с поддержкой учителя.
Попробуйте бесплатно по ссылке >>

Откроется окно новой внешней обработки. Сразу зададим ей имя. Оно будет предложено при сохранении обработки на диск:

Добавим новую управляемую форму обработки. Указываем, что это форма обработки и она является основной:

На форме у нас будет два реквизита:

В модуле формы будет создана одноименная процедура. В ней вызовем процедуру на сервере:
В процедуре на сервере напишем небольшой запрос и действия, связанные с установкой ставки НДС:
Пока ВыбДетЗаписи.Следующий() Цикл
СпрНомОбъект = ВыбДетЗаписи.Ссылка.ПолучитьОбъект();
СпрНомОбъект.СтавкаНДС = ВыбСтавкаНДС;

Но чтобы добавить туда нашу обработку, нужно сначала дать ей описание и сообщить программе ее свойства.
Приведу пример содержимого данной функции. Она должна быть экспортной и, соответственно, располагаться в модуле обработки:
Функция СведенияОВнешнейОбработке() Экспорт


Чтобы определить, какие поля структуры обязательны, можно сначала не описывать ее, просто создать пустую, а далее воспользоваться отладчиком. Если трассировать модули при регистрации обработки, сразу становится ясно, какие поля требуются, а какие нет.
Подключение внешней обработки в 1С 8.3


Читайте также:

