Как сделать xml файл для налоговой
Обновлено: 03.07.2024
Как мы уже писали ранее, согласно Налоговому Кодексу РФ, при продаже автомобиля или другого имущества по договору купли-продажи бывший собственник обязан отчитаться о полученном доходе не позднее 30 апреля года, следующего за отчетным.
То есть если Вы продали автомобиль 1 января 2018 года (дата на договоре купли-продажи), подавать декларацию нужно в 2019 году. Делать это заранее не только не нужно, но и невозможно. Программа для подачи деклараций за 2018 год публикуется на портале налоговой инспекции только в начале 2019 года, да и в бумажном виде до конца отчетного года декларацию у Вас заранее не примут.
Какие документы нужны для подачи налоговой декларации при продаже автомобиля
До начала ввода сведений в программу, следует подготовить необходимые документы. Обычно это договора купли-продажи на покупку и продажу транспортного средства. Если гражданин планирует получить налоговые вычеты за обучение, лечение, покупку жилья – потребуется и 2НДФЛ справка от работодателя. Кроме этих бумаг, потребуется ваш ИНН (только номер, копия не нужна), и данные гражданского паспорта.
Заполняем налоговую декларацию в программе «Налоговая Декларация 2017»
Давайте пройдем заполнение реквизитов программы по шагам, как это делал бы гражданин, продавший автомобиль, к примеру, 01.02.2016 года за 123 000 рублей, купивший его ранее в 2015 году за 120 000 рублей.
Ввод персональных данных
Запускаем программу, и заполняем реквизиты первого листа:
Тип декларации – 3НДФЛ, Номер инспекции – ищем свою в списке, Признак налогоплательщика – иное физическое лицо, Имеются доходы – оставляем первую галочку, Доверенность предоставляется – лично.
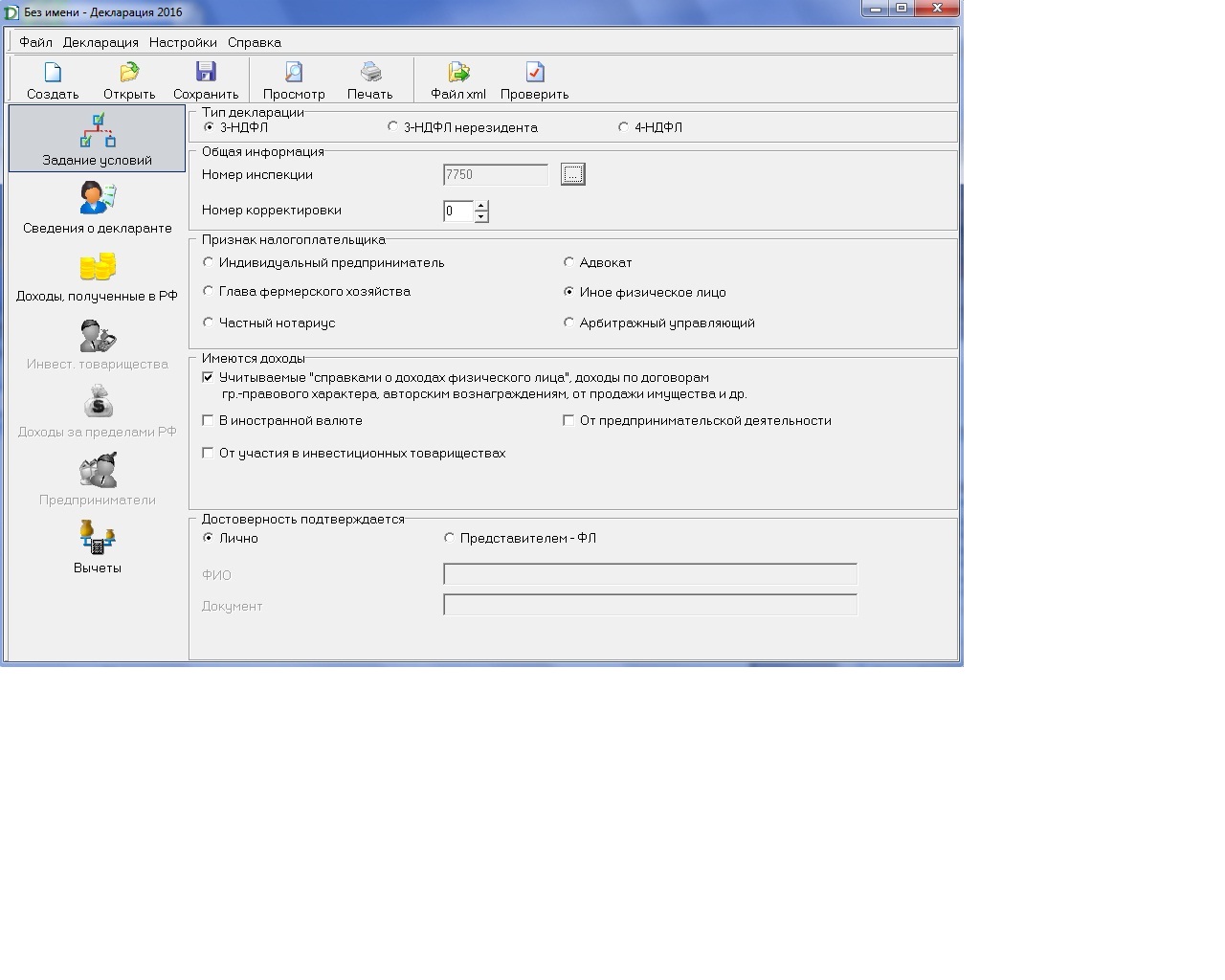
Переходим на следующую вкладку слева – Сведения о декларанте. Здесь нас ждут еще две вкладки, которые необходимо аккуратно заполнить – на одной из них ФИО, место рождения, ИНН, № паспорта, на другой – Адрес места жительства.
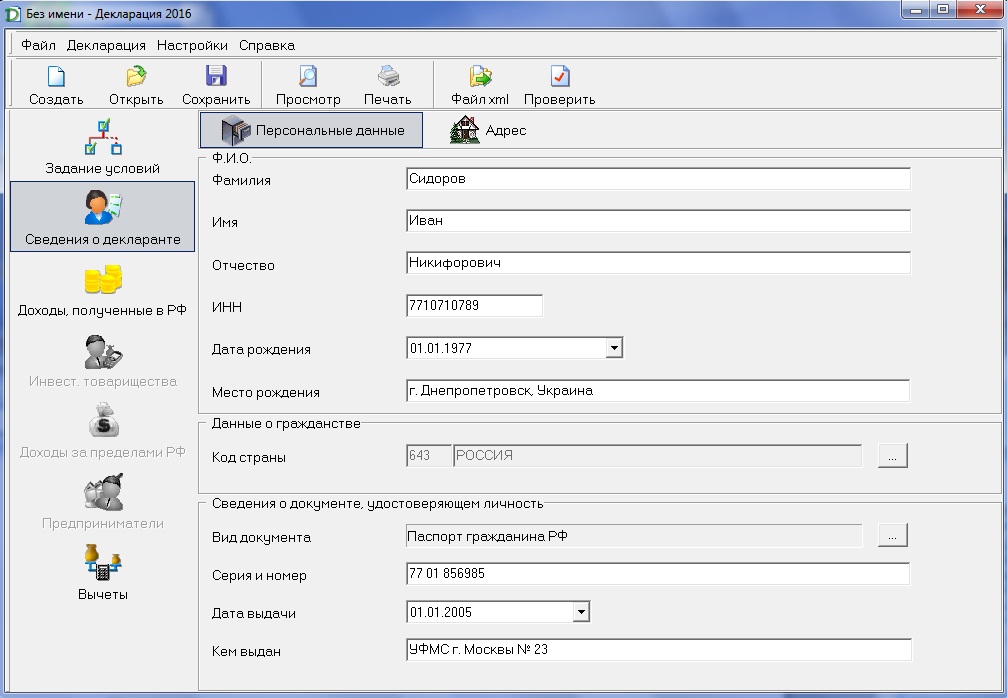
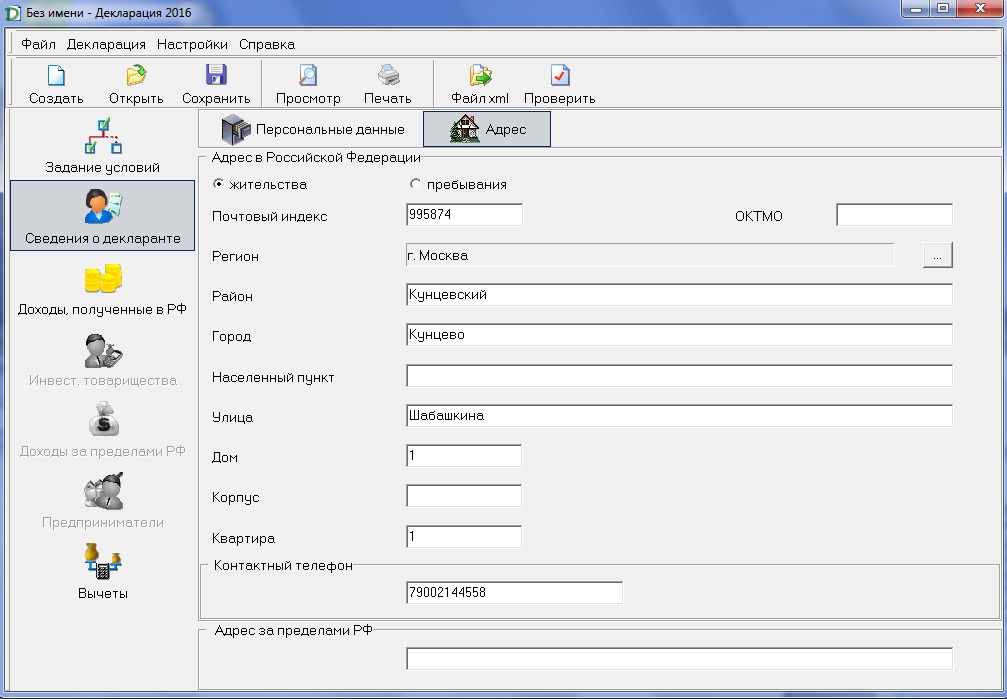
Все, что мы заполняли до этого момента, достаточно тривиально, ошибиться здесь сложно. Теперь переходим к финансовым вкладкам.
Доходы, полученные в РФ
Активируем вкладку "Доходы, полученные в РФ" на панели в левой колонке программы.
Чтобы задекларировать продажу автомобиля, необходимо нажать на зеленый плюс в таблице «Источники выплат». Выплаты здесь – это Ваши доходы, например, от продажи а/м. Указываем, какую сделку мы декларируем, желательно указать и покупателя. Остальные поля при продаже физическому лицу можно оставить пустыми.
Далее переходим к нижней таблице, нажав зеленый плюсик, заполняем поля:
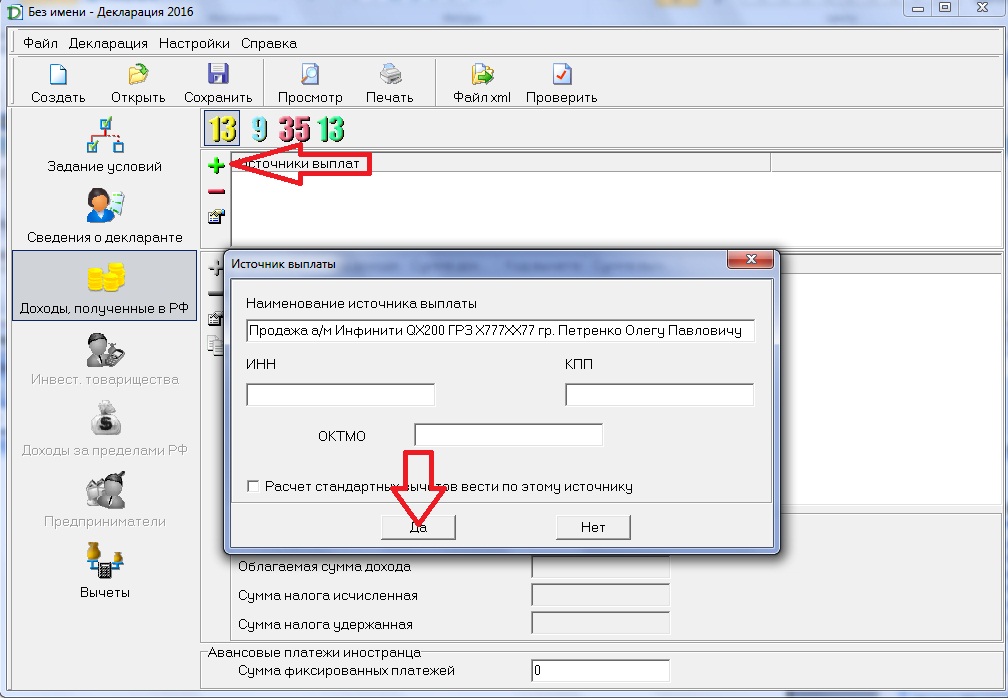
Код дохода указываем 1520 – Доходы от реализации иного имущества кроме ценных бумаг
Сумму дохода – стоимость продажи Вами автомобиля, в нашем случае 123 000.
Ниже заполняем сведения по налоговому вычету, который мы желаем получить.
Здесь остановимся подробнее.
Какой вычет выбрать при заполнении налоговой декларации по продаже а/м
В разные годы вычеты предоставлялись различные, мы же рассматриваем ситуацию по заполнению налоговой декларации за 2016 год. Кликнув на кнопку «Справочник видов вычетов», видим, что видов вычетов всего два:
1. 906. Продажа имущества, находящегося в собственности менее 3 лет (до 250 000 рублей)
2. 903. В сумме документально подтвержденных расходов
Если Вы продали автомобиль (или иное имущество) дешевле, чем купили его, и это подтверждается документами, выберите вычет 903 и сумму вычета укажите равной стоимости продажи Вами автомобиля. Таким образом, вычет полностью покроет продажу и подоходный налог будет нулевым.
Если Вы продали автомобиль дороже, чем купили его, то есть получили прибыль от перепродажи, и автомобиль был в Вашей собственности менее трех лет, выберите вычет 906. Вычет следует указать в сумме разницы между покупкой и продажей автомобиля, но не более 250 000 рублей.
Если разница в стоимости продажи покупки авто превышает 250 000 рублей, придется заплатить подоходный налог в 13% от дохода, непокрытого вычетом.
В нашем примере автомобиль был куплен за 120 000, продан за 123 000, таким образом следует указать вычет 906 с суммой вычета 3000 рублей. В таком случае уплата подоходного налога не потребуется.
Там, где это возможно, постарайтесь указывать вычет 903 (если его можно документально подтвердить), т.к. сумма всех вычетов за год по вычету 906 ограничена суммой 250 000 рублей. Вот почему бывает невыгодно занижать стоимость автомобиля при покупке.
Указываем номер месяца, в котором получен доход, и нажимаем «Да».
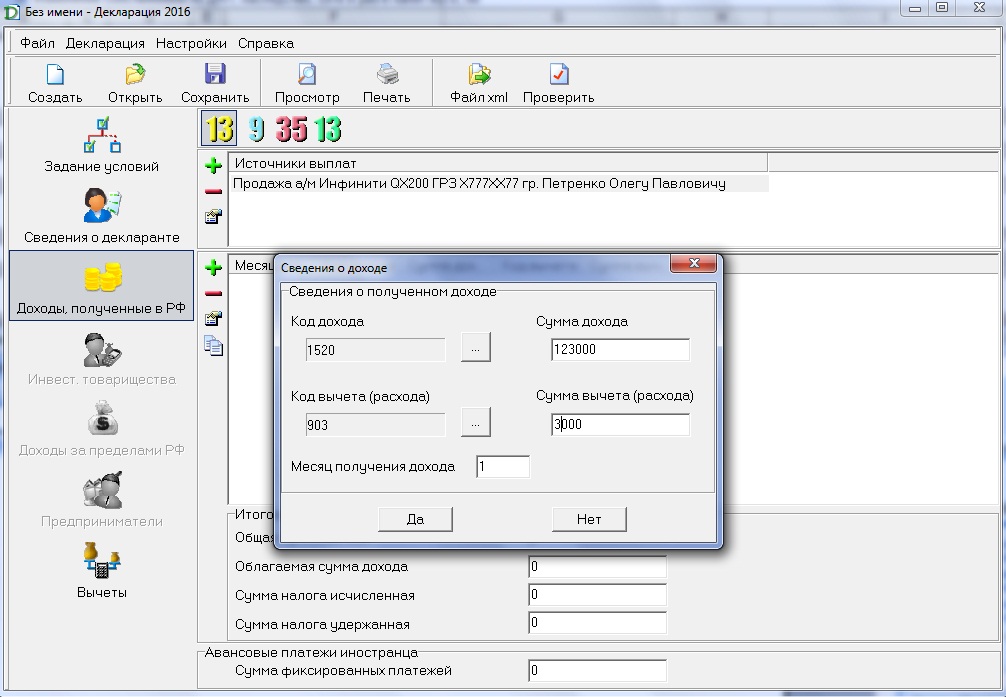
Поздравляем, декларация сформирована. Теперь нажимаем «Проверить» в верхней панели и исправляем ошибки, если они будут. Далее можно распечатать декларацию или сформировать xmlфайл для отправки в налоговую инспекцию.


Файлы xml используются во многих областях программирования. Данный формат позволяет создавать практически любые теги и декларации.
Файлы XML также используются для удобства обработки, хранения и передачи данных. Так, например, если у Интернет-сайта карта сохранена в XML, то на неё будет легче добавлять любую требующуюся информацию.
К примеру, это могут быть новые страницы и прочее. В этом материале вы узнаете, как происходит создание файлов в подобном формате.
Как создать файл XML
Если вам потребовалось создать файл XML, тогда можно воспользоваться одним из вариантов:
- Visual Studio.
- MS Excel.
- Блокнот и другие программы.
У каждого из вышеперечисленных способов имеется свои нюансы, с которыми стоит познакомиться поближе.
Создание файла XML в Visual Studio
Visual Studio – более улучшенная, многофункциональная версия «Блокнота».

Для её использования, сначала нужно скачать и установить программу, а затем:
- В левом верхнем углу программы, нужно нажать на «Файл» и выбрать пункт «Создать».
- Далее, в новом системном окне выбираете соответствующий тип файла и в правом нижнем углу нажимаете «Открыть».
- Затем прописываете всю необходимую информацию.
- Для сохранения данных выбираете «Сохранить всё».
Во время сохранения проследите, чтобы расширение было XML.
Как создать xml файл в Excel
Ещё одним способом, по созданию файла XML, является использование MS Excel:
- Сначала запускаете MS Excel и посредством использования одного из языков программирования вводите все требуемые команды в таблицу.
- Далее, в верхнем левом углу нажимаете на кнопку Microsoft Office и выбираете раздел «Сохранить как».
- В графе «Тип файла» из списка выбираете « XML-данные» и кликаете по «Сохранить».
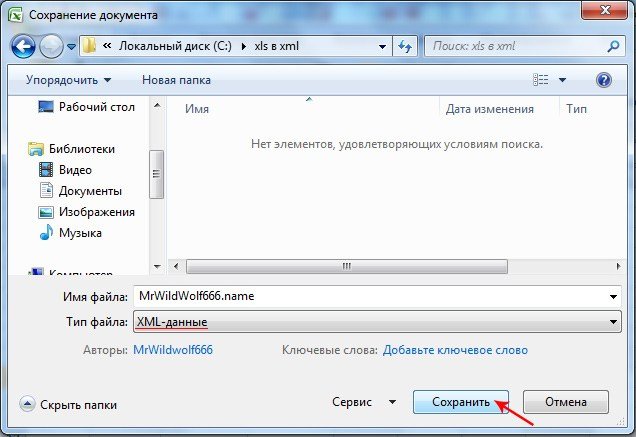
Как создать xml файл в блокноте
Вариант создания файла формата XML через Блокнот, более сложный, по сравнению с ранее приведёнными способами.
В этом случае придётся самостоятельно прописывать все необходимые команды и теги.
Итак, чтобы создать XML-файл с помощью утилиты «Блокнот» потребуется:
- Сначала создаётся новый текстовый документ. То есть на рабочем столе или в любой папке, по пустому месту нужно щелкнуть правой клавишей мыши и выбрать пункт «Создать», а затем кликаете по «Текстовый документ».
- Далее задаётся кодировка файла с указанием его формата. Для этого используется следующая команда без кавычек: «<?xml version=”1.0” encoding=”utf-8”?>».
Затем создаётся первый каталог<root>. Для закрытия каталога применяется символ «/». Таким образом, на второй строчке документа прописываете тег </root>.
- Для завершения работы в правом верхнем углу «Блокнота», нажимаете на «Файл» и выбираете «Сохранить как…». В графе «Имя файла», после точки указываете расширение XML и нажимаете на «Сохранить».
Блокнот хорошо использовать для небольших и несложных таблиц с командами для xml-файлов. Дело в том, что в данной утилите не предусмотрена возможность удаления и исправления ошибок в коде.
Также, ошибки не будут подсвечиваться и, соответственно, если файл небольшой, то найти недочёт не составит особого труда. То есть для более серьёзной работы с данным форматом, лучше воспользоваться другим способом.
Для решения вопроса о том, как создать файл XML, имеется несколько довольно простых способов. Кроме этого, не обязательно прописывать все команды самостоятельно.
Поскольку, при желании, можно воспользоваться специально предназначенными для этого компиляторами.

Обычно файлы такого типа используются для информации, которая впоследствии будет использоваться как компонент какой-либо утилиты, приложения или интернет-ресурса. Сделать подобный файл не так уж и сложно. Работать с подобным расширением можно и без использования дополнительных программ, а только стандартными ресурсами своего домашнего компьютера.
Что это за тип файла
Многие пользователи знают о существовании различных языков для написания сайтов. Это один из них. В отличие от общеизвестного HTML он может не только создавать определенный текст, а и делать различные структуры информации.
Работать с подобными файлами можно с помощью специальных приложений, которые можно скачать с интернета, или воспользовавшись тексторвыми редактарами установленными на ПК. Отлиличия будут заключаться только в количестве возможностей и удобстве интерфейса.
Способ 1: Использование программы Visual Studio
Эта утилита всего лишь улучшенный вариант текстового редактора, имеющегося на ПК. Работа с текстом теперь будет сопровождаться выделением определенных фрагментов и автоматической корректировкой. Помимо этого, в ней имеются макеты, которые делают процесс написания кода значительно проще.
- Запустите программу и перейдите во вкладку «Файл».
- В открывшемся меню выберите пункт «Создать» и перейдите на строку «Файл».
- Теперь необходимо определиться с форматом. Нажмите «XML-файл».
- Откроется окно для работы, в котором начало будет уже написано. Автоматически используется кодировка UTF-8, но его всегда с легкостью можно изменить.
- Пропишите нужный код.
- После завершения написания, перейдите во вкладку «Файл» и выберите «Сохранить все».
Способ 2: Воспользоваться Microsoft Excel
Пользоваться этой программой умеет множество пользователей. В ней есть возможность создать файл необходимого формата даже не вдаваясь в подробности написания кода. К сожалению, возможности этой утилиты сильно ограничены и доступен совсем небольшой функционал.
Использование подобной программы может послужить хорошим выходом из ситуации, людям слабо знакомым с кодом. Помните, что переделать получившуюся таблицу в файл XML могут только последние версии этой утилиты. Давайте рассмотрим процедуру детальнее:
Способ 3: Текстовый редактор Блокнот
Использование этого способа подходит только для пользователей, которые хорошо разбираются в коде. Вызвано это тем, что подобное приложение не имеет никаких шаблонов и все команды придется прописывать собственноручно. Если вы новичок, установите какой-либо расширенный вариант редактора. Специализированные программы имеют более удобный функционал и имеют готовые шаблоны кода.
Единственное преимущество этого способа заключается в том, что нет необходимости устанавливать какое-либо дополнительное ПО. Рассмотрим, как создать файл с нужным расширением:
Кодировку можно использовать и другую.

Здесь можно создать самые примитивные таблицы, но дефицит функционала делает процесс написания очень длительным и сложным.
Как вы смогли убедиться создать не сложную таблицу можно и в стандартных текстовых редакторах, но для нормальной работы с расширенными таблицами лучше установить специальные утилиты или заняться изучением языка. На чем остановить свой выбор решать только вам.
Это может понадобиться, если вы предварительно заполнили налоговую декларацию 3-НДФЛ в специальной программе ФНС «Декларация» и выгрузили файл в формате.xml.
Зайдите в свой личный кабинет на сайте ФНС и авторизуйтесь там по логину и паролю, которые вы получили в налоговой.

После первого входа в личный кабинет система попросит сменить пароль. Исходный пароль, который вы получили в инспекции, действует месяц с момента регистрации в личном кабинете. Если его не сменить в течение месяца, он заблокируется — и придется еще раз идти в налоговую.
После смены пароля система предложит сделать электронную подпись — она понадобится, чтобы подписать декларацию 3-НДФЛ на финальном этапе ее заполнения.
Чтобы сформировать электронную подпись, нужно либо установить на компьютер специальную программу, либо выбрать вариант, когда подпись генерируется на сервере налоговой. Обычно это занимает от 5 минут до часа, а в редких случаях может занять до одного дня.
Шаг 2. Переход к декларации 3-НДФЛ
Перейдите в раздел «Жизненные ситуации»:

В самом низу появившегося экрана выберите пункт «Заявить доход»:

Затем нажмите «Подать декларацию 3-НДФЛ»:

И на появившемся экране выберите раздел «Загрузить готовую декларацию»:

Шаг 3. Загрузка готовой декларации
На этом этапе вам останется указать год, за который подается декларация, и выбрать для загрузки нужный файл в формате.xml:
Читайте также:

