Как сделать заставку на видео на планшете
Обновлено: 07.07.2024
Человек, увидевший ваше видео в ленте YouTube, первым делом обращает внимание на его обложку. Чем лучше она сделана, тем больше вероятность того, что пользователь все-таки решит нажать по ролику. Сейчас в сфере создания контента довольно большая конкуренция, поэтому продвинуть свое видео будет трудно. Но если оно хорошо снято и в описании присутствуют теги, то есть шанс, что оно соберет просмотры. Давайте разберемся, как сделать обложку для видео на телефоне при помощи специального приложения. Не волнуйтесь, никаких знаний дизайна и оформления не понадобится, поэтому с задачей справится каждый человек.
Как сделать обложку для видео на телефоне
Итак, в качестве примера возьмем популярную программу PicsArt. Именно в ней и будет проходить вся наша работа по созданию превью. Здесь собраны самые популярные инструменты, шрифты и эффекты, так что можно сделать очень классную обложку.
Шаг 1: добавление фона
После установки приложения открываем его и предоставляем запрашиваемые разрешения. Можем также создать аккаунт, чтобы сохранять все работы. Теперь переходим к добавлению фона для будущей обложки. В качестве него может выступать какое-то нейтральное изображение, ваша фотография или природный пейзаж. Выбирайте все что хотите – главное, чтобы фон отражал тему видео. Нажимаем на кнопку плюса (+) и загружаем исходную картинку.

Добавление исходного изображения
Мы выбрали нейтральный фон, чтобы просто на нем показывать все эффекты.
Шаг 2: добавление текста
Сейчас перейдем к самому интересному этапу – добавлению текста на обложку. Написанные слова должны кратко описывать отснятое видео. Например, если вы снимали ролик о вашем утре, то на обложку можно поместить краткий текст «Моё утро». Если же видео было про обзор телефона или другой техники, то отличным вариантом на превью будет текст с названием модели телефона. Думаем, что суть ясна. Текст должен быть кратким и не занимать всё место на обложке.

Чтобы его добавить, в нижней панели приложения нажимаем по соответствующему пункту. Если текст состоит из нескольких слов, то лучше писать их все по-отдельности. Так будет удобнее трансформировать и изменять размер написанного. Размещаем текст в наиболее подходящем месте и переходим к добавлению разных эффектов. Сейчас многие блогеры создают обводку для слов. Это выглядит стильно и современно. Также желательно поменять стандартный шрифт на что-то более красивое. В общем, делайте всё на свой вкус.

Можем изменить цвет и текстуру текста, добавить градиент, отредактировать параметры прозрачности и применить тень. Каждый эффект сразу же виден на главной панели редактирования. Чтобы отменить изменения, нажимаем по иконке стрелки в верхней части экрана. Здесь, к сожалению, нет панели «History» со всеми выполненными действиями как в Photoshop.
Шаг 3: добавление изображения
Иногда на обложку нужно поместить какое-то изображение, например, чтобы отразить суть видео. Это может быть ваше лицо или другой объект. Так как мы делаем превью по теме нашей статьи, то и в качестве картинки возьмем логотип YouTube.
Обратите внимание, что если хочется добавить изображение без фона, то скачивать нужно картинки в формате PNG. Обычно в браузере они помечаются сеткой из мелких квадратиков по периметру.

Нажимаем «Доб. фото» в приложении и выбираем нужную картинку. Помещаем её в рабочую область, при необходимости трансформируем, потянув за точки в углах. Можем также развернуть или отразить, добавить прозрачности, изменить текстуру и так далее. Экспериментируйте, кликая по каждой интересующей опции.
Шаг 4: работа с эффектами и стикерами
Вы спросите: а можно ли через это приложение добавить на превью стикеры? Ответ – конечно же да! В программе по умолчанию имеется множество бесплатных смайликов и небольших картинок, которые отлично дополнят превью. Чтобы их увидеть, в нижней панели выбираем «Стикеры», а после отмечаем любое понравившееся изображение. Для удобства можете использовать поисковую строку.

Замечено, что если вводить название стикера на английском языке, то вариантов выдается гораздо больше. Размещаем картинку в удачном месте обложки и сохраняем изменения, нажав по галочке в углу экрана.
Если хочется как-то изменить текстуру всего превью или применить какие-то эффекты, то перейдите в соответствующий раздел редактирования. Здесь есть множество разновидностей фильтров, начиная от шума и заканчивая винилом.

Работа с эффектами
Выбираем что-то наиболее подходящее и сохраняем изменения.
Шаг 5: использование инструментов
В принципе, наша обложка уже готова, но кому-то может понадобиться изменить размер изображения, его положение и форму. В этом поможет соответствующий раздел приложения, получивший название «Инструменты».

Работа с инструментами
Здесь собраны разные элементы трансформирования, такие как обрезка, пластика, перспектива и поворот. При помощи инструмента «Блюр» можно создавать эффект боке, то есть размытие. Есть опция автоматического улучшения изображения и прочие настройки. Попробуйте каждую из функций. Возможно, она отлично дополнит вашу обложку.
Шаг 6: сохранение обложки
Вот мы и подошли к финальному этапу – сохранению полученного результата. Для этого нажимаем по значку стрелки в углу экрана и ждем загрузки страницы с настройками.

Кстати, перед началом загрузки всех видео на канал желательно поставить обложку. О том, как это сделать с телефона, подробно рассказывается в нашей статье.
Вывод
Наша статья подошла к концу, а это значит, что используя данные инструкции вы сможете без труда сделать обложку для видео прямо на телефоне. Остались вопросы? Тогда задавайте их в комментариях. Мы обязательно вам ответим и поможем!
В этой инструкции мы подробно разберем, как поставить или изменить обложку на видео в Youtube через компьютер и телефон. Для продвижения видеороликов на YouTube используют рекламу, кликбейт, цепляющие хэштеги и прочие приёмы.
Некоторые авторы довольствуются этим и выбирают стандартные превью, являющиеся стоп-кадром ролика, другие же создают уникальные изображения и отдельно загружают их на платформу. Как раз о загрузке и установке таковых пойдёт речь в этой инструкции.
- Перед тем, как устанавливать картинку как превью к видеоролику, следует проделать несколько предварительных действий.
- Подтверждение аккаунта. Сделать это можно одним из способов, предложенных платформой, подробнее об этом мы рассказали в другой инструкции. Подготовка обложки, об этом мы тоже рассказывали.
- Проверка обложки на соответствие требованиям. Для этого нужно изучить правила YouTube и понять, не нарушает ли их подготовленная картинка.

После этого можно переходить к дальнейшим действиям с компьютера или телефона.
С компьютера
Основная работа с видеороликами современного YouTube происходит в Творческой студии – специальном разделе платформы для менеджмента контента. Поэтому приведённая ниже инструкция в нескольких шагах актуальна именно для творческой студии. Итак, чтобы установить обложку, потребуется выполнить несколько простых действий.
- Открытие творческой студии – первое из них. Для этого нужно нажать на иконку своего YouTube-аккаунта справа вверху и в выпавшем меню выбрать пункт «Творческая студия».
- Открываем раздел видео с помощью пункта меню слева, после чего наводим курсор на нужное видео и кликаем по иконке в виде карандаша.
- Запустится раздел со сведениями о видео, где можно отредактировать его название, описание, выбрать аудиторию и так далее. Нас же интересует пункт «Значок». Здесь нужно нажать «Загрузить значок», подготовленный заранее.
- После этого изображение автоматически установится как превью вашего видеоролика, осталось лишь сохранить изменения, нажав кнопку справа вверху. Она должна быть синей.
С телефона

Вызвать установку можно как из приложения YouTube, так и из Play-маркета. После его установки необходимо повторить те же действия, что и с компьютера, причём в аналогичном порядке.
- Открываем главную страницу творческой студии и видим список видеороликов. Выбираем нужный с помощью касания.
- Находим иконку карандаша, нажимаем её.
- В открывшемся окне редактирования информации о видео можно увидеть такие же пункты, как с компьютера. Нас вновь интересует только смена значка, поэтому нажимаем на поле «Сменить значок» в самом верху.
- Появится экран выбора значков, сгенерированых автоматически платформой. Чтобы выбрать уникальное изображение, нужно нажать «Свой значок», после чего выбрать нужный из галереи. Нажав «Выбрать» после этого, превью заменится новым, выбранным из галереи.
- После этого превью видео автоматически заменится на выбранное и останется только сохранить изменения.
Как вы кастомизируете свой смартфон? Вариантов на самом деле довольно много. Можно установить интересную тему, заменить иконки приложений по методу, который мы уже описывали, накатить новую прошивку или просто новый лаунчер. Но все эти методы, во-первых, сильно различаются по сложности реализации, а, во-вторых, приводят к слишком уж кардинальной смене интерфейсного оформления смартфона. Поэтому многие просто ограничиваются установкой новых обоев. Я тоже отношусь к их числу, но как-то раз мне приспичило установить вместо статичной картинки видео.

Установить видео на заставку проще простого
Для начала давайте разберёмся с мифами, которые скопились вокруг этой темы. Многие искренне верят, что установка видео вместо изображения рабочего стола либо нереализуема, либо настолько сильно нагружает железо смартфона, что практического смысла в этом попросту нет. Но это не так. Мало того, что установить видео на рабочий стол действительно можно и довольно легко, так ещё никакой дополнительной нагрузки на аппаратное обеспечение вашего устройства оно не окажет. По крайней мере, мой Honor View 20, которому уже 2 года, продолжал летать даже с видео на заставке.
Как поставить видео на рабочий стол
Чтобы установить видео на рабочий стол, вам потребуется скачать специальное приложение. Допускаю, что некоторые оболочки позволяют сделать это штатными средствами, но у меня такой возможности не было.
- Скачайте приложение Video Live Wallpaper;
- Откройте ему доступ к приложению «Галерея»;
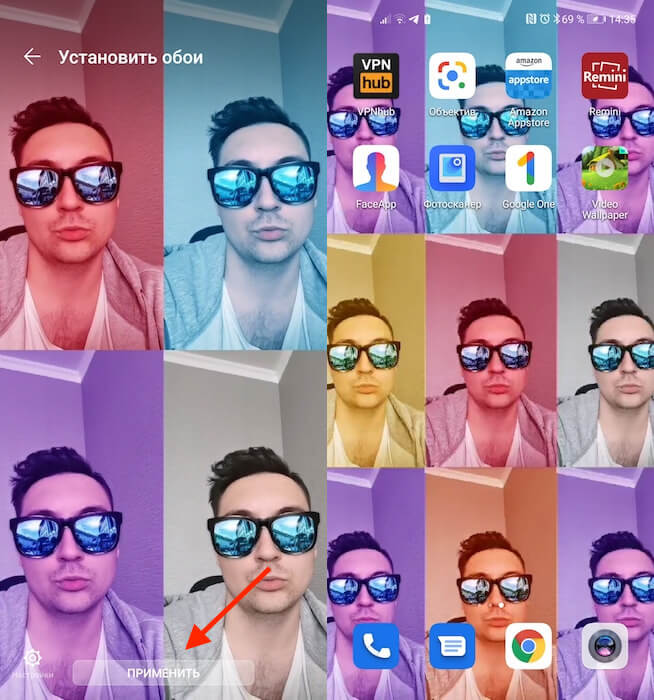
Установите видео, обозначьте границы воспроизведения и выберите, включить или отключить звук
- Выберите в списке видео, которое хотите установить на рабочий стол;
- Обозначьте границы воспроизведения и подтвердите установку.
Google рассказала, как будет работать оцифровка документов на Android
Очень удобно, что приложение Video Live Wallpaper позволяет обозначить границы видео, чтобы ролик, установленный в качестве заставки, транслировался не целиком, а только в определённых пределах. Это может быть очень удобно, если вы хотите установить на заставку фрагмент из любимого кинофильма или сериала. Просто установите рамки воспроизведения, в пределах которых видео будет демонстрироваться, а потом возобновляться.
Видео вместо картинки на экране Android
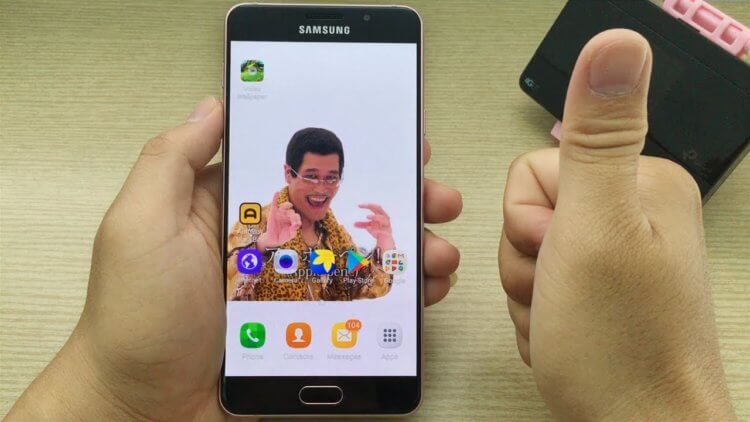
Видео на заставке может быть любым, это может быть даже целый фильм или сезон сериала
В тот момент, как вы подтвердите установку, на экране вашего смартфона появится видео, которое будет воспроизводиться бесконечным циклом. По умолчанию оно транслируется без звука, однако в настройках приложения есть возможность включить аудиодорожку, которая будет сопровождать оригинальный видеоряд. Правда, я даже представить себе не могу, кто в здравом уме согласится включить звук на видеороликах, которые стоят на заставке, чтобы он непрерывно играл, когда пользователь присутствует на рабочем столе.
Плюсы и минусы есть у каждой операционной системы. На сегодняшний день ОС Android занимает лидирующие позиции благодаря массе преимуществ. Одно из таковых – максимальная свобода действий, которую желает получить любой пользователь во время работы с высокотехнологичным устройством. Такая свобода может выражаться и в возможности установить понравившийся фрагмент фильма, клипа или видеозаписи, сделанной собственноручно, в качестве живых обоев. Это можно осуществить, воспользовавшись одним из бесплатных приложений, работать с которыми очень просто.

3 приложения для установки видео в качестве обоев
1) Загружаем приложение Video Live Wallpaper Pro , установив которое, действуем следующим образом:
- Жмем “Gallery”, выбираем нужный видеофайл, который может находиться в памяти аппарата, на диске Google или в облаке OneDrive;
- Запускаем видео, нажимаем “Set as Wallpaper”.

При желании можно настроить соотношение сторон, включить или отключить зацикленность и звук, после чего останется только наслаждаться установленными живыми обоями.
- Нажимаем “Video File”, открываем нужное видео, используя файловый менеджер;
- Перемещая ползунки, выбираем фрагмент фильма.
Переходим к главному экрану, наблюдаем результат.

Дополнительный положительный момент в использовании данного приложения – возможность менять обои с главного экрана. С этой целью следует нажать на дисплей и удерживать палец, пока не появится меню “Live Wallpaper”, ”Amazing VideoWall”. Опции включения звукового сопровождения и смены соотношения сторон доступны лишь в платной версии софта.
3) загружаем приложение Video Live Wallpaper – еще одна программа, позволяющую установить фрагмент файла в формате видео в качестве живых обоев. После запуска этого приложения следует сделать так:
- Нажать “Video file or directory”;
- Выбрать запись или директорию, где находятся несколько видеофайлов.

Обои периодически будут меняться, если поставить галочку на пункте “Random”. В данном случае будет появляться случайное видео.
В бесплатном каталоге можно найти готовые ролики для этого приложения. Таковых на данный момент 120, все оптимизированы для показа на экранах смартфонов.
Читайте также:

