Как сделать жесты на планшете
Обновлено: 05.07.2024

Управление жестами является прекрасной возможностью для увеличения рабочей зоны на экране собственного смартфона. Благодаря этому можно деактивировать наэкранные кнопочки, которые только портят наружный вид оболочки мобильного устройства. В связи с этим многих пользователей интересует, как включить управления жестами Samsung или на других марках смартфонов, чтобы сделать управление гаджетом более комфортным, необычным и ультрасовременным?
↑ Жесты на смартфонах Samsung
Сразу можно выделить, что такая опция есть отнюдь не в каждом телефоне от «Самсунг» или «Сяоми» - ее наличие определяется такими отличительными чертами, как модель смартфона и версии прошивки. В частности, эта опция присутствует у Samsung Galaxy M20, выпущенном в 2019 г.
Как известно, еще раньше в 2018 г. «Самсунг» осуществил запуск One UI в целях замены TouchWiz. С того времени все смотрится достаточно красочно для пользователей смартфонов Galaxy. В результате Андроид 10 переходит в эпоху One UI 2.0, в том числе новейшего набора компонентов управления жестами.
Так как пользователи, скорее всего, выполняют обновление с One UI 1.0 (Андроид 9 Пай), то они применяют традиционную 3-кнопочную навигацию. Жесты Андроид 10 во многом схожи на те, что есть в Айфон, объединяя полноэкранную навигацию на каждом гаджете с Андроид.
Итак, что касается «Самсунг», то вначале в «Настройках» следует открыть подраздел «Дисплей» и затем перейти в «Навигационную панель».



Потом следует поменять положение, в котором находится переключатель, выставив в полноэкранном режиме на «Жесты». Делается это непосредственно из «Кнопочки навигации».
Чтобы управлять жестами нужно в зоне действия необходимой кнопочки снизу прямо вверх провести пальчиком (это называется сделать свайп). Это, несомненно, не очень удобно, как на Honor, но и этим можно пользоваться.
А как отключить управления жестами? Это становится возможным после простого отключения переключателя около подраздела «Подсказки по жестам» - в результате подсказки пропадут и контроль за жестами станет выполняться вслепую, что также достаточно легко, если запомнить местоположение кнопочек и их назначение.
Отключение опции подсказок позволяет более полно погрузиться в процесс – в итоге беловатая панель навигации скроется внизу. Заодно возможно активировать функцию, показывающую кнопочку, чтобы спрятать клавиатуру и появилась возможность переключения клавиатуры когда угодно при применении таких новых жестов - символ клавиатуры возникает внизу экрана с правой стороны. Иначе значок попросту возникнет в списке уведомлений, если провести пальчиком вниз.
Пользователей интересуют также не только, как включить управления жестами, но и дополнительные настройки, позволяющие управлять конкретными жестами по собственному вкусу.
Так, благодаря параметру, отвечающему за чувствительность жеста спины, можно выполнить настройку обычного движения дисплея для включения жеста стрелки назад. В случае, если у пользователя есть чехол для смартфона, достаточно плотным образом прилегающий к краям дисплея, то может понадобиться повысить чувствительность в целях упрощения смахивания краев. Следует попрактиковаться с уровнями чувствительности для нахождения идеальной формы.
↑ Включить жесты на смартфонах Xiaomi
На смартфонах Xiaomi MIUI жесты предстали в девятой версии оболочки, а в десятой версии у них стал более расширенный функционал.
-
вначале необходимо перейти в «Настройки телефона» - нажать на нужную иконку, находящуюся на рабочем столе, или открыть шторку, расположенную вверху;



Такие последовательные действия позволяют активировать управление жестами на смартфоне Xiaomi. Вся их последовательность для активации жестов описана на примере MIUI 10.
- Redmi 5
- Redmi Nout 5
- Mi A2
- Mi 8
Как пользоваться жестами на смартфонах от Xiaomi, смотрите ниже.
Проведите по экрану снизу вверх «Возврат на рабочий стол» (на главнй экран), альтернатива кнопке Home (домой)

Если провести снизу вверх с задержкой ( не отрывая палец от экрана) то нам откроют все все приложения которые были запущенны ранее «Открытые приложения».

А если мы проведем слева направо или справа налево в вверхней части экрана, то нам откроется меню открытого приложения.

Слева направо или справа налево не убирая палец (с задержкой), то мы перейдем к ранее (предыдущему) открытому приложению.

Применять на «Сяоми» традиционный тип кнопочек или переходить на жесты, решать самому пользователю смартфона. Вначале такая опция может показаться не очень удобной, но стоит несколько дней попользоваться телефоном, управляя жестами, и можно убедиться в том, как это удобно. В любом случае, если что-нибудь не устроит, пользователь всегда может возвратиться к привычным для него кнопочкам.
Являюсь руководителем проекта, люблю андроид. Слежу за новинками, новостями, а так же помогаю решить проблему возникшую у пользователей в андроид смартфонах!
Для того чтобы воспользоваться полными возможностями сайта, пожалуйста авторизуйтесь с помощью социальных сетей.
Если у вас возникли вопросы с решением проблемы на вашем смартфоне. Оставьте комментарий подробно описав проблему, и обязательно укажите модель вашего смартфона. Мы постараемся помочь вам!
Управление жестами на Андроид оказалось главным нововведением с выходом Android 10 наряду с обновленным интерфейсом.
С момента релиза многие пользователи приняли эту функцию в штыки, но со временем люди привыкли и начали переходить на использование жестов, отказываясь от привычных кнопок, закрепленных в нижней части экрана.
Что такое управление жестами: когда это пригодится?

Управление жестами Android было создано Google для упрощения управления системой и освобождения места на экране.
Особенно эта функция хороша на безрамочных мобильных устройствах, потому что так дисплей получается абсолютно без навигационных элементов, если не считать индикаторы в верхней части.
Стандартные жесты для операционной системы Андроид одинаковые на всех аппаратах вне зависимости от бренда и наличия фирменной оболочки. Они представляют собой команды, которые активируется при совершении определенных жестов.
Необходимости для перехода к управлению жестами нет, но я отмечу, что это намного удобнее, нежели использование старых кнопок.
Более того, по своему опыту знаю, что мобильное устройство из среднего ценового сегмента работает слегка быстрее именно при таком методе эксплуатации. Не выяснено, как это влияет на быстродействие, но факт остается фактом.
Рекомендую как минимум попробовать, 2-3 дня пользуясь жестовым управлением.
Первое время будет непривычно, зато вскоре мышечная память запомнит, как именно нужно двигать пальцем для совершения определенных действий. После этого вы вряд ли вернетесь к кнопкам на нижней панели. Да и интерфейс так выглядит намного лучше.
Приложения для управления жестами
Помимо стандартных, есть возможность добавить дополнительные действия, привязанные к движениям пальцев, если скачать соответствующее программное обеспечение.
Выбор подобных программ большой, так что если вы намерены привязать жесты ко всем операциям, которые часто делаете, рекомендую попробовать их.
В число лучших софтов такого предназначения входит iGest, Finger Gesture Launcher и Gesture Magic.
Особенности каждой программы:
Как включить управление жестами в Android
На мобильных устройствах под управлением операционной системы Андроид 10 (и версии выше) управление через жесты включается довольно легко.

- Перейти в Настройки.
- Нажать на пункт “Система”.
- Выбрать раздел “Жесты”.
- Проскроллить вниз и тапнуть на надпись “Навигация”.
- Поставить галочку напротив надписи “Управление жестами”.
Отсюда же можно обратно переключиться на кнопочный вариант, если нововведение десятого Андроида вам все же не понравится. К слову, есть способ как с тремя кнопками, так и с двумя.
Примечание: для аппаратов под управлением Android доступна установка жестового пароля.
Список жестов управления в Android 10
Для Андроидов все жесты стандартные, но у некоторых фирм есть свои оболочки, такие как OneUI, которые включают в себя дополнительные элементы управления системой. Также добавить действия можно через сторонние приложения.
Далее я описал стандартный список жестов управления, которые есть на каждом девайсе с операционной системой от Гугл.
Домой

Чтобы вернуться на домашний экран, нужно: от нижнего края дисплея провести пальцем вверх примерно до середины, при этом отпустив его, а не удерживая. Любое открытое приложение свернется и отобразится начальное окно.

Для возвращения назад необходимо провести пальцем от любого из краев дисплея до его центра. На некоторых мобильных устройствах нужно проводить с левого до правого края.
Окно многозадачности
Отображение всех открытых или недавно открытых приложений похоже на жест для перехода к домашнему окну.
Необходимо провести пальцем сверху-вниз (примерно до середины) и удерживать его. Покажется страница многозадачности, на которой можно переключиться на любое из отображенных программ.
Переключение между приложениями

Операционная система Android дает возможность переключаться между приложениями моментально, но только на ближайший софт слева и справа от открытой программы.
То есть, должно быть открыто приложение, а в окне многозадачности должно находиться как минимум две программы.
Итак, что нужно сделать: провести пальцем вверх до середины и удерживать его, а затем сразу же свайпнуть этим же пальцем (не отпуская его) влево или вправо.
Произойдет переключение на программное обеспечение, которое находится слева или справа в окне многозадачности.
Активация ассистента Google

Google Ассистент — это голосовой помощник, который осуществляет поиск в интернете и позволяет управлять операционной системой (в меньшей мере). С помощью жестов можно легко получить доступ к Google Ассистенту.
Как это можно сделать: провести вниз по левому нижнему углу или по правому нижнему углу. После этого управления жестами на Андроид моментально запустится Google Ассистент.
Доброго времени суток всем уважаемым пользователям системы Android. Если вам наскучило попадать пальцем в небольшие (несмотря на постоянное увеличение среднего размера диагонали дисплея) иконки, кнопочки и прочие элементы управления, наша статья расскажет вам о современных способах управления жестами на Android.

Управление жестами может значительно упростить пользование Android-устройством
Итак, вопрос номер один: а зачем это, вообще, нужно? Многие из нас при повседневной работе со своим планшетом зачастую сталкиваются с необходимостью выполнять определённое действие, имея на это весьма ограниченное время, находясь при этом в далеко не самых комфортных внешних условиях. Например, вам нужно переключить аудиотрек, балансируя на одной ноге в вагоне метро, вернуться на страницу назад, изучая плотность предстоящей пробки в браузере, поменять что-то в настройках телефона на ходу (или следуя современному ритму жизни даже на бегу), а может, просто нужно быстро запустить понадобившееся приложение… Можно, конечно, проклясть всё на свете, пару-тройку раз безуспешно пытаясь прицелиться по маленькой кнопочке, расположенной почему-то в самом неудобном месте экрана, а можно воспользоваться нашей статьей и применить на практике жесты управления для Android.
Что же нам для этого понадобится? Ну, конечно же, аппарат с установленной системой Android, один-два, а в некоторых случаях (см. ниже) три или даже четыре пальца, и, главное, приложение для обработки жестов на платформе Android.
Требования к аппаратной части
Хочется сразу обратить внимание на то, что вся широта и гибкость возможностей управления жестами вашим устройством на Android зависит не только от выбранного приложения, но и от того, сколько одновременных касаний может обработать ваш аппарат. Так что если вам хочется полноценно управлять вашим устройством при помощи жестов, то при выборе очередного планшета имеет смысл обратить внимание на такой технический параметр сенсорного дисплея, как Multi-touch. Кроме того, как вы узнаете из нашей статьи, нелишними окажутся такие, казалось бы, не имеющие прямого отношения к тематике статьи, аппаратные устройства, как датчики приближения и ориентации в пространстве.

Общие принципы работы программ управления жестами
Общий принцип работы программ заключается в привязке определённого движения, рисуемого пользователем на экране аппарата, к конкретному действию системы или указанного пользователем приложения (переход на основной экран, управление мультимедийными возможностями, включение быстрого поиска, вывод списка последних использованных приложений и т. д.). Рисование происходит в областях экрана, строго определённых пользователем в соответствующем приложении, что значительно снижает риск восприятия случайных касаний экрана в качестве управляющих жестов Android.

Кстати, нелишним будет обратить ваше внимание на то, что полноценное использование всех функций приложений по обработке жестов управления на Android возможно только в случае наличия root-прав доступа на вашем планшете. Однако, обладателям не-root-ванных устройств не следует огорчаться — для получения доступа к большинству функций приложений достаточно просто добавить приложение в перечень администраторов, находящийся в меню настроек вашего устройства (Безопасность — Администрирование).
В данной статье мы не стали уделять большое внимание вопросу выбора соответствующего приложения для поддержки управления жестами — мы только привели в конце статьи небольшой список наиболее популярных программ по теме. А пока что давайте изучим основные типы жестов, что позволяют без проблем и усилий управлять вашим смартфоном даже одним, мы не преувеличиваем, пальцем левой руки.

Основные применяемые жесты
К основным жестам, позволяющим управлять вашим устройством на Android, относятся:
- Двойной тап — двойное быстрое нажатие на определённую область экрана.
- Длинный тап — длительное нажатие на определённую область экрана.
- Свайп влево (вправо) — длительное нажатие с перемещением пальца влево (вправо) без отрыва от экрана.
- Свайп вверх (вниз) — длительное нажатие с перемещением пальца вверх (вниз) без отрыва от экрана.

Как вы видите, все основные жесты очень просты в исполнении, что позволяет, используя их, ощутимо облегчить ваше каждодневное взаимодействие с устройством на базе Android.
Можно продолжить этот список далее, изменяя количество используемых для ввода пальцев (Multi-touch), а также рисуя на экране вашего планшета совсем уж замысловатые фигуры, подсказанные только вашим воображением.
Также хочется обратить внимание читателей на инновационные способы управления вашим Android-устройством с помощью нестандартных жестов, получаемых при приближении ладони пользователя к датчику приближения или при последовательном изменении положения вашего планшета в пространстве. Пока просто будем иметь это в виду, а особенности указанных способов управления — тема отдельной статьи.

Подведение итогов и первые самостоятельные шаги
Итак, мы с вами убедились в том, что использование жестов для управления Android-устройствами экономит ваше время и нервы. Чтобы добиться успешного применения жестов для управления вашим Android-устройством, достаточно выполнить всего четыре простых шага:
- Определить функциональный потенциал вашего планшета в части управления жестами (Multi-touch, датчики приближения и ориентации).
- Определить список наиболее часто используемых операций и функций системы Android.
- Выбрать подходящее приложение для управления и установить его на своё устройство, предоставив ему соответствующие права.
- Настроить приложение, связав удобные для вас жесты с часто используемыми операциями (например, длинный тап приводит к переходу на основной экран, двойной тап — к блокировке экрана, а свайп вправо — к переключению трека вперед и т. д.).

Ниже, как мы вам и обещали, приводим список программ для управления с помощью жестов вашим аппаратом на платформе Android, а в следующих статьях мы постараемся обязательно провести их сравнение по функциональности и свойствам с выдачей рекомендаций редакции по выбору вашего незаменимого жестикулирующего помощника. Кстати, учтите, что множество используемых вами Android-лаунчеров по умолчанию (из коробки) поддерживает режим управления жестами.
- GMD GestureControl .
- iGest .
- Navigation Layer .
- Air Swiper .
- Magus Free 3D Gesture Launcher .
Интересующие вопросы и предложения просим оставлять в комментариях к статье. Ваше мнение очень важно для нас.

Теперь с выходом Android 10 разработчики Google провели работу над ошибками. На этот раз исчезли все кнопки полностью в пользу полноценного управления жестами. Это большое изменение для привычной модели взаимодействия с операционной системой и мы решили помочь вам во всем этом разобраться.
Как перейти на Жесты в Android 10
- Откройте настройки вашего смартфона.
- Прокрутите вниз до раздела «Система».
- Перейдите в меню «Жесты».
- Нажмите параметр «Навигация в системе»
- В открывшемся окне выберете «Навигация с помощью жестов».
Сразу после этого ваш смартфон переключится с трехкнопочного режима управление на новую схему. Если управление при помощи жестов вам не понравится, то вы всегда сможете изменить способ навигации в этом же меню.
Как работают жесты?
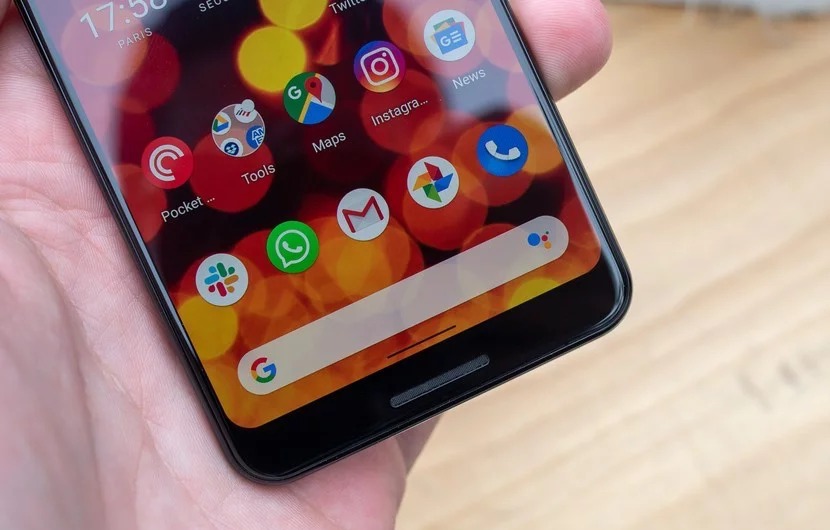
В обновленной системе управления операционной системой Android 10 больше нет кнопок. Вместо них вы сможете вернуться на домашний экран, назад или к недавним приложениям используя комбинацию жестов без каких-либо нажатий на кнопки.
Мы обращали внимание, как другие компании внедряют подобные системы, в том числе Apple, Samsung, OnePlus и другие. Новый метод Google позаимствовал реализацию управления жестами у iPhone X.
Как новые жесты влияют на навигацию внутри приложений?
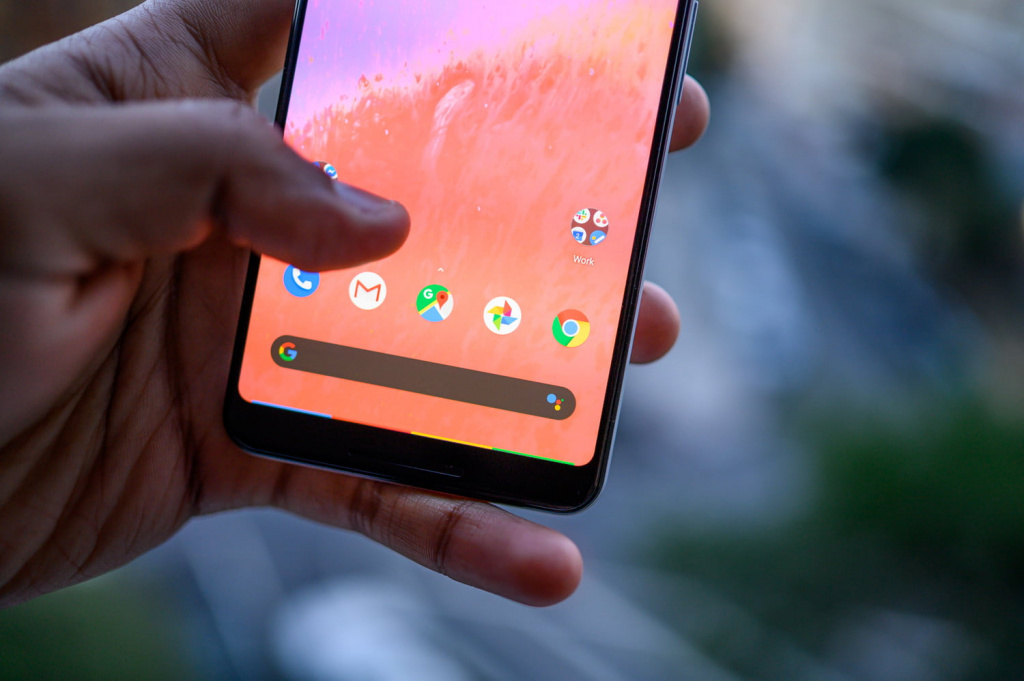
С этим пока все не очень хорошо. Большинство приложений, в том числе и от Google^, используют выпадающее меню из левой части экрана. Открывать его можно с помощью специальной кнопки «сэндвич» с тремя полосками, либо свайпом от левого края, но с выходом Android 10 этот жест используется для возврата назад.
Для того, чтобы открыть боковое меню в приложении, нужно удержать палец на краю экрана, а затем сделать свайп вправо. Получилась довольно неуклюжая реализация, которая приводит к ложным срабатываниям.
Как получить доступ к Google Ассистенту

Всё это, конечно, хорошо, а как же теперь получить доступ к Google Ассистенту без удержания кнопки «Домой»? В новой системе управления вы можете вызвать голосового помощника проведя пальцем в лево или правом углу экрана смартфона. После нескольких попыток этот жест начинает казаться довольно естественным.
Могу ли я вернуться к другому методу навигации?
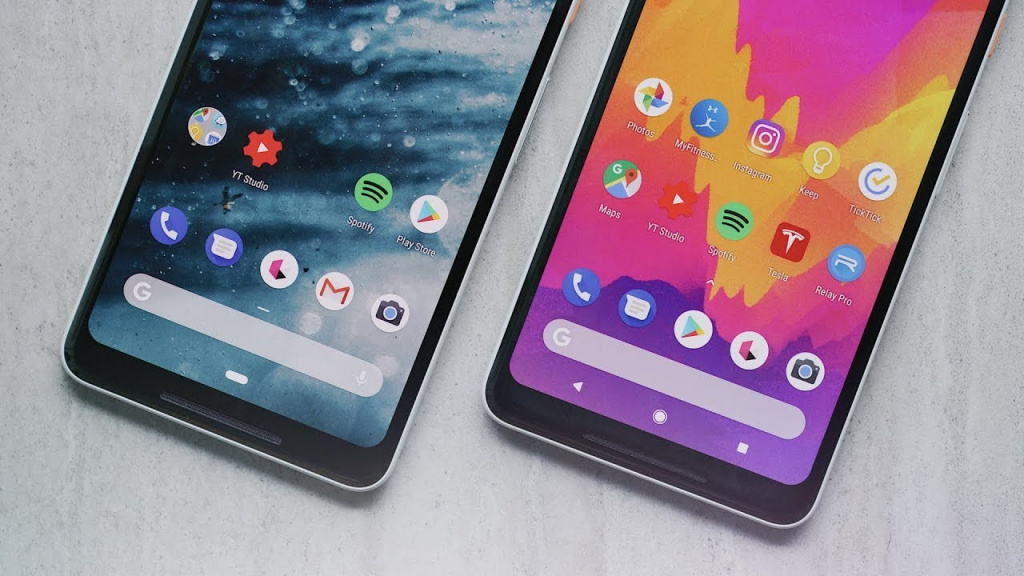
- Навигация с помощью жестов
- Навигация с помощью двух кнопок
- Трехкнопочный метод
Как дела обстоят со сторонними лаунчерами?
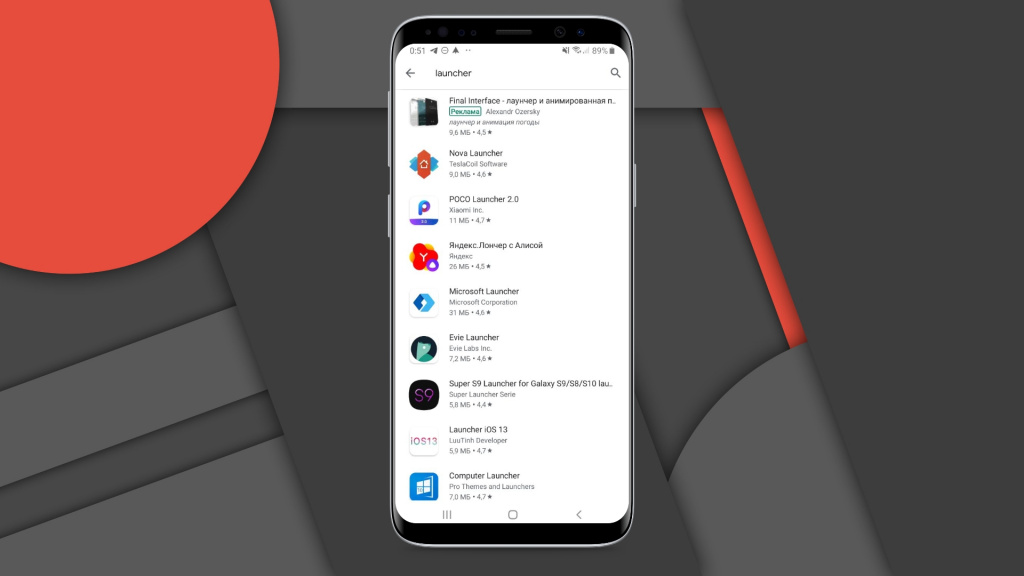
В Android 10 установка сторонней оболочки приведет к включению трехкнопочной навигации по умолчанию. На данный момент разработчики пока не могут обновить свои приложения для поддержки жестов.
Мы постараемся устранить все проблемы в обновлениях после запуска, чтобы пользователи могли переключаться на навигацию с помощью жестов. Также мы будем работать над этим с нашими партнерами-производителями устройств, — Google.
Это означает, что сторонние лаунчеры должны в конечном итоге получить поддержку жестов Android 10, но остается неясным, когда это будет реализовано.
Некоторые разработчики выразили свою обеспокоенность по этому поводу, в том числе создатель Action Launcher Крис Лэйси. Он общался с Google на тему решения этого вопроса и сообщает, что компания осознает важность сторонних оболочек, но в то же время существует риск того, что они могут не получить поддержку жестов.
Как работают жесты на смартфонах других производителей, таких как Samsung или OnePlus

Как в случае с Android Pie, не ожидайте, что управление жестами из Android 10 появится на смартфонах со своими фирменными оболочками. Новая система управления доступна на устройствах Pixel и Android One (Essential Phone, Nokia и тд.), но смартфоны, такие как Galaxy S10 и OnePlus 7 Pro будут работать с жестами своей разработки. Вероятно с обновлением на «десятку» в них будет добавлена новая система навигации, поскольку Google сообщала о сотрудничестве с крупными производителями, но мы не может со стопроцентной уверенностью заявлять об этом.
Читайте также:

