Как сгенерировать фио в экселе
Обновлено: 07.07.2024
Рассмотрим несколько быстрых способов случайного выбора имен, чисел или любых других данных. Вы также узнаете, как получить случайную выборку без дубликатов и как произвольным образом выбрать указанное количество или определённый процент ячеек, строк или столбцов.
Независимо от того, проводите ли вы исследование рынка для запуска нового продукта или оцениваете результаты своей маркетинговой кампании, важно использовать для анализа объективную выборку данных. И самый простой способ добиться этого - получить случайный выбор в Excel.
Что такое случайная выборка?
Прежде чем обсуждать методы выборки, давайте предоставим небольшую справочную информацию о случайном выборе и о том, когда целесообразно его использовать.
В теории вероятностей и статистике случайная выборка - это подмножество данных, выбранных из более крупного набора данных, также известного как генеральная совокупность . Каждый элемент случайной выборки выбирается совершенно произвольно и имеет равную вероятность быть выбранным. Зачем он вам нужен? В основном, чтобы получить непредвзятое представление обо всей совокупности.
Например, вы хотите провести небольшой опрос среди своих клиентов. Очевидно, было бы неразумно рассылать анкету каждому человеку в вашей большой базе данных. Итак, кого вы побеспокоите своими вопросами? Будет ли это 100 новых клиентов, или первые 100 клиентов, перечисленные в алфавитном порядке, или 100 человек с самыми короткими именами? Ни один из этих подходов не соответствует вашим потребностям, потому что они изначально субъективны. Чтобы получить беспристрастную выборку, в которой у всех клиентов есть равные возможности быть выбранными, произведите случайный выбор, используя один из методов, описанных ниже.
Случайный выбор значения из списка
В Excel нет встроенной функции для случайного выбора ячеек, но вы можете использовать одну из функций для генерации случайных чисел в качестве временного решения. Их, наверное, нельзя назвать простыми и интуитивно понятными формулами, но они работают.
Предположим, у вас есть список имен в ячейках A2:A15, и вы хотите выбрать одно из них. Это можно сделать с помощью одной из следующих формул:
Вот и все! Средство выбора случайных имен для Excel настроено и готово к работе:

Примечание. Имейте в виду, что СЛУЧМЕЖДУ – это непостоянная функция, то есть она будет пересчитываться при каждом изменении, которое вы вносите в рабочий лист. В результате ваш случайный выбор из списка также будет постоянно меняться. Чтобы этого не произошло, вы можете скопировать извлеченное имя и вставить его как значение в другую ячейку (Специальная вставка > Значения).
Естественно, эти формулы могут не только выбирать случайные имена, но также и случайные числа, даты или любые другие данные из ячеек.
Как работают эти формулы
Мы используем функцию ИНДЕКС для извлечения значения из списка на основе случайного порядкового номера, возвращаемого СЛУЧМЕЖДУ.
То есть, функция СЛУЧМЕЖДУ генерирует случайное целое число между двумя указанными вами значениями. Для нижнего порога вы указываете число 1. Для верхнего — используете СЧЁТЗ() или ЧСТРОК(), чтобы получить общее количество ячеек с данными. В результате СЛУЧМЕЖДУ() возвращает случайный номер ячейки в вашем наборе данных. Этот номер передается в функцию ИНДЕКС, сообщая ей, какую по счёту ячейку выбрать. Второй аргумент (номер столбца) можно не указывать, поскольку он у нас только один.
Примечание. Этот метод хорошо подходит для выбора одного случайного значения из списка. Если ваш выбор должен включать несколько результатов, приведенная выше формула может возвращать несколько вхождений одного и того же значения, поскольку функция СЛУЧМЕЖДУ не защищена от дубликатов. Это особенно актуально, когда вы выбираете относительно большую выборку из относительно небольшого списка.
Эту задачу можно также решить с помощью формулы
Функция СЛУЧМЕЖДУ() случайным образом выбирает позицию списка, из которой нужно взять одно значение ( для этой функции вероятность выбрать любую строку одинакова).
Если скопировать эту формулу вниз по столбцу, то будет выбрано несколько значений из списка. Однако, есть подводный камень: есть вероятность выбора несколько одинаковых значений, то есть получения дубликатов. Особенно, если ваш список относительно небольшой.
В следующем примере показано, как сделать случайный выбор в Excel без дубликатов.
Случайный выбор без дубликатов.
Есть несколько способов выбрать случайные данные без дубликатов в Excel. К примеру, вы должны использовать функцию СЛЧИС, чтобы присвоить случайное число каждой ячейке, а затем выбрать несколько ячеек с помощью формулы индекса ранга.
Со списком имен в ячейках A2: A16 выполните следующие действия, чтобы извлечь несколько имен:
- Введите формулу случайного числа в B2 и скопируйте ее вниз по столбцу:
=СЛЧИС() - Поместите приведенную ниже формулу в C2, чтобы извлечь случайное значение из столбца A:
- Скопируйте приведенную выше формулу в столько ячеек, сколько случайных значений вы хотите выбрать. В нашем примере мы копируем формулу еще в четыре ячейки (C2: C6).
Вот и все! Извлекаются пять имен без повторов:

Как работает эта формула
Как и в предыдущем примере, вы используете функцию ИНДЕКС для извлечения значения из столбца A на основе номера позиции. Для этого требуются две разные функции:
- Формула СЛЧИС() заполняет столбец B случайными числами.
- Функция РАНГ() возвращает ранг случайного числа из колонки B и из той же строки. Например, РАНГ(B2;$B$2:$B$16) получает ранг числа из B2 (0,188906401). B2 сравнивается со всеми числами из диапазона $B$2:$B$16. Оно занимает по величине 13-е место. При копировании в C3 относительная ссылка B2 изменяется на B3 и возвращает ранг числа из B3 и так далее.
- Число, возвращаемое функцией РАНГ(), передается функции INDEX, поэтому она выбирает значение из соответствующей позиции. Значит, в С3 нужно поместить 13-е по порядку значение из диапазона $A$2:$A$16.
Предупреждение! Как показано на скриншоте выше, наша случайная выборка Excel содержит только уникальные значения. Теоретически вероятность появления дубликатов здесь очень мала, но все же существует. И вот почему: в очень большом наборе данных СЛЧИС() может сгенерировать повторяющиеся числа, а РАНГ() будет возвращать одинаковое место для этих чисел. Лично у меня во время тестов ни разу не было дубликатов, но теоретически такая вероятность есть.
Если вы ищете железобетонно надёжную формулу для случайного выбора только с уникальными значениями, используйте комбинацию РАНГ + СЧЁТЕСЛИ вместо просто РАНГ.
Полная формула немного громоздка, но на 100% не содержит дубликатов:
Примечания:
- Как и СЛУЧМЕЖДУ(), функция СЛЧИС() в Excel также пересоздает новые числа при каждом пересчете вашего рабочего листа, что приводит к изменению набора выбора. Чтобы результат оставался неизменным, скопируйте его и вставьте в другое место как значение (Специальнаявставка > Значения).
- Если одно и то же имя (число, дата или любое другое значение) встречается в исходном наборе данных более одного раза, результат может также содержать несколько вхождений одного и того же значения.
А вот еще одно похожее на предыдущее решение, в котором используется функция НАИМЕНЬШИЙ().
Рядом со столбцом значений для выборки добавляем столбец случайных чисел. Как обычно, используем для этого функцию СЛЧИС().
Предположим, нам нужно выбрать 5 имён. Для этого в колонке С записываем цифры от 1 до 5.
Далее используем формулу
Поясним, как это работает. При помощи функции НАИМЕНЬШИЙ() выбираем самое маленькое значение из сгенерированных чисел. Функция ПОИСКПОЗ помогает нам определить его позицию в списке. И затем при помощи ИНДЕКС() извлекаем имя, находящееся в этой позиции.
При копировании вниз по столбцу следующая формула будет брать второе наименьшее значение из списка случайных чисел, и так далее.

Но можно сэкономить себе время и не создавать колонку с порядковыми номерами. В качестве счётчика принято использовать функцию СТРОКА().
При копировании вниз СТРОКА(A1) изменится на СТРОКА(А2) и соответственно возвратит номер 2. И так далее. В остальном всё работает точно так же.
Думаю, вы понимаете, что вместо НАИМЕНЬШИЙ() можно вполне использовать НАИБОЛЬШИЙ(). Дело вкуса 😊.
Как выбрать случайные строки в Excel
Если ваш рабочий лист содержит более одного столбца данных, вы можете получить набор значений следующим образом: назначить какое-то число каждой строке, отсортировать эти числа и выбрать необходимое количество строк. Подробные инструкции приведены ниже.
- Вставьте новый столбец справа или слева от вашей таблицы (столбец D в этом примере).
- В первой ячейке вставленного столбца, исключая заголовки столбцов, введите формулу =СЛЧИС()
- Дважды щелкните маркер заполнения, чтобы скопировать формулу вниз по столбцу. В результате в каждой строке будет записано случайное число.
- Сортировка этих чисел от наибольшего к наименьшему (сортировка в порядке возрастания переместит заголовки столбцов в нижнюю часть таблицы, поэтому обязательно выполняйте сортировку по убыванию). Для этого перейдите на вкладку Данные в группу Сортировка и фильтр и нажмите кнопку Сортировка. Excel автоматически расширит выделение и предложит выбрать столбец и порядок сортировки.
Вы можете для экономии времени использовать кнопки сортировки АЯ или ЯА, но при этом курсор нужно обязательно установить на столбец с формулой СЛЧИС(). Заголовок колонки желательно написать по-русски, иначе он имеет шансы переместиться в конец таблицы.

Теперь осталось нажать ОК, и строки таблицы будут пересортированы и произвольно перемешаны.
Пусть вас не смущает тот факт, что после сортировки по столбцу D вы видите в нем совершенно не упорядоченные числа. Дело в том, что сортировка меняет порядок строк, и тут же вновь происходит пересчёт всех формул СЛЧИС(). Но ведь наша задача не отсортировать, а произвольно перемешать строки, не так ли?
Если вас не совсем устраивает рандомизация вашей таблицы, нажмите кнопку сортировки еще раз, чтобы вновь перемешать её.
- Наконец, выберите необходимое количество строк для вашей выборки, скопируйте их в буфер обмена и вставьте куда хотите.
Как случайно выбрать в Excel с помощью инструмента Randomize.
Теперь, когда вы знаете несколько формул для получения случайной выборки в Excel, давайте посмотрим, как можно добиться того же результата буквально одним щелчком мыши.
Если в вашем Excel установлена надстройка Ultimate Suite , вы можете использовать инструмент случайной сортировки. Для этого делаете следующее:
- Выберите любую ячейку в вашей таблице.
- Перейдите на вкладку AblebitsTools > Utilites и нажмите кнопки Randomize > Select Randomly (Случайный выбор):
Слева появится панель настройки, о которой следует сказать чуть подробнее.

Поясним, что скрывается за каждой из цифр.
- По умолчанию будет выбран весь ваш диапазон данных. Выберите другой диапазон, выделив его при помощи мышки или введя адрес в это поле.
- Если вы изменили диапазон, снова выделите всю таблицу, щелкнув значок «Развернуть выделение» .
- Вы можете исключить строки заголовков из выбора, если таковые есть, установив флажок Моя таблица имеет 1 строку заголовка .
Замечание. Если в вашей таблице более широкий заголовок, кликните по этой надписи, введите реальное количество строк, и они не будут выделены и использованы.
Например, вот как мы можем выбрать 5 случайных строк из нашего набора данных:

И через секунду вы получите случайный выбор:

Теперь вы можете нажать Ctrl + C чтобы скопировать выделенное, а затем использовать комбинацию Ctrl + V , чтобы вставить это в нужное место на том же или другом листе.
Совершенно аналогичным образом вы можете сделать случайную выборку столбцов или отдельных ячеек. И точно так же скопировать их в нужное место. Не нужно ни формул, ни дополнительных столбцов. Всего пара кликов.
Если вы хотите протестировать инструмент «Случайный выбор» на своих данных, загрузите полнофункциональную пробную версию Ultimate Suite for Excel.
Если у вас еще остались вопросы относительно случайного выбора из списка либо перемешивания ячеек и строк в произвольном порядке — пишите в комментариях.
Расширенный генератор случайных чисел для Excel - Теперь, когда вы знаете, как использовать случайные функции в Excel, позвольте мне продемонстрировать вам более быстрый, простой и не требующий формул способ создания списка случайных чисел, дат или текстовых строк… Как создать случайные числа в Excel - В статье объясняются особенности алгоритма получения случайных чисел Excel и показано, как использовать функции СЛЧИС и СЛУЧМЕЖДУ для чисел, дат, паролей и других текстовых выражений. Прежде чем мы углубимся в…Предположим, у вас есть список имен, расположенный в столбце A в Excel, что бы вы сделали для быстрого выбора случайного имени из этого списка? Фактически, вы можете выбрать случайное имя из списка с формулой. Помимо метода формулы, мы покажем вам удобную надстройку, позволяющую легко решить эту проблему.
Выберите случайное имя из списка с формулой
Чтобы выбрать случайное имя из списка в Excel, сделайте следующее.
1. Выберите пустую ячейку рядом с именем списка, введите в нее формулу ниже и нажмите кнопку Enter ключ. Вы можете видеть, что в выбранной ячейке отображается случайное имя.
=INDEX($A:$A,RANDBETWEEN(1,COUNTA($A:$A)),1)

Заметки:
1. Выберите эту ячейку и нажмите F9 key, вы получите разные имена случайным образом. 2. Вы также можете выбрать ячейку и перетащить маркер заполнения вниз, чтобы перечислить нужные случайные имена, но вы получите повторяющиеся имена с этой формулой. 3. Случайное имя будет автоматически изменяться каждый раз, когда вы обновляете рабочий лист.Выбирайте случайные имена из списка без дубликатов
Поскольку приведенная выше формула может привести к дублированию случайных имен в результате, в этом разделе мы покажем вам две формулы, которые помогут выбрать случайные имена из списка без дубликатов в Excel.
1. Выберите пустую ячейку рядом с первым именем списка (здесь я выбираю B2), введите в нее формулу ниже и нажмите Enter ключ. Затем выберите ячейку результата и перетащите ее Ручка автозаполнения над ячейками вспомогательного столбца, чтобы получить другие результаты.
=RAND()

2. Выберите пустую ячейку, чтобы ввести случайное имя (здесь я выбираю C2), введите в нее формулу ниже и нажмите Enter ключ. Выберите ячейку результата и перетащите ее Ручка автозаполнения над ячейками, чтобы отобразить случайные имена.
=INDEX($A$2:$A$18,RANK(B2,$B$2:$B$18))

Тогда вы получите случайные имена из указанного списка без дубликатов, как показано на скриншоте выше.
Выберите случайное имя из списка с помощью Kutools for Excel
Для Сортировка диапазона случайным образом полезности Kutools for Excel, вы можете быстро выбрать случайные имена из списка в Excel.
Перед применением Kutools for Excel, Пожалуйста, сначала скачайте и установите.
1. Выделите список имен, которые вы хотите выбрать случайным образом. И нажмите Kutools > Выберите > Выбрать диапазон случайным образом. Смотрите скриншот:

2. в Сортировка / выбор диапазона случайным образом в диалоговом окне и на вкладке Выбрать настройте следующим образом.
- Укажите количество ячеек, которые вы хотите выделить в Количество ячеек для выбора коробка;
- Выберите Выбрать случайные ячейки вариант в Выберите тип раздел;
- Нажмите OK or Применить кнопка. Смотрите скриншот:

Теперь указанное количество ячеек в списке имен выбирается случайным образом.
Внимание: Если вы хотите перечислить случайно выбранные имена вместе, скопируйте и вставьте их в другие ячейки.
Если вы хотите получить 30-дневную бесплатную пробную версию этой утилиты, пожалуйста, нажмите, чтобы загрузить это, а затем перейдите к применению операции в соответствии с указанными выше шагами.
Привет всем, моему одному подписчику - отдельное трямс)
Подумалось - надо чуть поделиться некоторыми наработками, которые собрались в голове за последние лет эдак 20 работы с различными БД (к коим я с легкостью отношу Эксель). В связи с чем будет ажно целый ряд статеечек на тему, в первую очередь, оптимизации рабочего времени (ну в смысле сделал за 10 минут и дальше листаешь пикабушечку). Поехали с достаточно частой задачи:
РЕЦЕПТ 1: Преобразовываем ФИО в Ф / И / О, без использования VBA и прочей нехристи.
Для начала чуть теории - большинство, наверняка, сталкивались с такой задачей - есть ФИО в одном столбце, а нужно вытянуть только имя, ну или два столбца ИМЯ и ФАМИЛИЯ. Да или даже поменять местами, задачи разные - суть одна. Теперь давайте разбираться что имеем - имеем строку с N-количеством слов, разделенных одинаковым символом " " (ну или чуть сложнее с массивом, содержащим N-количество элементов, в роли разделителя " "). Тут важно понять сам смысл - все, что имеет закономерность, подлежит автоматизации. В нашем случае закономерность будет вот такая - СЛОВО" "СЛОВО" "СЛОВО, следовательно мы ИЛИ должны "выбрать" нужное нам СЛОВО из всей строки, или чуть схитрить) Но начнем с выбора.
ВАРИАНТ 1: Средствами экселя. Определяем нахождение разделителей по длине строки.
1. Создаем отдельную страницу (на всякий случай)
2. Вставляем данные - Допустим вид будет вот такой
ID | ФИО
1 | Иванов Иван Иванович (b2)
3. Выбираем ПЕРВОЕ СЛОВО, ячейка (c2)
=TRIM(LEFT(B2;FIND(" ";B2;1)))
Что сделали - нашли первое вхождение символа " " в строку, и резанули все, что после него.
4. Выбираем ВТОРОЕ СЛОВО, ячейка (d2)
=TRIM(MID(B2;FIND(" ";B2;FIND(" ";B2;1))+1;FIND(" ";B2;FIND(" ";B2;1)+1)-FIND(" ";B2;FIND(" ";B2;1))))
Что сделали - указали Экселю на "координаты" первого и второго разделителей, скорректировали координаты (порезали длину строки на лишний символ " ").
5. Выбираем ТРЕТЬЕ СЛОВО, ячейка (e2)
=TRIM(MID(B2;FIND(" ";B2;FIND(" ";B2;1)+1)+1;LEN(B2)))
Что сделали - то же самое, что и со ВТОРЫМ СЛОВОМ, только так как нам не нужно резать по второй координате - за нее взяли длину строки.
На выходе получили вот так:
Подходит для постоянного применения и в случае, если разделитель всегда один и тот же.
Теперь для тех, кто хочет схитрить)
СПОСОБ 2: Подмена разделителя
1. Выделяем столбец с ФИО.
2. Открываем текстовый редактор (дада, Блокнот / TextEdit), вставляем туда. ОБЯЗАТЕЛЬНО переведите его в формат Plain Text/ просто текст (формат сохранения .txt) (!)
3. Находим функцию "Найти и заменить".
3.1. В поле найти введите символ " " (то есть просто поиск по одиночному пробелу).
3.2. В поле заменить вставьте символ TAB. Для этого на первой строке нажмите TAB, выделите его, cmd+c, cmd+v (или control, у кого какая религия)
3.3. Примените, скопируйте, вставьте в Эксель. И собственно так, если не знали - встречайте, TAB - символ переноса на следующую ячейку))
Excel: выделение имени, отчества, инициалов из ФИО
- Фамилия
- Имя Отчество
- И.О. (инициалы)
- Фамилия И.О.
- Имя
- Отчество

Будем использовать формулы с текстовыми функциями.
Будем предполагать, что исходные данные (ФИО) содержатся в ячейке A1 - "Иванов Сергей Олегович".
1. Выделение фамилии из ФИО
Формула извлечения фамилии (в ячейке B1):

2. Выделение Имени Отчества из ФИО
Формула извлечения Имени Отчества (в ячейке C1):

3. Выделение инициалов (И.О.) из ФИО
Формула извлечения И.О. (в ячейке D1):

4. Выделение фамилии и инициалов из ФИО
Формула извлечения в виде Фамилия И.О. (в ячейке E1):
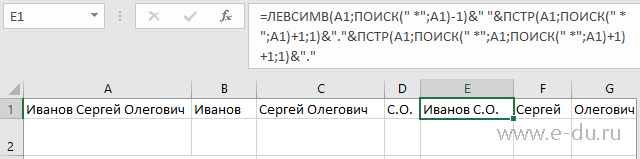
5. Выделение имени из ФИО
Формула извлечения имени из ФИО (в ячейке F1):
Если имеется ячейка с именем отчеством (C1 в нашем примере), то формула схожа с формулой выделения фамилии:
6. Выделение отчества из ФИО
Формула извлечения отчества из ФИО (в ячейке G1):

Если имеется ячейка с именем отчеством (C1 в нашем примере), то формула может иметь вид:
Если Вам понравилась статья, пожалуйста, поставьте лайк, сделайте репост или оставьте комментарий. Если у Вас есть какие-либо замечания, также пишите комментарии.
17 комментариев :

Этот комментарий был удален автором.
Огромное Спасибо! Всё хорошо, кроме последней формулы: вытянуть отчество из "Александр Иванович" не получается, а выходит "др Иванович". С другими именами и отчествами (какие у меня есть) получилось.

Пожалуйста. А в ячейке "Александр Иванович" случайно нет лишнего пробела в начале фразы? Из-за этого может быть ошибка.

Исправление к последней формуле - =ПРАВСИМВ(C1;ДЛСТР(C1)-ПОИСК(" *";C1))
Подскажите, пожалуйста, для русских ФИО и т.п. все понятно, а вот если Киргиз, у неких есть фамилия типу Иванов Уулу, а имя Аданбек, отчество может быть, может не быть. Можно ли как-то под них тоже автоматизировать процесс?

А как система должна понять, что в строке "Иванов Уулу Аданбек" - Уулу - это не имя, а Аданбек - не отчество? В таком случае нужен дополнительный параметр, который будет указывать, что в данном случае надо менять правила обработки строки. Например, добавить еще колонку, которая будет задавать "признак отличия ФИО" (может гражданство или еще как-то), а затем в формуле добавить условие, допустим, если признак "не РФ", то рассчитывать по другой формуле. Иначе никак. Когда разрабатываю какую-либо систему, всегда задаю хранение отдельно имени, отдельно отчества, отдельно фамилии, чтобы не было таких проблем. Формулами из данной статьи приходится пользоваться, если кто-то прислал списки, где ФИО в одной строке, тогда и сложности.
Читайте также:

