Как сгладить кривую в coreldraw
Обновлено: 06.07.2024
Зачастую для придания кривой желаемой формы требуется разместить на ней новые узлы. Простейший способ добиться этого – выполнить двойной щелчок указателем инструмента Shape (Форма) в той точке кривой, где должен появиться новый узел. После двойного щелчка вновь созданный узел выделяется, и можно назначить ему нужный тип (точка перегиба, сглаженный узел, симметричный узел) с помощью соответствующих кнопок панели атрибутов или команд контекстного меню.
Если выделить существующий узел кривой и на панели атрибутов щелкнуть на кнопке со знаком "плюс", новый узел будет создан точно в середине сегмента, предшествующего выделенному узлу, причем оба узла (и ранее существовавший, и вновь созданный) будут выделены. Повторный щелчок на кнопке добавления узлов приведет к появлению еще двух новых узлов.
Чтобы удалить узел кривой, достаточно выделить его и нажать клавишу Del или на панели атрибутов щелкнуть на кнопке удаления узлов. Точно так же удаляется и совокупность одновременно выделенных узлов. Одиночный узел можно удалить, не выделяя его, двойным щелчком на нем указателем инструмента Shape (Форма).
При удалении узла кривой кривая не распадается – вместе с узлом удаляются примыкающие к нему сегменты, а вместо них строится новый сегмент в соответствии с положением направляющих точек соседних с удаленным узлов. При удалении крайнего узла кривая просто становится короче на один сегмент.
Сглаживание кривой
В общем случае чем меньше узлов содержит кривая, тем более гладкой она выглядит. Однако если бы от количества узлов зависело только это, о нем можно было бы не беспокоиться. Дело в том, что чем больше узлов у кривой, тем больше вычислений требуется для ее преобразования и построения на экране. Иногда количество узлов кривой может выйти из-под контроля пользователя. Особенно часто это случается при трассировке точечных изображений, построении кривых "от руки" и применении некоторых инструментов, например Eraser (Ластик).
Ползунок степени сглаживания, расположенный на панели атрибутов, позволяет пользователю самостоятельно определять условия компромисса между количеством узлов кривой и точностью ее формы.
Если выделить все узлы кривой, а затем постепенно увеличивать значение степени сглаживания (с помощью поля на панели атрибутов или связанного с ним ползунка), CorelDRAW будет последовательно удалять отдельные узлы, стремясь к наименьшему возможному отклонению от исходной формы кривой. На рис. 5.17 представлена исходная кривая и результат ее сглаживания (степень сглаживания 80%). В этом конкретном случае были удалены три узла.
Рис. 5.17. Исходная кривая и результат ее сглаживания
Главное меню
07.02. Изменение формы прямых и кривых

Изменение формы прямых и кривых — основной способ работы с объектами в CorelDRAW . Для изменения формы кривых и прямых линий используется инструмент Shape (Форма) (). Изменение формы кривой осуществляется с помощью узлов, которые находятся на кривой. В принципе нам все равно, какой именно объект нам приходится обрабатывать, так как в любом объекте имеются узлы. Просто объекты геометрических фигур (прямоугольник, эллипс, многоугольник, символ текста) имеют некоторые ограничения по редактированию их узлов. Поэтому, чтобы сбросить эти ограничения очень часто приходится геометрические фигуры и текст преобразовывать в кривые. После этого узлы можно обрабатывать без ограничений и поэтому форму таких кривых также можно менять без ограничений.
Для редактирования формы кривой линии необходимо выделить узел или узлы, которые вы собираетесь редактировать. Чтобы выделить узел, достаточно щелкнуть на нем указателем мыши. Чтобы добавить узел к ранее выделенным узлам или, наоборот, вывести один из узлов из выделенных, этот щелчок следует производить при нажатой клавише Shift. Для того, чтобы выделить все узлы на кривой, нужно указателем мыши создать рамку вокруг кривой или другого объекта. После отпускания левой клавиши мыши все узлы, оказавшиеся внутри рамки, окажутся выделенными. Этот способ выделения ничем не отличается от выделения объектов. Только выделение объектов мы производим с помощью инструмента Pick (Указатель). Но принцип создания рамки выделения один и тот же.
Обращаем ваше внимание на отсутствие одного понятия, к которому многие, наверное, привыкли по работе с другими программами. Во многих программах имеется такое понятие — смежные и несмежные элементы выделения. Для выделения смежных элементов обычно используется клавиша Shift , а для несмежных — клавиша Ctrl . Здесь такого понятия нет вообще. Поэтому клавиша Shift используется для выделения любых узлов, как смежных, так и несмежных. Разрешается выделять даже узлы на разных кривых.
С помощью инструмента Shape (Форма) можно выделить все узлы на кривой. Для этого нужно щелкнуть дважды левой клавишей мыши по самому инструменту на Toolbox (Панели инструментов). Мы уже привыкли к тому, что после двойного щелчка по значку инструмента на Toolbox (Панели инструментов) открывается окно Options (Опции). Здесь это правило не действует. Выделение всех узлов на кривой нужно для того, чтобы можно было перемещать объект с помощью инструмента Shape (Форма), а не с помощью инструмента Pick (Указатель). Для перемещения кривой, на которой выделены все узлы, нужно подхватить ее за один из выделенных узлов. Если вы попробуете переместить выделенную кривую не за узел, а за тело кривой, то произойдет не перемещение кривой, а изменение ее формы в том месте, за которое вы ухватились этим инструментом.
Так как изменение формы происходит с помощью узлов, то остро встает вопрос об изменении числа узлов и их местоположении на кривой. Для создания новой кривой нужно дважды щелкнуть по той точке, в которой вы собираетесь вставить новый узел. Для удаления существующего узла нужно также дважды щелкнуть левой клавишей мыши по тому узлу, который вы собираетесь удалить.
При выборе инструмента Shape (Форма) на панели свойств предоставляется набор кнопок для работы с узлами (Таблица 5). Кроме этого эти же команды можно выполнить с помощью контекстного меню, которое вы можете открыть, щелкнув правой клавишей мыши по редактируемому узлу.
Для изменения формы объекта в CorelDRAW используются два эффекта: оболочки (или огибающие) и деформация (или искажение). Работа с оболочками рассматривалась в КомпьюАрт № 1’2011, а в настоящей статье обратимся к их дальнему родственнику — эффекту Distort (Деформация). Он позволяет вносить обратимые изменения в форму объекта, свойства которого можно перенастроить или отменить в любой момент.
Инструмент Distort

Рис. 1. Выбор инструмента Distort и его панель атрибутов
Инструмент Distort (Деформация) находится в одной группе с другими инструментами эффектов. При выборе эффекта деформации панель атрибутов предлагает три вида искажения (рис. 1):
- Push and Pull (Сжатие и Растяжение) — обозначена красной стрелкой на рис. 1;
- Zipper (Зигзаг) — обозначена синей стрелкой;
- Twister (Скручивание) — обозначена зеленой стрелкой.
Режим деформации PushandPull
Деформация Push and Pull (Сжатие и Растяжение) увеличивает или уменьшает амплитуду наклона кривых объекта. Амплитуда может быть установлена в диапазоне от –200 до +200%. Отрицательные значения амплитуды вызывают смещение всех узлов объекта к центру деформации, что создает эффект растяжения (рис. 2а). При положительных значениях амплитуды происходит смещение всех узлов от центра деформации, возникает состояние сжатия (рис. 2б).
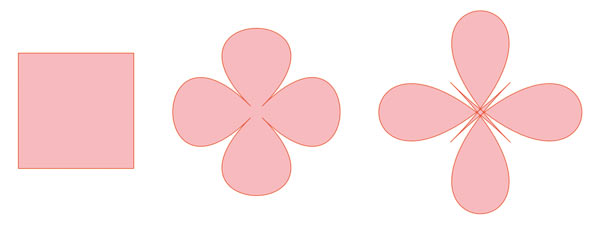
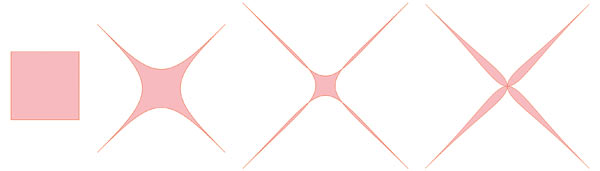
Рис. 2. Изменение квадрата в режиме Push and Pull: а — с отрицательной амплитудой; б — с положительной амплитудой
Настраивать эффект удобнее всего с помощью интерактивных маркеров: ромбовидный отвечает за центр деформации, а квадратный определяет направление и амплитуду эффекта. Так, на рис. 3а приведен пример деформации растяжения и сжатия, центр которой совпадает с центром объекта, а на рис. 3б центр деформации смещен.
Для совмещения центра деформации с центром объекта используется кнопка Center distortion (Центр деформации) на панели атрибутов.
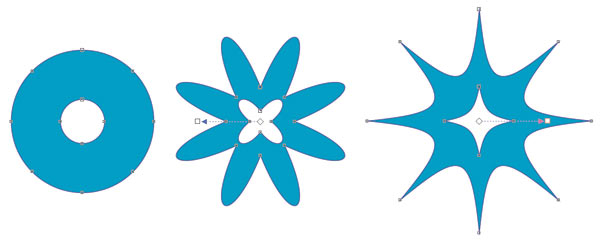
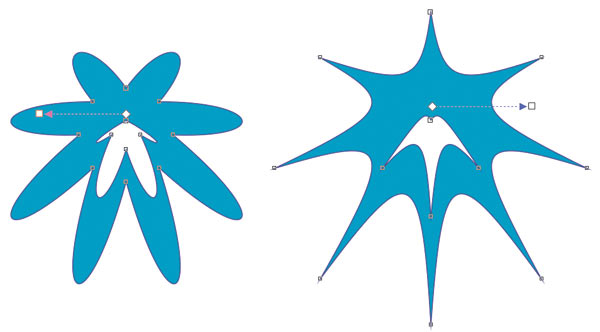
Рис. 3. Искажение исходного объекта (слева): а — путем изменения квадратного маркера; б — путем смещения центра деформации с помощью ромбовидного маркера
Режим деформации Zipper
Деформация Zipper (Зигзаг) искажает пути объекта так, что он напоминает зигзаг или стежки шва. Интерактивные маркеры могут настроить три параметра эффекта: амплитуду, частоту и центр искажения. Амплитуда может быть только положительной и изменяться от 0 до 100%. Квадратный маркер отвечает за изменение амплитуды, а прямоугольный — за частоту деформации. Ромбовидный маркер аналогично режиму Push and Pull (Сжатие и Растяжение) изменяет центр деформации (рис. 4).
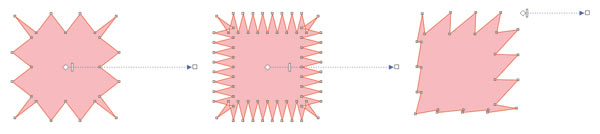
Рис. 4. Искажение квадрата с помощью интерактивных маркеров в режиме Zipper: а — изменение амплитуды; б — увеличение частоты; в — смещение центра деформации
Помимо маркеров на панели атрибутов можно задать еще три параметра эффекта с помощью следующих кнопок (рис. 5):
- Random Distortion (Случайное искажение) — при выборе этого параметра амплитуда деформации хаотически меняет свои значения от текущего значения до нуля;
- Smooth Distortion (Сглаженное искажение) — округляет вершины зигзагов;
- Local Distortion (Локальное искажение) — влияет на изменения значений амплитуды эффекта вокруг исходного центра. В центре деформации амплитуда достигает своего максимума. По мере отдаления от центра эффекта значения амплитуды уменьшаются до нуля.
Не забывайте, что можно использовать сразу несколько кнопок. Так, на рис. 6 в режиме деформации Zipper (Зигзаг) одновременно нажаты кнопки Smooth Distortion (Сглаженное искажение) и Local Distortion (Локальное искажение).
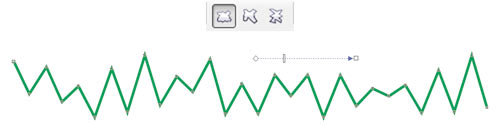


Рис. 5. Использование кнопок на панели атрибутов в режиме Zipper: а — случайное; б — сглаженное; в — локальное искажение

Рис. 6. Одновременное применение кнопок Smooth Distortion и Local Distortion в режиме Zipper. Слева — исходный объект
Режим деформации Twister
Деформация Twister (Скручивание) искажает пути и узлы объекта, поворачивая внешние области вокруг центра. На панели атрибутов можно задать направление вращения (по часовой стрелке или против), число полных поворотов и угол дополнительного поворота. Также центр поворота и число поворотов можно задать с помощью интерактивных маркеров: ромбовидный используется для настройки центра поворота, а круглый — для задания числа полных оборотов. В зависимости от направления смещения круглого маркера задается направление вращения (рис. 7).
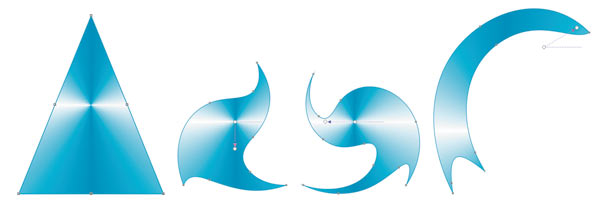
Рис. 7. Пример деформации Twister: а — исходный объект; б — поворот на 90° по часовой стрелке; в — поворот против часовой стрелки на 180°; г — поворот со смещением центра
Отмена эффекта Distort
Для отмены эффекта деформации нажмите последнюю кнопку на панели свойств инструмента или выполните команду Effects (Эффекты) -> Clear Distortion (Удалить деформацию).
Пример использования различных видов деформации
Рассмотрим пример рисования цветов с помощью инструмента Distort (Деформация).
1. Создайте окружность и преобразуйте ее в кривые. Примените к ней деформацию Zipper (Зигзаг) с амплитудой 20 и частотой 5. Назначьте сглаженный вид искажения. Закрасьте объект фонтанной заливкой, используя радиальный градиент (рис. 8а).
2. Создайте десять копий фигуры, повернув каждую на произвольный угол, например на 20°. Перекрасьте контур и уменьшите каждую копию (рис. 8б). Сгруппируйте объекты. Назовем созданный объект «Исходный цветок».
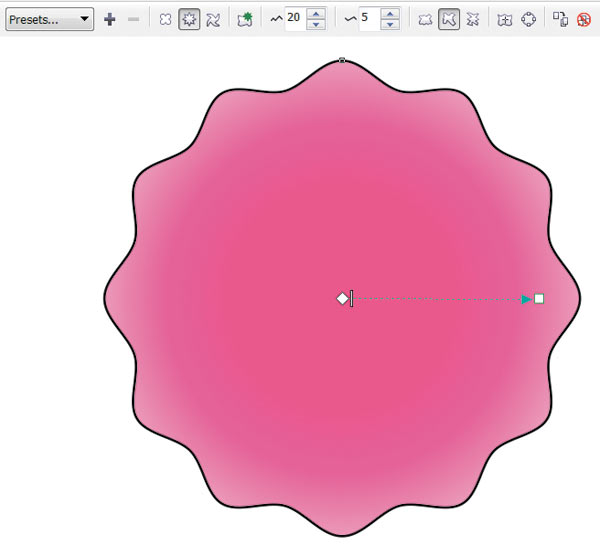
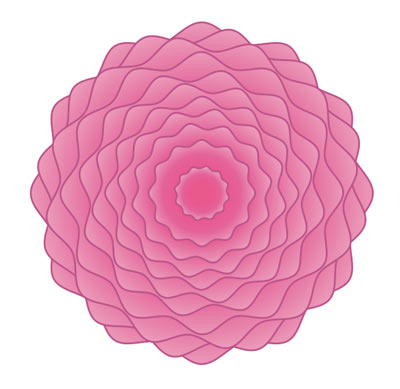
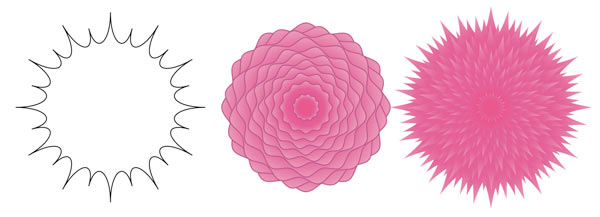


Рис. 8. Схема рисования цветов: а — к окружности применена деформация Zipper; б — создано десять копий, каждая из которых уменьшена; в — копирование деформации с объекта, расположенного слева, на исходный цветок (посередине), справа представлен результат этого копирования; г — копирование другой деформации на объект, расположенный по центру; д — создание листка: к каплеобразному объекту применена деформация Zipper
3. Создайте копию исходного цветка. Нарисуйте окружность, преобразуйте ее в кривые. Примените к ней деформацию Zipper (Зигзаг) с амплитудой 30 и частотой 5. Примените к объекту еще одну деформацию Push and Pull (Сжатие и Растяжение) со значением амплитуды 20. Теперь выделите копию исходного цветка, выберите инструмент Distort (Деформация) и нажмите предпоследнюю кнопку Copy distortion properties (Копировать свойства искажения) на панели атрибутов. Указатель мыши превратится в жирную черную стрелку; щелкните ею по только что преобразованной окружности. Таким образом мы скопировали деформацию на исходный цветок. Удалите контур (рис. 8в).
4. Еще раз нарисуйте окружность примените к ней деформацию Zipper (Зигзаг) с амплитудой 50 и частотой 30 со случайным искажением. Опять скопируйте эту деформацию к копии исходного цветка. Перекрасьте результат (рис. 8г). Создайте еще несколько цветков, копируя разные деформации на исходный цветок.
5. Теперь нарисуем лист. Нарисуйте вытянутый эллипс, преобразуйте его в кривую. Инструментом Shape (Форма) выделите один из боковых узлов и нажмите кнопку , чтобы преобразовать кривую в прямую. Аналогично поступите с верхним узлом. В результате вы должны получить фигуру, похожую на каплю. Закрасьте будущий листок фонтанной заливкой от темнозеленого к светлозеленому цвету, используя линейный градиент.
6. Примените к объекту искажение Zipper (Зигзаг) с амплитудой 50 и частотой 30, сместите вверх центр искажения с помощью ромбовидного маркера (рис. 8д).
7. Создав несколько копий цветков и листов, закончите рисунок. Результат представлен на рис. 9.
Разделы базы знаний
Как сделать скругления, выемки и фаски на углах в CorelDRAW?
Можно выполнить скругление, выемку или снять фаску с углов любого объекта кривой, созданного на основе фигуры, линий текста или растрового изображения. Скругления обеспечивают скругление углов, выемки обеспечивают скругление и инвертирование углов для создания выемки, а фаски обеспечивают скашивание углов, чтобы они выглядели плоскими. CorelDRAW также позволяет выполнить предварительный просмотр углов перед применением внесенных изменений. Для получения дополнительных сведений об изменении квадратов и прямоугольников см. раздел Рисование прямоугольников и квадратов.

Скругления, фаски и выемки в применении к различным формам.
Если требуется изменить углы формы без кривых, форма автоматически преобразовывается в кривую. Изменения применяются ко всем углам, если не выбраны отдельные узлы. Однако чтобы выделить отдельные узлы, следует преобразовать объект в кривую вручную с помощью команды Преобразовать в кривую. Нельзя выполнить скругление, снять фаску или сделать выемку сглаженной или симметричной кривой, так как угол должен быть образован двумя прямыми или изогнутыми сегментами, пересекающимися под углом менее 180°.
Установка размеров для скругления, создания выемок и снятия фасок углов.
Требуется указать радиус угла, чтобы определить размер скругленного угла или угла с фасками. Радиус измеряется от центра кривой до ее периметра. Большие величины радиусов задают более округлые углы или углы с увеличенными выемками.

Слева направо можно увидеть радиус скругленного угла и радиус угла с выемкой.
Размер угла с фаской — это расстояние от места начала фаски до исходного угла. Больший размер угла означает большую длину фаски.
Читайте также:

