Как синхронизировать айпод нано с компьютером
Обновлено: 04.07.2024
Если вы пользователь IPod и собираетесь купить новый компьютер или ноутбук, вы можете синхронизировать на новый компьютер, но вы потеряете свою музыкальную библиотеку IPOD при синхронизации. Потому что, когда вы подключаете ваш IPod с новым компьютером и синхронизацией с пустым Itunes библиотеки, то вы потеряете все ваши данные доступны на IPOD. Это очень большая проблема, потому что когда мы соединим IPOD опустошить библиотеку Itunes, то все ваши данные IPOD будут заменены на пустой библиотеке ITunes, и вы потеряете все. Существует не любое другое решение, если вы используете другое программное обеспечение третьей стороны для синхронизации IPod на новый компьютер без потери старых музыкальных файлов IPOD. Мы расскажем вам сейчас о том, как.
Часть 1. Лучший способ синхронизировать IPod на новый компьютер
Wondershare dr.fone - передача (IOS) является наилучшим доступным решением на рынке онлайн для синхронизации с новым компьютером. Это программное обеспечение может синхронизировать вам IPOD с новым компьютером , не теряя свою музыку легко и быстро. Это программное обеспечение поставляется с множеством других функций , которые помогают создавать и поддерживать библиотеку ITunes легко. Пользователи могут легко восстановить свою библиотеку ITunes на новый компьютер, подключив их IPod с этим программным обеспечением.

dr.fone - передача (IOS)
Синхронизация IPod / iPhone / IPad на новый компьютер без Itunes


Как синхронизировать IPod на новый компьютер, не теряя свою музыку
Шаг 1 Перейти на официальную страницу Wondershare dr.fone - Transfer (IOS), скачать и установить это мощное программное обеспечение для синхронизации IPod на новый компьютер, не теряя свою музыку.

Шаг 2 Подключите ваш IPod к новому компьютеру с помощью кабеля USB, а затем выберите «Transfer». После того, как устройство подключено, вы увидите интерфейс, как на фотографии ниже

Шаг 3 Теперь нажмите на музыку на главной вкладке, то она будет загружать все музыкальные файлы вашего устройства. После загрузки музыки выбрать все файлы или которые вы хотите синхронизировать с новым компьютером. После выбора файлов нажмите на экспорт, а затем нажмите на кнопку «Экспорт в ПК», чтобы начать,

Шаг 4 Выберите место, где вы хотите сохранить ваши файлы и нажмите на кнопку «Открыть». Теперь dr.fone - Transfer (IOS) будет автоматически передавать все ваши музыкальные файлы IPod на новый компьютер, не теряя ни одного музыкального файла.

Видеоурок: Как синхронизировать IPod на новый компьютер, не теряя свою музыку
Часть 2. Синхронизация IPod на новый компьютер с ITunes
Если пользователи хотят, чтобы синхронизировать их IPod на новый компьютер с помощью ITunes, но проблема в том, что это возможно только тогда, когда старый компьютер работает отлично, и вы можете синхронизировать ваш IPod с вашей старой библиотекой, подключив его со старым компьютером. Если ваш старый компьютер не находится в рабочем состоянии, то вы не можете синхронизировать ваш IPod с новым компьютером с помощью самого Itunes. Мы расскажем вам о шагах, когда старый компьютер находится в рабочем состоянии в настоящее время.
Шаг 1 Перейдите на ваш старый компьютер и запустите ITunes. Теперь вам нужно пойти в Музыка / ITunes на вашем компьютере окна.

Шаг 2 Затем нужно скопировать эту папку Itunes на любой внешний жесткий диск. Вам необходимо скачать последнюю версию Itunes на новом компьютере, а также. Скопируйте эту папку Itunes на рабочий стол, а затем подключить любой внешний жесткий диск и вставьте скопированную папку в нем.

Шаг 3 Теперь перейдите на новый компьютер и заходим в папку Music на вашем компьютере. В музыкальной папке пасте, которая скопирована папка в настоящее время. как только вы успешно скопировали эту папку на новый компьютер это означает, что вы успешно создали резервную копию старого компьютер ITunes библиотеку вашей новой компьютерной библиотеку Itunes.

Таким образом, полезно только тогда, когда ваш старый компьютер работает, если ваш старый компьютер разбился, то вы не можете синхронизировать IPod на новый компьютер. В таком состоянии вам нужно идти только другое программное обеспечение третьей стороны.
Если у вас есть большая коллекция музыкальных файлов на iPod Classic, как синхронизировать iPod с iTunes для резервного копирования музыкальных файлов? Как синхронизировать купленную музыку с iTunes на iPod? iTunes является методом по умолчанию для передачи музыкальных файлов с iPod на компьютер или другие устройства iOS. В статье подробно описан процесс копирования музыки между iPod и iTunes.
Почему iPod не синхронизируется с библиотекой iTunes? Если вы используете новый компьютер или iPod classic просто не синхронизируется, вы можете обнаружить, что синхронизация с iTunes не работает. Какая лучшая альтернатива передаче музыки с iPod на iTunes? Вот лучшие ответы, которые вам следует знать.
Часть 1: Как синхронизировать iPod с библиотекой iTunes
Будь то iPod Touch, Classic, Nano или Shuffle, после синхронизации iPod с iTunes песни, отсутствующие в медиатеке iTunes, будут заменены и удалены. Чтобы выбрать нужные музыкальные файлы, перейдите непосредственно к альтернативному решению iTunes. Вот подробный процесс синхронизации iPod с библиотекой iTunes.
Подключите iPod к Windows или Mac через оригинальный USB-кабель. Обычно iTunes может автоматически обнаружить подключенный iPod. Конечно, вы можете запустить iTunes прямо на вашем компьютере.
Как только iTunes обнаружит ваш iPod, вы можете щелкнуть устройство в верхнем левом углу. Перейдите к опции «Музыка» в левом меню, где вы можете выбрать синхронизируемую музыку, плейлисты, исполнителей и многое другое.
Если вам просто нужно синхронизировать желаемую музыку с iPod в iTunes, вы можете выбрать «Избранные плейлисты, исполнители, альбом и жанры». Вы также можете выбрать «Вся музыкальная библиотека» для синхронизации всех файлов.
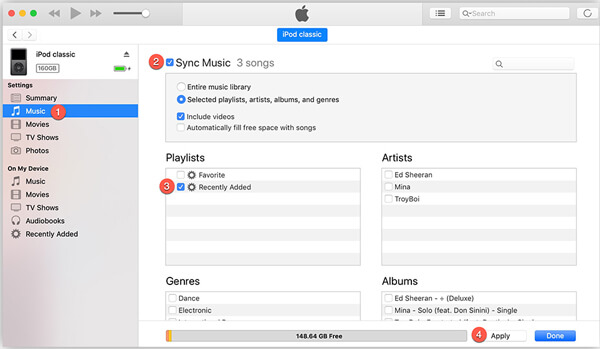
Часть 2: почему iPod не синхронизируется с iTunes
1. Запустите iTunes снова, чтобы синхронизировать файлы вручную. Просто выйдите из программы iTunes на вашем компьютере или даже перезагрузите компьютер, вы можете перезапустить iTunes, чтобы снова синхронизировать iPod с iTunes.
2. Обновите iTunes до последней версии. Если в предыдущих версиях обнаружена какая-либо ошибка, iTunes предоставит исправления в последней версии для устранения проблемы в соответствии с ней.
3. Используйте оригинальный USB-кабель или другой. Если USB-кабель был поврежден или старомодный 30-контактный адаптер, попробуйте другой USB-кабель для быстрой синхронизации файлов.
4. Выполните противоположный метод синхронизации. Когда вы используете синхронизацию iTunes Wi-Fi, вы можете подключить USB-кабель для передачи файлов между iPod и iTunes или наоборот.
5. Авторизуйте новый компьютер в iTunes. Если вы использовали iPod с новым компьютером, вы можете перейти в «Учетная запись»> «Аутентификация»> «Авторизовать этот компьютер…», если iPod не синхронизируется с iTunes.
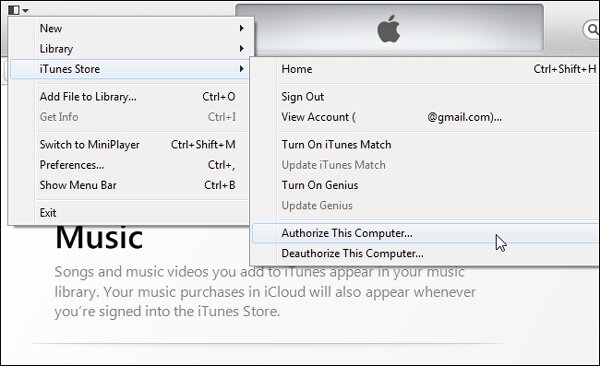
Part 3: лучшая альтернатива синхронизации музыки с iPod в iTunes
Существует ли простой способ синхронизации музыкальных файлов между iPod и iTunes? Если вы не можете найти проблему или просто нуждаетесь в альтернативном методе синхронизации iPod с iTunes, Передача iPhone Это лучший выбор для копирования файлов между ПК / Mac / iTunes и другими устройствами iOS в один клик.
- Передача музыки, видео, фотографий, контактов, подкастов и других файлов.
- Удаляйте, переименовывайте, создавайте и управляйте музыкальными плейлистами iPod с легкостью.
- Отредактируйте информацию ID3 о музыке, такую как имя, исполнитель, жанры и т. Д.
- Легко создавайте мелодии и добавляйте созданную мелодию на устройство напрямую.
Скачайте и установите iPhone Transfer, запустите программу на компьютере. Подключите iPod к компьютеру с помощью USB-кабеля. Обычно программа может автоматически обнаружить подключенный iPod.

Когда iTunes обнаружит ваш iPod, вы можете щелкнуть опцию «Музыка» в левом меню, щелкнуть правой кнопкой мыши по выбранной музыке для воспроизведения, отредактировать информацию, добавить в список воспроизведения или создать мелодию звонка в соответствии с вашими требованиями.

После выбора всех музыкальных файлов вы можете нажать «Экспорт в», выбрать «Экспорт в iTunes», чтобы синхронизировать iPod с iTunes. Конечно, вы также можете сохранить файлы прямо на компьютер в качестве резервной копии.

Просто нажмите кнопку «Плюс» в верхнем левом углу. Вы можете напрямую выбрать музыкальные файлы с компьютера на iPod. Он не заменит оригинальную музыку на iPod и даже не поможет вам управлять файлами.

Как синхронизировать музыку iPod с библиотекой iTunes? Если вам нужно сделать резервную копию музыкальных файлов в iTunes или добавить музыкальные файлы на iPod, вы можете легко приобрести навык синхронизации iPod с iTunes. Даже если есть какие-либо проблемы, вы можете узнать больше о поиске неисправностей из этой статьи. Apeaksoft iPhone Transfer - это альтернатива iTunes для синхронизации музыкальных файлов на iPod или обхода проблем с синхронизацией.
Если Вы не хотите использовать iCloud или другие службы, можно подключить iPod touch к Mac или ПК с Windows и синхронизировать объекты следующих типов:
альбомы, песни, плейлисты, фильмы, телешоу, подкасты, книги и аудиокниги;
контакты и календари.
Синхронизация позволяет поддерживать актуальность этих данных на Вашем компьютере и на iPod touch.
Примечание. Если Вы пользуетесь iCloud или другими службами, например Apple Music, некоторые возможности синхронизации данных с компьютером могут быть недоступны.
Настройка синхронизации Mac с iPod touch
В боковом меню Finder на Mac выберите свой iPod touch.
Примечание. Чтобы использовать Finder для синхронизации контента, требуется macOS 10.15 или новее. Если на Вашем компьютере установлена более ранняя версия macOS, используйте iTunes для синхронизации с Mac.
В верхней части окна нажмите тип контента, который Вы хотите синхронизировать (к примеру, «Фильмы» или «Книги»).
Примечание. Информацию об использовании функции переноса файлов см. в разделе Перенос файлов между iPod touch и компьютером.
Выберите «Синхронизировать [тип контента] на [название устройства]».
По умолчанию синхронизируются все объекты выбранного типа контента. Однако Вы можете синхронизировать отдельные объекты, например выбранные песни, фильмы, книги или календари.
Повторите шаги 3 и 4 для каждого типа контента, который требуется синхронизировать, затем нажмите «Применить».
Ваш Mac выполняет синхронизацию с iPod touch каждый раз, когда Вы подключаете iPod touch к компьютеру Mac.
Чтобы просмотреть или изменить параметры синхронизации, выберите свой iPod touch в боковом меню Finder, а затем выберите из доступных параметров в верхней части окна.
Перед тем как отключить iPod touch от Mac, нажмите кнопку «Извлечь» в боковом меню Finder.
Настройка синхронизации ПК с Windows с iPod touch
Установите новейшую версию iTunes на ПК или выполните обновление до новейшей версии.
В приложении iTunes на ПК с Windows нажмите кнопку iPod touch в левом верхнем углу окна iTunes.
Выберите тип контента, который хотите синхронизировать (например, «Фильмы» или «Книги») в боковом меню слева.
Примечание. Информацию об использовании функции «Общие файлы» см. в разделе Перенос файлов между iPod touch и компьютером.
Выберите «Синхронизировать», чтобы включить синхронизацию для указанного типа контента.
По умолчанию синхронизируются все объекты выбранного типа контента. Однако Вы можете синхронизировать отдельные объекты, например выбранные песни, фильмы, книги или календари.
Повторите шаги 3 и 4 для каждого типа контента, который требуется включить в список контента, синхронизируемого с iPod touch. Затем нажмите «Применить».
По умолчанию Ваш ПК с Windows выполняет синхронизацию с iPod touch каждый раз, когда Вы подключаете iPod touch к ПК с Windows. Вы можете настроить iTunes так, чтобы приложение запрашивало разрешение перед началом синхронизации. Также, если Вы хотите, чтобы контент определенных типов никогда не синхронизировался, можно избирательно запретить синхронизацию. См. раздел Синхронизация контента iTunes на ПК с другими устройствами Руководства пользователя iTunes для Windows.
Включение синхронизации по Wi‑Fi
После настройки синхронизации между компьютером и iPod touch выполните следующие действия.
Выполните одно из описанных ниже действий:
В боковом меню Finder на Mac: выберите свой iPod touch, нажмите «Основные» в верхней части окна, затем выберите «Показывать этот [устройство], если он подключен к Wi-Fi».
Чтобы использовать Finder для включения синхронизации по Wi-Fi, требуется macOS 10.15 или новее. Если на Вашем компьютере установлена более ранняя версия macOS, используйте iTunes для включения синхронизации по Wi‑Fi.
В приложении iTunes на ПК с Windows: нажмите кнопку iPod touch в верхней части окна iTunes, нажмите «Обзор», затем выберите «Синхронизировать с этим [устройством] по Wi-Fi» (в разделе «Параметры»).
По умолчанию, когда iPod touch подключен к источнику питания и к Вашему Mac или iTunes на Вашем ПК с Windows по сети Wi-Fi, компьютер синхронизирует контент выбранных Вами типов с iPod touch.
ПРЕДУПРЕЖДЕНИЕ. Если удалить с компьютера синхронизированный объект, этот объект будет также удален с iPod touch при следующей синхронизации.

Настройка синхронизации iTunes
iTunes — это бесплатная программа, которую можно использовать для синхронизации
музыки, аудиокниг, подкастов, фотографий, видео и коллекций iTunes U между Вашим
компьютером и iPod nano, а также для отправки результатов тренировок на веб-сайт Nike+.
Для использования функций iPod nano требуется iTunes версии 10.7 или новее.
Вы можете просмотреть и загрузить материалы в iTunes на компьютере из магазина
iTunes Store (доступен не во всех странах). Для получения информации об iTunes и iTunes
Store откройте iTunes и выберите «Справка» > «Справка iTunes».
Автоматическая синхронизация
Важно:
При первом подключении iPod nano к компьютеру, с которым он не
синхронизирован, появляется запрос, хотите ли Вы автоматически синхронизировать
песни. Если Вы ответите утвердительно, то все песни, аудиокниги и другие материалы
будут удалены из iPod nano и заменены песнями и другими объектами, находящимися
на компьютере.
Вы можете не синхронизировать iPod nano при подключении к чужому компьютеру.
Отключение автоматической синхронизации iPod nano
Подсоедините iPod nano к компьютеру, затем откройте iTunes.
На панели «Сводка» в iTunes снимите флажок «Открывать iTunes при подключении iPod».
Если отключить автоматическую синхронизацию, Вы по-прежнему сможете выполнять
синхронизацию, нажав на кнопку «Синхронизировать».
Управление iPod nano вручную
Если Вы управляете iPod nano вручную, Вы можете добавлять на него материалы
с нескольких компьютеров, не удаляя объекты, уже находящиеся на iPod nano.
При настройке iPod nano на управление музыкой вручную параметры автоматической
синхронизации на панелях «Музыка», «Подкасты», «iTunes U» и «Фото» отключаются.
Управлять вручную одними данными и одновременно автоматически синхронизировать
другие данные нельзя.
Примечание: Использовать миксы Genius при управлении содержимым вручную нельзя.
Вы по-прежнему можете вручную синхронизировать на iPod nano плейлисты Genius, а также
создавать на iPod плейлисты Genius после ручной синхронизации содержимого Genius. См.
раздел
Настройка iTunes на управление содержимым вручную
В программе iTunes выберите пункт меню «Настройки», затем нажмите «Устройства».
Выберите «Предотвратить автоматическую синхронизацию устройств iPod, iPhone и iPad»,

С точки зрения работы с файлами iPhone, а также другие мобильные устройства от Apple, сильно отличается от Android смартфонов. Здесь для загрузки музыки, фильмов, фотографий и других медиа-файлов необходимо выполнять синхронизацию iPhone с компьютером через программу iTunes.
Например, для того чтобы скинуть на устройство музыкальную композицию ее нужно сначала добавить в медиатеку iTunes и потом синхронизировать ее с устройством. Это совершенно не похоже на опыт работы с Android, из-за чего многие пользователи, которые впервые приобрели гаджет от Apple, сильно негодуют.
Но, на практике не все так страшно, синхронизация iPhone с компьютером через iTunes позволяет скинуть на него практически любые файлы. Основное ограничение – поддержка форматов. Для того чтобы скинуть файл его формат должен поддерживаться устройством. Но, даже эту проблему можно обойти установкой сторонних приложений.
Важно понимать, что синхронизация iPhone это односторонний процесс. Данные копируются только из медиатеки iTunes на iPhone, обратный перенос файлов не предусмотрен. При этом если удалить файлы в медиатеке и выполнить синхронизацию, то они будут удалены и на устройстве.
Создание резервной копии
Чтобы записать файл резервной копии, необходимо:

- Открыть настройки мобильного телефона и перейти в раздел «iCloud».
- Если на устройстве ранее не выполнялся вход в учетную запись Apple ID, следует ввести идентификатор и пароль. При отсутствии аккаунта его можно создать, воспользовавшись ссылкой «Получить Apple ID бесплатно», расположенной в нижней части экрана.
- Нажать на пункт «iCloud». Из представленного списка выбрать элементы, которые требуется скопировать. Здесь можно синхронизировать контакты iPhone, почту, заметки календаря, напоминания, закладки браузера Safari, фотографии, документы и прочее. Чем больше пунктов будет выбрано, тем больше свободного пространства займет копия. Если бесплатных 5 Гб окажется недостаточно, всегда есть возможность приобрести дополнительное место.
- Вернуться на предыдущий экран и перейти в раздел «Хранилище и копии». Нажать пункт «Создать копию». В этом же окне можно активировать опцию «Копирование в iCloud», чтобы смартфон самостоятельно создавал копии при выполнении трех условий: устройство заблокировано, находится на зарядке и подключено к Wi-Fi сети.
- Дождаться завершения операции.
Когда данные скопированы в облачное хранилище, можно приступать к их загрузке на втором телефоне.
Видео
Как это сделать?
Запустите AnyTrans for iOS на вашем компьютере (ПК и Mac) и нажмите «Диспетчер устройств». Выберите старый iPhone в качестве исходного девайса.
Переключитесь на управление одним нажатием и выберите «Клонировать устройство» или «Объединить устройство».
Выберите целевой айфон и категории данных, которые необходимо передать, после чего найдите пункт меню «Начать передачу».
Если вы хотите выборочно перенести определенные файлы в категорию, вы можете выполнить следующие действия:
Синхронизация айфона с айфоном через iTunes
Для использования метода нужно разобраться, как подключить айфон к айтюнс. Для этого потребуется скачать программу на оба устройства и на комп, к которому можно подключиться. Сначала нужно объединить через USB один телефон с ПК:
- В верхней части открывшегося окна появится значок телефона, на который нужно нажать. Это и есть способ, как подключить айфон к айтюнс на компьютере.
- В левой части отразятся все группы медиафайлов, которые можно изменить и перенести.
- Нажимая на каждую строку, нужно ставить галочку в правой части экрана рядом с разрешением на синхронизацию.
- Отметив все нужные группы, в том числе заметки, фильмы, в правом нижнем углу нужно найти кнопку сохранения. Если ее не нажать, изменения параметров не вступят в силу.
Синхронизация через айтюнс
Но как автоматически синхронизировать айфон с компьютером? После проделанного программа автоматически начнет синхронизацию. Новое устройство, в том числе айпад или макбук, для передачи данных нужно подключать сначала по кабелю USB. Когда в открытой на компьютере программе настроится стабильное соединение, можно выбрать в меню пункт синхронизации по общей сети вай-фай. Теперь, как только удаться соединить телефон и ПК одной сетью, можно открывать айтюнс на последнем устройстве и обмениваться данными.
Обратите внимание! Сделать устройство неактивным для такого обновления можно также через iTunes. Достаточно убрать отметку о согласии в меню.
Программа iMobie AnyTrans
Программа iMobie AnyTrans отличная замена iTunes. Помимо того, что она способна производить все те же функции, программа намного удобнее, проще в использовании и надежнее. Кроме стандартных функций синхронизации, приложение AnyTrans содержит еще файловый менеджер, менеджер приложений и прочие полезные и удобные функции.
Несмотря на то, что компания Apple максимально упростила приложение iTunes, программа AnyTrans проще и понятней в использовании. Как только к ПК подключается устройство Mac или iPhone, на экране компьютера появляется анимация и список опций.
Процесс синхронизации при помощи приложения AnyTrans происходит так же, как и при использовании программы iTunes. Однако приложение помогает избежать дублирования файлов при переносе их с ПК на iPhone или Mac, а также можно синхронизировать лишь некоторые файлы и документы. Помимо этого, AnyTrans позволяет с легкостью синхронизировать два устройства с iOS между собой. Если на ПК имеется программа iTunes и необходимо перейти на AnyTrans, файлы можно с легкостью подключить к новому приложению, при этом получая доступ к сохраненным бэкапам и библиотекам.
Как синхронизировать iPhone с iPhone
Синхронизация данных и контактов iPhone может проводиться без дополнительных шагов копирования напрямую. Для этого потребуется подсоединить один телефон ко второму с помощью кабеля или беспроводным способом:
- Для начала нужно включить оба телефона, активировав Bluetooth. На экране используемого устройства отразится меню быстрого начала.
- Пользователю будет предложено использовать для переноса текущую учетную запись Apple.
- Новый телефон включится и отобразит анимацию, которую нужно держать в поле действия камеры старого устройства.
- Если камера не работает, нужно выбрать ввод вручную и следовать указаниям на дисплее.
- Чтобы включиться, новой модели потребуется ввод код-пароля от предыдущего устройства.
- Далее появится пошаговый инструктаж по настройке Face ID или отпечатка пальца. Далее приложение позволит начать перенос данных по беспроводной связи или кабелю. Время, в течение которого будет происходить сброс информации, зависит от качества соединения и объема.
Обратите внимание! Метод требует, чтобы два гаджета имели программное обеспечение не ниже версии 12.4.

инхронизация двух айфонов
Другие способы
Чтобы связать два айфона, используются возможности популярных облачных сервисов «Яндекс.Диска» (вместимостью 10 Гб) и Dropbox (2 Гб).
Еще интересная статья для Вас: Как снять старое защитное стекло с Айфона самостоятельно
Файловая доступность осуществляется с различных гаджетов, работающих на различных платформах. Для соединения данных выполнить:
- Установку клиента выбранного сервиса на обоих айфонах.
- Создать учетную запись на смартфоне №1.
- Ввести данные созданной учетной записи на гаджете №2.
После «сбора» файлов в одну папку произойдет их перенос в «облако». Доступность к ним возможна с дополнительного Айфона. К примеру, создается на iPhone какой-то файл, а редактирование его происходит на компе или ноуте. Каждый облачный сервис обеспечивает перенос файлов с ПК на айфоны без утилиты iTunes. Расширение лимита хранилища происходит после платной подписки.
Синхронизация iPhone с компьютером через Wi-Fi
Как уже было сказано, iPhone можно синхронизировать с компьютером не только по USB, но и через Wi-Fi сеть. Для того чтобы этим способом синхронизации работал должно выполняться несколько условий:
- На компьютере должна быть установлена последняя версия iTunes;
- В настройках iTunes для данного устройства должна быть включена опция «Синхронизация по Wi-Fi»;
- iPhone должен быть подключен к зарядному устройству;
- И компьютер и iPhone должны быть подключены к одной и той же Wi-Fi сети;
Итак, для того чтобы синхронизировать iPhone с компьютером через Wi-Fi вам выполнить все те же действия, которые описаны в начале статьи. Вам нужно подключить Айфон по кабелю, запустить iTunes и нажать на кнопку устройства в левом верхнем углу окна.

Дальше нужно включить синхронизацию Айфона по Wi-Fi и сохранить настройки нажатием на кнопку «Готово».

Дальше нужно подключить Айфон к зарядному устройству, открыть на нем приложение «Настройки» и перейти в раздел «Основные – Синхронизация с iTunes по Wi-Fi».

После этого нужно нажать на кнопку «Синхронизировать».

Если все было настроено правильно, то начнется синхронизация Айфона с компьютером по Wi-Fi.
Другие варианты синхронизации
Для синхронизации можно использовать востребованный сегодня сервисы для хранения информации «на облаке». Это Дропбокс или ЯндексДиск. Они помогают работать с файлами на разных девайсах, даже если эти устройства функционируют на разных платформах. Чтобы провести синхронизацию, следуйте такому алгоритму:
- Установите соответствующее приложение на двух девайсах.
- Создайте свой аккаунт на одном гаджете.
- Введите данные вашего аккаунта на другом девайсе.
После добавления материалов в общие папки происходит копирование «на облако». Затем можно будет работать с этими файлами на других гаджетах. К примеру, вы можете создать файл на айфоне, чтобы в дальнейшем редактировать его на ПК. Кроме того, «облако» помогает передать материалы с ПК на айфон, не прибегая к функционалу iTunes.
Изначально для информации выделяется на так много места. К примеру, Dropbox предусматривает всего 2 Gb для пользовательских данных, а на ЯндексДиске – 10 Gb. Платные подписки помогают расширить место для хранения информации. Сервис Дропбокс интересен дополнительной опцией – использованием реферальной программы, которая предоставляет пользователям 500 Mb за каждого реферала.
Хранилища «облачного» типа обладают рядом преимуществ, в частности, возможностью экономить место на девайсах, которые работают на iOS. Вся информация сохраняется на удаленном сервере, а не на внутренней памяти гаджета. Они скачиваются только во время использования.
Читайте также:

