Как синхронизировать goodreader телефон и планшет
Обновлено: 03.07.2024
GoodReader Pro PDF Editor
версия: 5.6.1119
Последнее обновление программы в шапке: 23.04.2020






Краткое описание:
просмотрщик PDF, TXT, DOC, PPT, XLS, видео, изображений.
Описание:
Это следующее поколение нашего знаменитого GoodReader, теперь это универсальное приложение - одно приложение для всех ваших iOS устройств.
GoodReader заработал свои награды тем, как он обрабатывает огромные PDF и TXT файлы, руководства, большие книги, журналы 100 мб и больше с огромной скоростью.
Возможность рецензирования PDF-файлов открывает новые двери для пользователей GoodReader, которые теперь могут использовать текстовые поля, заметки, линии, стрелки и рисунки поверх PDF-файла.
Плюс удивительный новые функции, в том числе:
- Управление PDF страницами - добавить, переставить, удалить, повернуть, извлечение и отправка по электронной почте отдельных страниц, разделение и слияние файлов
- PDF-слайдер теперь показывает превью страниц
- Файлового браузер с большими превью
- Сворачивающаяся панель инструментов на главном экране
- Кнопка "Новый PDF ", чтобы создать пустой файл для важных записей и рисунков
Хорошо продуманный Ассистент миграции сделает переход к этой версии легким для вас - все ваши файлы и настройки со старого GoodReader будут переведены одним нажатием кнопки.
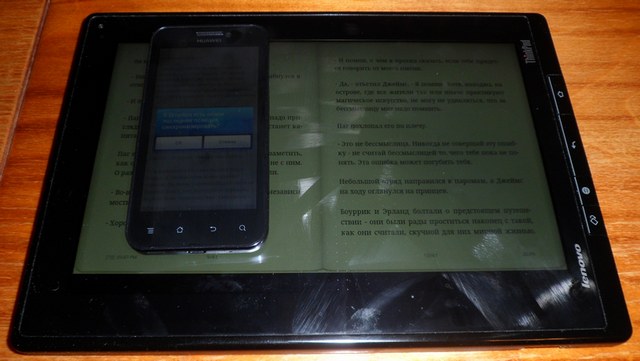
Есть у меня планшет и телефон на андроиде. Читаю и на том и на другом (на телефоне — в дороге, на планшете — дома). Сами книги автоматом синхронизируются через dropbox, но захотелось, чтобы остановившись, можно было продолжить чтение на другом устройстве с того же самого места.
От читалки как таковой, мне нужно не очень много:
поддержка переносов в русском тексте (это обязательное)
двустраничный режим на планшете (мне так удобнее)
поддержка fb2 (но согласен и на epub, если в остальном устроит)
ночной/дневной режим (есть у всех, но мало ли)
Пользовался Coolreader'ом, но, не смотря на многочисленные просьбы в теме на 4pda, подвижек в сторону синхронизации я не вижу. Предлагали разве что папку .cr3 синхронизировать через дропбокс, но там хранятся все настройки, а не только позиция в файле. Потому не подходит.
Обновлено 26.03.12, добавил информацию про bookmate и вариант синхронизации для coolreader'a.
Решил посмотреть, что предлагает маркет.
Amazon Kindle.
Приложение неплохое, но поддерживает только свои книги, купленные на амазоне. Таких у меня немного. Установлено, но как основная читалка не годится.
Page Turner Reader, который и позиционируется как «reader that keeps all your devices in sync.»
Посмотрел. Не поддерживается fb2, нет переносов в русском тексте, нет двустраничного режима.
FBReader плюс дополнение к нему FBSync.
Для работы требует прав root'a. На телефоне они есть, на планшете получать лениво, так что пролетаю. Да и двустраничный режим на планшете не поддерживает.
Aldiko Book Reader и Aldico sync
С недавних пор Aldico sync прав root'a не требует. Но мне не понравилась сама читалка, неудобный интерфейс, грустная работа с русским (отображает, но не больше).
Moon+ Reader
Неплохая читалка с большим набором возможностей. Вполне тянет на конкурента coolreader'у, возможности практически те же (все, что мне нужно, имеется), но чуть более красивый интерфейс. Ну и синхронизация через dropbox. Работает только на втором и третьем андроидах, на четвертом не работает. Но, поскольку на телефоне я откатился с четверки обратно на двойку, меня это устроило.
Чтобы включить, надо открыть какой-нибудь файл на чтение и зайти в настройки, раздел «Разное». Там промотать до конца и поставить галку о синхронизации.
Из недостатков — грузит файл небольшими кусками, переход между которыми заметен и не очень быстр. Но пока пользуюсь и пытаюсь понять, насколько меня это раздражает.
Справка здесь!
Справка программы в печатном виде заняла бы страниц 30. Там действительно всё разложено по полочкам, причём качественно каталогизировано и снабжено системой ссылок. В общем, не разобраться в возможностях GoodReader при таких инструкциях нереально. Но читать придётся довольно долго.
Заливка файлов
Кстати, веб-интерфейс для заливки, который вы увидите с компьютера, тоже напичкан справочной информацией:

Веб-интерфейс GoodReader
Подключение к файлообменнику
Встроенный браузер
Возможности поиска
Извлечение может понадобиться, если текст выглядит слишком мелким и неудобочитаем, а увеличение масштаба осложняет прокрутку страниц. Извлечённый текст, само собой, подстраивается под размеры экрана iPhone:
PDF как текст
Этот же текст можно скопировать в буфер обмена, правда, только целиком. Но в следующей версии GoodReader обещают добавить возможность выделения отдельных фрагментов.
Кроме PDF и TXT, GoodReader имеет свой движок для медиафайлов и графики. Поддерживаются изображения JPG, GIF, TIF, BMP, PNG, ICO, CUR, XBM. Изображения не сжимаются, как это происходит в фотоальбоме iPhone, и вы всегда можете посмотреть многомегабайтную фотку в мельчайших деталях, увеличив её обычными для айфона жестами.
Просмотр больших графических файлов
Слушаем аудио
Меню действий над объектами
К сожалению, мы не можем себе позволить провести традиционный обзор настроек программы. Дело в том, что настроек этих огромное количество, и почти все вышеперечисленные функции имеют связанные с ними опции. Для того, чтобы пользователь окончательно не запутался, все настройки поделены по тематическим категориям:
Создатели GoodReader правы в этом на все 100%. Но мы всё равно советуем вам поддержать отечественного производителя, тем более, что цена программы всего 99 центов. Более того, есть и полнофункциональная бесплатная lite-версия, которая позволяет хранить не более 5 файлов.

Купить GoorReader в AppStore

GoodReader - это один из лучших файловых менеджеров для iPhone, доступный в AppStore. Первые версии версии программы приложения работали только с текстовыми и pdf файлами. Но через какое-то время разработчики сделали из этой программы настоящий файловый комбайнер!
Чем удобен GoodReader? Тем, что он работает с многими текстовыми и медийными форматами файлов.
Вот поддерживаемые форматы:
MS Office - .doc, .ppt, xls
HTML и Safari веб-архивы
Удобство программы состоит в том, что она позволяет синхронизировать файлы с Dropbox, SkyDrive, SugarSync, а также поддерживаются протоколы: WebDav, AFP, SMB, FTP и SFTP. Вы можете синхронизировать папки или отдельные файлы.


На главном экране программы доступно три папки: My Documents, Web Downloads и Import pictures.

Все ваши файлы находятся в папке My Documents. Именно в ней Вы можете создавать подкаталоги и управлять файлами. Также все файлы из этой папки синхронизируются с iCloud.
Чтобы импортировать в программу свои фотографии выберите папку Import pictures, а затем выберите нужные фотографии.
Если вам нужно скачать какой-нибудь медиа файл, то перейдите в папку Web Downloads. Здесь Вы сможете открыть браузер для загрузки файлов, а также подключится к облачным или файловым хранилищам. В программе есть удобная функция, Вы можете выбрать любой файл или папку, которая будет автоматически синхронизироваться с вашим облачным аккаунтом при внесении изменений.
В программе реализован удобный поиск. Если Вы ищете определенный файл, она отдельно покажет найденные файлы в корневой папке и в той, из которой Вы совершили поиск.
Варианты поиска:
В GoodReader Вы найдете WiFi-transfer. С помощью этой функции Вы сможете управлять файлами на вашем устройстве через компьютер или использовать ваше устройство как WiFi флеш карту. Также Вы можете записывать файлы в программу через iTunes.

Разработчик не забыл добавить в программу Справачник по использованию. Там Вы найдете инструкцию как подключить конкретные облачные сервисы, как настроить синхронизацию, как расшарить файлы по WiFi.

Для синхронизации данных любого типа между смартфонами на Android не требуется особых знаний. Покажем, как сделать это быстро и без проблем.
Смартфоны, да и любая техника в целом сегодня развивается настолько быстро, что обновляться приходится все чаще и чаще. И телефон – это не только средство коммуникации, но и полноценный индивидуальный помощник каждого. В памяти устройства мы постоянно храним какие-то файлы: данные приложений, документы, фотографии и не только.
После замены старого смартфона на новый возникает потребность в переносе данных. Для этого нужно сначала синхронизировать устройства между собой. Ниже мы расскажем, как сделать это и сохранить личные данные, моментально перенося их на новое мобильное устройство.
Синхронизация файлов различного типа
Основные данные
Во всех смартфонах и планшетах, работающих под управлением актуальной версии Android, есть опция синхронизации данных любого типа, которая может работать автоматически. Это осуществляется с помощью вашей учетной записи Google, связывающая множество различных устройств.
Для того, чтобы синхронизировать несколько Android-смартфонов, достаточно просто войти на них в аккаунт Google:
Шаг 1. Возьмите в руки один из телефонов и зайдите в настройки системы.
Шаг 2. Перейдите в раздел «Пользователи и аккаунты» или что-то связанное с учетными записями (название может быть неточным, так как пункты в меню отличаются в зависимости от производителя смартфона и версии Android).

Шаг 3. Найдите кнопку «Добавить аккаунт» (или «Добавить учетную запись») и нажмите на нее.

Шаг 4. Выберите строку «Google» и выполните вход в профиль.


Шаг 5. После выполнения входа вернитесь на вкладку «Пользователи и аккаунты» в настройках и найдите функцию «Автосинхронизация данных». Активируйте ее. Теперь устройство будет запоминать данные приложений, в которые выполнен вход с вашего аккаунта Google, и их можно будет переносить на другие девайсы.

Шаг 6. После добавления профиля Google, в той же вкладке нажмите на строчку с названием электронной почты. Выберите строку «Синхронизировать аккаунты» и убедитесь, что синхронизация включена для всех возможных элементов («Данные контактов», «Контакты», «Google Календарь» и прочие должны быть активированы). Если же нет, сделайте это самостоятельно.

Шаг 7. Возьмите второй телефон и повторите шаги 2-6. Войдите в тот же профиль и активируйте автоматическую синхронизацию.
После выполнения шагов выше, любая личная информация (например, список контактов) будут подгружаться из серверов Google, когда вы выполните вход в свою учетную запись на новом Android-смартфоне. Таким образом все возможные данные будут переноситься между устройствами.
Фотографии и видеозаписи
Для того, чтобы фотографии и видеозаписи также переносились с одного устройства на другое, простой авторизации в единой учетной записи Google может быть мало.
Включить синхронизацию медиафайлов можно выполнив следующие действия:
Шаг 1. Возьмите устройство, на котором у вас хранятся фотографии и видеозаписи.
Шаг 2. Найдите и откройте приложение Google Фото. Если на устройстве его нет, то перейдите в официальный магазин Google Play по этой ссылке и скачайте его.
Шаг 3. На главном экране экране нажмите на значок профиля и выберите вашу учетную запись, в которой будут сохраняться копии фотографий и видео.

Шаг 4. Нажмите на кнопку «Включить» для автоматической синхронизации файлов с аккаунтом Google.

Шаг 6. Повторите описанные выше шаги со вторым или несколькими другими девайсами.
Google Drive
Шаг 1. Возьмите первое устройство и найдите в списке приложений «Диск» (Google Диск). Если его нет, перейдите по этой ссылке и скачайте программу из официального магазина. Запустите ее.
Шаг 2. Разверните боковое меню, пролистав свайпом вправо от левой границы экрана и перейдите в меню настроек.

Шаг 3. Откройте раздел «Резервное копирование и сброс». Убедитесь, что у вас включена функция «Загружать на Google Диск», выбрана нужная учетная запись в строке «Аккаунт».


Шаг 4. В этой же вкладке нажмите на кнопку «Google Фото» и активируйте пункт «Автозагрузка и синхронизация», если не сделали этого выше.

Шаг 5. Выберите строку «Использование моб. Интернета» и установите параметр «Без ограничений» для автозагрузки.

Шаг 6. Отключите опцию «Только по Wi-Fi», иначе данные не будут синхронизироваться при подключении к интернету посредством мобильной передачи.
Шаг 7. Вернитесь в раздел «Резервное копирование и сброс» и пролистайте вниз, отключив пункт «Передавать файлы только по Wi-Fi».

Шаг 8. Возьмите другой телефон и повторите с ним те же шаги.
Шаги 5-7 в инструкции могут привести к повышенному расходу трафика на вашем устройстве. Если вы пользуетесь интернетом в основном через Wi-Fi и имеете ограниченные ресурсы по тарифу оператора, стоит пройти мимо этих пунктов.
Контакты
Чтобы дополнительно закрепить успех и убедиться, что устройства точно будут синхронизированы, стоит проверить настройки контактов.
Для этого последовательно выполняем следующие действия:
Шаг 1. Откройте приложение «Контакты» (должно быть от Google), либо скачайте его по этой ссылке. Запустите его.
Шаг 2. Перейдите в боковое меню и откройте раздел «Настройки».

Шаг 3. Нажмите на кнопку «Настройки синхронизации Google Контактов» и выберите свою учетную запись.

Шаг 4. Проверьте, чтобы в разделе «Статус синхронизации» было включено автоматическое обновление контактов.

Шаг 5. Перейдите на вкладку ниже и активируйте функцию «Автоматически копировать и синхронизировать контакты с устройства».
Читайте также:

