Как синхронизировать мессенджер с компьютером
Обновлено: 02.07.2024
Синхронизация контактов и истории переписки позволяет запустить мессенджер WhatsApp на смартфоне, а через минуту уже переключиться на компьютер и продолжить общение с того же места. То есть это очень полезная функция, если разобраться с ее использованием. В этой статье мы расскажем, как синхронизировать Ватсап для работы на разных устройствах.
Зачем синхронизировать Ватсап на разных устройствах
Один номер телефона, он же один аккаунт, рассчитан на работу только на одном смартфоне. То есть установить на разных мобильных устройствах приложение и авторизоваться под одним номером не получится – таковы ограничения, наложенные разработчиком.
Но можно установить десктопную версию WhatsApp на компьютер или открыть веб-версию в браузере и синхронизировать данные для комфортного общения. Но, к сожалению, этот способ имеет ряд ограничений, которые мы обязательно упомянем по ходу статьи
Иногда пользователи путают синхронизацию и резервное копирование. Так вот, резервное копирование – это сохранение копии персональных данных в облачном хранилище, чтобы в любой момент ее можно было загрузить на любом устройстве при входе в Ватсап. Детали данной функции описаны в отдельной статье.Как синхронизировать на двух телефонах
При желании мессенджер можно связать и на двух смартфонах. Но как мы писали выше, это не будут 2 классических приложения. Синхронизация Ватсап пройдет успешно при выполнении ряда условий – на одном устройстве должно быть установлено мобильное приложение WhatsApp. На втором нужно открыть вкладку и авторизоваться через веб-версию сервиса. Это единственный способ запустить мессенджер с одной учетной записью на двух телефонах одновременно. В обоих устройствах должно быть активно интернет-соединение.
Сессия будет активна, пока вы не завершите её самостоятельно, отключив в настройках приложения. До того вы можете в любой момент заходить в эту версию и общаться с друзьями. Браузерный Вотсап имеет ограничения. Например, нельзя совершать голосовые и видеозвонки, нельзя изменить номер и установить статус.
Интерфейс веб-версии не адаптирован под мобильные устройства. И при общении могут возникнуть некоторые неудобства.Как синхронизировать на телефоне и планшете
Как мы знаем, WhatsApp так и не выпустил версию для планшетов, а соответственно пользователи таких устройств лишены возможности установить на девайс адаптированную версию. Однако, как и в случае с синхронизацией на двух телефонах, такие же манипуляции можно провести и с планшетом. Инструкция, как синхронизировать Ватсап на телефоне и планшете здесь точно такая же, как и в описании выше.
Если у вас устройство под управлением Android, то вы можете установить полноценную версию мессенджера с помощью apk-файла. Загрузить его выйдет с официального сайта.Как синхронизировать Ватсап с компьютером
Десктопная версия для компьютера появилось много позже, чем клиент, работающая через браузер. Программа WhatsApp, это классическое приложение, которое устанавливается на компьютер. В точности как и в веб-версии, здесь нужно пройти процедуру авторизации с помощью QR-кода. Если у вас на смартфоне нет WhatsApp, то прежде его нужно скачать любым удобным способом и установить. И только после этого приступать к установке WhatsApp на компьютер и синхронизации контактов и истории переписок.
Пошаговая инструкция: как установить WhatsApp на компьютер и выполнить процедуру синхронизации Вацап с телефоном:
При удачной авторизации откроются интерфейс программы, сходные с веб-версией и таким же количеством функции и ограничений.
Ошибки при синхронизации Ватсапа
Бывает, что при попытке синхронизировать учетные записи телефона и компьютера возникают различные ошибки. Сканер не может сфотографировать код, или после закрытия сканера ничего не происходит, не открывается интерфейс программы. В этом случае первым делом следует перезагрузить WhatsApp, а лучше перезагрузите компьютер. В большинстве случаев после перезапуска программа запустится и будет корректно работать. В противном случае очистите кэш, отключите некоторые программы автозагрузки и проверьте интернет на телефоне и компьютере.
Хотим напомнить, что актуальный QR-код отображается на экране компьютера всего лишь минуту. В это время нужно успеть сфотографировать его, иначе приложение не синхронизируется и нужно будет обновить код. Также проблемы могут возникать при попытке синхронизировать телефон и компьютер, если версия, установленная на устройстве, неактуальная.
В этом случае и (обновите) переустановите Ватсап на ПК для успешной синхронизации с телефоном. А также создайте резервную копию и переустановите WhatsApp на самом смартфоне.
Спрашиваешь такого человека: "А чего ты на компьютере-то те же мессенджеры не поставишь, удобнее ведь пользоваться на порядок?" Он и отвечает: "Как на компьютере? Они разве бывают для компьютеров?" Ну, в ответ и объясняешь, что еще как бывают, причем как в виде браузерных версий, не таких удобных, так и в виде нормальных программ-клиентов, которыми пользоваться - одно удовольствие.
В результате я и решил написать эту статью для рубрики "Ликбез", в которой расскажу о том, как на персональном компьютере (ноутбуке) пользоваться различными мессенджерами.
Но сначала ответим на вопрос, какие мессенджеры самые популярные у россиян.
Чаще всего у россиян установлено на смартфоне сразу несколько мессенджеров (в среднем четыре). В России самыми популярными мессенджерами являются WhatsApp (установлено у 83% россиян), Viber (61%), Skype (53%) и Telegram (40%). Facebook Messenger установлен у 38% россиян. Однако уровень распространенности за год больше всего вырос у WhatsApp (на 14 п. п.) и Telegram (на 15 п. п.). По данным опроса, Telegram используют 25% россиян - мессенджер остается популярен, несмотря на попытки его заблокировать.
Таким образом, вот Топ-5 самых используемых мессенджеров:
WhatsApp - 83%
Viber - 61%
Skype - 53%
Telegram - 40%
Facebook Messenger - 38%
Все эти мессенджеры предоставляют возможность использования их на ПК/ноутбуке, ну вот и давайте посмотрим, как это делать.
Продолжительное время у WhatsApp была только браузерная версия (WhatsApp Web), доступная для использования на ПК. Как она работает?
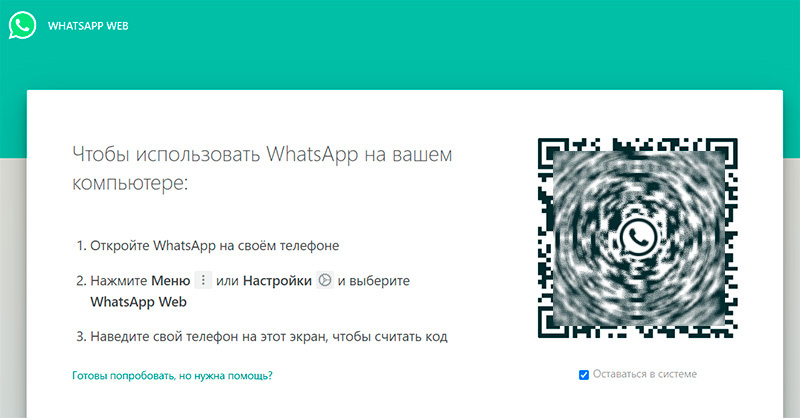
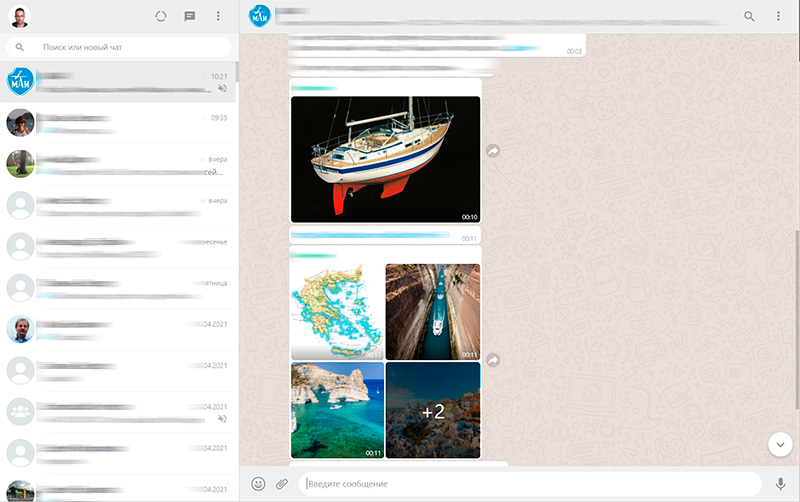
Внешне она очень похожа на браузерную версию, но работает в виде отдельного приложения, то есть находится на панели задач, что заметно удобнее. Но, впрочем, и эта версия требует работы приложения WhatsApp на смартфоне: если смартфон выключить, на ПК WhatsApp работать не будет.
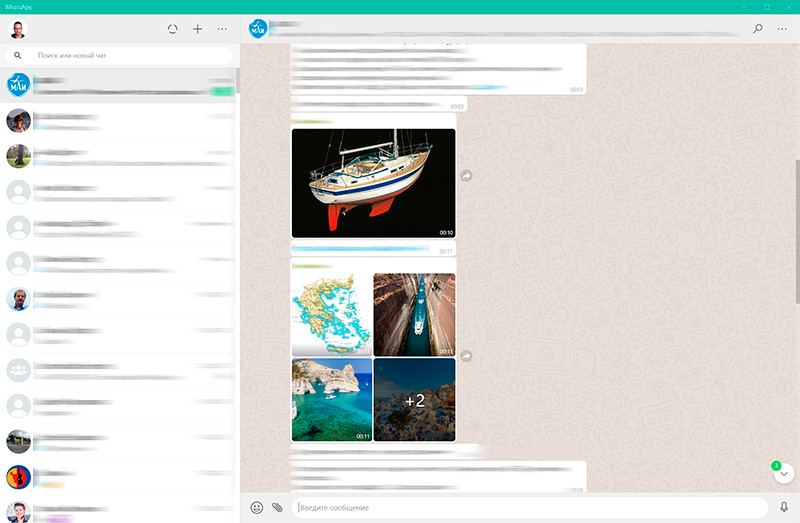
Ну и если вы хотите узнать о различных интересных возможностях WhatsApp (смартфонного приложения), то адресую вас к моей статье "Полезные хитрости при использовании WhatsApp".
Веб-версии здесь нет, но есть приложение под Windows, Mac и Linux, которое можно взять вот здесь.
После запуска приложение тоже выдаст QR-код и предложит отсканировать его в приложении на смартфоне.
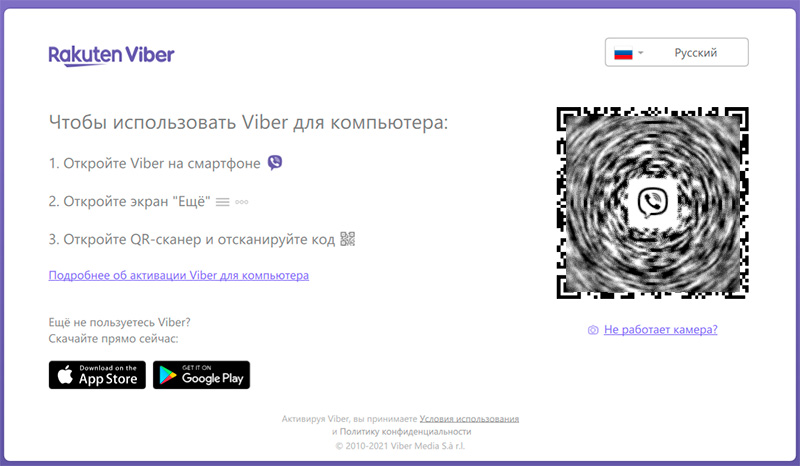
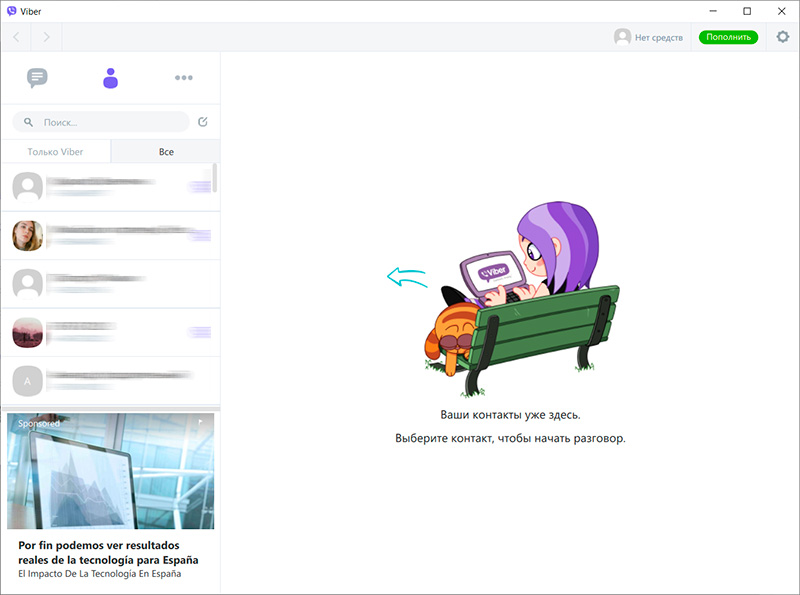
Со Skype все понятно, этот мессенджер изначально был разработан для использования на ПК, так что он почти наверняка в вашем ПК уже установлен. Если по каким-то причинам еще не установлен, тогда версию под Windows/Mac/Linux можно скачать вот здесь.
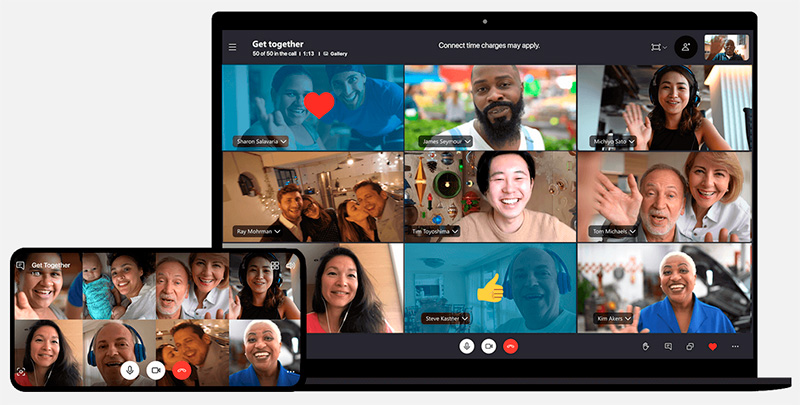
Замечу также, что у Skype есть специальная веб-версия, но она предназначена только для Microsoft Edge и Google Chrome.
Один из самых продвинутых и удобных мессенджеров, в котором кроме обычных, видео- и голосовых чатов большое распространение получили новостные телеграм-каналы.
Разумеется, если вы работаете за компьютером, то на порядок удобнее использовать именно версию для ПК.
У Telegram есть две разные веб-версии - Telegram WebK и Telegram WebZ.
Также, конечно же, у него есть приложения под Windows/Mac/Linux, которые можно скачать вот здесь.
Версия для ПК - удобная и продвинутая, там много всяких полезных возможностей.
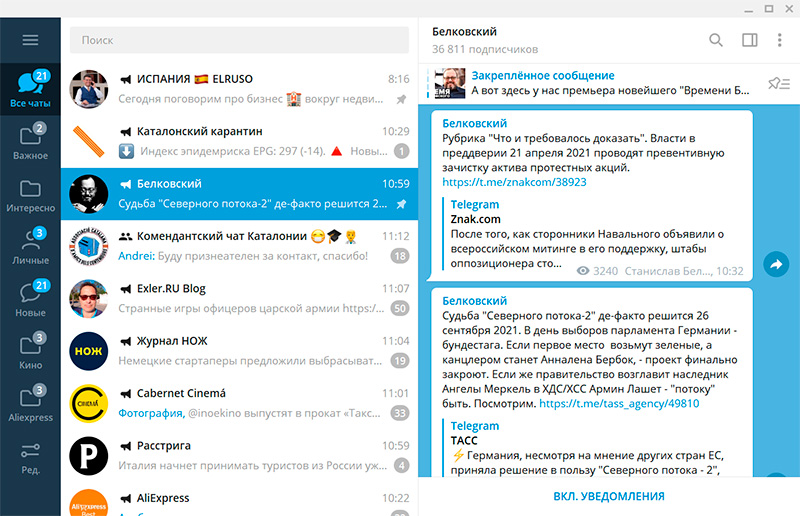
Ну и если вы пользуетесь этим мессенджером, то рекомендую прочитать мою статью "Полезные хитрости при использовании Telegram".
Facebook Messenger
У этого мессенджера довольно долго не было отдельного приложения: собственно, им можно было пользоваться на странице Facebook в браузере (для него, кстати, имеет смысл поставить отдельную закладку - так заметно удобнее, чем переписываться во всплывающих окнах чата).
Однако некоторое время назад появились и отдельные приложения. Facebook Messenger под Windows можно скачать из MS Store, приложение под Mac - из Mac App Store.
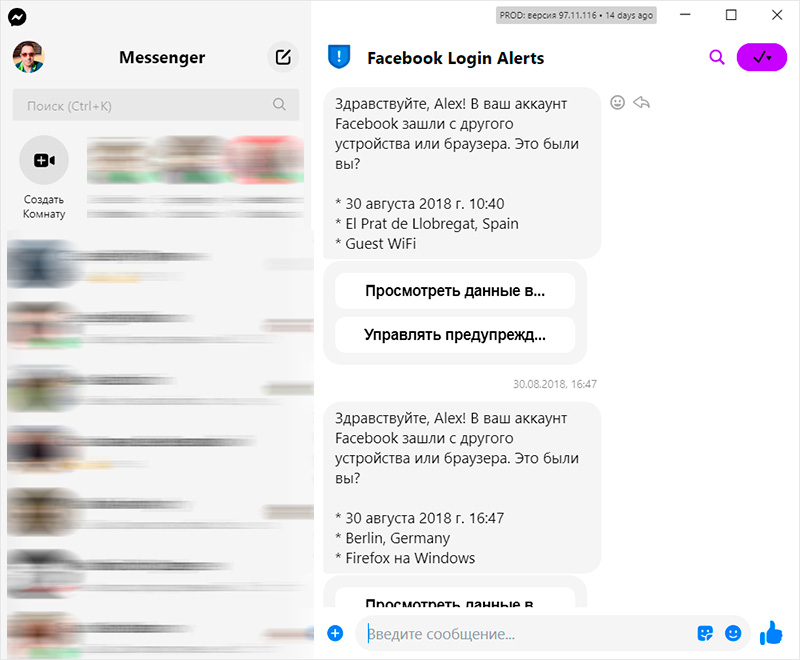
Приложение не сказать что очень продвинутое, возможностей у него мало, однако это точно заметно комфортнее, чем пользоваться мессенджером в браузере.

Мессенджеры в панели задач Windows
Ну и в заключение хочу сказать: использовать специальные версии мессенджеров для ПК/ноутбуков, когда вы работаете за ПК/ноутбуком, намного удобнее, чем постоянно хватать телефон для того, чтобы прочитать, что вам там написали, и ответить. Большой экран, полноценная клавиатура - так почему бы это не использовать, благо сами мессенджеры предоставляют такую возможность.
Яндекс.Мессенджер придуман специально для общения с друзьями и знакомыми. Здесь можно вести переписку с друзьями и коллегами или, например, связаться с организацией (на \nМаркете, и в результатах поиска). Все чаты — и с людьми, и с организациями — собираются в единый список.
В Мессенджере вы можете:
Общаться с голосовым помощником Алисой, которая может проложить маршрут, включить музыку, найти информацию в интернете или просто поболтать с вами. Подписываться на новостные и информационные каналы. Совет. Если вы предпочитаете другой мессенджер, добавьте его в Яндекс.Браузер в качестве веб-приложения. Поддерживаются WhatsApp, Telegram, Messenger, Skype, Discord, Slack.Откройте Мессенджер, нажав в боковой панели значок . Чтобы закрыть панель Мессенджера, нажмите левой кнопкой мыши в любом месте экрана за пределами панели.
Примечание. При первом запуске Месcенджер предложит вам создать семейный чат. Для этого достаточно дать Мессенджеру доступ к контактам компьютера и добавить в чат членов семьи из адресной книги. Введите название и описание чата. Добавьте изображение, которое будет отображаться в списке чатов слева от названия. Выберите участников в списке ваших контактов. При необходимости используйте поиск по имени или логину. Примечание. Чтобы добавить участников после создания чата, в правом верхнем углу нажмите → Информация о чате → Участники → Добавить участника . В правом верхнем углу нажмите → Отключить уведомления . В правом верхнем углу нажмите → Покинуть чат . Примечание. Удалить историю переписки можно только из приватного чата (с одним человеком), в групповом чате сделать это не удастся. В правом верхнем углу нажмите → Очистить историю .После этого переписка у вас исчезнет (у вашего собеседника она останется), чат будет удален из общего списка. Если захотите возобновить общение, найдите контакт через поиск.
В правом верхнем углу нажмите → Очистить историю . Файлом . Нажмите значок и выберите файл на компьютере. Проверьте в настройках компьютера, что браузеру разрешен доступ к микрофону.Если проблему решить не удалось, напишите в службу поддержки.
В открывшемся меню выберите Добавить в сохранённые .Каналы
из подборки Популярные каналы под списком ваших чатов; Выберите из адресной книги компьютера друзей, которым хотите рассказать о канале. Введите название и описание канала. Добавьте изображение, которое будет отображаться в списке каналов слева от названия.Подробно работа авторов с каналами описана в Справке Мессенджера.
Заблокировать пользователя
После блокировки пользователь удаляется из списка чатов и из поиска. Чтобы продолжить общение, разблокируйте собеседника в настройках.
Нажмите чат с человеком, которого хотите заблокировать. В групповом чате нажмите значок с тремя точками и выберите → Информация о чате → Участники.Чтобы просмотреть список заблокированных пользователей, нажмите → Заблокированные пользователи .
Чтобы разблокировать пользователя, напротив имени пользователя нажмите кнопку Разблокировать .
Вы можете пожаловаться на человека, чат или канал, который отправляет спам или неуместный на ваш взгляд материал.
Пожаловаться на человека, чат или канал из списка чатов:
Еще раз нажмите на название чата (название канала или имя человека) на экране чата.Поиск в Мессенджере
Чтобы найти человека, введите его имя или логин. Найденные пользователи отобразятся в блоке Чаты под полем поиска. Чтобы найти чат или канал, введите его название. Найденные чаты и каналы отобразятся в блоке Чаты .Настройки
Ограничьте круг людей, с которыми вы хотите общаться через Мессенджер:
Разрешите или запретите посылать уведомления:
В правом верхнем углу нажмите → Отключить уведомления . Отключите опции Уведомления Яндекс.Мессенджера и Показывать текст уведомления Яндекс.Мессенджера .В Мессенджере можно выбрать темную, светлую темы или автоопределение. При автоопределении выбирается тема, которая установлена в операционной системе.
Чтобы удалить значок :
В правом верхнем углу нажмите значок .
Посмотреть заблокированные контакты и снять блокировку.Управление персональными данными в Мессенджере
Когда вы используете сервисы Яндекса, вы оставляете в них свои данные, например историю переписки в Мессенджере. Мы бережно храним эти данные и хорошо их защищаем: все наши хранилища соответствуют SOC 2 — это один из самых надежных международных стандартов.
Управлять персональными данными можно на странице Ваши данные на Яндексе.
Откройте страницу Ваши данные на Яндексе и авторизуйтесь (каждый раз при входе требуется подтверждать номер телефона — это необходимо для безопасности ваших персональных данных). Откройте страницу Ваши данные на Яндексе и авторизуйтесь (каждый раз при входе требуется подтверждать номер телефона — это необходимо для безопасности ваших персональных данных). Выберите сервис и тип данных, которые хотите удалить.После удаления почти все данные сразу станут недоступны. Некоторые виды данных Яндекс будет хранить еще какое-то время, потому что этого требует закон.
","prev_next":<"prevItem":,"nextItem":>,"breadcrumbs":[],"useful_links":null,"meta":,"voter":">,"extra_meta":[>,>,>,>,>,>,>,>,>,>,>,>,>,>,>,>,>,>,>,>,>,>],"title":"Мессенджер","extra_js":[[,"mods":,"__func137":true,"tag":"script","bem":false,"attrs":,"__func67":true>],[,"mods":,"__func137":true,"tag":"script","bem":false,"attrs":,"__func67":true>],[,"mods":,"__func137":true,"tag":"script","bem":false,"attrs":,"__func67":true>]],"extra_css":[[],[,"mods":,"__func69":true,"__func68":true,"bem":false,"tag":"link","attrs":>],[,"mods":,"__func69":true,"__func68":true,"bem":false,"tag":"link","attrs":>]],"csp":<"script-src":[]>,"lang":"ru">>>'>Что такое Мессенджер
Яндекс.Мессенджер придуман специально для общения с друзьями и знакомыми. Здесь можно вести переписку с друзьями и коллегами или, например, связаться с организацией (на Маркете, и в результатах поиска). Все чаты — и с людьми, и с организациями — собираются в единый список.
В Мессенджере вы можете:
Общаться с голосовым помощником Алисой, которая может проложить маршрут, включить музыку, найти информацию в интернете или просто поболтать с вами. Подписываться на новостные и информационные каналы. Совет. Если вы предпочитаете другой мессенджер, добавьте его в Яндекс.Браузер в качестве веб-приложения. Поддерживаются WhatsApp, Telegram, Messenger, Skype, Discord, Slack.Откройте Мессенджер, нажав в боковой панели значок . Чтобы закрыть панель Мессенджера, нажмите левой кнопкой мыши в любом месте экрана за пределами панели.






После этого переписка у вас исчезнет (у вашего собеседника она останется), чат будет удален из общего списка. Если захотите возобновить общение, найдите контакт через поиск.






Что такое синхронизация Ватсап
Эта фишка выглядит просто и эффектно: все ваши текстовые диалоги и файлы, которыми вы обмениваетесь на смартфоне, сами собой появляются на всех других устройствах, где установлен WhatsApp. Это очень удобно. Вы можете быть уверены, что на всех ваших гаджетах всегда есть актуальная копия переписки. Вернувшись домой из поездки и сев за компьютер, можно продолжить диалог именно с того места, где вы его закончили на телефоне.
Функция обеспечивает связь и синхронное изменение всего, что так или иначе изменяется в Ватсапе:
Синхронизация с браузерной версией мессенджера
WhatsApp можно не устанавливать на компьютер, а запускать прямо на сайте, и он будет работать в браузере. Это можно считать самым простым способом использовать программу, потому что не нужно ничего скачивать и инсталлировать.

После считывания кода страница в браузере изменится, и появится браузерная версия мессенджера, где вы будете уже залогинены. Естественно, все ваши диалоги и файлы будут уже синхронизированы.
Синхронизация Ватсап на компьютере
Здесь имеется в виду не браузерная версия, а полноценная программа, установленная на компьютере. Её можно скачать на официальном сайте мессенджера.

Синхронизация в этом случае производится один раз, при установке приложения. Имейте в виду, что у вас должен быть под рукой телефон с уже установленным Ватсапом. Без этого инсталляцию будет не провести.
- Откройте на компьютере браузер, зайдите на сайт WhatsApp и скачайте программу, соответствующую вашей операционной системе, Windows или MacOS.
- Запустите установщик.
- Перед вами появится QR-код. Отсканируйте его смартфоном, как рассказано в предыдущем варианте.
- Установка продолжится и в конце WhatsApp запустится уже в синхронизированном виде.
Как синхронизировать Whatsapp с планшетом
Тут можно поступить двумя путями. Первый и самый очевидный – использовать web-версию, о чём написано чуть выше. Просто запустить на планшете браузер и сделать, как описано в инструкции выше.
Второй способ – для техногиков. Мессенджер всё же можно поставить на планшет, если скачать его apk-файл с независимого сайта. Кроме этого вам потребуется новая SIM-карта для смартфона (не планшета!), к которой этот WhatsApp будет привязан. На самом планшете никакой SIM-карты может не быть совсем. Процесс такой установки имеет свои особенности, они выходят за рамки этой статьи. Кому интересно, можете найти руководства в Интернете. С синхронизацией в этом случае тоже придётся повозиться. Короче говоря, на планшете намного удобнее пользоваться web-версией.
Синхронизация Ватсап на двух телефонах
Создатели мессенджера такой возможности не предусмотрели. То есть установить и синхронизировать WhatsApp, привязанный к одному номеру на двух телефонах просто так не получится.
Более того, это и каким-нибудь сложным образом тоже не получится. Автоматическая синхронизация не будет работать всё равно. Но можно, если уж вам очень надо, обойтись простым резервным копированием.
Все ваши диалоги и полученные файлы Ватсап хранит на телефоне, а не на сервере. Для регулярного переноса всего этого на другое устройство можно пользоваться сторонними программами для резервного копирования, например, Titanium Backup. Для её работы будет нужен root-доступ. Просто заархивировать все каталоги, относящиеся к WhatsApp и перенести их на второй смартфон. Понятно, что это никакая не синхронизация, и вам очень быстро надоест этим заниматься. Так что проще всего воспользоваться штатным способом, который рекомендуют сами разработчики: на втором смартфоне можно запустить браузерную версию Ватсапа, и синхронизировать её, как описано выше.
Как отключить синхронизацию WhatsApp
Такая потребность тоже может возникать, хотя и не часто. Проще всего это сделать в настройках самого телефона, потому что в самом мессенджере запрет синхронизации не предусмотрен. Расскажем на примере ОС Андроид.
Войдите в Настройки и отыщите пункт «Аккаунты». В зависимости от версии ОС или от производителя устройства он может располагаться в разных местах настроек и называться по-разному, например, «Пользователи и аккаунты». Там вам нужно найти учётную запись Google. Здесь обязательно должен быть указан емайл, к которому привязана ваша учётка. Вам нужно только отключить синхронизацию этого адреса, и всё.
Как синхронизировать Ватсап, если вы приобрели новый гаджет и требуется перенести все контакты и историю чатов? Мало кто знает, что приложение можно одновременно использовать на нескольких устройствах. Пошаговую инструкцию вы найдете в статье.
Что такое синхронизация?
Приложение Whatsapp – один из самых популярных мессенджеров во всем мире. При первой установке приложения вы регистрируете в нем свой мобильный номер, который и будет в дальнейшем использоваться приложением. Созданный аккаунт можно использовать на любых других устройствах владельца, в том числе и на ПК. Для этого нужно лишь провести процедуру синхронизации и вы сможете пользоваться Ватсап сначала на смартфоне, а при необходимости, перейти на браузерную версию или открыть приложение на другом гаджете.
Синхронизация Ватсап с другим телефоном
Чтобы создать Ватсап синхронизацию с новым телефоном, нужно выполнить несколько пошаговых действий.
- Перенесите в новое устройство весь список контактов со старого смартфона. Когда это будет сделано, приложение автоматически определит, какие номера используют мессенджер и включит их в новый список контактов. Не забудьте создать резервную копию всех историй переписок. На устройствах с операционной системой android, сохранение происходит на google-диск, для iphone это сервис iCloud.
- Теперь можно перейти к установке приложения Whatsapp на новое устройство. Для этого скачайте файл с официальной страницы приложения или зайдите в магазин приложений Плей Маркет (для Андроид) или Эпп Стор (для iOs). После скачивания установка произойдет автоматически.
- После завершения установки, откройте приложение. Вам будет предложено ввести номер телефона, а также указать, требуется ли восстановление данных. Подтвердите согласие и вся история переписок будет скопирована и перенесена на новое устройство. Внимание: этот шаг будет невозможно выполнить, если требуется перенести архив с одной операционной системой на другую, например, с Андроид на Айос или наоборот.
Как синхронизировать Ватсап на планшете
Синхронизировать Ватсап с планшетом несложно, это займет всего несколько минут. Затем вы сможете пользоваться мессенджером на большом экране, что гораздо комфортнее, нежели общение со смартфона.
Обратите внимание, что для корректной работы на смартфоне обязательно должно быть запущено приложение.
Как синхронизировать Ватсап на компьютере
Синхронизация Ватсап с компьютером происходит аналогично описанному выше процессу. При этом не обязательно устанавливать версию приложения для ПК, достаточно запустить браузер, подойдет любой – Опера, Хром или Mozilla.
- Зайдите на официальный сайт Whatsapp, откройте раздел web.
- Откройте приложение на мобильном устройстве. Нажмите три точки в верхнем углу, выберите раздел с настройками и «Whatsapp Web».
- Наведите камеру на qr-код, который должен появиться на мониторе.
- После завершения сканирования, откроется браузерная версия приложения.
Синхронизация с BlueStacks
Еще один способ синхронизации Ватсап и ПК – использование программы-эмулятора. Это приложение позволит устанавливать любые приложения на компьютер, равно как если бы это было устройство на Андроид.
- Установите на компьютер программу, лучше всего для этих целей подходит Bluestaks. Это приложение с простым, интуитивно понятным интерфейсом и, что немаловажно, работающее без сбоев.
- Запустите эмулятор и начните его настройку, следуя появляющимся на экране пошаговым инструкциям.
- Запустите приложение Ватсап и активируйте его, указав телефонный номер. На ваш мобильный телефон придет код активации, введите его в соответствующее поле. К сожалению, список контактов не удастся синхронизировать, поэтому введите необходимые телефоны вручную.
Теперь вы сможете пользоваться Ватсап на ПК или ноутбуке, а также устанавливать другие приложения или игры, предназначенные для Андроид.
Похожие статьи
Синхронизация «Ватсап» — это параллельное использование мессенджера на нескольких электронных устройствах или перенос архива переписки со старого телефона на новый. Благодаря синхронизации можно сохранять все файлы из чатов на Google Диск, это удобно и часто выручает в работе и учебе.
Синхронизация мессенджера предполагает обмен его данными между различными устройствами.
Что такое синхронизация «Ватсап» и зачем она нужна
«Синхронный» означает «одновременный», а «синхронизация», соответственно — «одновременность действий». В случае с «Ватсап» — это моментальный обмен данными между электронными устройствами. Синхронизация нужна, когда их у человека два и более: телефон, планшет, часы, стационарный компьютер, ноутбук и т.д.
Настраиваем синхронизацию с ПК
Для этого нужно скачать и установить на ПК приложение, специально разработанное для компьютерного «Ватсапа».
Вы найдете его на официальном сайте WhatssApp. Порядок действий прост. Обратите внимание, что инсталляция программы на разные операционные системы (Windows, Mac OS или iOs) имеет незначительные отличия.
- Зайти на сайт WhatssApp, найти и скачать файл приложения с расширением .exe.
- Установить и запустить программу. Если все сделано верно, на главной странице будет квадратик с QR-кодом.
- Распознать штрих-код при помощи камеры смартфона*.
- На мониторе компьютера появятся все ваши чаты.
- Зайти на сайт WhatssApp, найти и скачать файл с расширением .zip.
- Открыть файл с расширением .zip и поставить на ПК WhatsApp.app.
- При первой установке приложения WhatsApp надо добавить в папку «Программы» и на панель «Dock».
- Запустить мессенждер на компьютере. QR-код на главной странице покажет, что установка завершилась.
- «Прочитать» телефоном штрих-код* и войти в WhatsApp на ПК.
*чтобы просканировать зашифрованный код телефоном:
- для Android в списке чатов нажмите на три вертикальные точки (справа сверху на мониторе) и выберите WhatssApp Web;
- для iPhone (не старее iOS 8.1) идете в чаты «Ватсапа» и жмете на шестеренку (справа внизу экрана) и кликаете на WhatsApp Web;
- для Windows Phone (не старее 8.1) в Меню выбираете WhatsApp Web.
Важно, что версия операционки электронного устройства, с которым вы планируете синхронизироваться, должна быть относительно «свежей»: Windows 8 или MacOS 10.10 (более ранние версии не подойдут).
Синхронизация с веб-версией «Ватсап»
Чтобы синхронизировать переписку в «Ватсап» с ПК, необязательно скачивать и устанавливать дополнительную программу. Можно поступить проще.
Потребуются три вещи: ваш телефон, интернет и браузер. Вариант подойдет, например, тем, у кого на работе стоит запрет и устанавливать программы без разрешения системного администратора нельзя.
Для синхронизации устройств нужно прочитать смартфоном код.
Чтобы просканировать QR-код на экране, нужно предварительно зайти в «Ватсап» на телефоне и выбрать WhatsApp Web. Как это сделать на Android, Iphone или Windows Phone, можно прочесть выше в разделе «Настраиваем синхронизацию с ПК».
Создаем синхронизацию с другим телефоном
Мессенджером нельзя пользоваться одновременно на двух телефонах.
При покупке нового смартфона можно просто перенести на него свой «Ватсап» со всей историей, файлами и контактами.
Для этого нужно:
- Перенести на новое устройство все контакты. Чтобы сохранить всю переписку, сделайте резервное копирование с помощью Google Диск на Android или iCloud на iPhone.
- Скачайте и установите на новый телефон приложение Whatsapp, которое, в зависимости от операционной системы гаджета, найдете в магазине приложений Play Маркет или App Store.
- Откройте Whatsapp, введите свой номер телефона и подтвердите, что требуется восстановление данных. История переписок копируется и переносится на новое устройство. WhatsApp сам определит, кто из адресатов использует мессенджер, и добавит их в новый список контактов. Архив нельзя перенести с Android на iOS и наоборот.
Синхронизация на планшете
Поскольку официальной программы WhatsApp для установки на планшетный компьютер нет, вариант синхронизироваться с ним один — WhatsApp Web.
На планшете нужно зайти на официальный сайт программы и сканировать телефонной камерой штрих-код, расположенный в правом верхнем углу.
Перед тем, как считать голограмму, нужно зайти в телефоне в свой профиль «Ватсап» и найти WhatsApp Web, который предложит просканировать QR-код. В зависимости от ОС мобильного телефона искать «Ватсап Веб» нужно в меню или настройках.
Синхронизация с Google
Чтобы синхронизироваться с Google и сохранять на диске документы из переписки, нужно:
- Авторизоваться в телефоне в своем Google-аккаунте;
- В Play Маркете обновить приложение;
- Зайти в WhatsApp, в Меню (три вертикальные точки) выбрать «Настройки»;
- Нажать на второй сверху пункт «Чаты», в нем выбрать облачко со стрелкой вверх «Резервная копия чатов»;
- Кликнуть на «Резервное копирование на Google Диск»;
- Из четырех вариантов выбрать частоту копирования: только при нажатии «Резервное копирование», ежедневно, еженедельно, ежемесячно;
- Выбрать аккаунт или нажать на кнопку «Добавить» и ввести логин и пароль для авторизации в нужном аккаунте.
- Нажать на кнопку «Использовать».
Это доступно для WhatsApp Windows 10.
Синхронизация с BlueStacks
Программа-эмулятор BlueStacks позволяет играть на компьютере в мобильные Android-игры.
Еще с ее помощью возможно синхронизировать «Ватсап» и ПК.
Для этого нужно:
- Установить BlueStacks. Минимальные требования: OС Microsoft Windows 7 и выше, рекомендуемые: Microsoft Windows 10;
- Запустить и настроить эмулятор по инструкции, которая появится на мониторе;
- Установить и активировать WhatsApp;
- Указать свой телефонный номер, на него придет код активации, ввести его в соответствующее поле.
- Использовать «Ватсап» на ПК или ноутбуке по назначению.
При синхронизации таким способом список контактов не получится перенести на компьютер, это придется делать вручную. Вместо этого BlueStacks позволит установить на компьютер любые приложения и игры, разработанные для Android.
Как отключить синхронизацию
Сделать это можно только в настройках смартфона, в самом WhatsApp выключить синхронизацию данных не получится.
На телефоне с ОС Android идите в настройки, выбирайте «Учетные записи и архивация»
В учетной записи Google с указанным адресом электронной почты нужно передвинуть ползунок, и синхронизация отключится.
При переносе WhatsApp на другой телефон нужно выполнить три действия, которые будут подробно описаны ниже:
- Перенести на новый телефон все контакты.
При использовании внешней карты памяти архивные файлы сохраняются в папку /sdcard/WhatsApp/Databases, при хранении указанных данных во внутренней памяти – это папка WhatsApp/Databases. На новый телефон файлы архива следует переносить, помещая их по такому же адресу в зависимости от того, какой способ хранения данных используется устройством.
После того, как все контакты были перенесены, можно заняться установкой мессенджера WhatsApp. Для этого нужно скачать WhatsApp – такую возможность предоставляет официальный сайт приложения, а также магазины Google Play и App Store. Сам процесс установки обычно не вызывает никаких трудностей как у опытных пользователей, так и у новичков. Особое внимание следует уделить лишь источнику, из которого было скачано приложение – в случае скачивания с непроверенного сайта велик риск занести на смартфон вирусные программы.
Все эти советы сделают покупку нового смартфона приятным событием, не сопряженным с проблемами, возникающими в результате потери ценных данных.
Перенос WhatsApp на новый или другой телефон 31.05.2019
У современного пользователя уже давно есть несколько гаджетов для общения. И почти везде стоят одинаковые мессенджеры для того, чтобы постоянно оставаться на связи. Но принято считать, что WhatsApp можно использовать лишь на настольном ПК или на смартфоне. В то время, как планшеты «остаются в пролете». Но это совсем не так. Ведь вы запросто можете использовать популярный мессенджер и на планшетах под управлением . И это совсем не сложно.

К сожалению, по умолчанию WhatsApp по-прежнему не совместим с планшетами, но есть несколько способов обойти это ограничение. Некоторые из возможных решений потребуют от вас установки сторонних APK-файлов, но есть и более простой способ.
Как использовать WhatsApp на планшете
- Для начала на планшете перейдите на страницу веб-клиента WhatsApp.
- После этого войдите в настройки приложения на смартфоне и найдите пункт синхронизации посредством QR-кода.
- При этом в браузере на планшете должен быть этот самый код. Наведите камеру смартфона на экран планшета и программа сама автоматически произведет синхронизацию ваших контактов и чатов.
- Теперь вы можете использовать WhatsApp на планшете с помощью WhatsApp Web. Единственное ограничение заключается в том, веб-клиент по сути является зеркалом того, что находится на вашем телефоне и использовать его автономно не выйдет.
Использование WhatsApp в качестве отдельного приложения на планшете
Если по каким-то причинам веб-клиент WhatsApp вам не подходит, то есть еще один, но при этом более сложный путь.
Читайте также:

