Как синхронизировать onenote на компьютере и телефоне
Обновлено: 04.07.2024
Добрый день, я долго искал средство что бы можно было вести список задач и заметок, что бы они были синхронизированы и на компьютере и на телефоне с напоминаниями.
Уже довольно давно существует программа One Note в пакете программ от Microsoft Office , но на помогает лишь записывать заметки, прикладывать туда фото, это некий расширенный блокнот, но вот про напоминания и Push уведомления я там не нашел ничего..
Удобно что можно приложить фото на телефоне, синхронизировать и скачать на компьютере, это конечно не супер быстрая операция, но тем не менее не нужно искать провод и подключать телефон к компьютеру, или не нужно выгружать фотки в социальную сеть где фото потеряют качество.
Ладно если с заметками все довольно просто и уже давно изобретено, то вот с задачами которые будут напоминать о себе маленько по сложнее.
У Microsoft есть программа называется To Do , она есть в Microsoft Store и в Google Play , на други площадках без понятия где оно еще есть.
Опять же у вас должен быть один аккаунт и два скаченных приложения, на компьютере и на телефоне.
На компьютере это выглядит следующим образом:
Можно добавить напоминание и дату выполнения, таким образом вы мало вероятно пропустите данное напоминание и выполните то что нужно в срок.
Помимо для быстрого доступа приложение To Do , можно поместить на начальном экране в виде живой плитки, где будут висеть все задачи, напоминание придет и на телефон и на компьютер.
На телефоне есть вариант разместить в виде виджета на рабочий экран:
Я все искал какие угодно средства, что бы не переписывать те же заметки и напоминания, а тут вон как просто оказывается можно и вроде отдельных программ масса, что в Microsoft Store , что в Google Play , но так что бы с синхронизацией под Windows, это надо еще поискать..
Вскользь упомяну про приложение Floaty for Sticky Notes (Записки):
Довольно простая записная книжка, по типу урезанного One note , но с подвохами, если на компьютере это смотрится симпатично и элегантно, то вот на телефоне "вырвиглазно" и крайне не удобно.
Телефонная версия сделана сторонним разработчиком , а не компанией Microsoft, благодаря чему, синхронизация работает только в одну сторону, при синхронизации данные улетают на сервер и всплывают на компьютере, но если вы создадите заметку на компьютере, она не появится на телефоне.
От такого средства практически сразу отказался когда обнаружил One Note и To Do .
Вероятно есть еще куча различных программ позволяющих напоминать о задачах и вести свои заметки, так что бы они были и на телефоне и на компьютере. Но мне встретились либо незаконченные продукты, либо не рабочие вовсе, либо работающие но с такими костылями, что в результате делает One Note и To Do, желанными на моем компьютере и телефоне.
А как вы ведете свои задачи? Что для этого используете, напишите в комментариях.
Если есть средства подобные этим и даже лучше, буду рад о них узнать, опять же в комментариях!
Если все настроено правильно, синхронизация выполняется автоматически. Ниже описано, как убедиться, что телефон с Android синхронизирует ваши заметки OneNote.
У меня на компьютере есть заметки. Как открыть их на телефоне?
Сначала убедитесь в том, что записная книжка находится в OneDrive. Если вы используете OneNote для Windows 10, ваши записные книжки автоматически сохраняются на OneDrive.
Если вы используете OneNote 2010, 2013 или 2016 на компьютере с Windows, вот как можно переместить записные книжки в OneDrive.
Откройте записную книжку на компьютере и выберите Файл > Общий доступ.
Выберите расположение для записной книжки или щелкните Добавить место и войдите в OneDrive.
Когда нужное расположение появится в списке, щелкните его.
Введите имя записной книжки (при желании можно использовать текущее имя), а затем нажмите кнопку Переместить записную книжку.
OneNote переместит записную книжку с компьютера в OneDrive.
Войдите в OneNote на телефоне с учетной записью OneDrive и откройте записную книжку.
У меня на телефоне есть заметки. Как получить доступ к ним с компьютера?
Вы можете перейти к OneDrive учетной записи через браузер. После выполнения входа ваши заметки будут синхронизированы автоматически.
Найдите нужную записную книжку и щелкните ее, чтобы открыть в OneNote или в OneNote в Интернете.
Как синхронизировать мои заметки с OneDrive?
Синхронизация происходит автоматически при перемещении между заметками и разделами. Например, если вы ввели новую заметку, а потом вернулись к представлению разделов, она синхронизируется со службой OneDrive.
Выполните указанные ниже действия, чтобы синхронизировать заметки вручную.
На телефоне с Android откройте OneNote, а затем в левом нижнем углу коснитесь пункта " записные книжки".
Синхронизация заметок только по Wi-Fi
Если вы предпочитаете не использовать план данных для синхронизации заметок, вы можете синхронизировать заметки на телефоне с Android только при наличии сети Wi-Fi.
На телефоне с Android откройте OneNote, а затем в левом нижнем углу коснитесь пункта " записные книжки".
Примечание: Эта страница переведена автоматически, поэтому ее текст может содержать неточности и грамматические ошибки. Для нас важно, чтобы эта статья была вам полезна. Была ли информация полезной? Для удобства также приводим ссылку на оригинал (на английском языке).

Существует множество причин, по которым ноутбуки OneNote не синхронизируются. Поскольку OneNote хранит ноутбуки в облаке с помощью OneDrive , существует вероятность проблем с подключением к Интернету, задержек при работе с ноутбуком в Интернете с несколькими людьми и задержек при работе на одном ноутбуке с разных устройств. Вот что делать, когда OneNote не синхронизируется.
Инструкции в этой статье относятся к OneNote для Windows 10, OneNote для Office 365 и OneNote 2019.
Предотвращение распространенных проблем синхронизации OneNote
Прежде чем начать устранение ошибок синхронизации в OneNote, убедитесь, что приложение обновлено, установив последнее обновление OneNote или Office. И, если вы используете несколько учетных записей Microsoft, работы или школы с OneNote, убедитесь, что вы используете учетную запись, связанную с записной книжкой OneNote. Затем, чтобы избежать проблем с синхронизацией в будущем, обновляйте OneNote и следуйте рекомендациям по синхронизации OneNote .
Получите последнюю версию OneNote для учетных записей Microsoft
Настольное приложение OneDrive устанавливается вместе с операционной системой Windows. OneDrive вместе с другими приложениями Windows можно обновить из магазина Windows.
Закройте все приложения.
Перейдите в меню « Пуск» и выберите Microsoft Store .
Войдите, чтобы использовать Microsoft Store.
Если вашей учетной записи Microsoft, работы или школы нет в списке, перейдите к значку профиля и выберите « Добавить учетную запись работы или школы» .
Выберите значок « Больше» (три точки) и выберите « Загрузки и обновления» .
Выберите Получить обновления .
Ваша копия OneNote теперь актуальна.
Закройте Магазин Microsoft.
Получите последнюю версию OneNote для учетных записей Microsoft Office
Откройте любое приложение Office, например Word, Excel или PowerPoint.
Если приложение Office открыто и отображает документ, перейдите на вкладку « Файл ».
Выберите аккаунт .
Выберите « Параметры обновления» > « Обновить сейчас» .
Когда появится диалоговое окно « Сохранить работу перед продолжением », сохраните все открытые документы. Открытые приложения закрываются автоматически.
Выберите Продолжить .
Подождите, пока обновления Office.
В диалоговом окне « Обновления были установлены » выберите « Закрыть» .
Войдите в аккаунт OneNote.
Настольное приложение OneNote работает с несколькими учетными записями. Например, вы можете войти в настольное приложение OneNote, используя бесплатную учетную запись Microsoft для ваших личных записных книжек и рабочую учетную запись Office 365 для заметок, связанных с бизнесом.
Откройте приложение OneNote для ПК.
Перейдите в меню « Настройки» и «Еще» (значок из трех точек).
Выберите Настройки .
Выберите Аккаунты .
Учетная запись Microsoft, которую вы используете для входа в OneNote, появится в списке учетных записей.
Чтобы синхронизировать записные книжки в другой учетной записи Microsoft, на работе или в школе, выберите Добавить учетную запись, чтобы настроить учетную запись в OneNote, а затем войдите в систему.
Выберите Закрыть .
Настройка OneNote для автоматической синхронизации заметок
Часто записные книжки не синхронизируются, потому что OneNote настроен для синхронизации записных книжек вручную. Чтобы всегда иметь последнюю версию записной книжки, настройте OneNote для автоматической синхронизации.
Откройте приложение OneNote для ПК.
Перейдите в меню « Настройки» и «Еще» (значок из трех точек).
Выберите Настройки .
Выберите Параметры .
Включите синхронизацию блокнотов с помощью автоматического переключателя.
Включите переключатель синхронизации всех файлов и изображений .
Закройте панель параметров .
Как узнать, есть ли в OneNote ошибка синхронизации
Ошибки синхронизации возникают, когда записные книжки используются на нескольких устройствах или когда группа пользователей разделяет их. При работе с ноутбуками, хранящимися в облаке, могут быть задержки при переключении на другое устройство или когда другие вносят изменения в ноутбук. Когда это происходит, вы можете не работать с последней копией записной книжки.
Если вы не уверены, используете ли вы самую последнюю версию записной книжки, выберите « Состояние синхронизации», чтобы узнать, когда страницы записной книжки последний раз сохранялись в OneDrive.

Устранение неполадок синхронизации, когда ноутбук не синхронизируется
Если ноутбук не синхронизируется, определите, связана ли проблема синхронизации с приложением OneNote для настольных ПК или с сервером Microsoft.
Откройте приложение OneNote для ПК.
Щелкните правой кнопкой мыши блокнот и выберите « Копировать ссылку на блокнот» . Ссылка копируется в буфер обмена.
Перейдите в адресную строку , вставьте ссылку на блокнот и нажмите Enter .
При появлении запроса войдите в свою учетную запись Microsoft, на работу или в школу.
Если ноутбук открывается успешно
Если записная книжка успешно открывается в OneNote Online, проблема может быть связана с приложением OneNote для настольных ПК. Обычно закрытие и повторное открытие ноутбука решит проблему синхронизации.
Чтобы закрыть и снова открыть блокнот OneNote:
В настольном приложении OneNote щелкните правой кнопкой мыши блокнот и выберите « Закрыть этот блокнот» .
В OneNote Online выберите « Редактировать записную книжку» > « Редактировать в Microsoft OneNote» .
Подождите, пока ноутбук синхронизируется и откроется в настольном приложении OneNote.
Если ноутбук не открывается
Если ноутбук не открывается в OneNote Online, возможно, проблема в сервере. Проверьте страницу состояния службы Microsoft . Если OneNote подходит, обратитесь к своему интернет-провайдеру, чтобы убедиться, что ваша служба работает нормально.
Исправлены ошибки синхронизации, когда часть ноутбука не синхронизируется
Если вы работаете с другими над общей записной книжкой, а разделы записной книжки не обновляются, синхронизируйте ее вручную. Если это не сработает, скопируйте раздел, который не будет синхронизирован, в новый раздел.
Синхронизация ноутбука вручную
Чтобы вручную синхронизировать блокнот:
Щелкните правой кнопкой мыши блокнот, который не будет синхронизироваться.
Выберите Синхронизация .
Выберите Sync This Notebook .
Выберите значок состояния синхронизации страницы .
Если раздел не синхронизируется
Если раздел не синхронизирован, создайте новый раздел и скопируйте страницы из раздела, который не синхронизируется с новым разделом. Затем нажмите Shift + F9, чтобы вручную синхронизировать ноутбук.
- Ошибка превышения квоты : это означает, что в месте, где хранится ноутбук, недостаточно места. Удалите ненужные файлы, чтобы освободить место или приобрести больше места для хранения OneDrive.
Ошибка Quota Exceeded может также появиться, когда на компьютере недостаточно свободного места. Чтобы освободить место, удалите ненужные файлы.

Если вы ведете несколько «блокнотов», то вам бывает необходима их синхронизация. В OneNote Online синхронизация происходит в фоновом режиме. И даже если вы установили OneNote на стационарном компьютере, вносимые данные также синхронизируются автоматически. Если же вы хотите запустить синхронизацию вручную, нажмите на вкладку «Файл» и перейдите к пункту «Записные книжки», нажмите на нем правую кнопку [. ]

Если вы ведете несколько «блокнотов», то вам бывает необходима их синхронизация. В OneNote Online синхронизация происходит в фоновом режиме. И даже если вы установили OneNote на стационарном компьютере, вносимые данные также синхронизируются автоматически.
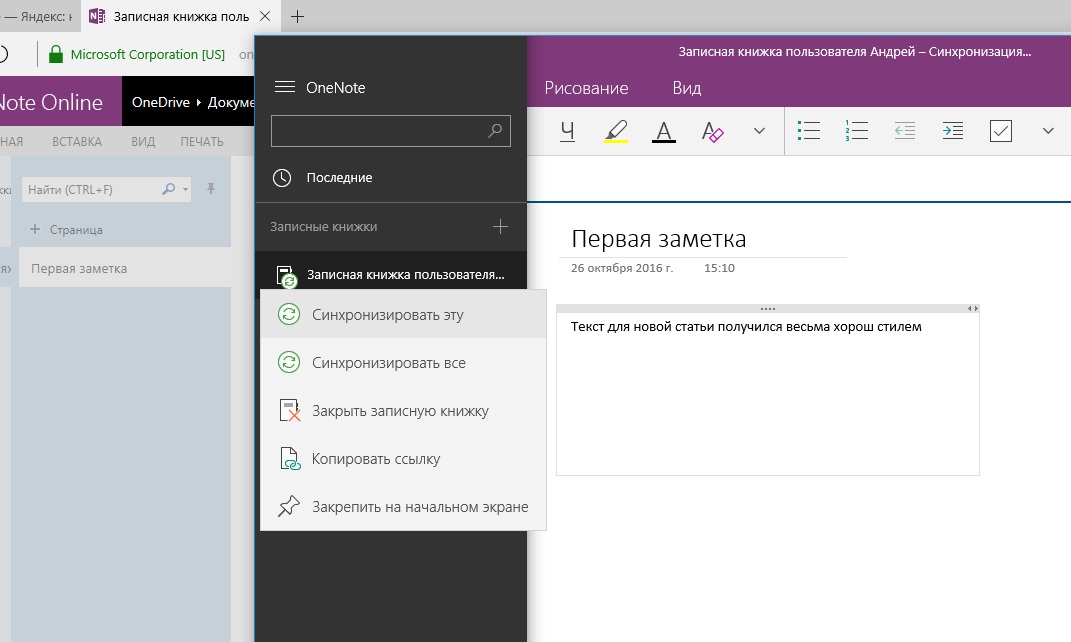
Если же вы хотите запустить синхронизацию вручную, нажмите на вкладку «Файл» и перейдите к пункту «Записные книжки», нажмите на нем правую кнопку мыши, и выберите команду «Синхронизировать эту …».

После нажатия на кнопку «Синхронизировать все», OneNote произведет обновление данных всех ваших блокнотов. В разделе «Параметры» вы можете выбрать автоматическую или ручную синхронизацию.
Читайте также:

