Как синхронизировать пароли в mozilla
Обновлено: 05.07.2024
При переезде на другой компьютер можно забрать с собой все данные профиля в Firefox: настройки, закладки, сохранённые пароли. Сделать это можно двумя способами. Первый — физический перенос файлов профиля, второй — включение синхронизации. См. также: Как экспортировать пароли из браузера Mozilla Firefox
Перенос файлов профиля
Все настройки браузера, которые вы делали при его использовании, сохраняются в вашем профиле. Соответственно, если вы хотите на другом компьютере получить обозреватель в таком же состоянии, как на старом устройстве, достаточно перенести файлы профиля. Сделать это несложно.
- Открываем главное меню Mozilla Firefox.
- Нажимаем на раздел «Справка» и выбираем пункт «Информация для решения проблемы».
- В поле «Сведения о приложении» находим строчку «Папка профиля» и нажимаем «Открыть папку».
Мы сразу попадаем внутрь папки. Для удобства вернёмся на уровень назад, в каталог Profiles. Для этого достаточно кликнуть по нему в адресной строке. Следующий шаг — копирование самой папки.
Для удобства копируем всю папку профиля, а не отдельные файлы Для удобства копируем всю папку профиля, а не отдельные файлыДля переноса файлов на другой компьютер используем флешку или облачное хранилище. На нём уже должен быть установлен браузер Mozilla Firefox, чтобы в системе появились все необходимые папки. Наша задача — вставить файлы профиля.
- На другом компьютере переходим по пути C:\Users\имя_пользователя\AppData\Roaming\Mozilla\Firefox\Profiles.
- Удаляем содержимое папки Profiles.
- Вставляем в неё файлы, скопированные со старого компьютера.
После замены данных на другом устройстве появится ваш профиль со всеми настройками и сохранениями.
Включение синхронизации с помощью аккаунта Firefox
Если вы не переезжаете полностью на другой компьютер, а лишь хотите перенести на него те настройки, которые сохранены на устройстве, то используйте возможности синхронизации с помощью аккаунта Firefox.
- Открываем браузер Mozilla Firefox.
- Нажимаем на иконку профиля в верхней строке.
- Кликаем «Включить синхронизацию».
- Указываем адрес электронной почты, который станет основным для аккаунта.
- Дважды вводим пароль и вписываем возраст.
Чтобы пароли, закладки, настройки и другие сохранённые данные профиля появились на другом устройстве, необходимо повторить на нём процедуру. После того как вы укажите почтовый адрес, система предложит ввести пароль, сохранённый на первом компьютере. При его правильном вводе запустится процесс синхронизации.
Синхронизация лучше переноса файлов тем, что позволяет поддерживать браузеры на разных устройствах в актуальном состоянии. К тому же это намного удобнее, чем копирование данных из папки профиля.
TL;DR: в настоящее время ответ «нет». У обеих служб есть слабые места в защите. Впрочем, некоторые из этих недостатков хуже других.
Начну с синхронизации Chrome, где ответ более предсказуем. В конце концов, несколько вещей указывают на то, что данная услуга создана скорее для удобства, чем для приватности. Например, пароль для защиты ваших данных от Google необязателен. В настройках нет предупреждения типа «Эй, вас не волнует, что мы можем заглянуть в ваши данные? Лучше установите пароль». Вместо этого пользователь должен сам проявить инициативу. Другой признак — то, что Google открывает доступ к паролям через веб-страницу. Вероятно, идея в том, чтобы вы могли открыть эту веб-страницу с чужого компьютера, например, из интернет-кафе. Хорошая идея? Вряд ли.
В любом случае, что произойдет после установки пароля? Он будет использоваться для получения (среди прочего) ключа шифрования — и ваши данные зашифруются этим ключом. Конечно, здесь возникает большой вопрос: если кто-то получит ваши зашифрованные данные с сервера, насколько пароль защищён от брутфорса? Оказывается, Chrome использует PBKDF2-HMAC-SHA1 с 1003 итерациями.
Чтобы это значит? Тут я опять для справки приведу цифры из этой статьи: с учётом этих итераций одна графическая карта Nvidia GTX 1080 может обсчитать 3,2 миллиона хэшей PBKDF2-HMAC-SHA1 в секунду. Это 3,2 миллиона угаданных паролей в секунду. То есть 1,5 миллиарда паролей, известных из различных утечек веб-сайтов, обсчитываются менее чем за 8 минут. Что насчёт надёжного пароля с энтропией 40 бит, который эти специалисты считают средним паролем у людей? Вероятно, специалисты переоценивает возможности людей по выбору хороших паролей, но примерно за два дня этот пароль будет подобран.
На самом деле ситуация ещё хуже. Соль, которую Chrome использует для получения ключа, представляет собой константу. Это означает, что один и тот же пароль у разных пользователей Chrome соответствует одинаковым ключам шифрования. В свою очередь, это значит, что при наличии большого объёма данных от разных пользователей можно проводить атаку сразу на всех. Таким образом, за четыре дня будет подобран пароль к любой учётной записи, где используется пароль с энтропией до 40 бит. Имейте в виду, что у самой Google достаточно оборудования, чтобы проделать эту работу за несколько минут, если не секунд. Я говорю о тех злоумышленниках, кто не хочет тратить на оборудование более 1000 долларов.
Я зарегистрировал этот баг в трекере с номером 820976, следите за обновлениями.
Примечание. Особая благодарность Chrome за креативность в бесполезной трате ресурсов CPU. Эта функция прогоняет PBKDF2 четыре раза, хотя одного прохода достаточно. Первый запуск получает соль от имени хоста и имени пользователя (в случае синхронизации Chrome это константы). Это довольно бессмысленно: соль не должна быть секретом, она просто должна быть уникальной. Так что объединение значений или прогон на них SHA-256 дают тот же эффект. Следующие три запуска генерируют три разных ключа из идентичных входных данных, используя разное число итераций. Один вызов PBKDF2 с генерацией данных для всех трёх ключей явно был бы эффективнее.
Синхронизация Firefox использует хорошо документированный протокол Firefox Accounts для установки ключей шифрования. Хотя различные параметры и выполняемые там операции могут запутать, но похоже, что это хорошо продуманный подход. Если кто-то получит доступ к данным, хранящимся на сервере, то им придётся иметь дело с ключами на основе scrypt. Перебор scrypt на специализированном оборудовании гораздо сложнее, чем PBKDF2 хотя бы потому, что каждый вызов scrypt требует 64 МБ памяти — если учитывать параметры, которые использует Mozilla.
Тем не менее, есть существенный недостаток: scrypt работает на сервере Firefox Accounts, а не на стороне клиента. На стороне клиента этот протокол использует PBKDF2-HMAC-SHA256 только с 1000 итерациями. И хотя полученный парольный хэш не хранится на сервере, но если кто-то перехватит его во время передачи на сервер, то сможет относительно легко подобрать пароль. В данном случае одна видеокарта Nvidia GTX 1080 будет проверять 1,2 миллиона хэшей в секунду. Хотя для каждого аккаунта придётся начинать операцию заново, но проверка 1,5 миллиарда известных паролей займёт 20 минут. И пароль с 40-битной энтропией угадают в среднем за пять дней. В зависимости от содержимого учётной записи такая трата ресурсов может окупиться.
Самое интересное: Mozilla оплатила аудит безопасности Firefox Accounts, и этот аудит указал генерацию ключа на стороне клиента как ключевой недостаток. Таким образом, Mozilla знает о проблеме, как минимум, 18 месяцев, а 8 месяцев назад даже опубликовала эту информацию. В чём же дело? Судя по всему, проблему не посчитали слишком важной. Возможно, это отчасти связано с тем, что аудитор неправильно оценил риск:
Атака предполагает очень сильного злоумышленника, который способен обойти TLS.
Я изначально зарепортил этот баг как 1444866. Сейчас он помечен как дубликат бага 1320222 — я не смог его найти, потому что он был помечен как «важный в отношении безопасности» (security sensitive), хотя не содержит никакой новой информации.
Если Вы используете Firefox дома, на работе и на смартфоне, то Вам наверняка будет намного удобнее пользоваться браузером, если синхронизировать закладки, историю, настройки и вкладки на всех ваших устройствах. Сервис Firefox Sync сделает это легко. Всё, что Вам нужно сделать, это зарегистрироваться, используя адрес электронной почты и пароль.
Firefox Sync также позволяет обмениваться дополнениями между настольными версиями браузера, так что Вам не нужно будет повторно загружать каждое расширение или плагин всякий раз когда Вы открываете браузер Firefox на любом компьютере. Ниже привожу полную инструкции о том, как зарегистрироваться на Firefox Sync и какие настройки нужно произвести на устройствах.
Приведенные ниже скриншоты показывают процесс регистрации на компьютере под управлением Windows 10, но те же самые шаги применяются для Firefox на Windows 7, 8, Apple OS X, Android и Linux.

2. Выберите пункт Войти в синхронизацию:


4. Введите существующий адрес электронной почты, пароль и свой возраст цифрами, и нажмите кнопку Создать учетную запись:



7. Подтверждаем аккаунт электронной почты. Для этого находим в ней письмо с темой Подтвердить ваш Аккаунт Firefox и нажимаем на кнопку в письме Активировать сейчас:

8. Встречаем окно в браузере:

9. Открываем еще раз меню в браузере и нажимаем кнопку Синхронизировать:

10. Если вы хотите изменить настройки синхронизации, откройте настройки аккаунта, распложенного левее кнопки синхронизации:

Как войти в Firefox Sync и синхронизироваться
Допустим, Вы прошли все шаги по созданию учётной записи в Firefox Sync и теперь у Вас возникла необходимость синхронизировать все настройки вашего браузера на другом устройстве. Приведенные ниже скриншоты показывают процесс входа в Firefox Sync на компьютере под управлением Windows 10, но те же самые шаги применяются для Firefox на Windows 7, 8, Apple OS X, Android и Linux.

2. Выберите пункт Войти в синхронизацию:

3. В открывшемся окне нажмите кнопку Войти:

4. Введите адрес электронной почты и пароль учетной записи Firefox Sync и нажмите кнопку Войти:

5.Далее выберите пункты, которые Вы желаете синхронизировать на этом устройстве:

6. Для ручной синхронизации, а не по расписанию, нажмите кнопку Синхронизировать:

Поздравляю! Теперь Вы настроили синхронизацию браузера на различных устройствах через Firefox Sync.
В начале июня на нашем новостном портале было объявлено о том, что в свет вышло некое расширение под названием Firefox Sync , предназначенное для синхронизации между компьютерами истории, закладок, паролей, сессий (и прочего) браузера Mozilla FireFox. Более того, Firefox Sync умеет хранить копию вышеперечисленного на удаленном сервере, что весьма удобно в случае необходимости восстановления утерянных данных.
Вот как описывают возможности этого расширения сами разработчики:
Не сидите на одном месте
Вы работаете в офисе и внезапно пришло время идти домой? Теперь вы можете вернуться к своим открытым вкладкам и истории поиска во мгновение ока с любого компьютера. Ваш Firefox будет таким, каким вы его оставили, неважно, куда вы вошли.
Резервируйте свою информацию
Вся ваша история, пароли, закладки и другие настройки сохраняются в более универсальном формате, не привязанном к одной машине. Если вы замените машину, вы не потеряете свой Firefox.
Обеспечьте безопасность
Ваша информация шифруется таким способом, что только вы можете получить к ней доступ после ввода вами Секретной Фразы. Firefox ставит вашу безопасность превыше всего и синхронизация не исключение.
Как по мне, так штука более чем удобная, - я пользуюсь ей с момента её выхода и она меня много раз выручала, особенно в наличии резервной копии. Просто я частенько, по забывчивости, куда-нибудь деваю или случайно удаляю backup -файл своих закладок, а потом имею свойство переставлять систему и.. Ну Вы меня понимаете :-) Если бы не это расширение, - было бы очень грустно.
В общем, как обычно, хочу поделиться с Вами этой самой полезностью Firefox Sync и в этой статье я поведаю Вам о том как её установить и как ею пользоваться.
Настраиваем синхронизацию в Mozilla FireFox
Firefox Sync — сервис от компании Mozilla, который ранее назывался Weave и был доступен только в виде расширения, но теперь переименован в Sync и доступен в базовой комплектации начиная с Firefox 4. Поэтому открываем браузер, идем в Инструменты - Настройки - Sync (Синхронизация)
- Жмем в одну единственную кнопочку под названием " Настроить FireFox Sync "
- В появившемся окошке говорим, что мы никогда не пользовались Sync .
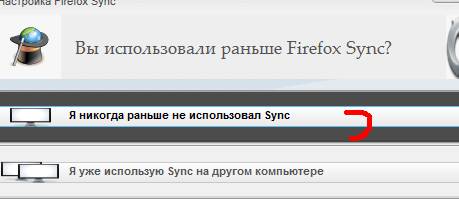
Теперь мы настроили синхронизацию всего и вся на удаленный сервер FireFox Sync и наши закладки, пароли и пр. автоматически сохраняются туда и, в случае чего, оные всегда можно будет восстановить просто воспользовавшись этим дополнением и введя свои логин и пароль в настройках.
Кстати о настройках.
По нажатию вот на эту кнопочку..
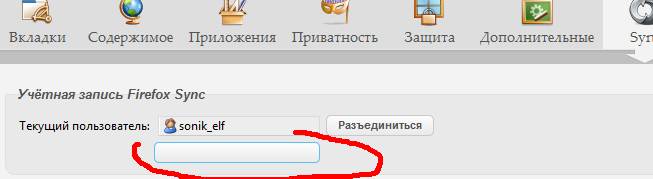
..открывается несколько строк настроек..
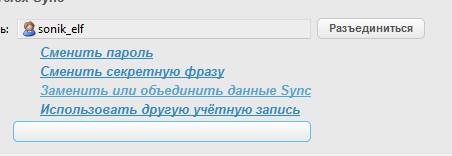
..которые могут быть Вам полезны.
Особенно важна кнопочка " Заменить или объединить данные Sync ", которая может быть полезна при синхронизации между несколькими компьютерами, а так же на случай восстановления утерянных данных. Нажав её Вы увидите вот такое окошко:
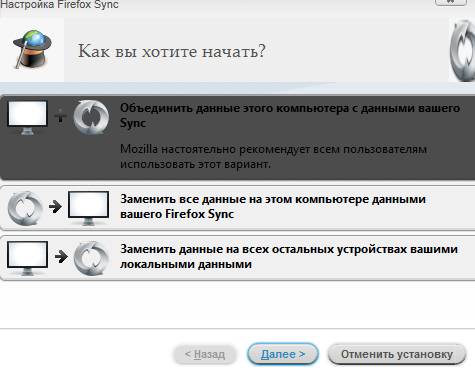
Где, как Вы понимаете, можете выбрать необходимый Вам вариант.
Подробнее о каждом:
- Объединить данные этого компьютера с данными Вашего Sync - эта функция нужна, если Вы, допустим, сели после домашнего компьютера за рабочий и насобирали там новых вкладок и прочих данных, а потом захотели, чтобы все это оказалось у Вас на втором компьютере. Тогда выбираем этот пункт (он вроде бы даже используется по умолчанию) и жмем в кнопочку " Далее ".
- Заменить все данные на этом компьютере данными вашего Firefox Sync - эта функция, как правило, нужна в случае восстановления вкладок после переустановки системы. Установили голый FireFox , поставили сверху Sync и воспользовались оным пунктом, - вуаля, - всё на месте.
- Заменить данные на всех остальных устройствах вашими локальными данными - думаю, что этот пункт нужен, чтобы не бегать на каждый компьютер где стоит Sync и не выбирать там второй пункт, вытаскивая по средством Sync закладки.. Это же убегаться можно! А так, прямо с компьютера, на котором все необходимое, давим в эту настройку и автоматически получаем синхронизацию на всех компьютерах где стоит Sync с тем же аккаунтом.
Вот вроде бы и всё.
Что до процедуры восстановления, - там всё просто и доступно, - я её описывать не буду, да и ряд подсказок уже дал ;-)
Послесловие
Как и всегда, рад ответить на любые Ваши вопросы или выслушать Ваши дополнения в комментариях или с помощью формы обратной связи.
К слову, для создания резервных копий таки рекомендую все таки не забывать про MozBackup , тем более, что он умеет сохранять еще и расширения, что весьма удобно во многих аспектах.
Спасибо за внимание. Всё для Вас ;-)
Белов Андрей (Sonikelf) Заметки Сис.Админа [Sonikelf's Project's] Космодамианская наб., 32-34 Россия, Москва (916) 174-8226Читайте также:

