Как синхронизировать почту на айпаде и компьютере
Обновлено: 03.07.2024
Если вы купили новый iPad и хотите перенести все свои файлы со старого iPad на новый, Apeaksoft iPhone Transfer может безопасно и легко переносить файлы со старого iPad на новый, не стирая данные.
Если вы просто получаете новый iPad, как с легкостью перенести все данные iPad на другой? Старый iPad содержит важные контакты, приобретенную музыку и видео, ценные фотографии, электронные книги и так далее.
На самом деле, вы можете найти десятки решений из Интернета, чтобы перенести файлы со старого iPad на новый. Вы можете спросить, есть ли простой способ перенести все данные iPad на другой без ограничений?
После резервного копирования различных данных старого iPad в iTunes или iCloud вы можете считать само собой разумеющимся, что все файлы будут перенесены. Но вы не можете пренебрегать ограничениями методов по умолчанию. Статья объясняет лучшие методы 3 для перенести данные iPad на другой, Просто прочитайте статью, чтобы получить необходимую информацию из этой статьи прямо сейчас.
Часть 1 : Как перенести данные iPad на другой с помощью iCloud
Чтобы синхронизировать старые данные iPhone с новыми, iCloud всегда должен быть вашим первым выбором. Он будет выполнять резервное копирование и восстановление данных iPad без проводов через USB. Просто изучите более подробную информацию о синхронизации данных iPad с другим с помощью iCloud, как показано ниже.
Что делает бекап iCloud
Ограничения резервного копирования iCloud
Какой iCloud не выполняет резервное копирование? Если вы загружаете музыкальные файлы, фильмы или телешоу, они не будут перенесены с одного iPad на другой. Более того, голосовые заметки и история вызовов не включены в последнюю версию iOS 12.
Существует еще одно серьезное ограничение для резервного копирования iPad в iCloud, вы можете получить только бесплатное пространство для хранения 5GB. Если вы хотите передать все файлы, вы должны подписаться на услугу заранее.
Передача данных iPad другому через iCloud
Шаг 1 , Сделайте резервную копию старого iPad
Рекомендуется иметь резервную копию в среде Wi-Fi. Теперь вы можете перейти в «Настройки»> «Ваше устройство»> «iCloud»> «Резервное копирование iCloud», чтобы нажать «Создать резервную копию сейчас», чтобы сделать резервную копию старого iPad.
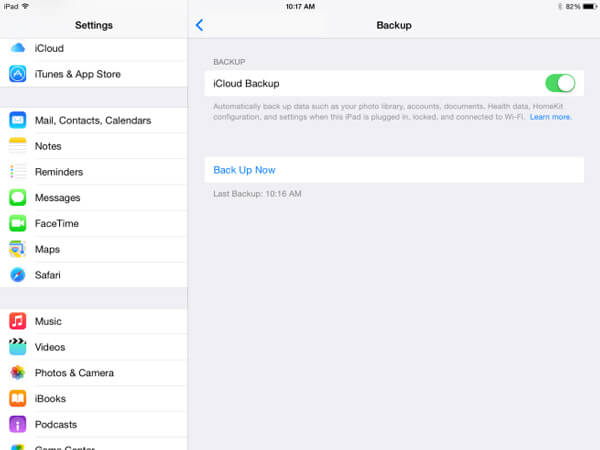
Шаг 2 , Включите и настройте новый iPad
После этого вы можете включить новый iPad и настроить соединение Wi-Fi. Если это подержанный iPad, сначала убедитесь, что вы создали резервную копию необходимой информации. Перейдите на экран «Приложения и данные» и нажмите «Восстановить из резервной копии iCloud».
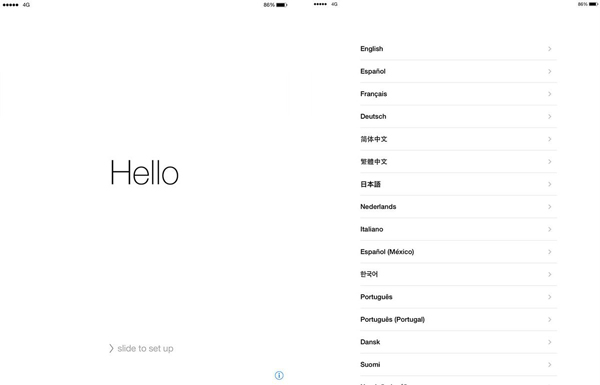
Шаг 3 , Передача данных iPad другому через iCloud
Войдите в учетную запись iCloud с помощью Apple ID и пароля. iCloud перенесет данные со старого iPad на новый. Просто оставайтесь на связи и дождитесь окончания процесса восстановления.
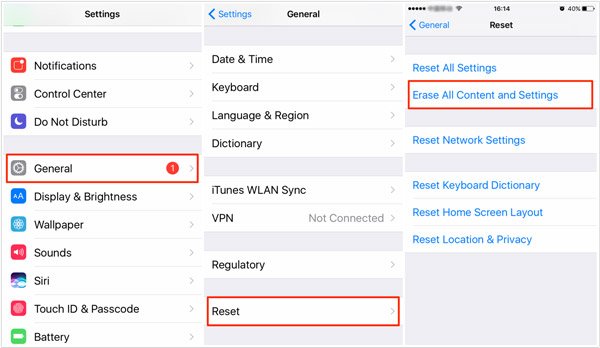
Часть 2 : Как перенести старый iPad на новый с помощью iTunes
При обновлении до версии iTunes 12.7 или более поздней версии вы не сможете создавать резервные копии книг, купленных в магазине приложений, даже не упоминая о загруженных файлах. Но iTunes по-прежнему является наиболее часто используемым методом передачи данных между устройствами iOS.
Что делает iTunes бэкап
Контент из iTunes Store / App Store или файлы PDF, загруженные в Apple Books / Контент, синхронизированный из iTunes, такой как видео, фотографии и книги / Данные, уже сохраненные в iCloud, фотографии iCloud / iMessage / SMS / MMS / Face ID / Touch ID настройки / Информация и настройки Apple Pay / Данные Apple Mail / Активность, Здоровье и данные цепочки для ключей.
Ограничения резервного копирования iTunes
Когда вы передаете данные iPad другому, вы не можете выбрать конкретные файлы, которые вы хотите передать в процессе. Если у вас много резервных копий, будет трудно получить нужный файл из резервных копий.
Он удалит данные нового iPad или целевого iPad при восстановлении резервной копии iTunes. Если у вас есть важные файлы для обоих iPad, у вас могут быть шансы на потерю данных.
Существуют различные Ошибки iTunesЕсли вы сохраните некоторые важные файлы с iPad, вы не сможете перенести файлы в новую версию из-за различий в версии или других проблем.
Перенос данных iPad на другого через iTunes
Шаг 1 . Подключите свой старый iPad к ПК с помощью оригинального USB-кабеля. ITunes автоматически запустится на вашем компьютере. Щелкните значок «iPad» в правом верхнем углу. Нажмите «Создать резервную копию сейчас» или «Резервное копирование и восстановление вручную», чтобы сделать резервную копию старого iPad.
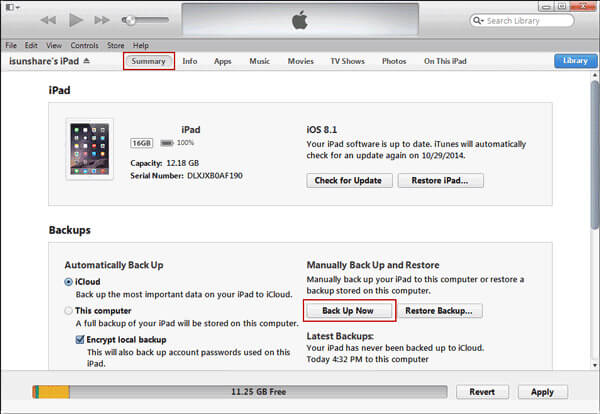
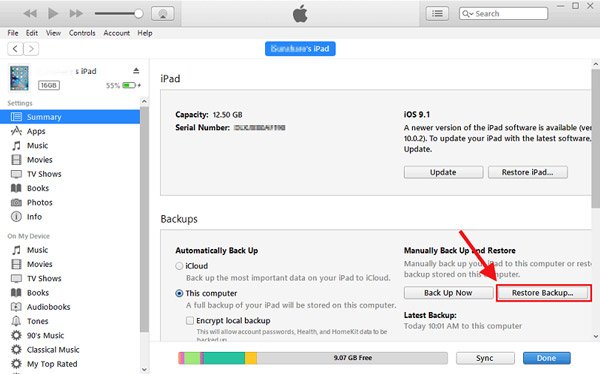
Шаг 3 , Теперь вам нужно только следовать инструкции по синхронизации файлов между iPad. Убедитесь, что USB подключен к компьютеру и на нем достаточно энергии для этого процесса. Как только процесс завершится, вы сможете найти файлы на вашем новом iPad.
Часть 3 : Лучший способ передачи данных с одного iPad на другой
В отличие от использования iCloud и iTunes для передачи данных с ограничениями пространства / типов данных и рисками потери данных, Apeaksoft Передача iPhone позволяет безопасно передавать данные с одного iPad на другой. Вы можете переместить или скопировать все, что вам нужно, со старого iPad на новый iPad независимо от типа и размера файла. Вы можете одновременно копировать все данные iPad, определенный тип файла или даже определенный элемент.
- Перенос фотографий, фильмов, данных приложений и других данных с iPad на iPad без удаления данных.
- Перенос данных с iPad на компьютер под управлением Windows / Mac одним щелчком мыши.
- Работайте на всех iPad и других устройствах iOS.
- Полностью совместим с Windows 10 / 8.1 / 8 / 7 / Vista / XP и Mac OS X 10.6 или выше.
Шаг 1 , Подключите два iPad к iPhone Transfer
Бесплатно скачайте и установите iPhone Transfer на свой компьютер. Подключите два iPad к компьютеру с помощью USB-кабелей.

Шаг 2 , Выберите данные для передачи
Выберите файлы, которые вы хотите передать, и щелкните значок «Телефон» вверху, чтобы выбрать новый iPad для приема файлов. Тогда процесс начнется.

Часть 4 : Профессиональный метод переноса всех данных iPad на другой
Есть ли способ перенести все файлы на новый iPad со старого? Что должно быть лучше, вы можете предварительно просмотреть и выбрать нужные файлы для передачи без ограничений. MobieTrans это правильный выбор, который вы никогда не сможете пропустить. Это альтернатива, но превосходит iTunes для передачи данных для iPhone / iPad / iPod с новейшими типами.
Что переводит MobieTrans
Он включает в себя большинство типов iOS, независимо от того, куплены вы или загружены, независимо от версий iOS, вы всегда можете легко перенести все данные iPad на другой.
Отличные возможности MobieTrans
- 1. Передача всех данных iPad на другой в один клик без хлопот.
- 2. Предварительный просмотр и выберите нужные данные iPad, прежде чем начать передачу.
- 3. Конвертировать HEIC в JPEG / JPG / PNG в пакетном процессе.
- 4. Управляйте и редактируйте файлы iOS, такие как редактирование, переименование и удаление дубликатов файлов.
Как перенести все данные iPad на другой
Шаг 1 , Загрузите и установите MobieTrans
Загрузив и установив последнюю версию MobieTrans, вы можете запустить программу и подключить оба устройства iPad к компьютеру с помощью USB-кабелей. Он обнаружит оба устройства iOS автоматически для всех файлов.
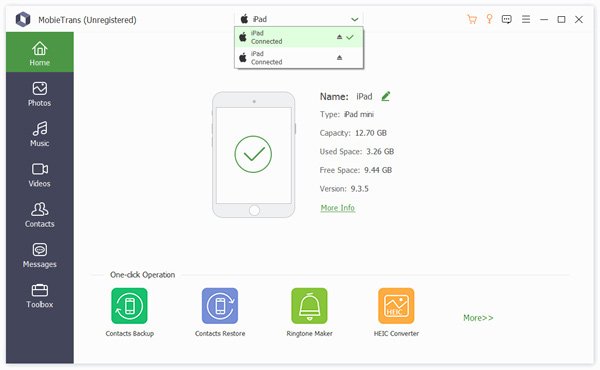
Шаг 2 , Выберите данные для передачи
1. Теперь вы можете выбрать все файлы со старого iPhone на новый или выбрать только нужные файлы. Что еще более важно, вы можете просмотреть детали справа, такие как «Фотографии», чтобы просмотреть все контакты, которые вы хотите передать.
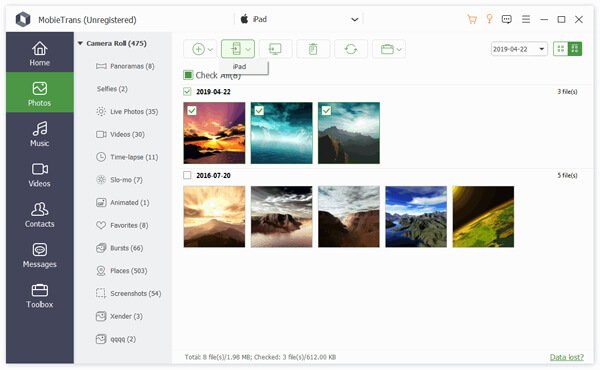
2. Если вы хотите передать все файлы iOS, включая фотографии, видео, музыку, контакты и SMS, вы можете выбрать опцию «С телефона на телефон», чтобы передать данные iPad другому за один клик.
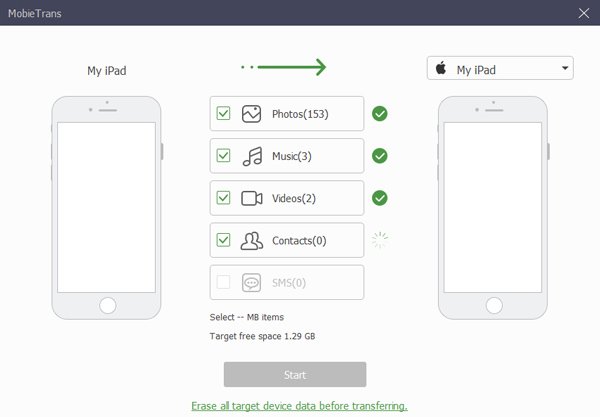
Шаг 3 , Перенос данных iPad на другой
Когда вам нужно перенести выбранные файлы на другой iPad, вы можете выбрать файлы и устройство. Если вы хотите передать файлы одним щелчком мыши, вам нужно всего лишь нажать кнопку «Пуск», чтобы с легкостью перенести все файлы iPad на другой.
Часть 5 : Часто задаваемые вопросы о передаче данных iPad на другой
1. Может ли iPhone Transfer переносить данные с iPad на компьютер?
Да, iPhone Transfer может передавать данные iPad на ваш компьютер, включая Windows и Mac. Кроме того, он также поддерживает копирование данных с других устройств iOS, таких как iPhone и iPod, на компьютер.
2. Как перенести приложения с одного iPad на другой?
Обычный способ переноса приложений с iPad на iPad - использование iCloud. Используя iCloud, пользователи могут сохранять данные своих приложений, контакты и другие файлы на одном устройстве iOS, а затем извлекать их на другом устройстве без использования ПК. Или вы можете попробовать iPhone Transfer для перемещения приложений с одного iPad на другой.
3. Как получить доступ к файлам iPad с вашего ПК?
Запустите приложение Apeaksoft iPhone Transfer на своем ПК и подключите iPad к ПК с помощью USB-кабеля. Передача iPhone отобразит все meida и информационные файлы на вашем iPad, такие как аудио, видео, фотографии, книги, контакты и т. д.
4. Могу ли я использовать iPhone Transfer для резервного копирования данных на моем старом iPad?
Да, iPhone Transfer позволяет копировать любые данные со старого iPad на компьютер. Или вы можете использовать его для переноса важных файлов со старого iPad на новый.
Заключение
Когда вам нужно перенести файлы со старого iPhone на новый, iCloud - это разумное решение, если вы уже подписались на услугу хранения iCloud. Но вы должны перенести загруженные файлы отдельно. Что касается последней версии iTunes, вы не можете передавать книги прямо сейчас. Сложно просматривать файлы и управлять ими при передаче данных iPad на другой компьютер.
Чтобы перенести все файлы с iPad на iPad, MobieTrans является оптимальным решением для передачи желаемых файлов с легкостью. Не только для поддерживаемых форматов файлов, вы также можете нарушить ограничения iTunes с отличной программой. Больше запросов о способах передачи данных iPad другому, вы можете поделиться более подробной информацией в комментариях сейчас.
Если Вы не хотите использовать iCloud или другие службы, можно подключить iPad к Mac или ПК с Windows и синхронизировать объекты следующих типов:
альбомы, песни, плейлисты, фильмы, телешоу, подкасты, книги и аудиокниги;
контакты и календари.
Синхронизация позволяет поддерживать актуальность этих данных на Вашем компьютере и на iPad.
Примечание. Если Вы пользуетесь iCloud или другими службами, например Apple Music, некоторые возможности синхронизации данных с компьютером могут быть недоступны.
Настройка синхронизации Mac с iPad
В боковом меню Finder на Mac выберите свой iPad.
Примечание. Чтобы использовать Finder для синхронизации контента, требуется macOS 10.15 или новее. Если на Вашем компьютере установлена более ранняя версия macOS, используйте iTunes для синхронизации с Mac.
В верхней части окна нажмите тип контента, который Вы хотите синхронизировать (к примеру, «Фильмы» или «Книги»).
Примечание. Информацию об использовании функции переноса файлов см. в разделе Перенос файлов между iPad и компьютером.
Выберите «Синхронизировать [тип контента] на [название устройства]».
По умолчанию синхронизируются все объекты выбранного типа контента. Однако Вы можете синхронизировать отдельные объекты, например выбранные песни, фильмы, книги или календари.
Повторите шаги 3 и 4 для каждого типа контента, который требуется синхронизировать, затем нажмите «Применить».
Ваш Mac выполняет синхронизацию с iPad каждый раз, когда Вы подключаете iPad к компьютеру Mac.
Чтобы просмотреть или изменить параметры синхронизации, выберите свой iPad в боковом меню Finder, а затем выберите из доступных параметров в верхней части окна.
Перед тем как отключить iPad от Mac, нажмите кнопку «Извлечь» в боковом меню Finder.
Настройка синхронизации ПК с Windows с iPad
Установите новейшую версию iTunes на ПК или выполните обновление до новейшей версии.
В приложении iTunes на ПК с Windows нажмите кнопку iPad в левом верхнем углу окна iTunes.
Выберите тип контента, который хотите синхронизировать (например, «Фильмы» или «Книги») в боковом меню слева.
Примечание. Информацию об использовании функции «Общие файлы» см. в разделе Перенос файлов между iPad и компьютером.
Выберите «Синхронизировать», чтобы включить синхронизацию для указанного типа контента.
По умолчанию синхронизируются все объекты выбранного типа контента. Однако Вы можете синхронизировать отдельные объекты, например выбранные песни, фильмы, книги или календари.
Повторите шаги 3 и 4 для каждого типа контента, который требуется включить в список контента, синхронизируемого с iPad. Затем нажмите «Применить».
По умолчанию Ваш ПК с Windows выполняет синхронизацию с iPad каждый раз, когда Вы подключаете iPad к ПК с Windows. Вы можете настроить iTunes так, чтобы приложение запрашивало разрешение перед началом синхронизации. Также, если Вы хотите, чтобы контент определенных типов никогда не синхронизировался, можно избирательно запретить синхронизацию. См. раздел Синхронизация контента iTunes на ПК с другими устройствами Руководства пользователя iTunes для Windows.
Включение синхронизации по Wi‑Fi
После настройки синхронизации между компьютером и iPad выполните следующие действия.
Выполните одно из описанных ниже действий:
В боковом меню Finder на Mac: выберите свой iPad, нажмите «Основные» в верхней части окна, затем выберите «Показывать этот [устройство], если он подключен к Wi-Fi».
Чтобы использовать Finder для включения синхронизации по Wi-Fi, требуется macOS 10.15 или новее. Если на Вашем компьютере установлена более ранняя версия macOS, используйте iTunes для включения синхронизации по Wi‑Fi.
В приложении iTunes на ПК с Windows: нажмите кнопку iPad в верхней части окна iTunes, нажмите «Обзор», затем выберите «Синхронизировать с этим [устройством] по Wi-Fi» (в разделе «Параметры»).
По умолчанию, когда iPad подключен к источнику питания и к Вашему Mac или iTunes на Вашем ПК с Windows по сети Wi-Fi, компьютер синхронизирует контент выбранных Вами типов с iPad.
ПРЕДУПРЕЖДЕНИЕ. Если удалить с компьютера синхронизированный объект, этот объект будет также удален с iPad при следующей синхронизации.
Эта статья предназначена только для настройки учетной записи электронной почты! Если у вас возникли проблемы с использованием приложения Outlook для iOS, см. статью Получение справки в приложении Outlook для iOS и Android.
Если у вас есть рабочая или учебная учетная запись, использующая учетные записи Microsoft 365 для бизнеса или Exchange, возможно, потребуется соблюдение дополнительных требований, установленных ИТ-администратором. Это относится, например, к случаям, когда вы используете устройство, которым управляет компания, на локальном сервере Exchange настроена обычная проверка подлинности или ваша организация требует управления мобильными приложениями для обеспечения их защиты. Конкретные инструкции см. в разделе Настройка рабочих и учебных учетных записей с дополнительными требованиями ниже.


Примечание: если вы используете рабочую учетную запись, для которой требуется приложение Корпоративный портал Intune, установите его из магазина App Store, прежде чем настраивать Outlook для iOS. Ваш ИТ-администратор может также потребовать регистрации устройства с iOS в Intune.
Скачайте Outlook для iOS из iOS App Store и откройте его. Вот как выглядит значок приложения:
Примечание: Требования к системе для устройств с iOS см. здесь.
Если вы используете Outlook для iOS впервые, введите свой полный адрес электронной почты и нажмите кнопку Добавить учетную запись.

В противном случае откройте Меню > нажмите Параметры > Добавить учетную запись > Добавить учетную запись электронной почты.

Если вам будет предложено выбрать поставщика услуг электронной почты, обратитесь за помощью к ИТ-администратору, чтобы не допустить ошибку.
Примечание: Этот экран может выглядеть по-разному в зависимости от поставщика услуг электронной почты.
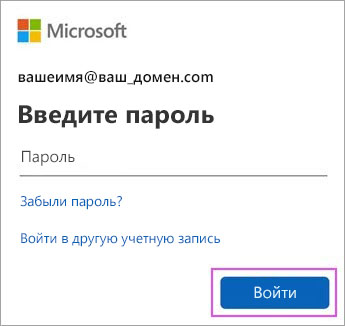
Если включена поддержка многофакторной проверки подлинности, подтвердите свою личность. Дополнительные сведения см. в статье Обзор сведений для защиты.
Примите все возможные запросы разрешений.
Просмотрите доступные возможности. Приложение Outlook для iOS готово к работе!
Настройка рабочих и учебных учетных записей с дополнительными требованиями
Некоторые учебные и рабочие учетные записи имеют дополнительные требования к безопасности, которые необходимо выполнить, чтобы использовать Outlook для iOS. Если вы не знаете, какая из этих ситуаций применима к вашей рабочей или учебной учетной записи, обратитесь к администратору Microsoft 365.
Чтобы открыть раздел, щелкните его заголовок.
На устройствах, управляемых или предоставленных компаниейПосле того как вы начнете процесс регистрации, его следует завершить до конца, так как приостановка в течение нескольких минут обычно приводит к прекращению процесса и требует начать его заново. В случае неудачного завершения процесса необходимо вернуться в приложение корпоративного портала, чтобы повторить попытку.
Откройте iOS App Store. Найдите и скачайте приложение Корпоративный портал Intune.
Затем найдите и скачайте приложение Microsoft Authenticator.
Выполните действия, описанные в статье Настройка доступа к ресурсам организации, чтобы зарегистрировать свой телефон или планшет с iOS. Важно! После того как вы начнете процесс регистрации, его следует завершить до конца, так как приостановка в течение нескольких минут обычно приводит к прекращению процесса и требует начать его заново. В случае неудачного завершения процесса необходимо вернуться в приложение корпоративного портала, чтобы повторить попытку.
Примечание: Если появится запрос на многофакторную проверку подлинности, см. статью Обзор сведений для защиты.
Откройте приложение Outlook для iOS. Вот как выглядит его значок:
Примечания: После регистрации устройства управляемые приложения, включая Outlook, можно устанавливать несколькими способами:
самостоятельно с помощью приложения корпоративного портала;
автоматически в процессе регистрации.
Если ваша учетная запись будет найдена, нажмите кнопку Добавить учетную запись.
Примечание: Если ваша учетная запись не будет найдена автоматически, введите корпоративный адрес электронной почты вручную и нажмите кнопку Добавить учетную запись.
Введите пароль своей учетной записи электронной почты и нажмите кнопку Войти.
После того как вы откроете Outlook, дальнейшие действия будет определяться различными факторами, включая параметры политики вашей компании, а также то, обращались ли вы ранее к корпоративным ресурсам со своего устройства. Например, вам может быть предложено пройти проверку подлинности с помощью приложения Microsoft Authenticator. Вам также может быть предложено ввести ПИН-код. Следуйте указаниям на экране.
Теперь вы готовы начать работу в Outlook для iOS. Чтобы использовать Outlook с максимальной эффективностью, ознакомьтесь с другими статьями:
Если в вашей компании используются политики защиты приложений IntuneОткройте iOS App Store. Найдите и скачайте приложение Microsoft Authenticator.
Если вы еще не сделали это, установите Outlook для iOSприложение из iOS App Store или щелкните здесь, чтобы ввести номер телефона и получить ссылку для скачивания.
Откройте приложение Outlook для iOS. Вот как выглядит его значок:
Если ваша учетная запись будет найдена, нажмите кнопку Добавить учетную запись.
Примечание: Если ваша учетная запись не будет найдена автоматически, введите корпоративный адрес электронной почты и нажмите кнопку Добавить учетную запись.
Если вам будет предложено добавить еще одну учетную запись, выберите вариант Возможно, позже.
Перезапустите Outlook для iOS и при появлении соответствующего запроса настройте персональный идентификационный номер (ПИН-код).
Теперь вы готовы начать работу в Outlook для iOS. Чтобы использовать Outlook с максимальной эффективностью, ознакомьтесь с другими статьями:
При подключении к локальному серверу Exchange ServerЕсли вы еще не сделали это, установите Outlook для iOSприложение из магазина iOS App Store или щелкните здесь, чтобы ввести номер телефона и получить ссылку для скачивания.

Если вы используете Outlook для iOS впервые, нажмите Начало работы. В противном случае коснитесь значка Меню в левом верхнем углу.

Нажмите Параметры > Добавить учетную запись > Добавить учетную запись электронной почты.
Введите свой корпоративный адрес электронной почты и нажмите Добавить учетную запись.
Выберите Exchange.
Примечания: Если автоматическая настройка не завершится, нажмите кнопку Продолжить, а затем введите указанные ниже параметры вручную.
Имя сервера: обычно это то же имя, которое вы вводите при проверке электронной почты в Интернете.
Домен: Как правило, эти данные указываются по желанию. Если сомневаетесь, обратитесь к своему ИТ-администратору.
Имя пользователя: это ваш корпоративный адрес электронной почты.
Пароль: это пароль для вашей корпоративной учетной записи электронной почты.
Когда все будет готово, нажмите кнопку Далее и пролистайте список функций.
Теперь вы готовы начать работу в Outlook для iOS. Чтобы использовать Outlook с максимальной эффективностью, ознакомьтесь с другими статьями:
Ручная настройка учетных записей Exchange или рабочих или учебных учетных записей Microsoft 365В Outlook для iOS выберите элементы Параметры > Добавить учетную запись > Добавить учетную запись электронной почты.
Если вы видите экран выбора провайдера электронной почты, выберите Microsoft 365 или Exchange в зависимости от вашей организации.
Введите пароль и переведите переключатель Использовать дополнительные параметры во включенное положение.
Введите параметры сервера:
Параметры сервера входящей почты
Пароль
Используйте свой пароль для доступа к электронной почте.
Учетные записи Exchange: сведения о сервере см. в разделе "Определение параметров сервера почтового ящика Exchange" этой статьи или спросите у своего ИТ-администратора.
Порт
Используйте 443 или 993.
Тип защиты
Выберите SSL/TLS или убедитесь в том, что установлен флажок Использовать безопасное подключение (SSL), затем нажмите Далее.
Параметры сервера исходящей почты (SMTP)
Учетные записи Exchange: сведения о сервере спросите у своего ИТ-администратора.
Тип защиты
Выберите параметр TLS.
Номер порта
Введите 587. Нажмите Далее.
Нужна дополнительная помощь по настройке Outlook для iOS?
Эта статья последний раз была обновлена 3 декабря 2018 г. с учетом отзывов пользователей. Если вам нужна дополнительная помощь по настройке электронной почты с помощью Outlook для iOS, создайте запрос в службу поддержки через приложение Outlook или подробно изложите свой вопрос в поле комментария ниже, чтобы мы могли решить проблему в будущем.
Чтобы открыть раздел, щелкните его заголовок.
Настройка учетной записи IMAP вручную в Outlook для iOS
В Outlook для iOS выберите элементы Параметры > Добавить учетную запись > Добавить учетную запись электронной почты.
Если вы видите Экран выбора провайдера электронной почты, выберите IMAP.
Введите пароль и переведите переключатель Использовать дополнительные параметры во включенное положение.
Примечание: Если вам пока не известны эти сведения, их необходимо запросить у поставщика услуг электронной почты или администратора. Перечень распространенных параметров сервера и ссылки на справочные материалы см. в статье Параметры сервера, которые необходимо узнать у поставщика услуг электронной почты.

Чтобы изменить пароль, необходимо перейти на веб-сайт поставщика услуг электронной почты.
Перейдите на веб-сайт поставщика услуг электронной почты.
Перейдите к параметрам учетной записи или профиля.
Outlook для iOS обнаружит ошибку синхронизации и предложит еще раз ввести пароль.
Если при синхронизации Outlook для iOS с использованием нового пароля возникают проблемы, удалите учетную запись электронной почты и добавьте ее повторно.
Примечание: При изменении пароля для почтовой учетной записи, которая также является учетной записью Майкрософт, может потребоваться заново войти в другие приложения и веб-сайты Майкрософт.
Возникают проблемы при настройке или синхронизации либо другие проблемы с приложением Outlook."Outlook настроен, но мне нужна помощь по работе с приложением". Перейдите в раздел Создание запроса в службу поддержки через приложение Outlook и щелкните "Обращение в службу поддержки", чтобы узнать, как пообщаться со специалистами через приложение.
"Мне нужна справка по устранению неполадок при настройке электронной почты". См. статью Устранение неполадок с настройкой электронной почты на мобильных устройствах.
"Я настраиваю электронную почту впервые, и календарь или контакты не синхронизируются". См. статью Синхронизация календаря с телефоном или планшетом.
На iPhone или iPad перейдите в раздел Настройки, прокрутите его вниз и выберите пункты Учетные записи и пароли > Добавить учетную запись.
Примечание: В iOS 10 выберите пункты Почта > Учетные записи > Добавить учетную запись.

Выберите Exchange.
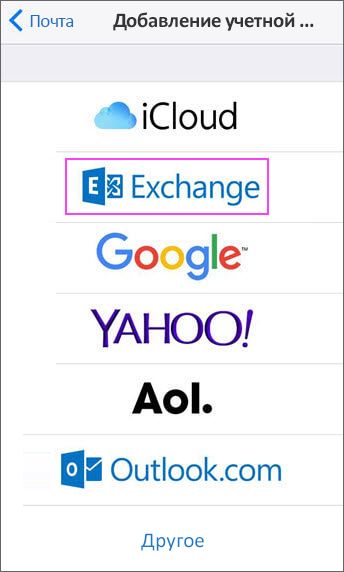


Выберите службы, которые вы хотите синхронизировать с устройством iOS, и нажмите Сохранить. Все готово!

Возникают проблемы? Это поправимо.
Если вам нужна дополнительная помощь по настройке электронной почты на устройстве с iOS, подробно изложите свой вопрос в поле комментария ниже, чтобы мы могли решить проблему в будущем.
Вы также можете обратиться в службу поддержки.
Если у вас возникли проблемы с почтовым приложением iOS, обратитесь в службу поддержки Apple.
Если у вас есть учетная запись Рабочей или учебной учетной записи Microsoft 365 на основе учетной записи Microsoft 365 для бизнеса или Exchange, обратитесь в службу технической поддержки или к своему администратору Microsoft 365.
Если у вас другая учетная запись, обратитесь в службу поддержки Microsoft.
Читайте также:

