Как синхронизировать самсунг ноте с компьютером
Обновлено: 04.07.2024
Не знаете, как настроить ссылку на Windows на новом Samsung Galaxy Note 20? Если это так, то этот пост может вам помочь. Прочтите, чтобы узнать, как подключить Galaxy Note 20 к компьютеру с Windows с помощью Link to Windows.
Samsung Galaxy Link в Windows
Стремясь преодолеть разрыв между смартфонами и компьютерами, ведущие производители смартфонов во всем мире создали специальную систему, которая позволит пользователям смартфонов получить опыт работы с настольными компьютерами с беспрепятственным подключением на своих мобильных устройствах. .
Если вы еще не пробовали это сделать и вам нужна помощь для начала работы, вы можете обратиться к этому пошаговому руководству.
Простые шаги по подключению Samsung Galaxy Note 20 к ПК с Windows с помощью ссылки на Windows
Необходимое время: 10 минут
Прежде чем начать, убедитесь, что ваш компьютер включен и находится рядом с телефоном. Также убедитесь, что ваш телефон и компьютер подключены к одной сети Wi-Fi. После того, как все настроено, вы можете продолжить следующие шаги.
-
На главном экране Galaxy Note 20 проведите пальцем вверх, чтобы запустить средство просмотра приложений.
Средство просмотра приложений содержит различные значки приложений и элементы управления ярлыками.

Откроется главное меню настроек вашего устройства.
В этом меню вы увидите список всех основных и дополнительных функций, которыми вы можете управлять и использовать.

Откроется новое окно с функциями подключения телефона, которые вы можете включить или выключить.

Затем загрузится экран Microsoft.

Откроется всплывающее окно с небольшими заметками.

Появится другое всплывающее меню.
На этот раз вам будет предложено предоставить разрешение для Ваш помощник по телефону, чтобы делать снимки и записывать видео.

После этого активируется сканер штрих-кода.


После ввода URL-адреса вы будете перенаправлены на страницу входа в Microsoft LinkPhone.
Затем загрузится страница входа в вашу учетную запись Microsoft.


Это будет пароль, который вы назначили своей учетной записи Microsoft.
После ввода Пароль , нажмите Войти , затем нажмите Далее на следующем экране.
Дождитесь завершения процесса проверки учетной записи.

На этом этапе вам нужно будет войти в систему на своем телефоне. и отсканируйте QR-код.
По завершении сканирования QR-кода на вашем телефоне приложение «Ваш телефон» загрузится на ваш компьютер.

Все эти элементы будут служить основными командами, которые вы будете использовать для доступа и управления Galaxy Note 20 прямо с компьютера с Windows.
Просто подождите, пока компьютер выполните последние штрихи, чтобы подключить ваши устройства.
После того, как все будет установлено, вам будет предложено отобразить экран приветствия приложения «Ваш телефон».



Убедитесь, что ваш компьютер и телефон подключены к одной сети Wi-Fi, чтобы избежать ошибки.

Инструменты
Материалы
Когда устройства связаны, вы увидите фактическое изображение вашего Galaxy Note 20, отображаемое на экране вашего компьютера.
К тому времени вы можете начать использовать весь контент из своего приложения или играть в игры на телефоне на экране компьютера, используя клавиатуру и мышь для большей точности.
Ссылка на Windows не работает?
Если вы столкнетесь с какой-либо ошибкой при попытке установить ссылку на Windows, например, с невозможностью связать Note 20 с ПК с Windows, проверьте и убедитесь, что оба ваших устройства включены включен, разблокирован, подключен к той же сети Wi-Fi и находится в пределах досягаемости.
Также убедитесь, что на вашем компьютере установлена последняя версия ОС и что на вашем смартфоне Samsung установлена последняя версия Link to Windows.
- Для просмотра Чтобы получить эту информацию о своем Galaxy Note 20, просто перейдите в Настройки-> Дополнительные функции-> Ссылка на Windows , затем нажмите значок параметра Дополнительно , чтобы просмотреть другие элементы. Выберите параметр О ссылке на Windows , затем нажмите кнопку Обновить .
Если ссылка на приложение Windows требуется обновление, вы будете перенаправлены на страницу приложения в магазине Galaxy Store. Просто следуйте остальным командам на экране, чтобы начать обновление.
После успешной установки всех обновлений перезагрузите телефон и снова откройте приложение «Ваш телефон» на компьютере с Windows.
Надеюсь, это поможет!
Чтобы просмотреть более подробные руководства и видео по устранению неполадок на различных мобильных устройствах, посетите канал Droid Guy на YouTube в любое время.
Не волнуйся. Мы здесь, чтобы помочь. Давайте начнем.
Как получить доступ к заметкам Samsung на компьютере
Вы можете просматривать свои Samsung Notes на ПК с Windows с помощью официального приложения Samsung Notes. Все, что вам нужно сделать, это установить приложение Samsung Notes и войти в свою учетную запись Samsung.
Однако у этого есть ограничение. Скорее всего, если вы используете ноутбук другого производителя, вы получите ошибку «Это приложение несовместимо с вашим устройством» при попытке установить его из Microsoft Store. Так что же делают другие пользователи Windows из HP, Dell, Lenovo и т. Д.?
Мы нашли простой трюк в сообществе Samsung чтобы обойти ошибку несовместимости Samsung Notes на ПК. Что вам нужно сделать, так это добавить приложение Samsung Notes в корзину и купить его (без оплаты). После этого приложение становится доступным для загрузки.
Вот подробные шаги.
Пошаговые инструкции по просмотру заметок Samsung на компьютере
Шаг 2: Вы увидите кнопку «Получить» вместо «Установить». Не нажимайте на это. Посмотрите рядом с ним, и вы найдете значок с тремя точками. Щелкните по нему и выберите «Добавить в корзину».
Заметка: Приложение Samsung Notes бесплатное. Так что вам не придется ни за что платить.
Шаг 4: Затем на странице обзора. Нажмите «Оформить заказ».
Шаг 5: Теперь откройте приложение Microsoft Store на своем компьютере и найдите Samsung Notes. Нажмите здесь.
Шаг 6: Если вы видите кнопку «Установить», нажмите на нее, чтобы установить приложение.
Если кнопка «Установить» неактивна, щелкните значок с тремя точками рядом с кнопкой «Установить» и выберите «Установить на моих устройствах». Выберите свой компьютер и установите приложение.
Если и это не сработает, щелкните значок с тремя точками в верхней части приложения Microsoft Store. Выберите в меню Моя библиотека.
Шаг 7: После установки откройте приложение Samsung Notes на своем компьютере.
Шаг 8: В приложении нажмите «Настройки Samsung Notes».
После успешного входа в систему подождите некоторое время, и ваши заметки появятся в приложении Samsung Notes на вашем ПК. Вы можете создавать, редактировать и удалять свои заметки со своего компьютера. Если примечания не отображаются, ознакомьтесь с приведенными ниже советами по устранению неполадок.
Наконечник: Ознакомьтесь с другими интересными советами по использованию Microsoft Store на ПК с Windows 10.
Почему, Самсунг
Странно, что Samsung ограничил возможность просмотра заметок только на компьютерах Samsung. Многим пользователям нравятся функции, предлагаемые Samsung Notes, но их не разочаровывает никакая кроссплатформенная поддержка. Мы надеемся, что Samsung снимет ограничение с приложения Samsung Notes на ПК, а также представит поддержку телефонов Android других производителей и iPhone. На данный момент, если вы хотите переключиться, узнайте, как переместить свои заметки Samsung в Google Keep.
Следующий:
Вам не нравится какое-либо популярное приложение для создания заметок? Ознакомьтесь с 5 менее известными, но удивительными приложениями для создания заметок для Android по следующей ссылке.
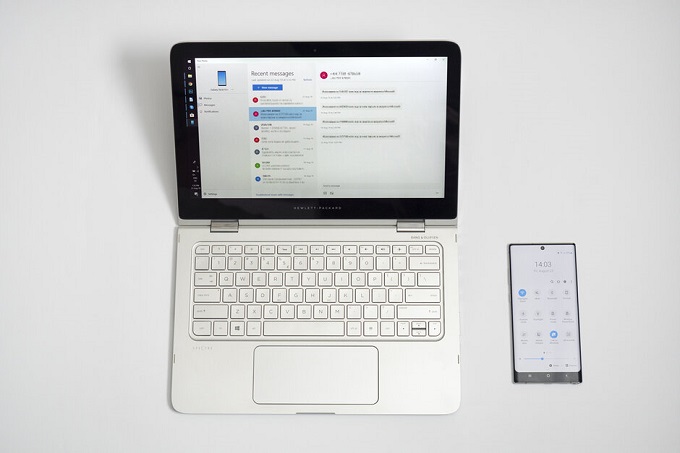
Вот краткое руководство по настройке Windows Link на вашем Galaxy Note 10:
1. Потяните вниз панель уведомлений и нажмите Windows Link
2. Войдите в систему с той же учетной записью Майкрософт, с которой вы вошли в систему на вашем компьютере
3. На компьютере загрузите приложение Ваш телефон из магазина Майкрософт
4. Запустите приложение Ваш телефон на своем компьютере и нажмите Мой компьютер готов. Если вам нужна помощь в процедуре входа, нажмите Показать мне, как это сделать.
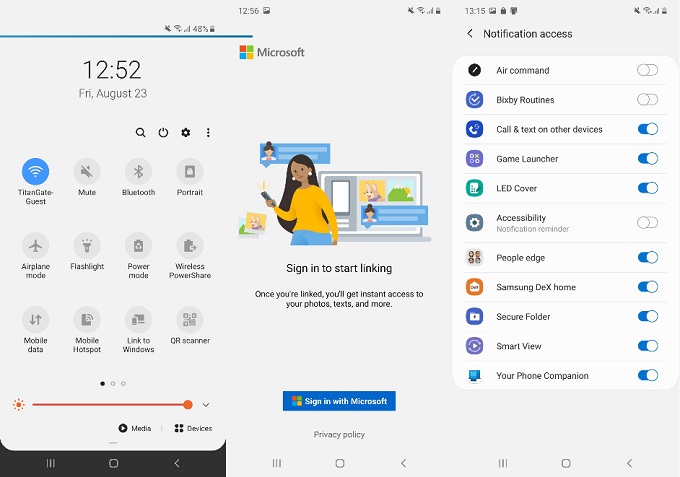
Вот и все, теперь ваш телефон и компьютер Windows связаны! Вот некоторые функции, которыми вы можете воспользоваться:
Чтение уведомлений на вашем компьютере
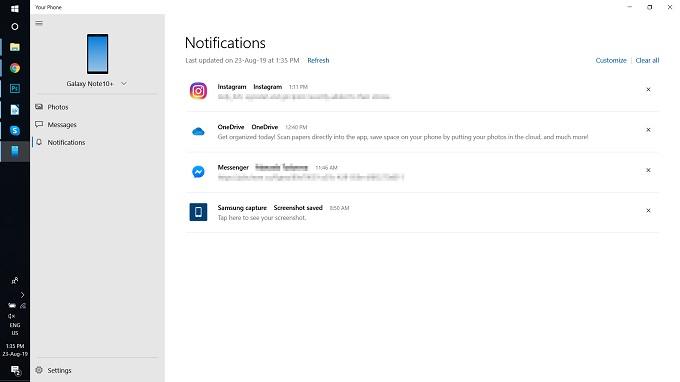
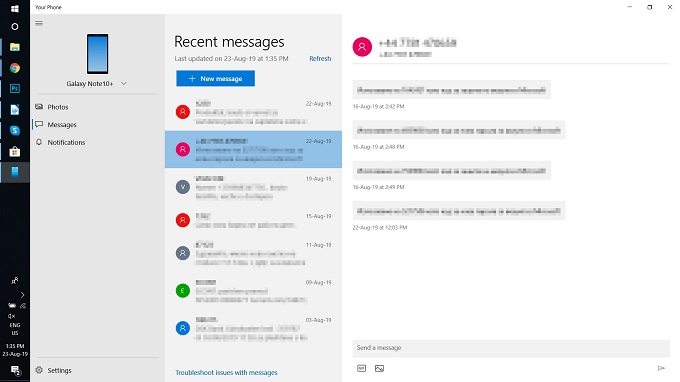
Просмотр и обмен фотографиями
Выберите вкладку Фотографии, чтобы получить доступ к изображениям на вашем Galaxy Note 10, включая фотографии и скриншоты. Имейте в виду, что количество доступных изображений в настоящее время ограничено до 25, но оно может расшириться в будущих обновлениях. На этом экране вы можете легко просматривать фотографии на своем компьютере, дважды щелкнув их; сохранить их на свой компьютер, выбрав Сохранить как из меню правой кнопки мыши; или поделиться ими, снова из меню правой кнопки мыши.
К сожалению, пока вы не можете отправлять изображения с Вашего компьютера на Galaxy Note 10. Ранее это было возможно с Samsung Flow, поэтому мы думаем, что она будет включена в Windows Link в будущих обновлениях.
Имейте в виду, что приложение Windows Link было выпущено совсем недавно, поэтому оно еще далеко от совершенства. Samsung обещает, что список функций значительно расширится в предстоящих обновлениях.
Пользователь смартфона в любой момент может столкнуться с вопросом о том, как подключить Samsung к компьютеру. Это понадобится для копирования или переноса данных с устройства, восстановления утерянных данных или для скачивания фото или видео. Существует несколько вариантов подключения, которые доступны для каждого пользователя.
Варианты синхронизации

Подключить телефон Самсунг к компьютеру или ноутбуку можно несколькими способами:
- через кабель USB;
- с использованием специальной программы;
- через беспроводную сеть (Bluetooth, Wi-Fi).
Выбор соединения зависит от задачи, которая стоит перед пользователем устройства. К примеру, если необходимо передать большой объем данных, то понадобится USB-кабель. А если необходимо быстрое подключение – то это беспроводные сети или программы.
С помощью USB-кабеля
Информация о том, как подключить Самсунг к компьютеру через USB, позволит быстро передать данные с одного девайса на другой. К преимуществам такого соединения относят способность скоростной передачи информации, и возможности дальше использовать гаджет для других целей. Кроме того, подключение Samsung к ПК через USB открывает доступ к внутренним каталогам смартфона.
Соединить два устройства просто: достаточно подключить шнур с разъемами гаджетов. Как правило, синхронизация телефона Samsung с компьютером происходит автоматически. Если этого не произошло, то допустимы следующие причины:

- Возможное отсутствие необходимых драйверов или некорректная их работа.
- Поврежден кабель или устройство.
- Отсутствует дополнительное программное обеспечение.
- Компьютер не оповещает о соединении. Например, телефон автоматически подключился, но компьютер этого не показал. Значит, нужно смотреть в проводнике или на панели задач.
- Сбой программы. Тогда проводят процедуру сброса данных до заводских настроек. Но прежде чем это делать нужно любым способом перенести все данные со смартфона на другой носитель, чтобы не потерять важную информацию.
На заметку!
Кабель USB очень быстро изнашивается и выходит из строя. Если повреждение произошло в неподходящий момент, то можно воспользоваться другим шнуром, который есть в наличии.
Через программу для подключения

Подключить смартфон Самсунг к компьютеру можно и через специальную программу Samsung Kies. С ее помощью возможна синхронизация гаджетов как через кабель, так и через Wi-Fi. Процедура скачивания простая, достаточно найти программу последней версии на официальном сайте. При установке необходимо указать язык интерфейса и указать папку, куда будет скачиваться программа.
Обязательно нужно дать согласие на лицензионное соглашение и кликнуть на клавишу «Далее». В завершение установки по желанию устанавливают ярлык на рабочем столе. Кроме того, нужно оставить галочку возле запуска приложения. После всех манипуляций установочный процесс подойдет к концу. После открытия программы нужно перейти во вкладку «Средства» и выбрать удобное место для расположения служебной папки. Синхронизация Samsung с ПК произойдет с помощью USB-кабеля.
Но при соединении могут возникнуть некоторые ошибки механического и программного характера:
- механические: неработающий кабель, проблема с аккумуляторной батареей, поврежденный порт на компьютере или гнездо на гаджете;
- программные: неправильная перепрошивка устройства, поврежденные драйвера, сложности с настройками, ошибка операционной системы гаджета или наличие вируса.
Возможную причину можно узнать, используя одну из перечисленных проблем. Попробовав несколько причин, можно найти правильную и устранить ее. Если все-таки подключения не произошло, то смартфон лучше отнести в сервисный центр.
С использованием беспроводной сети

Этот метод не предназначен для скоростной передачи информации. Но с ее помощью есть возможность подключить гаджет на платформе Android к смартфону или ПК, у которого другая операционная система. Для этого достаточно, чтобы на телефоне был модуль Bluetooth или Wi-Fi.
В любой современной модели ноутбука присутствует модуль Bluetooth. Для его использования необходимо активировать модули на двух устройствах. После этого на ПК через поиск устройств найти совместимые с ним гаджеты. Если смартфон находится рядом, то компьютер или ноутбук его обнаружит.
На заметку!
При подключении через Bluetooth предпочтение отдают соединению без использования ключей доступа.
Соединение с помощью Wi-Fi – это удобный и востребованный вид подключения. Он не требует много времени. Но для его использования нужен специальный роутер, антенна или адаптер Wi-Fi. Синхронизация происходит через специальное мобильное приложение. Их есть большое количество, которые зависят от ОС, что стоит на смартфоне. Для гаджета Самсунг на платформе Андроид подойдут программы MyPhoneExplorer или Update Service.
Работа любого приложения состоит в следующем: пользователю предлагают адрес, который копируют на компьютер в адресную строку. После ввода на рабочем столе откроется папка с внутренней памятью телефона.
Возможные сложности

Но при синхронизации девайсов может случиться так, что Самсунг к компьютеру не подключается. Это может произойти из-за нескольких возможных сложностей:
- Есть смартфоны, у которых нераспространенная ОС. Они не всегда соединяются с компьютером. Для устранения проблемы необходимо сначала выключить телефон, в таком состоянии подключить через кабель к ноутбуку или ПК, и только после всех манипуляций включить его. Компьютер автоматически найдет гаджет и установит необходимые драйвера.
- В случае проблем с синхронизацией можно перейти в меню разработчика и активировать отладку. Это устранит проблему.

Возможна незапланированная установка компьютером драйверов при подключении к нему телефона. Необходимо подождать, пока установка закончится. Если в процессе возникли проблемы, то драйвера загружают вручную. Для этого их скачивают на официальном сайте Samsung.
Подключить девайсы можно несколькими способами. Выбор соединения зависит от ситуаций и скорости синхронизации. Кроме того, стоит знать про возможные сложности и варианты их устранения. Если же все предложенные способы не подействовали, то лучше всего обратиться к специалистам.
Читайте также:

