Как синхронизировать samsung notes с компьютером
Обновлено: 02.07.2024
Но установить Samsung Notes на компьютер возможно и в этой статье я расскажу, каким образом это можно сделать.
Установка Samsung Notes на Виндовс
Мной случайно был открыт рабочий вариант. Для установки Samsung Notes на Windows делаем следующее.
2. В поиске пишем Samsung Notes
3. Нажимаем кнопку Get
4. Логинимся под своей учетной записью Microsoft, той же, которая у вас на компьютере. Если у вас нет учетной записи Microsoft, то зачем вы читаете эту статью, ведь без учетной записи вы не сможете ничего устанавливать из Microsoft Store. Создание учетной записи бесплатное.
4.1 После логина мы возвращаемся на окно приложения Samsung Notes на Windows, только кнопка Get заменилась на кнопку Install on my devices. Жмем.
5. Появится окно, со списком ваших устройств с Windows. Выбираем нужные и нажимаем Install Now.
6. Появится окно, где будет написано, что мы попытаемся установить эту программу на ваш компьютер. Окей. Откладываем в сторону телефон и переходим на наш компьютер.
7. Для установки Microsoft Notes на Windows открываем магазин приложений Microsoft Store на своем компьютере.
8. Нажимаем на три точки и выбираем Downloads and Updates
9. Слева выбираем All owned
10. Находим Samsung Notes и жмем Install
11. Ждем окончания установки. После установки, программу можно найти в меню пуск. Также кнопка Install заменится на кнопку запуска Launch. Стартуем программу.
12. Осталось только включить синхронизацию Samsung Notes между Windows и своим телефоном. На Windows нажимаем на шестеренку.
13. И выбираем Sync with Samsung Cloud.
14. Логинимся под своей учетной записью Samsung и получаем доступ к своим синхронизированным заметкам.
Вывод
Таким вот хитрым способом, можно установить Samsung Notes на Windows 10. Это довольно необычный способ и я надеюсь, что рано или поздно в компании Самсунг сделают приложение Samsung Notes доступным для всех.
Установив программу Samsung Notes на Windows 10 я понял, что пользоваться ею в связке с компьютером не очень удобно. Я рекомендую присмотрется к OneNote в качестве ведения заметок и синхронизацией телефона с Windows или Mac. В последнее время Samsung и Microsoft довольно сильно сблизились и вся эта экосистема начинает работать более стабильно.
Если вы пользуетесь приложением Samsung Notes на мобильном устройстве, то вы можете легко переносить заметки с мобильного устройства на свой компьютер, интегрируя их с веб-каналом OneNote.
Выполните указанные ниже действия.
На мобильном устройстве откройте приложение Samsung Notes.
Во всплывающем окне приветствия, посвященном синхронизации приложений Майкрософт, коснитесь значка Продолжить.
Вы также можете перейти к параметрам приложения Samsung Notes и выбрать пункт Синхронизация с Microsoft OneNote.
Войдите с помощью той же учетной записи Майкрософт (рабочей или учебной учетной записи), в которой вы хотите использовать свой веб-канал OneNote, и при появлении соответствующего запроса предоставьте необходимые разрешения.
Выберите папку или папки, которые нужно синхронизировать.
Папки в приложении Samsung Notes можно выбирать по отдельности, чтобы синхронизировать их с приложениями Майкрософт. Отношения синхронизации выбранной папки указываются в параметрах, а после имени папки отображается маленький значок OneNote.
Когда откроется область задач, синхронизированные заметки из приложений Samsung Notes, Записки и OneNote появятся в веб-канале.
Примечание: Для использования любых заметок, выбранных для синхронизации между приложением Samsung Notes и веб-каналом OneNote, выберите любую заметку в веб-канале, нажмите кнопку Копировать, чтобы скопировать содержимое, а затем вставьте его в нужное место. Дополнительные сведения см. в статье Использование веб-канала OneNote в Outlook в Интернете.
Вопросы и ответы
Где можно найти ленту OneNote?
Какие типы заметок можно синхронизировать с лентой OneNote?
В настоящий момент с лентой OneNote можно синхронизировать заметки из приложений OneNote, Записки и Samsung Notes.
Можно ли создавать, изменять и удалять заметки Samsung Notes в ленте OneNote?
Нет, в ленте OneNote невозможно создавать, изменять и удалять отдельные заметки Samsung Notes.
Можно ли создать, изменить и удалить страницу OneNote в ленте OneNote?
Нет, в ленте OneNote невозможно создавать, изменять и удалять отдельные страницы OneNote.
Как остановить синхронизацию заметок Samsung Notes с лентой OneNote?
Чтобы остановить синхронизацию заметок Samsung Notes с лентой OneNote, удалите свою учетную запись Майкрософт из параметров приложения Samsung Notes.

Смартфоны Samsung — одни из самых популярных и не удивительно, что многие пользуются заметками Samsung Notes. В магазине Microsoft Store присутствует Windows-версия этого приложения, однако, если у вас не ноутбук Samsung, при попытке скачать его вам сообщат, что у вас нет совместимых устройств. Тем не менее, существует способ обойти это ограничение.
В этой инструкции о том, как скачать приложение Samsung Notes для Windows 10 и Windows 11 для работы с заметками вашего телефона Samsung Galaxy на компьютере.
Как скачать заметки Samsung на компьютер
Для того, чтобы загрузить Samsung Notes на компьютер или ноутбук, на нём должна быть установлена Windows 10 или Windows 11 и использоваться учетная запись Майкрософт в магазине Microsoft Store. Если это так, то загрузку можно осуществить следующим способом:
Всё то же самое (вход на страницу и нажатие кнопки «Получить») можно выполнить и с мобильного телефона с последующим выбором компьютера, на которое будут установлены заметки Samsung — в этом случае включение режима эмуляции не потребуется.
В моем сегодняшнем тесте всё описанное работает исправно, но не исключено, что в будущем такой способ установки «неподдерживаемых» приложений будет прикрыт со стороны Майкрософт.
Учитывайте, что для работы над заметками с телефона на компьютере требуется, чтобы как в приложении Samsung Notes для Windows, так и в оригинальном приложении на смартфоне использовалась одна и та же учетная запись Samsung — выполнить вход вам будет предложено при первом входе в приложение.
После входа все заметки будут синхронизированы и доступны для просмотра или редактирования:

В контексте использования смартфонов Samsung с компьютером, вас может заинтересовать инструкция Связь с Windows на Samsung Galaxy.

Samsung Примечания предоставляет удобный способ делать заметки с текстами, изображениями, голосовыми записями и музыкой. Возможно, он хранил много ценной информации и данных. Правда в том, что Samsung предлагает приложение Notes прямо со своего первого телефона на Android. В приложении Samsung Notes предлагаются различные типы кистей и смесители цветов. Вам разрешено рисовать свои картины.
Samsung Notes - это один из узлов всех ваших рукописных заметок, эскизов и рисунков. Но знаете ли вы как экспортировать заметки Samsung?

На самом деле, поделиться заметками Samsung довольно просто, независимо от того, куда вы хотите экспортировать эти заметки Samsung, портативное устройство или компьютер. В этом посте будут показаны подробные решения 2, которые помогут вам переносить заметки на телефон Samsung.
1. Обычный способ экспорта заметок Samsung через Share
Шаг 1 Откройте приложение Notes на вашем телефоне Samsung.
Шаг 2 Чтобы выбрать одну или несколько заметок, которые вы хотите экспортировать, вы можете долго нажимать на одну заметку. Затем вы можете продолжить выбирать все заметки Samsung, которые вы собираетесь экспортировать.
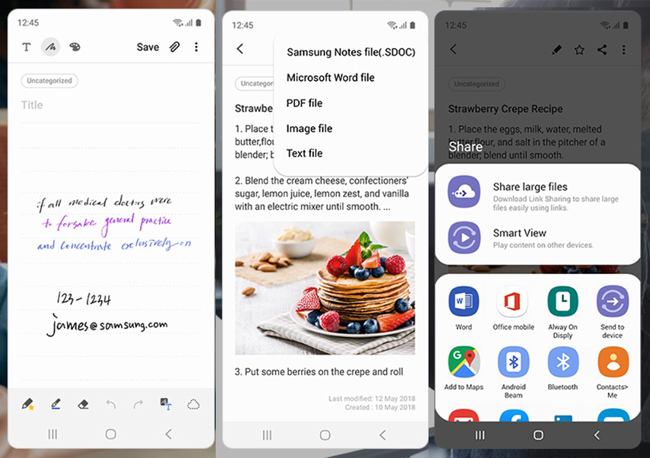
Шаг 4 Теперь вы можете решить, куда вы хотите экспортировать эти заметки. Есть много основных вариантов. Вы можете экспортировать заметки Samsung в Cloud Drive. Или вы можете поделиться этими заметками по электронной почте или через сторонние приложения в зависимости от ваших потребностей. После этого вы можете легко следовать указаниям на экране, чтобы легко экспортировать заметки Samsung.
2. Профессиональный способ экспорта данных Samsung на компьютер
С помощью описанного выше метода вы можете легко поделиться всеми своими заметками на устройстве Samsung. Что делать, если вы хотите экспортировать данные Samsung на компьютер для резервного копирования? Эта часть покажет вам эффективный метод переноса данных Samsung на ПК с Windows или Mac. Здесь мы настоятельно рекомендуем отличную передачу файлов Samsung, которая поможет вам выполнить свою работу.
С FoneLab для Android вы можете легко создавать резервные копии и восстанавливать данные Android на свой компьютер.
- Резервное копирование и восстановление данных Android на ваш компьютер легко.
- Предварительно просмотрите данные, прежде чем восстанавливать данные из резервных копий.
- Резервное копирование и восстановление данных телефона Android и SD-карты Выборочно.
Шаг 1 Во-первых, вам нужно установить это мощное программное обеспечение для передачи заметок Samsung на свой компьютер, просто нажав кнопку загрузки выше. Он предлагает две версии, чтобы вы могли легко переносить заметки с телефона Samsung Galaxy на ПК с Windows или Mac.
После загрузки запустите его и подключите Samsung к компьютеру с помощью USB-кабеля. Он автоматически обнаружит это устройство Android. Для первого подключения вам нужно нажать «Доверять этому компьютеру» на экране.

Шаг 2 Когда вы входите в основной интерфейс, вы можете увидеть опции 4 прямо на левой панели, которые Android Восстановление данных, Разбитое извлечение данных Android, Резервное копирование и восстановление данных Androidи Другие инструменты, Здесь вам нужно выбрать и нажать Резервное копирование и восстановление данных Android опцию.

Шаг 3 В правом окне вы можете использовать ключевые функции, Резервное копирование данных устройства и Восстановление данных устройства, Здесь вам нужно выбрать функцию «Резервное копирование данных устройства».

После резервного копирования вы увидите файл резервной копии, указанный в интерфейсе. Если вам нужно проверить эти заметки Samsung или восстановить данные SamsungВы можете вернуться к этой программе, чтобы сделать это с легкостью.
Читайте также:

