Camtasia studio как сделать скриншот
Обновлено: 04.07.2024
Большинство из нас любят женщин и это здорово, но что делать когда ненаглядная тёща оказалась за вашим компьютером и не на день два, а на несколько месяцев. Градус ситуации будет постепенного расти пока не приведет к телесным повреждениям одного из участников конфликта — а этим участником может оказаться ваш Mac. Ситуацию необходимо взять под контроль. Как? — Научить тёщу «лечить пермишены» и подключаться к Windows соседки с помощью Samba. В помощники возмем профессиональный скринкастер Camtasia.
Оставим тёщу в покое, на время. Camtasia продукт ставший практически стандартом на Windows платформе, версия для Mac появилась 25 августа 2009 года. Проект молодой и находится в начале пути своего становления, приложение создавалось компанией TechSmith, работающей с 1987 года, в 1991 году появилось первое приложение для создания скриншотов Snagit, в 1999 вышла первая версия программы Camtasia. От компании с таким опытом мы в праве были ожидать очень интересного продукта, но обо всем по порядку…
Приложение не является клоном своего win-собрата Camtasia Studio, программа разрабатывалась специально под Mac, такой подход добавил большое количество плюсов и некоторое количество минусов.
Запись.
Функция записи реализована просто и понятно, возможна запись с микрофона, внешнего входа (line in) и камеры iSight. К сожалению в сравнении с Windows-версией, разработчики не вместили возможность записи части экрана, прийдется обрезать видеоряд во время редактирования, так же отсутствуют возможность записывать только голосовое повествование, нельзя поставить запись на паузу, нет добавления маркеров, однако только Mac-Camtasia умеет работать с DV-камерой через firewire. Наверное главный минус выявился на этом этапе, приложение совершенно не умеет работать с курсором, это довольно серьезное упущение.
Редактирование и интерфейс.
Интерфейс программы и работа с ним напоминает iMovie, такой «подход» разработчиков делает процесс освоения программы более простым и понятным. Все элементы управления расположены логически правильно, широко задействован наш любимый Drag & Drop. Количество и качество предоставленных эффектов для редактирования достаточно для создания впечатляющего скринкаста. Самой собой имеется возможность добавить текст, зум, фон и фигуры. Очень удобно редактировать положение и размер видео, это нужно просто видеть. От работы со звуком хотелось большего, но все что необходимо есть, остальное можно добавить собственной экспрессией в микрофон. В сравнении с Windows аналогом почти все функции редактирования были перенесены и успешно переложены на Mac интерфейс, тёще понравится.
Поддержка.
На сайте Camtasia в разделе Free Tutorials находится большое количество обучающего материала по работе с программой. «Туториалы» написаны «простым» английским языком по схеме «Надо сделать — делай так», все это закреплено иллюстрациями и конечно же скринкастами. Для тех кто переключился с Windows на Mac есть специальный раздел «Switching from Camtasia Studio»
Системные требования.
Mac с процессором Intel
Mac OS X v10.5.6 или новее
Quartz Extreme support
1GB памяти RAM
4GB доступной памяти на жестком диске
QuickTime версии 7.5.5 или новее
Тёща и Camtasia.
К приложению сразу возникает симпатия, оно работает именно так, как должно работать Mac-приложение — стабильно и быстро, используя рефлексы маковода наработанные годами. Стоимость программы составляет 99 $, поверьте на тёще не стоит экономить.
Создание видеороликов, мультимедийных презентаций по праву считается достаточно сложной работой. Если азам компьютерной грамотности нас учили в школе, на уроках информатики, то для работы с графикой, звуком и видео, как правило, приходится посещать дорогостоящие курсы.
Нужно также отметить, что пользователям Mac OS повезло гораздо больше, чем владельцам Windows: в их распоряжении есть более широкий выбор программ, в том числе бесплатных, для работы с видео — ScreenFlow, Screenflick, iShowU. Аналогичные приложения для Windows можно перечислить по пальцам, в их ряду Camtasia Studio занимает, пожалуй, первое место.
В данном уроке мы расскажем, как создать свою видеопрезентацию, скринкаст и сохранить результат на жестком диске или опубликовать в интернете.
Порядок действий
Знакомимся с системными требованиями
Сравните конфигурацию вашего компьютера с минимальными требованиями Camtasia Studio. Если они не «в вашу пользу», процесс обработки видео едва ли будет стабильным и комфортным.
Последний пункт требований — опциональный. Однако, если вы планируете записывать голос, вам понадобится любой микрофон, не обязательно профессиональный.
Определяем тему видеоролика
Прежде чем приступать к записи, хорошенько подумайте о том, что вы хотите получить в результате. Определив «сюжет», проще записать ролик, не прибегая к сложному монтажу и длительному редактированию, вырезанию лишних эпизодов и добавлению недостающих элементов вследствие того, что вы несколько раз меняли свои намерения. Не столь важно, это видео технического характера или полноценное художественное произведение — суть едина.
Записываем видео
Пока нет необходимости открывать Camtasia Studio 8, в состав пакета входит инструмент для записи видео с Рабочего стола. Откройте «Recorder» («Пуск | Все программы |TechSmith — Camtasia Recorder 8»). Зайдите в настройки «Recorder» («Tools | Options»).
Вкладка General
В разделе «Capture» для улучшения производительности можно деактивировать опцию «Capture layered windows», а также «Disable Aero during capture». В качестве формата (раздел «Saving | Record to») лучше оставить .camrec.
- camrec: это позволяет после записи видео редактировать курсор мыши, добавлять маркеры, а также управлять такими встроенными возможностями Camtasia, как SmartFocus;
- avi: видео будет сохраняться «на лету» в пригодный для воспроизведения формат, при этом существенно экономится время (особенно, если вы изготавливаете ролики, не требующие редактирования, на скорую руку). Учтите, что выбор этого формата «ударит» по производительности.
Укажите расположение временной папки «Temporary folder», для нее на диске должно быть зарезервировано 2 ГБ (см. минимальные системные требования выше).
Вкладка Inputs
В настройках «Video Settings» (секция настроек «Video») выберите кодек TechSmith Codec 2. Нажав кнопку «Configure…», с помощью ползунка можно задать качество видео.
По умолчанию в качестве записывающего устройства Camtasia выставляет микрофон. Несмотря на это, в настройках «Audio» проверьте по индикатору, что микрофон включен и реагирует на звук. В «Audio Settings…» проверьте настройки качества: как правило, изначальные настройки выставлены на минимум, а вот «48000 Hz, 320 kbps Stereo» будет в самый раз.
Вкладка Hotkeys
Менять установки горячих клавиш вовсе не обязательно. Но ознакомиться с ними важно для того, чтобы знать, что нажать или, наоборот, случайно не нажать во время записи.
Вкладка Workflow
Если вы не хотите постоянно видеть окно с отсчетом о начале записи, можно отключить его, сняв флажок с опции «Record screen after starting capture».
Выбираем область для записи
При записи можно захватить как весь экран («Full screen», то есть по размеру вашего монитора), так и определенный регион (выпадающее меню рядом с кнопкой «custom»). Выбрать подходящий режим можно на панели инструментов «Recorder» в секции «Select area». Помимо прочего, вы можете свободно перемещать область для записи, изменять размер с помощью квадратов по краям. Активная область записи имеет яркий фон, неактивная область затемнена. Будьте внимательны при установке ручных параметров и убедитесь, что значок замка на кнопке «Lock» закрыт, иначе видеозапись будет расплывчатой и, как итог, непригодной к просмотру.
Настраиваем микрофон
Если вы планируете озвучивать видео, еще раз убедитесь, что микрофон активен, а уровень записи определен правильно.
Совет: лучше не переусердствовать и выставить громкость немного меньше, чем нужно. В крайнем случае, звук записи можно будет немного подтянуть, а вот хрип и искажения удалить будет уже невозможно. Наиболее приемлемым будет уровень громкости, соответствующий середине шкалы «Audio Input» и зеленому индикатору при нормальном произношении, без желтого и красного оттенков. Подстроить громкость можно с помощью ползунка.
В «Recorded inputs» будет вполне уместно активировать веб-камеру, при ее наличии, переключившись с «Webcam off» на «On». Разумеется, камера должна распознаваться операционной системой, в случае ошибки установите последние драйверы и проверьте настройки («Tools | Options | Inputs | Webcam»).
- Используйте USB-микрофон, поскольку он, по заверениям TechSmith, удобнее аналогового микрофона, подключенного к звуковой карте. Как показала практика, оптимальным вариантом будет гарнитура чуть дороже $20 любой известной марки.
- Избегайте записи в шумных местах. Впрочем, гарнитура с функцией шумоподавления устранит возможную проблему.
- Проведите небольшой тест перед началом чистовой записи: спокойным тоном произнесите что-нибудь в микрофон в режиме записи. Если ухо улавливает шипение или подобные искажения, отдалите микрофон или отрегулируйте уровень громкости микрофона и меньшую сторону.
- Фоновая музыка (помимо чисто эстетической функции) поможет сгладить шум микрофона, «сгладить» изменение уровня громкости.
Запись скринкаста
Есть два способа записи: с помощью паузы записать сплошной файл либо каждый эпизод сделать отдельным файлом. Выбор сугубо за вами.
Процесс записи можно приостановить и возобновить нажатием клавиши «F9». Альтернативный вариант — открыть Camtasia Recorder и нажать «Stop», но тогда вам придется вырезать этот фрагмент видео при редактировании.
- Перейти к редактированию ролика в Camtasia Studio (нажмите «Save and Edit» и укажите место сохранения файла).
- Опубликовать видео без редактирования («Produce»).
- Удалить запись («Delete») и записать не удавшийся фрагмент заново («rec»).
- Записывайте видео в большом разрешении, конечный файл сохраняйте в меньшем, если будете использовать интеллектуальную фокусировку (SmartFocus). Увеличение исходного разрешения смотрится невыигрышно.
- Записывайте фрагменты длиной более 30 секунд: Camtasia оптимизирует длинные фрагменты, для коротких эпизодов вы должны будете самостоятельно указывать панорамную анимацию и увеличение.
- Старайтесь не двигать курсор во время комментирования, не двигайте его слишком быстро.
- При прокрутке старайтесь использовать колесико мыши, а не кликать курсором ползунок скролл-бара, поскольку SmartFocus сделает ненужное увеличение.
Указываем размеры видео
Как только вы записали видео и нажали кнопку «Save and Edit», Camtasia предложит вам указать разрешение видео в окне «Editing Demensions».
Для обеспечения наилучшего качества ролика советуем указывать «Recording Demensions», то есть оригинальные размеры при записи, в ином случае укажите заданные пропорции, убедившись, что опция «Keep aspect ratio» (сохранять пропорции) отмечена.
Редактирование видео на Timeline
Условно интерфейс Camtasia Studio можно разделить на 3 части: временная шкала (Timeline), окно предосмотра (Preview window) и библиотека (Library).
Редактирование видео осуществляется на Timeline, куда вы можете свободно перетаскивать элементы для монтажа. Для добавления нового материала перейдите в меню «File | Import media…» или перетащите его из файлового менеджера на монтажный стол, который здесь именуется Clip Bin. Из Clip Bin, в свою очередь, легко перетянуть файл на Timeline или из контекстного меню выбрать «Add to Timeline».
Помимо линейки с временной шкалой, Timeline делается на tracks (треки, дорожки). Дорожек может быть неограниченное количество, использовать их можно по своему усмотрению: передвигать материалы в пределах одной дорожки, с одной на другую. Чтобы случайно не сдвинуть уже упорядоченные материалы, просто заблокируйте дорожку (значок замка с левого края трека ).
Для предосмотра участка видео в Preview window установите маркер в то место, с которого нужно начать воспроизведение и нажмите пробел.
Добавление зума
Увеличение фрагмента экрана будет полезно в том случае, если нужно сделать акцент на определенной делали некоторое количество времени. Съемка «крупным планом», фокусировка «оживляют» видео, делают его более интерактивным.
Перейдите к началу фрагмента, где нужно сделать увеличение, кликнув по временной шкале для установки маркера, зайдите в меню «Tools | Zoom-n-Pan…» и с мышью обозначьте область для увеличения в левом верхнем углу. Затем на Timeline перейдите к окончанию фрагмента, который нужно увеличить, и установите значение Scale 100% (на экране предосмотра в разделе «Zoom-n-Pan…» либо кнопкой «Scale media…» ниже его).
Кроме обычного увеличения, Camtasia предлагает «интеллектуальный zoom». SmartFocus делает фокусировку на тех фрагментах видео, где, как предполагается, зритель должен заострить внимание. Так, если вы устанавливаете курсор в текстовое поле или открываете меню, SmartFocus увеличит именно эту часть экрана. Наглядно это все демонстрируется в ролике авторов программы:
Для применения SmartFocus на видео выделите нужный блок на Timeline и нажмите кнопку «Apply SmartFocus to selected clips». Если нужно применить «умный фокус» на протяжении всего видео, выберите «Apply SmartFocus to timeline».
Добавление эффектов курсора
- Highlight Effect: подсветка курсора цветом;
- Left-click effect: эффект при нажатии левой кнопки мыши;
- Right-click effect: эффект при нажатии правой кнопки мыши.
Аналогично можно изменить звук клика правой и левой кнопкой мыши (по умолчанию он отсутствует).
Если вы сохраняете видео сразу в AVI, настройки эффектов примените непосредственно в Camtasia Recorder, перед записью — «Effects | Options | Cursor». Деактивируйте опцию «Make cursor effects editable in Camtasia Studio» для управления настройками курсора.
Добавление эффектов перехода
Если в вашем ролике будет несколько эпизодов, между ними нужен плавный переход, иначе будет создаваться впечатление обрывочности. Для этих целей у нас есть инструмент «Transitions» («Tools | Transitions…»). Доступно около 30 эффектов, со всеми можно быстро ознакомиться (двойной клик — предпросмотр эффекта).
Кликните левой вышью по приглянувшемуся эффекту и установите его между фрагментами, которые нужно сделать с переходом. Если необходимо увеличить или сократить продолжительность перехода, подведите курсор к краю блока с эффектом и, удерживая левую кнопку мыши, измените его размер.
Экспорт видео в MP4/AVI
Из выпадающего списка можно выбрать формат сохранения видеоролика. В большинстве случаев оптимальным форматом будет «MP4 only (up to 470p)» или «MP4 only (up to 720p)».
Следуйте указаниям Production Wizard, нажмите кнопку «Готово», дождитесь окончания рендеринга проекта. По окончании процесса откройте видеофайл, проверьте, корректно ли он воспроизводится. Если не проигрывается видео, аудио или качество сжатия вас не устроило, пересмотрите настройки сохранения формата.
Также вы можете опубликовать видео непосредственно на видеосервисе YouTube. Для этого на первом этапе сохранения (после нажатия «Produce and Share»), выберите опцию «Share to YouTube», нажмите «Далее» и укажите ваши имя пользователя и пароль на сервисе. В следующем окне заполните поля с описанием вашего проекта: Title, Description, Tags, Category и обязательно отметьте флажком «Public (Recommended)», если хотите сделать свое творение общедоступным.
Camtasia Studio — популярная утилита для записи видео с экрана устройства и его редактирования. Она выделяется среди других платформ расширенным функционалом. Поэтому ее предпочитают использовать профессионалы. Но не всегда с первого раза удается разобраться со всеми возможностями утилиты. В этой статье рассмотрены основные принципы работы сервиса.
Принцип работы программы
Camtasia Studio — не бесплатный софт, если версии, доступные для свободного скачивания. Но у них есть ограничения по времени использования и функционалу. В полный комплект Камтазия Студио входят 4 утилиты, которые пригодятся для профессиональной обработки.
Для управления всеми компонентами используют главное меню программы. Активируя Recorder, получится сделать запись. Система переносит запись на панель Timeline для внесения правок. Готовый результат выводят как видеофайл с помощью опции Produce and share. После этого видео можно просматривать на любом устройстве.
Интерфейс программы
Последняя версия Камтазия Студио 8 требует много места на ПК/ноутбуке. Если его будет недостаточно, процесс обработки видеофайлов будет медленным. Но можно найти ранние версии программы, более компактные.
Загружать софт нужно с официального сайта. Во вкладке Products следует выбрать Free Trial — это бесплатная пробная версия программы, действительная 30 дней. Или можно сразу приобрести платный продукт. Для бесплатного использования Camtasia Studio придется создать учетную запись. Для этого нужно указать пароль и электронную почту.

После запуска Камтазия откроет главное меню. Интерфейс интуитивно понятный и простой. Наверху находятся 6 главных пунктов.

Ниже расположена панель управления, состоящая из 3 вкладок:
- «Начать запись»;
- «Импорт файлов»;
- «Вывод скринкаста в видеофайл».

Ниже рабочей области находится панель с инструментами программы:
- библиотека;
- подсказки;
- изменение масштаба;
- работа со звуком;
- добавление переходов.
На панели есть кнопка More. Кликнув по ней, пользователь получит доступ к дополнительным инструментам.


Ниже находится панель Timeline: здесь находятся инструменты для редактирования аудио и видеоматериала.

Также доступно окно предпросмотра, чтобы оценить результат и, если понадобится, внести изменения.

Подготовка к записи скринкаста
Чтобы записать скринкаст, нужно кликнуть по кнопке Record the screen. Автоматически откроется Camtasia Recorder. Ее интерфейс состоит из рабочей панели и области, в которой будет происходить создание скринкаста.
Рабочая область ограничена рамками, которые можно регулировать вручную, используя боковые маркеры, или автоматически. Перейдя во вкладку Selest area нужно кликнуть по кнопке Cuustom. Пользователи чаще выбирают размер 1280 на 720.

Программа поможет не только в записи видео с монитора устройства. С ее помощью получится сделать запись с веб-камеры. Нужная опция находится в разделе Recorder inputs — это кнопка Webcam. Перед началом записи необходимо проверить ее подключение к устройству.
Для работы со звуком понадобится кнопка Audio on/off. Ее используют для включения/отключения микрофона. Кликнув по ней, пользователь увидит список доступных устройств для записи аудио. Если для скринкаста понадобится отдельный микрофон, в этом разделе его нужно активировать. Обязательна настройка микшера громкости: ее уровень не должен превышать красной отметки, чтобы звучание было хорошего качества.

Создание видеоурока
На панели находится большая кнопка Rec, по которой следует кликнуть левой кнопкой мыши. После отсчета времени, запись скринкаста начнется автоматически. Появится подсказка о «горячей» клавише F10. Ее функция по умолчанию — остановка записи.


- После начала видеоурока интерфейс программы немного поменяется. На панели можно посмотреть временную шкалу, контроль за уровнем громкости и набор дополнительных инструментов.
- После подготовки к записи скринкаста, пользователь приступает к созданию видеоурока. Дополнительных действий выполнять не придется: программа все сделает автоматически.
- При необходимости можно воспользоваться дополнительной панелью инструментов. Если нужно удалить записываемый скринкаст, следует нажать Delete. Для приостановки видео — Pause, для окончания записи — Stop.
- Когда видеоурок будет отснят, откроется окно предпросмотра — Preview. Будут доступны две функции: Delete — удаление результата, и Produce — вывод проекта без дополнительной обработки.

Записывать скринкаст несложно, пользователь должен следить за уровнем громкости, который можно поменять на панели управления.
Редактирование отснятого материала

После запуска отснятого материала, пользователь внимательно его просматривает. Когда появляется участок, который нужно отредактировать, запись приостанавливают и вносят необходимые изменения.
Удаление фрагмента видео
Нужный фрагмент выделяют двумя маркерами и ползунком, расположенном на временной шкале. Его следует переместить к кадру, который пользователь планирует удалить. Зеленый маркер передвигают влево, а красный размещают на конечной точке фрагмента. Таким способом пользователь обозначит его границы.

Чтобы отменить действие нужно кликнуть по кнопке Undo. Также этот участок получится скопировать, выбрав опцию Copy.
Импорт дополнительных файлов
Выполнить это действие можно стандартным способом: переместив мышкой файлы во вкладку Clip Bin. Или воспользовавшись опцией Import media. Переместить объекты сразу на вкладку Timeline не получится. Чтобы импортировать файлы и использовать их в процессе редактирования, их перемещают на Clip Bin. Это могут быть видео, аудиоматериалы и изображения.
Если система отказывает в импортировании файла, значит программа не поддерживает этот формат. Разработчики Techsmith Camtasia Studio занимаются ее улучшением, поэтому утилита поддерживает большинство популярных форматов.
Пользователь должен учитывать, что перемещая файлы, нужно указывать ссылку на их расположение. Это одно из преимуществ Camtasia 8: редактирование не затронет оригинал. Разработчики советуют не перемещать или корректировать файлы, пока они используются в программе.

Чтобы переместить объект в область Timeline, нужно «захватить» его левой кнопкой мыши. Пользователь может разместить его в любом месте видеоурока. Также импортированному файлу получится задать длительность и скорость. Чтобы переход, например, от изображения к видео был плавным, нужно выбрать опцию «Переход»/Transitions.
С помощью функции «Импорт» получится создать презентацию с добавлением аудиоматериалов. В «Библиотеке» находятся шаблоны, которые можно использовать в редактировании.
Переходы
Определившись с переходом, по нему нужно кликнуть два раза левой кнопкой мыши. Получившийся эффект будет виден на превью. Чаще выбирают плавный переход — Fade. Чтобы добавить его на скринкаст, нужно выделить переход левой кнопкой мыши и добавить на Timeline. Он будет подсвечен желтым цветом.

Также можно отрегулировать длительность эффекта. Если результат не понравился, нужно просто добавить поверх другой переход. Если его требуется удалить, в контекстном меню появится соответствующая опция. Эффект можно добавить в любое место на видеоматериале.
Добавление коллаутов
Их чаще используют в обучающих видеоматериалах в качестве всплывающих подсказок. В библиотеке программы представлен большой выбор коллаутов. Кликнув по нему, он сразу будет добавлен на панель Timeline. Также коллаут доступен для предпросмотра результата. Пользователь может задать следующие параметры: длительность и плавность.
Масштабирование
С помощью этого инструмента увеличивают или уменьшают конкретный объект на кадре. Эту опцию используют для акцентирования внимания зрителя. В меню Timeline нужно найти кадр, и выделить его маркерами. На скринкасте появятся голубые стрелки: по ним получится определить длительность и анимацию масштаба.
Чтобы вернуться к изначальным параметрам, временную шкалу передвигают к моменту, когда в изменении масштаба нет необходимости. В пункте Scale/«Масштаб» указывают 100% или выбирают масштабирование медиафайлов по размеру холста. Разработчики добавили опцию «Интеллектуальный zoom».
Работа со звуком
Главная задача на этом этапе — увеличение/уменьшение громкости звука на определенных участках видеодорожки. Все необходимые опции находятся во вкладке Audio. Также пользователю доступны:
Выбрав первую опцию, получится отрегулировать перепады звука. Кликнув по ней, откроется дополнительное меню. В нем можно выбрать значения для уровня перепадов. Есть дополнительная функция — Advanced, с помощью которой получится настроить чувствительность. Кликнув по Editing tools, пользователь отрегулирует звучание на определенных участках скринкаста.
Вывод материала в готовое видео
Чтобы вывести проект нужно выбрать опцию Produce and share. Будет предложено несколько социальных сетей. В программе есть готовые шаблоны с подходящими форматами. Но параметры можно задать самостоятельно, кликнув по пункту Custom production settings.
Заключение
Это основные опции программы, которые дадут возможность почти полностью использовать ее функционал. В Интернете есть видеоуроки, в которых можно подробнее узнать о нюансах применения Techsmith Camtasia. Эта утилита станет незаменимым помощником тем, кто планирует профессионально обрабатывать видеоматериалы.
Полезное видео
Дополнительный материал по теме:
В статье рассмотрим вопрос, Камтазия Студио 8, как пользоваться. Также разберем возможности программы, ее инструменты для создания и редактирования видео.
Что такое Camtasia Studio, возможности программы
Она позволяет записывать видео с экрана компьютера и его обрабатывать после создания. То есть, вам не нужно устанавливать на компьютер дополнительные утилиты для обработки видеороликов. Данная программа сделает это качественно и быстро. Все инструменты у вас будут под рукой.
Возможностей у Камтазии Студио много. Давайте перечислим основные возможности:
- Создает качественные видео. Вы можете записать свой рабочий стол компьютера, чтобы сделать видеоролик. Или включить камеру на ноутбуке, для записи лица данной программой. После редактирования видео, ваше лицо будет появляться в видеоролике.
- Инструменты для редактирования видео и аудио. Программа Камтазия Студио имеет специальную дорожку, в которой можно редактировать любой медиафайл. Это может быть видео, аудио, картинки.
- В программу можно добавлять по нескольку видео-файлов.
- Есть различные эффекты, которые делают видео уникальным и качественно обработанным.
- Она создает видеоклипы из фото с музыкальным сопровождением.
- Быстрый импорт и экспорт файлов.
- Создает скриншоты.
- С помощью программы можете записывать свой голос и сохранять в формате mp3.
Перечисленные преимущества утилиты, мы будем использовать для создания видео и аудио в этой программе. Далее разберем ответ на вопрос, Камтазия Студио 8, как пользоваться.
Camtasia Studio скачать бесплатно русская версия, как ее установить
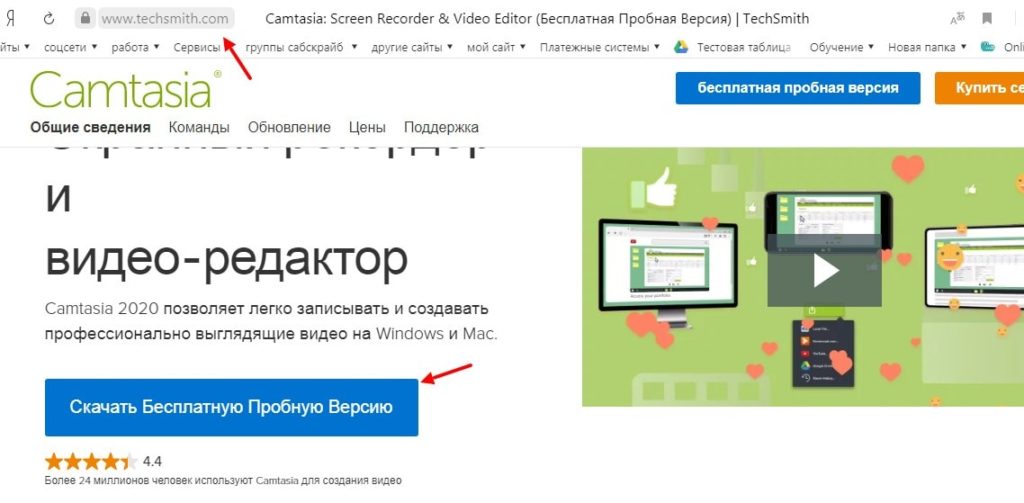
После скачивания программы на компьютер, распакуйте архив с программой и ее запустите.
Устанавливается программа Камтазия Студио очень просто. Следуйте инструкции мастера установки.
Камтазия Студия 8, как пользоваться, знакомство с программой
Итак, Камтазия Студио 8, как пользоваться? На самом деле вы быстро разберетесь в программе. Достаточно придерживаться данной инструкции:
- Установите программу Камтазия и запустите ее на компьютере.
- Добавьте в нее видео или запишите свое. Достаточно его перенести в белое окно программы слева.
- Далее нажмите по видео правой кнопкой мыши, чтобы добавить его на шкалу редактирования.
- После этого редактируйте видео: вырезайте фрагменты, добавляйте медиафайлы, эффекты.
- Когда все будет готово, нажмите кнопку «Файл» далее, «Создать и опубликовать». Затем выбираете формат для видео и сохраняете на компьютер обработанный материал.
Интерфейс программы прост в понимании (рисунок 2).
После запуска утилиты, откроются два окна программы. В отдельном окне будет находится видео, в другом оно воспроизводится. Внизу расположена дорожка для редактирования видеоролика или аудио. Все функции программы вы так же заметите на панели инструментов.
А теперь, пришло время применить инструкцию на практике.
Подготовка к записи видео на компьютере
Если вы будете записывать видеоролик с экрана вашего компьютера, то для этого вам нужен микрофон и сама программа. Заранее подключите провод микрофона к компьютеру и запустите Камтазия Студио.
Далее проверьте, как работает микрофон. Достаточно зайти в записывающие устройства на компьютере через значок звука. Затем нажать два раза по подключенному микрофону. После чего перейти в раздел «Прослушать». Также вы можете увеличить уровни звука в разделе «Уровни» микрофона. Когда вы убедитесь, что микрофон работает правильно, можете переходить к записи видео.
Камтазия Студио 8, как пользоваться. Запись видео с экрана компьютера и аудио
Итак, чтобы записать видео с помощью Камтазия Студио, нажмите в программе кнопку «Record the screen» (рисунок 3).
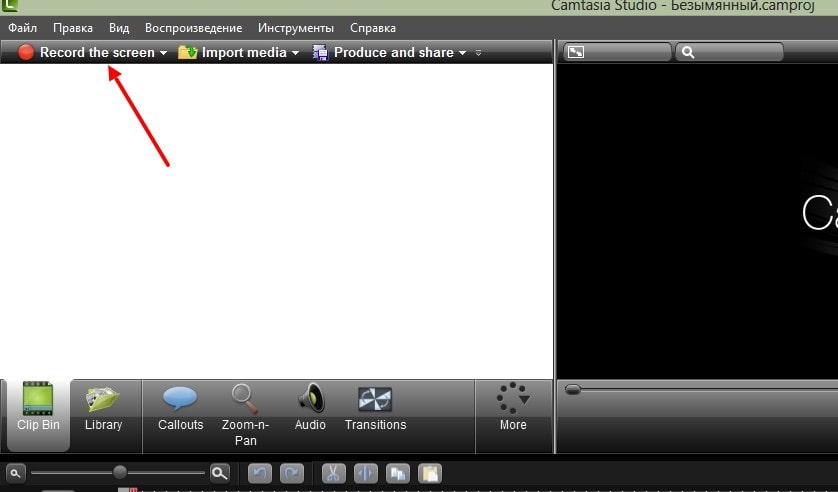
После чего откроется такая панелька (рисунок 4).
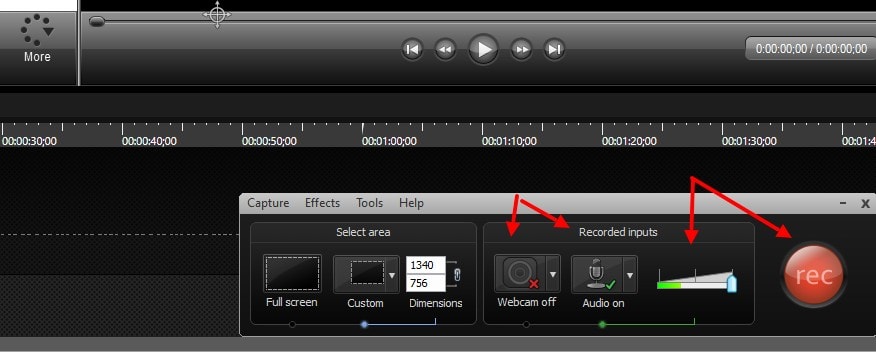
С ее помощью вы сможете отрегулировать громкость звука, активировать аудио и включить веб-камеру.
Затем нажимаете кнопку «rec», чтобы начать запись видео с экрана компьютера. В процессе записи видео, вы можете что-то показывать и рассказывать пользователям, обучать техническим вопросам компьютера.
Когда завершите запись программой, нажмите на клавиатуре клавишу f10, чтобы быстро сохранить видео для редактирования.
В отдельном окне кликните по кнопке «Save and Edit» (рисунок 5).
Затем сохраняете проект на рабочий стол компьютера. После сохранения, видео автоматически появится в программе.
Чтобы записать отдельную речь в Камтазии, перейдите в раздел «Инструменты» и выберите функцию «Запись речи» (рисунок 6).
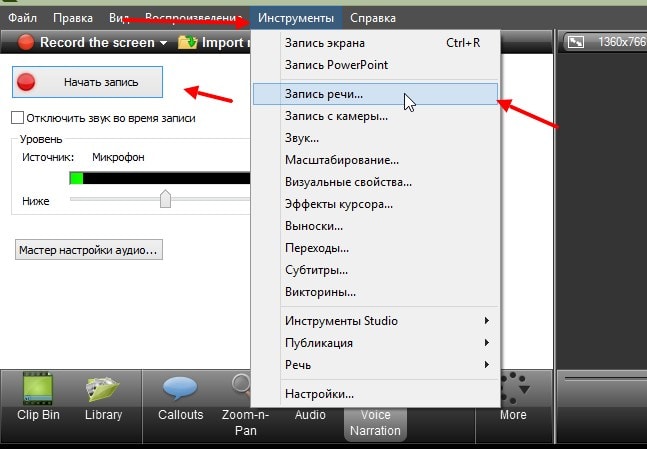
Далее нажимаете «Начать запись» и говорите в микрофон. Затем, останавливаете запись, пишите название файла. Далее сохраняете аудио запись в формате mp3 или в другом формате на компьютер.
Редактирование видео и аудио
Данная программа хорошо редактирует видео и аудио. Для этого вам нужно воспользоваться загруженными медиа-файлами в программе. Допустим, нам нужно убрать ненужный фрагмент из видеоролика. Удерживайте специальную линию и проведите ее в нужное время на шкале (рисунок 7).
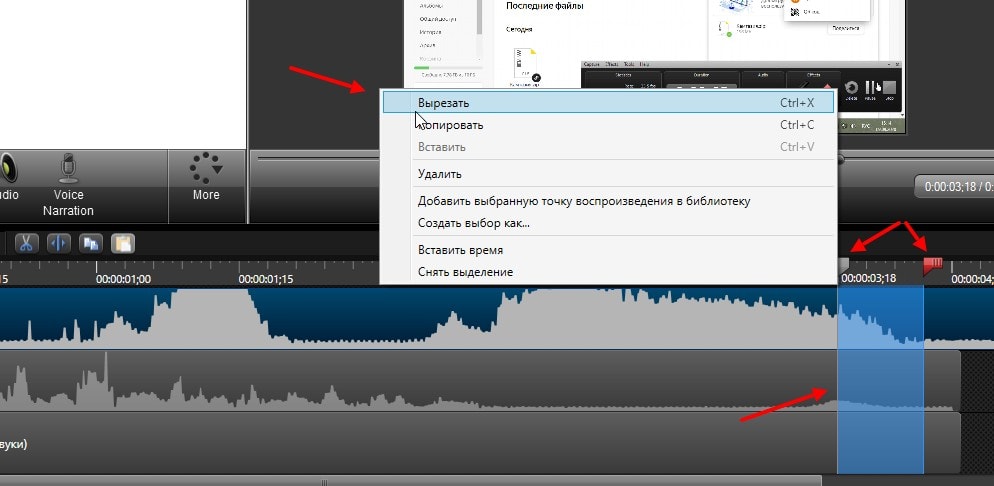
Далее выделяйте необходимый фрагмент видео и нажимаете кнопку «delete» на клавиатуре либо «Вырезать», через правую кнопку мыши. Если у вас есть на компьютере еще видео, вы можете их перенести в Камтазию и соединить с предыдущим видеороликом. Достаточно лишь подвести часть фрагмента видео левой кнопкой мыши, к основному файлу.
Добавленное аудио можно так же обрабатывать. К примеру, вам нужно увеличить громкость видеоролика. Для этого щелкните правой кнопкой мыши по дорожке с аудио и нажмите «Редактировать аудио» (рисунок 8).
После этого появится шкала аудио, которую можно поднимать мышкой вверх или вниз (рисунок 9).

Таким образом вы сможете увеличить громкость звука или уменьшить. Чтобы использовать другую музыку для видео, достаточно ее перенести с компьютера в Камтазию и добавить на шкалу времени.
Камтазия Студио 8, как пользоваться. Какие эффекты использовать для видео
На видео вы можете добавить курсор мыши, который будет светиться, например, желтым цветом. Чтобы добавить такой эффект, кликните на вкладку программы «Инструменты» далее «Эффекты курсора» (рисунок 10).
В открывшемся окне проставляйте значения эффекта так, как показано на десятом рисунке. Еще вы можете добавить эффекты переходов на видео. Нажмите на функцию «More» затем жмите по функции «Transitions». В верхнем окне выбираете эффекты и переносите их на шкалу с видео в нужное место. После чего эффект будет работать. Чтобы уменьшить размер эффекта, наведите курсор мыши на его края и передвигайте в разные направления.
Все эффекты для видео здесь перечислять не будем. Их можете посмотреть в разделе программы – «Library», «Callouts».
Сохранение обработанных файлов
Итак, видео создано и обработано, теперь мы его сохраним на компьютер. Нажимаем в программе Камтазия 8 кнопки: «Файл», «Создать и опубликовать» (рисунок 11).
В другом окне выбираете формат видео mp4 на 1080p качества (рисунок 12).

После этого нажимаете «Далее». Если не нужно переносить видео в другие папки, жмите «Готово».
После чего начнется рендеринг видео. Необходимо подождать, когда обработается проект. Далее видео-ролик будет открыт в новых окнах программы. Также вы найдете безымянный проект на рабочем столе компьютера. В нем и будет находится видео. Для его просмотра, просто запустите плеер.
Кстати, если вы ошиблись в редактировании файлов, нажмите CTRL+Z для отмены действия.
Скринкасты в Camtasia Studio - Вы умеете их создавать?
Когда Вы начинаете продвижение своего бизнеса через интернет или продвигаете продукты и информацию других авторов (также продвижение МЛМ - бизнеса), у Вас возникает необходимость создавать видео (по другому - скринкаст) на различные темы .
Поверьте, если Вы серьёзно собираетесь продвигаться через интернет - такая необходимость возникнет обязательно.
Проверено на своём опыте и опыте многих других людей. Почему?
Всё очень просто - как только Вы начинаете создавать видео, Ваш бизнес начинает расти, потому что люди начинают видеть в Вас эксперта и тянутся к Вам.
Таковы законы интернет - бизнеса.
Если у Вас нет опыта в создании видео, то на первоначальном этапе это для Вас может стать серьёзной проблемой.
Ведь у Вас нет первоначальных навыков, нет понимания, как и при помощи чего это можно делать.
Ещё одной проблемой является то, как качественно сделать видео.
На просторах интернета много встречается видео и скринкастов с ужасным качеством.
Этим грешу и я. Кстати, что за ругательное слово скринкаст, многим оно не понятно.
Скринка́ст (англ. screencast )- цифровая видеозапись информации, выводимой на экран компьютера, также известная как video screen capture (досл. «видеозахват экрана»). Часто сопровождается голосовыми комментариями.
Как я уже сказал ранее, у меня тоже не очень качественно получается делать скринкасты в Camtasia Studio до сих пор, хотя навыками обладаю уже давно, обучался ещё по курсу Евгения Попова в 2011 году.
Поэтому регулярно обновляю свои знания покупкой различных обучающих курсов.
Вот так и сейчас я чувствую, что нужно переходить на более качественный уровень записи видео, потому что то, что у меня получается сейчас, меня не устраивает.
Поэтому буквально на днях я приобрёл очередной курс по созданию скринкасты в Camtasia Studio от команды Евгения Попова под названием "Скринкаст Мастер".
У этих ребят курсы всегда качественные и досконально раскрывающие любую тему.
Кстати, с 1 по 11 мая 2015 года этот курс можно приобрести со скидкой.
Я записываю свои видео (скринкасты) при помощи программы Camtasia Studio, но к сожалению в использовании этой программы у меня есть пробелы.
Программа на английском языке, которым я не владею, поэтому иногда сложно разобраться с некоторыми функциями.
Сейчас изучаю материалы про скринкасты в Camtasia Studio, и как всегда нашёл для себя много интересного, чего не знал раньше.
В нём раскрыты все секреты создания профессиональных видео уроков.
Но на самом деле курс гораздо обширнее и даёт информацию не только по выше указанной программе.
В этом курсе вся информация о том, как создавать и обрабатывать Ваши видео подкасты, чтобы они были на высоком профессиональном уровне.
В нём раскрыты все секреты создания профессиональных видео уроков.
Чтобы Вы могли представить, насколько качественный курс "Скрикаст Мастер", я позволил себе опубликовать одно видео из раздела по Camtasia Studio. Оно размещено в начале статьи.
Надеюсь, этого видео достаточно, чтобы понять насколько качественный курс по созданию скринкастов в Camtasia Studio.
Если Вы ищете материалы, чтобы научиться качественно записывать видео и видео скринкасты, качественно их обрабатывать и выглядеть в этом деле профессионально, лучшего курса не найти.
Возможно я и ошибаюсь, но тогда опровергните меня в комментариях.
Ознакомиться со страницей данного курса и предоставляемым материалам можно по данной ссылке:
В наше время скринкасты — это идеальный способ донести какую-либо информацию до ваших клиентов, подписчиков и просто человека из любой точки мира!
Читайте также:

