Как скачивать учебники на ipad без компьютера бесплатно
Обновлено: 07.07.2024
«Книги» или iBooks — это самое популярное бесплатное приложение для чтения. В iOS оно включено по умолчанию. Из этой статьи вы сможете узнать, как скачивать в него книги. Это можно сделать, как напрямую со смартфона или планшета, так и через iTunes.
На наш взгляд, в iBooks есть только один существенный недостаток — поддерживаются только PDF и ePub-файлы. Но пользователи быстро адаптировались и сейчас ePub — один из самых популярных форматов, так что не составляет трудности найти литературу в нем.
Мы имеем книгу, которую хотелось бы иметь всегда под рукой. Есть несколько способов, чтобы это сделать.
Скачиваем книгу на смартфон без компьютера и шнуров
Запустите браузер Safari, который установлен на любом «яблоке».
Введите в строке поиска название заинтересовавшей вас книги и слово «скачать». Будут найдены все сайты, позволяющие это сделать. Сейчас браузеры ужесточили политику относительно авторского права, поэтому в большинстве случаев полные издания можно скачать только платно с официальных сайтов. Но, чтобы попробовать, нравится она или нет, можно скачать отрывок, а потом купить полную версию. Чуть лучше дела обстоят с классической литературой. Там, как правило, можно найти полную версию.
Появится загрузочная страница, с нее можно сразу открыть книгу.
Готово, можете наслаждаться литературой, даже когда отсутствует интернет.
В программе вы можете просмотреть какие книги хранятся у вас сейчас. Когда вы выходите из книги, программа запоминает место, где вы остановились.
Чтобы удалить книгу, которая не понравилась, откройте раздел «Правка», выберите файлы, предназначенные для удаления и тапните на нарисованную корзинку внизу слева.
Как синхронизировать книги, хранящиеся в iBooks, используя iTunes вашего Мака?
Начиная с версии Maverics, производители Apple решили, что Книги должны быть отдельно от всех остальных файлов. Кстати, аудиокниги остались на прежнем месте. Поэтому на Маке теперь есть собственная программа «iBooks для Mac», в которой можно не только смотреть, какие книги имеются и синхронизировать их с другими устройствами, но и читать с компьютера. Но есть и определенные недостатки. Все книги, которые вы скачиваете в iTunes, переносятся в это приложение, что делает синхронизацию с другими книгами немного сложнее. К тому же, больше нет возможности добавлять обложку и менять информацию о книге.
Итак, на вашем компьютере хранится книга, которую нужно переместить в «Книги» при помощи iTunes, а потом сделать доступной для чтения на iPhone или iPad.
- Запустите iBooks, перейдите на вкладку «Магазин» и там выберите пункт «Авторизовать этот компьютер». В специальное поле введите Apple ID и пароль.
- Затем откройте «Настройки» во вкладке «iBooks». Здесь нужно будет отметить галочкой пункт «Синхронизация».
- Перетащите файл книги в iBooks.
- Далее зайдите в «Магазин», открыв на компьютере программу iTunes. Авторизуйте компьютер так же, как делали это в пункте 1 в для iBooks.
- Подсоедините к компьютеру свое iOS-устройство при помощи шнура.
- Зайдите на вкладку с иконкой устройства, которое вы подключили.
- Слева откроется меню. Выберите в нем раздел «Книги».
- Затем выберите пункт «Синхронизировать книги» и отметьте, нужны все книги, или только определенные.
- Нажмите «Синхронизировать».
Чтобы найти новую книгу в iPhone или другом устройстве, зайдите в «Книги». Все, что добавлено недавно, будет с пометкой «Новая.
Такими двумя нехитрыми способами вы всегда сможете обеспечить себя чтением в поезде, например, или в самолете, когда нет возможности почитать с сайта.

В эпоху развития технологий все чаще мобильные устройства и планшеты заменяют самые обычные вещи, в том числе и бумажные книги. Айпад не стал исключением и предлагает своим владельцам несколько способов скачивания и просмотра электронных книг.
Загружаем книги на iPad
Пользователь может загружать книги на Айпад разными способами: через iBooks или сторонние приложения из магазина App Store. Однако для начала нужно понять, какие именно форматы электронных книг поддерживает iPad.
Поддерживаемые форматы
Форматы, которые поддерживают устройства от Apple, можно разделить на 2 группы. 1 группа – стандартные форматы для iBooks: ePub и PDF. 2 группа – остальные форматы электронных книг сторонних приложений: FB2, RTF, ePub, PDF и другие.
То есть если пользователь хочет читать в iBooks, ему необходимо иметь файл с определенным расширением. При выборе приложения из App Store список поддерживаемых форматов увеличивается. Их можно посмотреть в описании к приложению или настройках.
Способ 1: Использование только iPad
Самым простым способом является загрузка книги через сам планшет. Сделать это можно как с помощью iBooks и браузера, так и используя функции и инструменты стороннего приложения.
Вариант 1: iBooks
Если пользователя устраивает только базовый набор инструментов для работы с электронными книгами, то ему подойдет приложение iBooks. Оно уже предустановлено на устройстве. Как мы сказали выше, оно поддерживает только форматы ePub и PDF, другие файлы попросту не откроются.
Для начала необходимо скачать книгу из интернета. Для этого воспользуемся браузером Safari.


Вариант 2: Сторонние приложения
В настоящее время в App Store доступно большое количество бесплатных приложений для чтения электронных книг. В них также можно приобрести понравившуюся книгу, оформить подписку и воспользоваться дополнительными полезными функциями. В нашей статье мы воспользуемся приложением LitRes.
- Откройте LitRes на iPad и выполните вход с помощью логина и пароля либо зарегистрируйте новый аккаунт.
- Используйте «Поиск» или «Магазин» для покупки нужного произведения.


Обратите внимание, что iBooks и другие приложения могут копировать книги из облачного хранилища. Например, из Google Drive или Dropbox. Для этого в настройках файла необходимо просто выбрать «Экспортировать» – «Скопировать в…».

Способ 2: ПК и iTunes
Искать и скачивать файлы удобнее на большом экране компьютера, поэтому есть вариант задействовать его и для загрузки книг на Айпад. Для этого необходимо установить программу iTunes.
Вариант 1: iBooks
Используя ПК, перекинуть файл в iBooks можно через Айтюнс и специальный раздел «Книги».
-
Подключите iPad к компьютеру и откройте iTunes. Кликните по значку устройства в верхнем меню.



Вариант 2: Сторонние приложения
Не каждое стороннее приложение позволяет добавлять книги через iTunes, скачанные с интернета. Это связано с законом об авторском праве, однако читалки с функцией загрузки своих книг с компьютера все же существуют. Например, eBoox.
-
Подключите устройство к ПК, откройте Айтюнс и кликните по значку планшета.



Загрузка книги на iPad не представляет особого труда. Важно лишь выбрать для себя удобный вариант скачивания и просмотра, будь то iBooks или сторонние приложения.

Отблагодарите автора, поделитесь статьей в социальных сетях.

Приложение Книги является не только штатным и бесплатным решением на iOS, но и одной из самых продвинутых читалок во всём App Store. В этом материале мы расскажем как закачать книги в соответствующее приложение напрямую на iPhone, iPod touch или iPad без компьютера Mac / Windows и с его помощь.
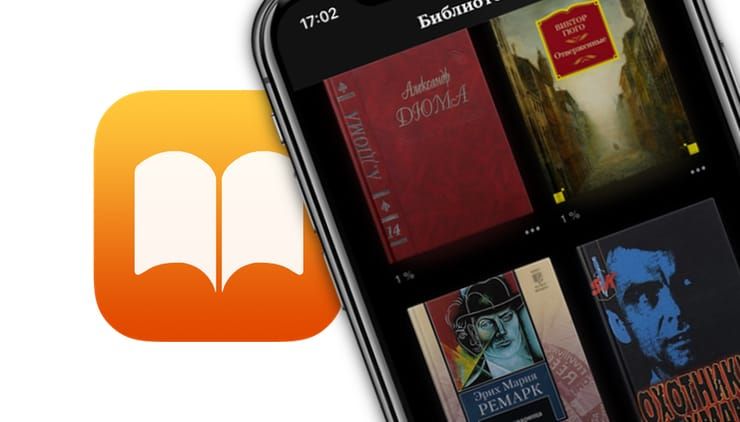
Одним из главных недостатков приложения Книги стали поддерживаемые форматы — их всего два: PDF и ePub. Несмотря на этот достаточно важный нюанс, ePub приобрёл популярность, и книг в этом формате предостаточно (тем более сконвертировать книгу в ePub можно и самому).
1. Откройте браузер Safari.
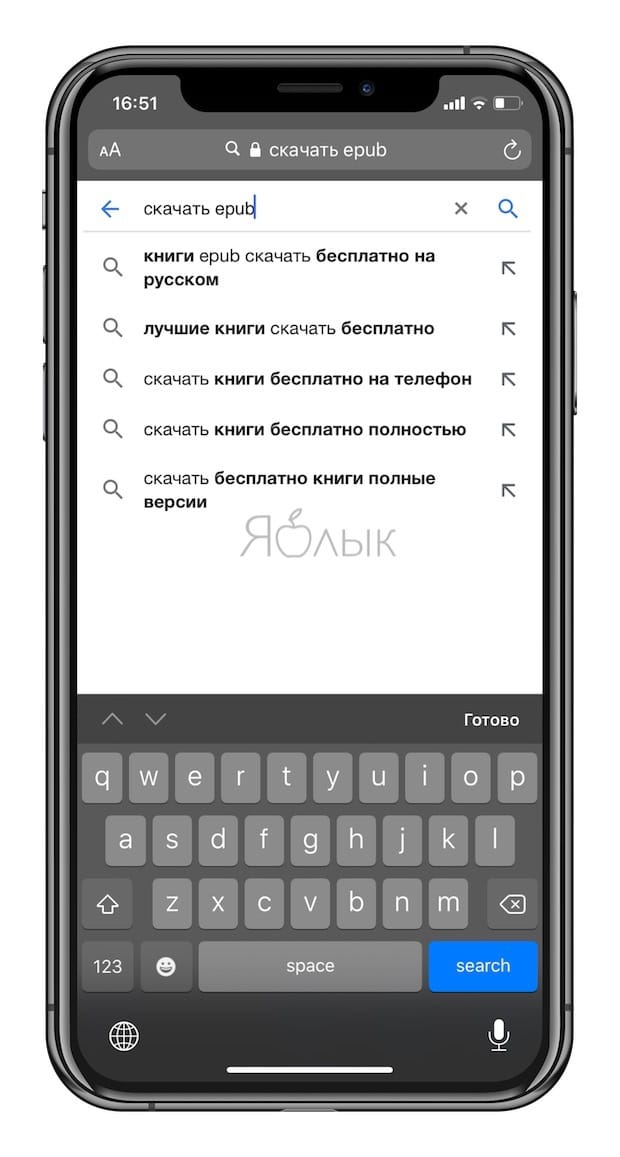
3. Выберите книгу в формате ePub. Книга начнет скачиваться на устройство в приложение Файлы при помощи Менеджера загрузок в iOS. За ходом скачивания можно наблюдать в правом верхнем углу.
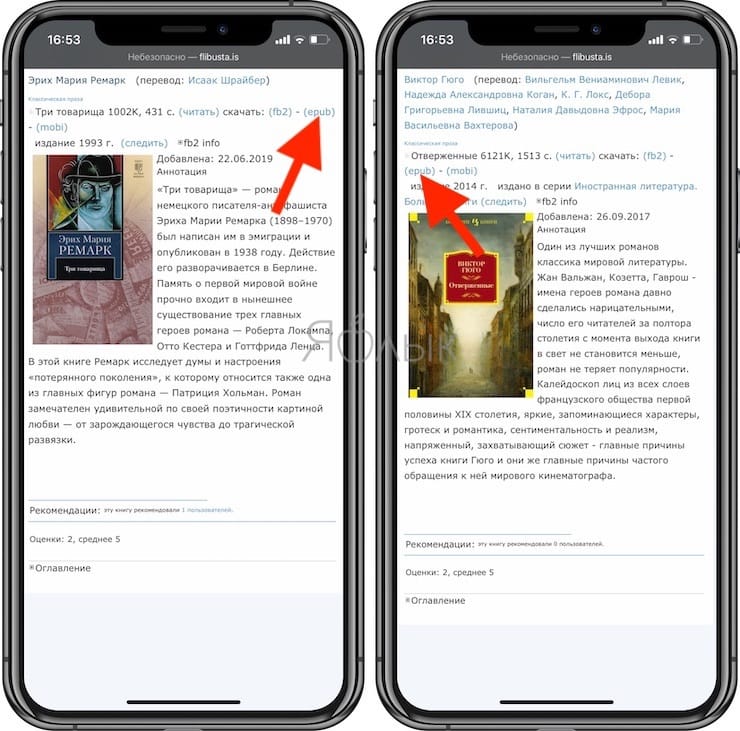
4. После завершения скачивания нажмите на иконку Менеджера загрузок и выберите загруженную книгу. Откроется файловый менеджер Файлы. Тапните по книге.
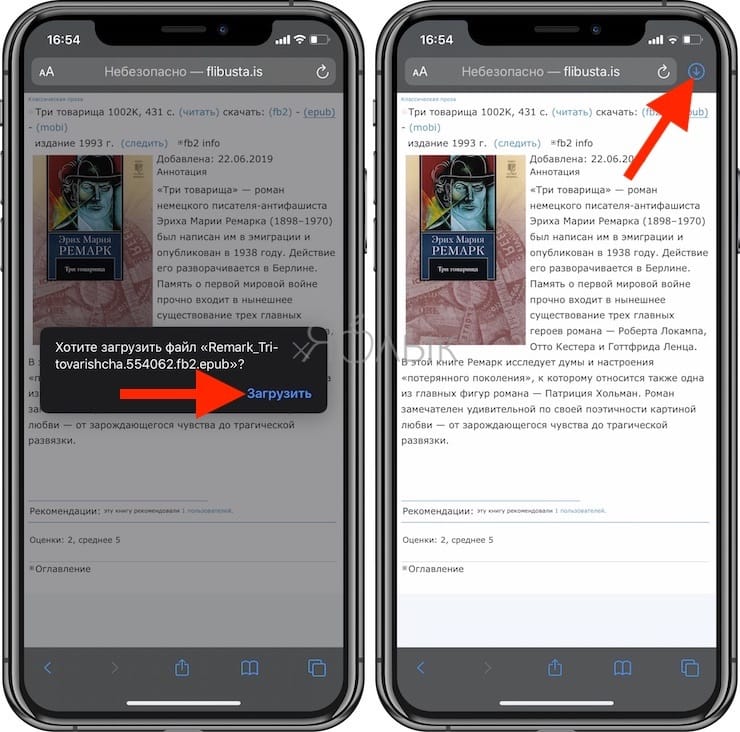
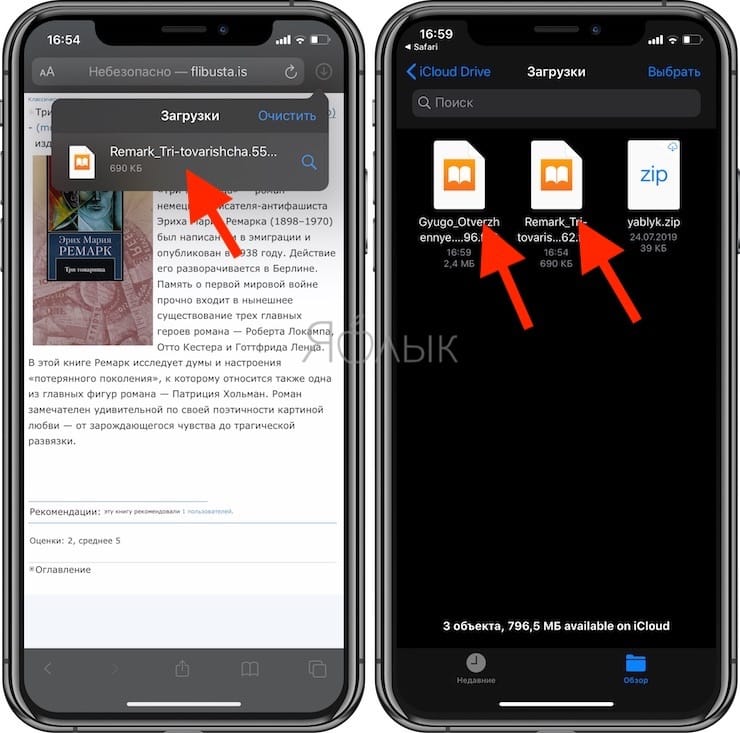
5. Приятного чтения!
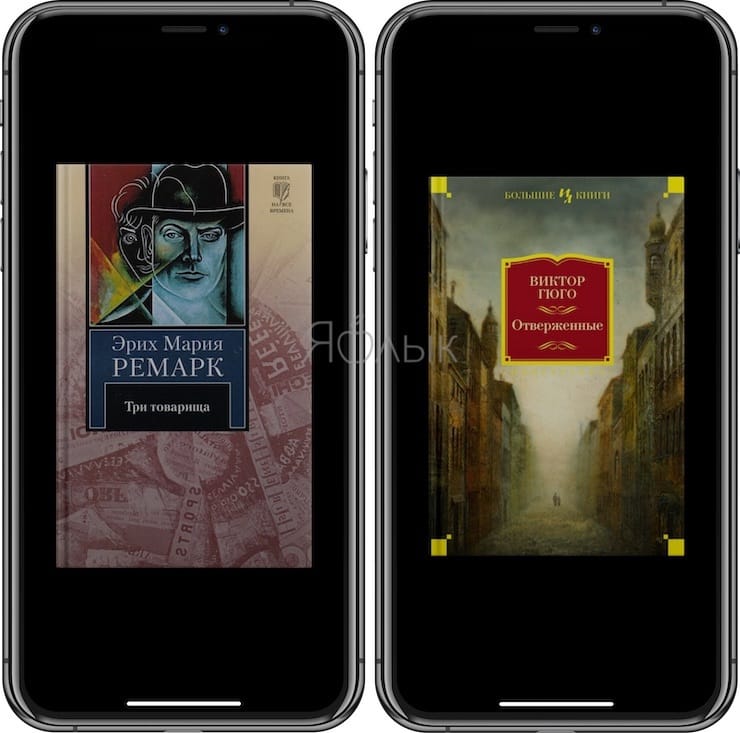
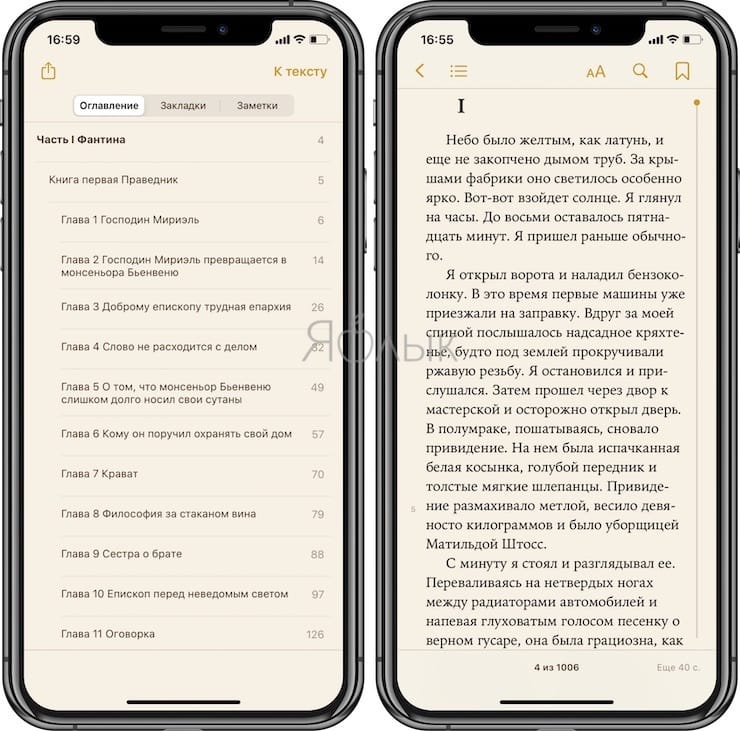
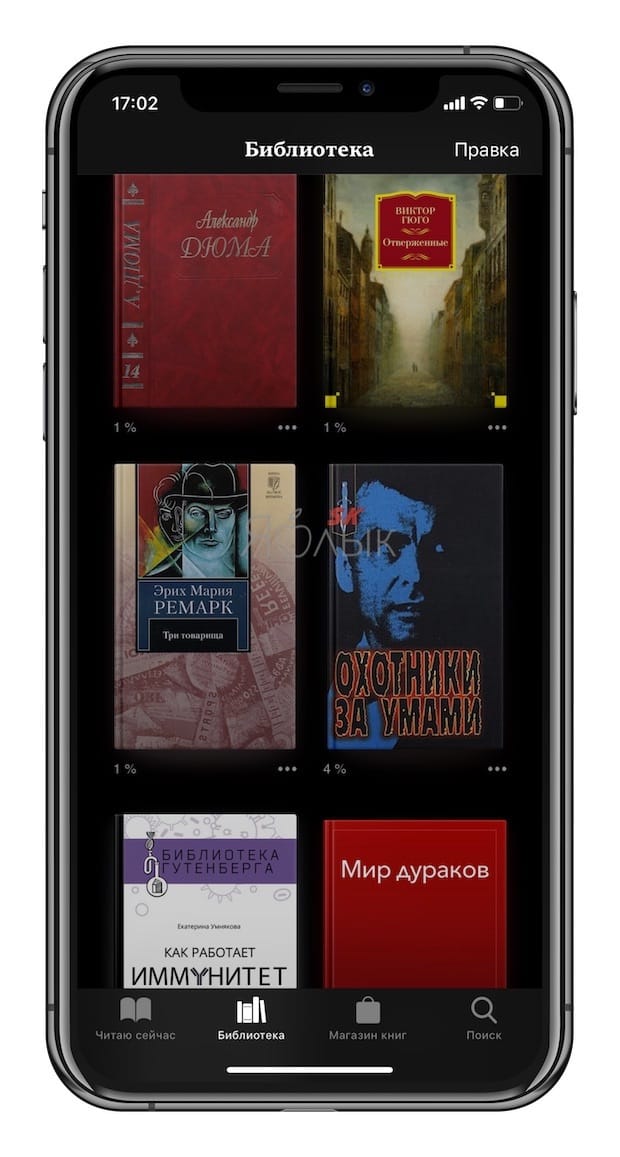
1. Откройте штатный браузер Safari на iPhone, iPod touch или iPad.
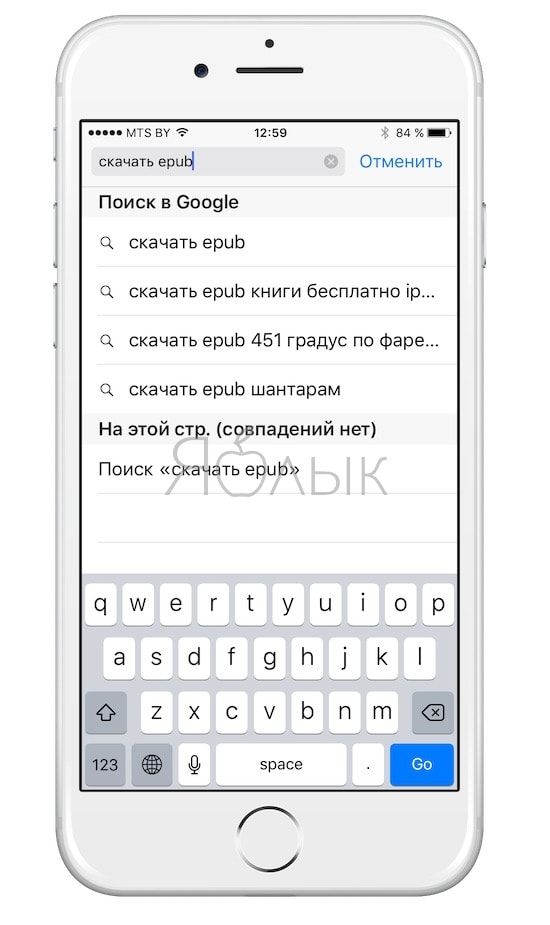
2. В поисковом запросе введите интересующий запрос или уже известный ресурс.
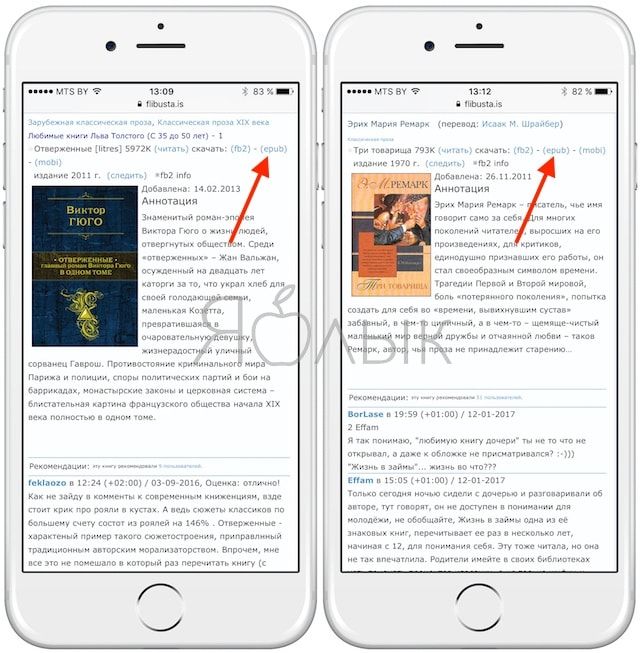
4. В появившейся странице тапните «Открыть в программе iBooks».
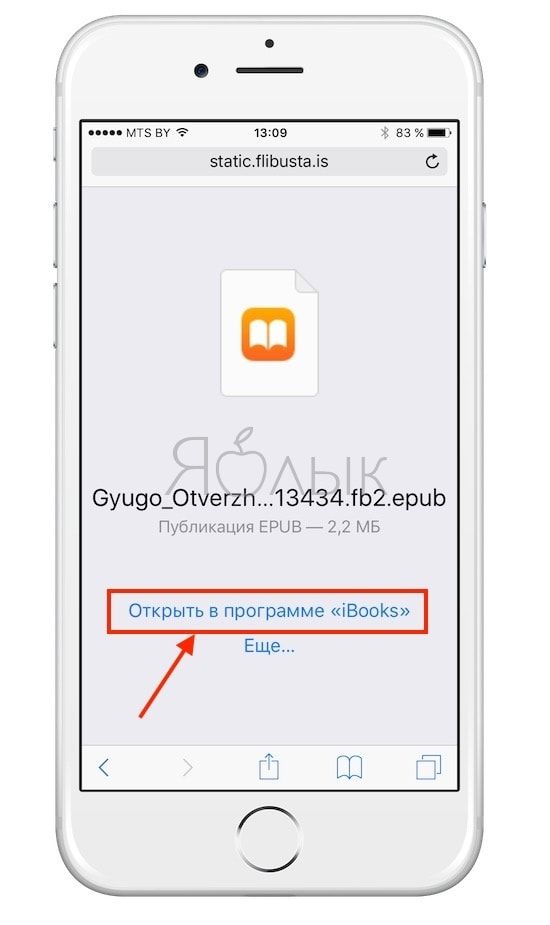
5. Приятного чтения!
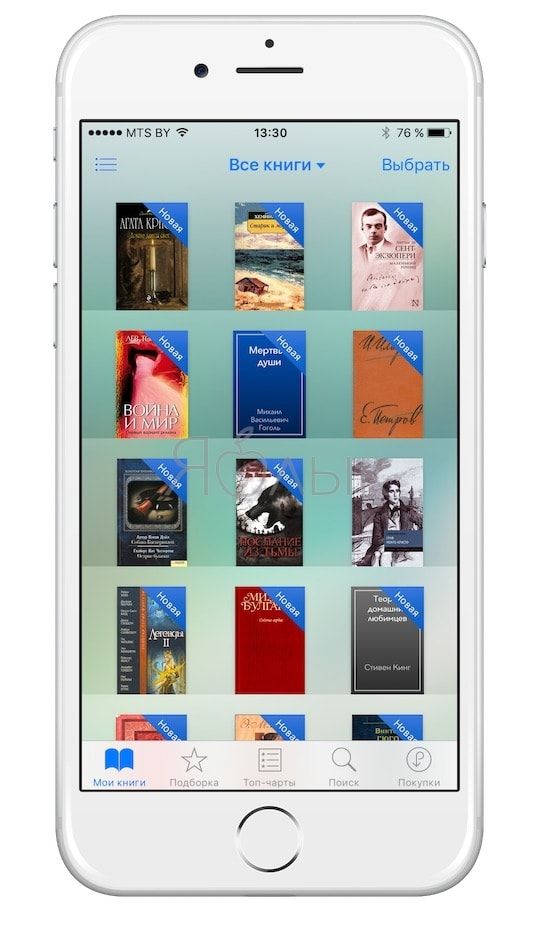
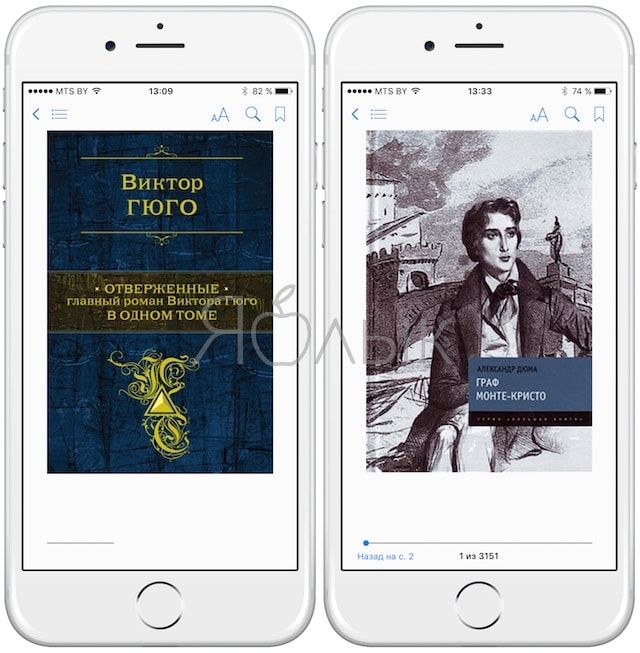
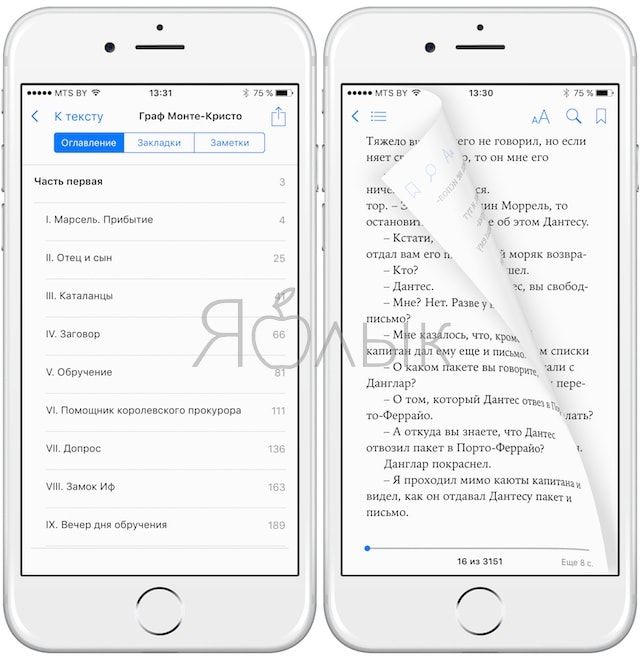
Как закачать книги в iBooks через iTunes на компьютере MacOS
C приходом OS X Mavericks компания Apple решила отделить Книги от всего iTunes (аудиокниг это не коснулось). Именно поэтому появилась отдельная программа iBooks для Mac, которая позволяет не только управлять имеющимися книгами, но и читать их прямо с компьютеров на базе macOS. Недостатков тоже прибавилось: все книги из iTunes автоматически перемещаются в настольный iBooks, что несколько усложнило синхронизацию с мобильными устройствами, да и возможности добавления обложки и изменения некоторой информации о книге убрали, а жаль.
Итак, у нас на жёстком диске Mac/PC имеется книга, которую вы хотите переместить в приложение iBooks через iTunes, а затем уже на iOS-устройство.
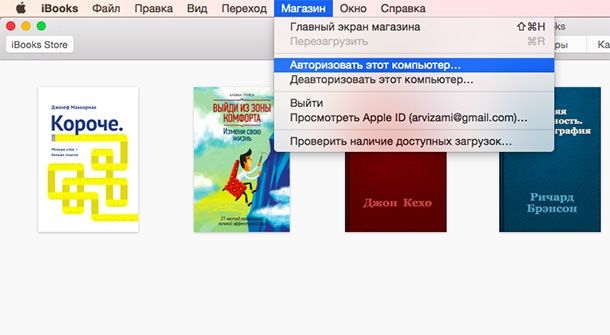
2. Далее перейдите в меню iBooks → Настройки.
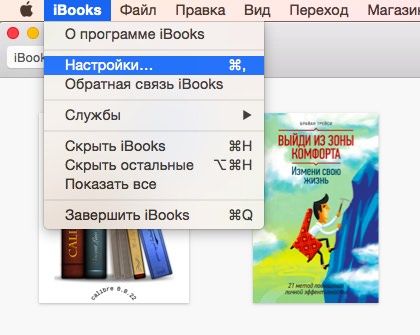
Тут необходимо поставить галочку напротив пункта «Синхронизировать закладки, выделенный текст и коллекции на устройствах».
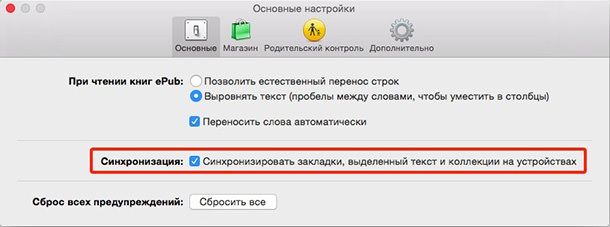
3. Переместите книгу в iBooks, для этого просто откройте файл в формате ePub в Finder или перетяните его в открытое окно iBooks.
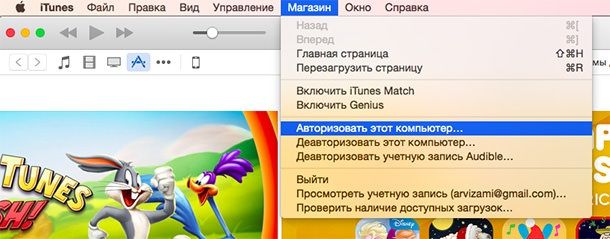
5. Подключите iPhone, iPod touch или iPad к Mac при помощи USB-кабеля.
6. Перейдите на вкладку подключённого устройства.
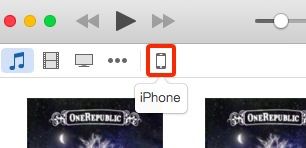
7. В боковом меню откройте вкладку «Книги».
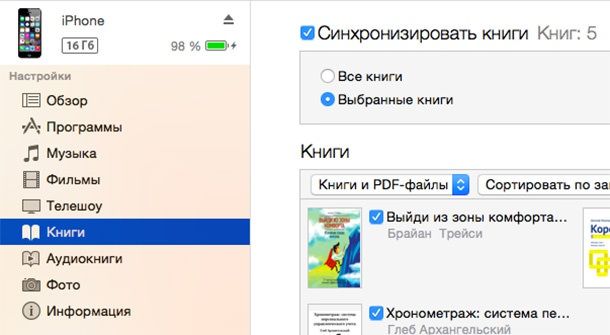
8. В появившемся окне поставьте галочку напротив пункта «Синхронизировать книги» и выберите один из двух вариантов («Все книги» или «Выбранные книги»).
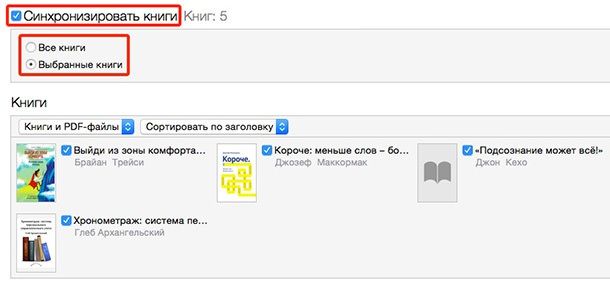
9. В правом нижнем углу нажмите кнопку «Синхронизировать».

10. Откройте iBooks в iPhone, iPod touch или iPad и вы увидите добавленную книгу с синей меткой «Новая».
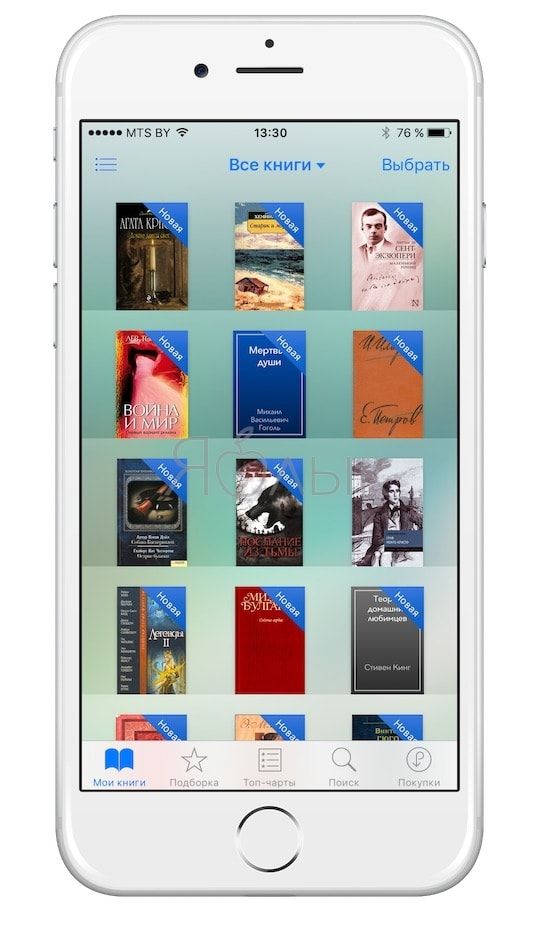
Как загружать книги в iBooks через iTunes на PC с Windows
1. Откройте iTunes —> Нажмите по иконке пользователя —> введите свой Apple ID и пароль.
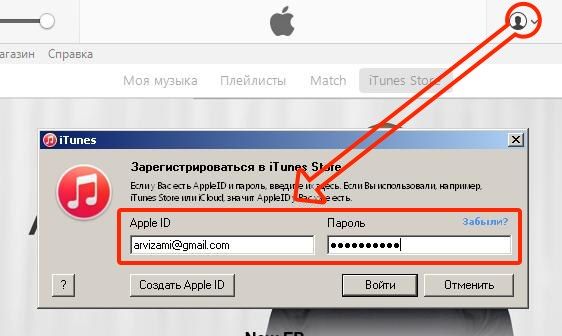
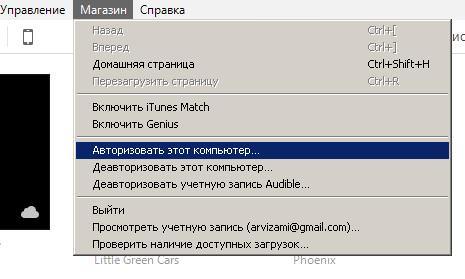
3. Нажмите на кнопку с тремя точками «•••» и откройте раздел «Книги».
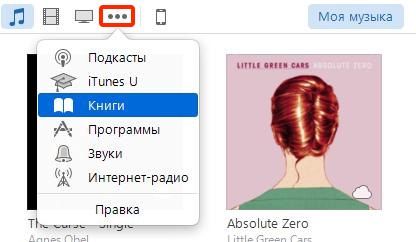
4. Добавьте файл в медиатеку для чего:
а) просто перетащите книгу в формате ePub в iTunes;
б) откройте Файл —> Добавить файл в медиатеку (Ctrl + O).

2. Откройте папку с PDF-файлом нужного Вам электронного учебника. Отметьте файл и кликните по нему правой кнопкой мыши.

3. Выберете "Открыть в программе", затем "Выбрать программу". Найдите в появившемся окне программу iTunes. Нажмите "Открыть".

4. Подключите ваше устройство к компьютеру. Откройте iTunes, зайдите во вкладку iPad/iPhone/iPod. Выберете "Книги", отметьте Ваш файл галочкой для синхронизации. Синхронизируйте ваше устройство с компьютером, нажав кнопку "Применить" в правом нижнем углу программы.

5. Откройте iBooks на своем устройстве. Нажав на "Коллекции" и выбрав там "PDF", Вы увидете скачанный Вами учебник.

1. Вам необходимо скачать приложение iBooks для своего устройства. Это можно сделать напрямую с вашего iДевайса или здесь

2. Откройте папку с PDF-файлом нужного Вам электронного учебника. Отметьте файл и кликните по нему правой кнопкой мыши и выберете "Открыть в программе". Выберете iTunes.

3. Подключите ваше устройство к компьютеру. Откройте iTunes, зайдите во вкладку iPad/iPhone/iPod. Выберете "Книги", отметьте Ваш файл галочкой для синхронизации. Синхронизируйте ваше устройство с компьютером, нажав кнопку "Применить".

4. Откройте iBooks на своем устройстве. Нажав на "Коллекции" и выбрав там "PDF", Вы увидете скачанный Вами учебник.
Читайте также:

