Как скинуть видео с камеры canon на компьютер
Обновлено: 05.07.2024
Существует несколько способов, при помощи которых вы можете передавать видео с камеры & видеокамеры на компьютер , и мы здесь, чтобы помочь вам с простыми, быстрыми и эффективными решениями. Передача файлов с камеры на ПК / Mac освобождает место на цифровой камере для записи. видео, а также позволяет редактировать видео на вашем ПК / Mac с помощью различных установленных программ. Кроме того, когда вы переносите видео с видеокамеры на ноутбук, вы также делаете их безопасными и надежными. Читайте ниже, чтобы узнать о полном решении для подключения видеокамеры к ПК и передачи видео.
Часть 1. Как подключить видеокамеру к компьютеру
Самое первое, что вам нужно перед передачей видео, - это подключить видеокамеру к ПК. Вам также необходимо проверить доступные порты на вашей видеокамере и ПК и проверить их совместимость, чтобы можно было беспрепятственно передавать данные.
Что нужно перед подключением:
- Камера / видеокамера с видео, которое нужно перенести
- Компьютер
- Соединительный кабель (кабель обычно поставляется вместе с видеокамерами)
- Порт Firewire или USB на вашем ПК / Mac
Действия по подключению видеокамеры к ПК / Mac:
Вы можете подключить видеокамеру к ноутбуку, используя порт FireWire. Ниже перечислены шаги для вашего удобства.
Подключите видеокамеру к компьютеру через кабель:

После того, как вы успешно подключите видеокамеру к ПК, она будет автоматически обнаружена вашим ПК / Mac и отобразится как жесткий диск в вашей системе. Всплывающее окно также появится в правом нижнем углу.
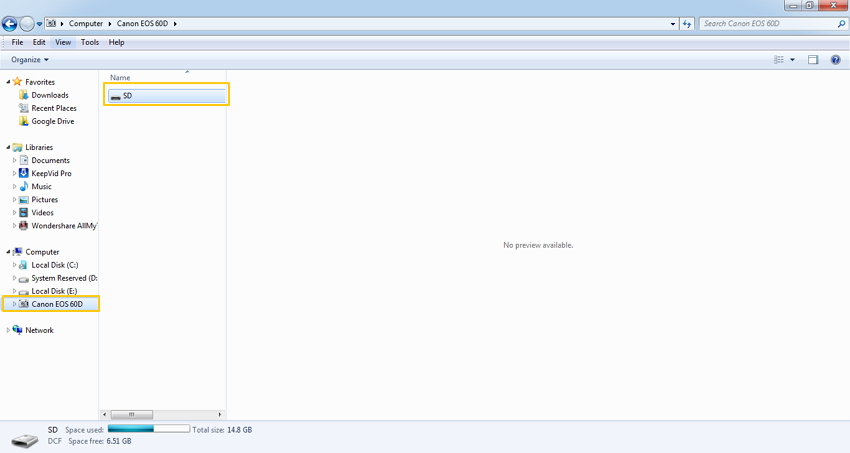
Замечание: В случае, если ваша видеокамера не распознается ПК, вам необходимо установить драйвер для процесса захвата видео с видеокамеры на ПК, чтобы начать.
Часть 2. Как перенести видео с вашей камеры на ПК / Mac
Решение 1. Добавьте видео с камеры на ПК / Mac вручную
Один из наиболее распространенных и простых способов добавить видео с камер на ПК / Mac - это сделать это вручную. Существуют различные методы, перечисленные ниже.
Способ 1: использование адаптера SD
Адаптер SD, обычно называемый адаптером карты microSD, выглядит как обычная карта SD с гнездом для вставки карты microSD. Эти адаптеры могут быть легко размещены в любом медиа-порту SD на ПК или устройстве чтения SD-карт. Это позволяет передавать данные между камерой и ПК.
Действия по переносу видео с камеры на ПК / Mac с помощью адаптера SD:
Шаг 1: Извлеките карту памяти microSD из камеры и вставьте ее в адаптер SD. Вставьте адаптер в слот для мультимедиа на вашем ПК.

Шаг 2: Откройте проводник на вашем компьютере (нажмите Windows + E). Подключенный адаптер SD будет виден под вкладкой Компьютер и покажет как съемный диск.
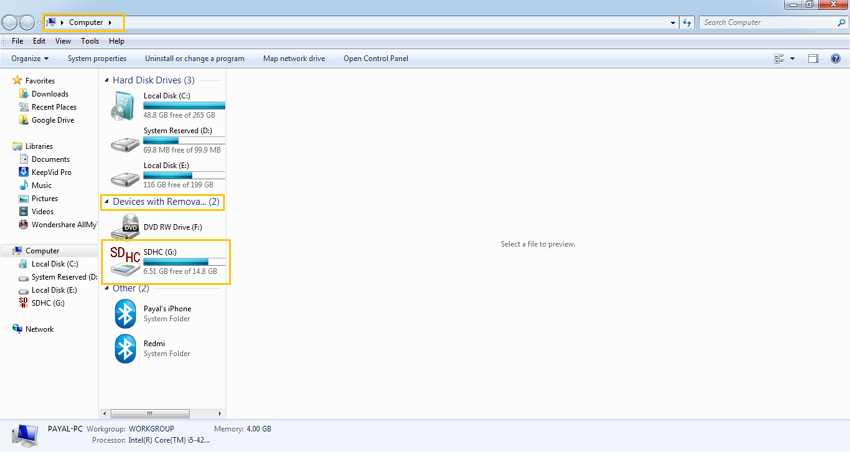
Шаг 3: Дважды щелкните значок адаптера SD, который покажет 2 папки - DCIM и MISC.
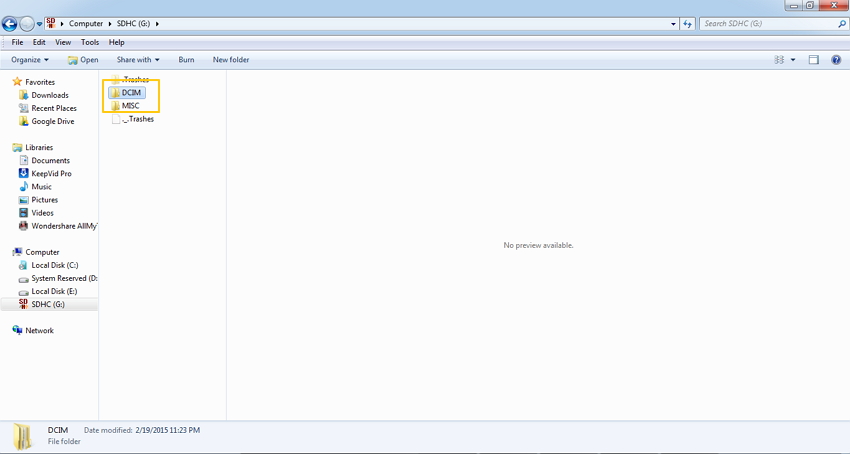
Шаг 4: Откройте папку DCIM, в которой будут показаны все изображения и видеоролики, снятые камерой. Выберите нужные видео, которые вы хотите перенести, и скопируйте их в нужную папку на вашем ПК. Кроме того, вы можете даже перетащить видео.
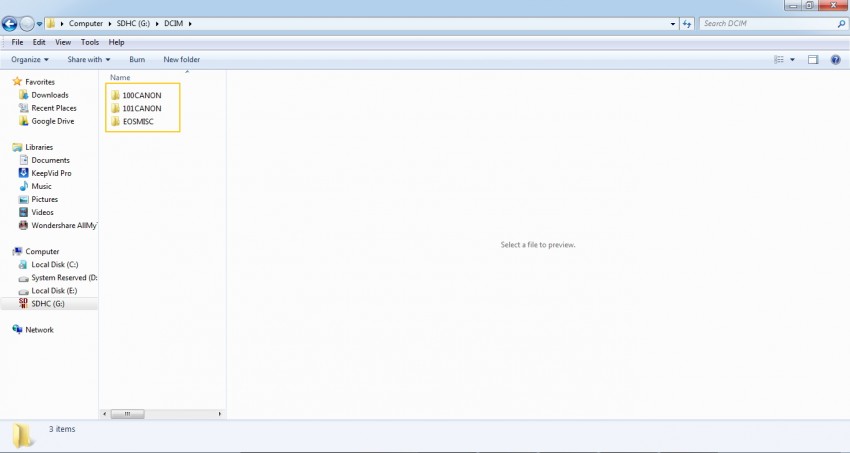
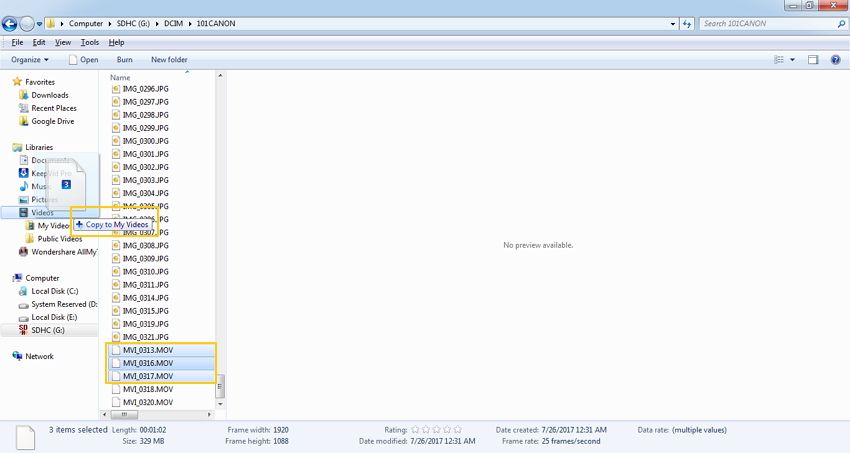
Способ 2: автоматический перенос с параметрами автозапуска
Еще один простой способ переноса видео с камер на ПК / Mac - через функцию автозапуска, которая появляется автоматически при подключении камеры к ПК.
Действия по переносу видео с камеры на ПК / Mac с помощью автозапуска:
Шаг 1: С помощью USB-кабеля подключите камеру к ПК / Mac.
Шаг 2: Как только камера подключена и обнаружена ПК, появится подсказка, показывающая подключенную камеру и несколько вариантов. Вы можете выбрать из:
- Просмотр файлов
- Изменение общих настроек
- Импорт картинок и видео
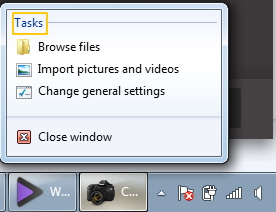
Способ 3: ручная передача с помощью проводника
Другой способ передачи видео - это сделать это вручную с помощью проводника.
Действия по переносу видео с камеры на ПК / Mac с помощью проводника:
Шаг 1: Подключите камеру к ПК / Mac с помощью кабеля.
Шаг 2: Откройте проводник (клавиша Windows + E). Подключенная камера появится в разделе «Компьютер». Нажмите значок камеры, чтобы открыть папку карты SD-карта.
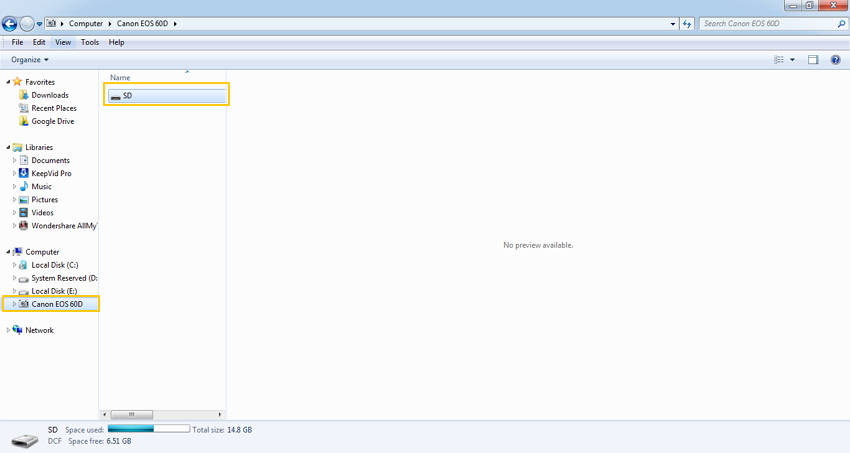
Шаг 3: Откройте папку DCIM для доступа к изображениям и видео на вашей камере.
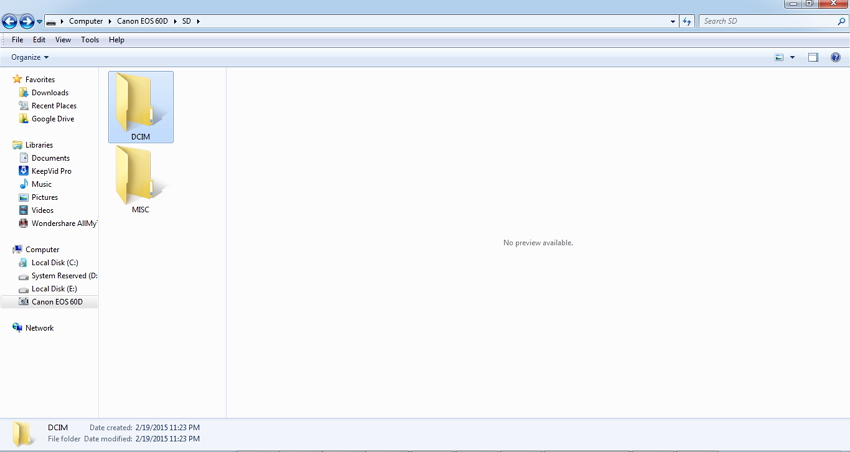
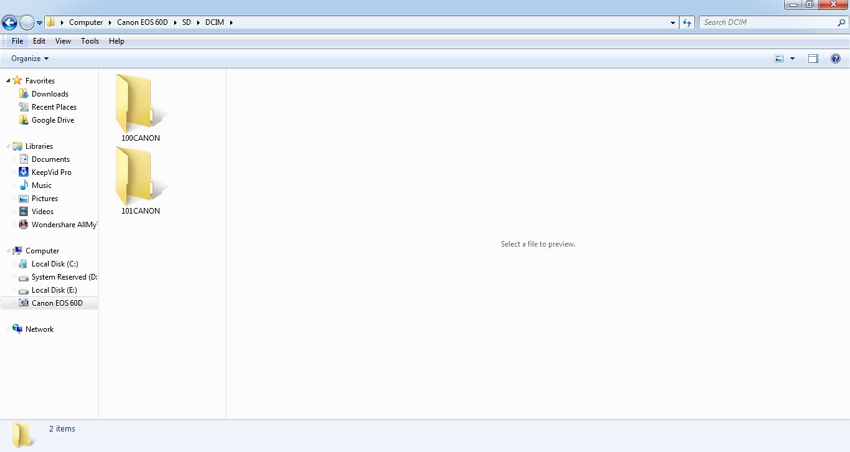
Шаг 4: Выберите нужные видео и скопируйте / вставьте на свой компьютер. Вы также можете перетащить видео.
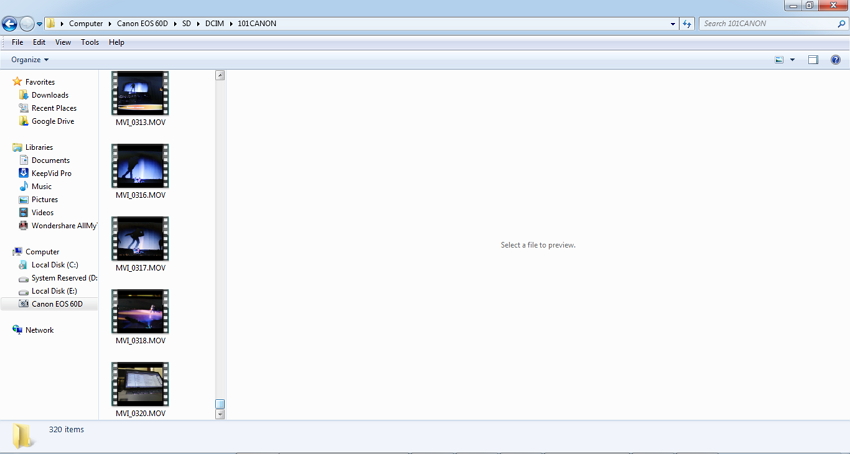
Плюсы и минусы ручных решений:
- Простое решение, бесплатное использование.
- Не нужно никакого дополнительного программного обеспечения или программы.
- Позволяет быстро передавать видео на ПК.
- Не поддерживает никаких дополнительных функций, таких как редактирование видео, конвертация файлов и др..
- Такой метод, как автозапуск, не позволяет выбрать нужное видео.
Вы можете выбрать одно из перечисленных выше решений для ручной записи видео с видеокамеры на ПК в зависимости от вашего удобства и требований.
Решение 2. Интеллектуальное преобразование видео с камер на ПК / Mac
Еще одним лучшим решением для добавления видео с вашей камеры на ПК / Mac является использование Wondershare UniConverter. Программное обеспечение доступно для Windows, а также для системы Mac и работает интеллектуально, идентифицируя видео с вашей камеры и добавляя его непосредственно на ваш ПК / Mac. Используя программное обеспечение, вы можете не только добавлять видео, но и выполнять множество других функций, таких как редактирование видео, изменение их формата, простая передача видео на iPhone и другие устройства.
Wondershare UniConverter - Convert Camcorder Videos для PC/Mac

- Конвертирует видео с камер в более 1000 форматов, включая AVI, MKV, MOV, MP4 и т.д.
- Конвертирует видео в оптимизированные пресеты практически для всех устройств.
- В 30 раз выше скорость конвертации, чем у других распространенных конвертеров.
- Редактирует видео с видеокамер, обрезая, объединяя, добавляя субтитры и многое другое.
- Записывает видео на воспроизводимый DVD с привлекательным бесплатным шаблоном DVD.
- Позволяет скачать или записать видео с 10 000 сайтов обмена видео.
- Универсальный набор инструментов включает в себя исправление метаданных видео, создание GIF, трансляцию видео на телевизор и запись экрана.
- Поддерживаемые ОС: Windows 10/8/7 / XP / Vista, Mac OS 10.15 (Catalina), 10.14, 10.13, 10.12, 10.11, 10.10, 10.9, 10.8, 10.7, 10.6.
Действия по добавлению видео с камер на Mac / ПК с помощью Wondershare UniConverter
Шаг 1 Добавить видео с камеры для передачи на ПК / Mac
Запустите Wondershare UniConverter после загрузки и установки. На главной странице интерфейса программного обеспечения выберите вкладку Конвертировать , а затем нажмите раскрывающееся меню рядом с кнопкой +Добавить файлы . Выберите опции Добавить из видеокамеры .
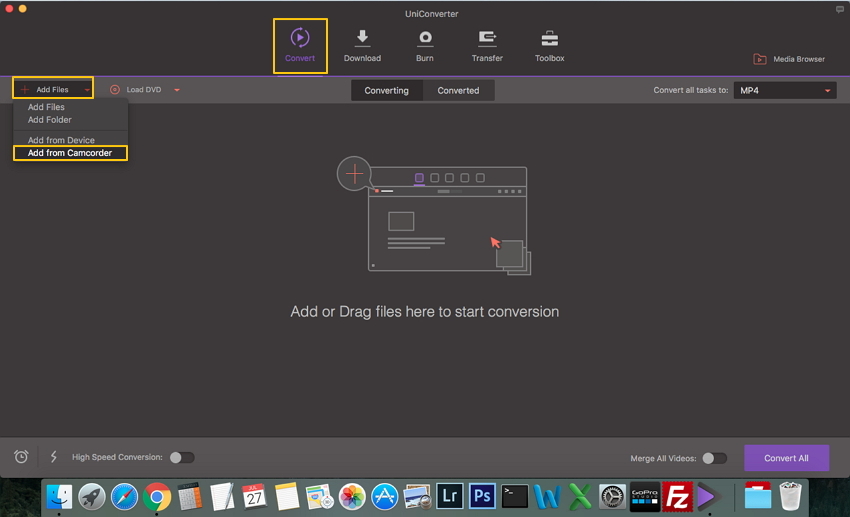
Появится всплывающее окно со всеми видео, присутствующими на камере. Выберите видео, которые вы хотите перенести на Mac, а затем нажмите Добавить в Список .
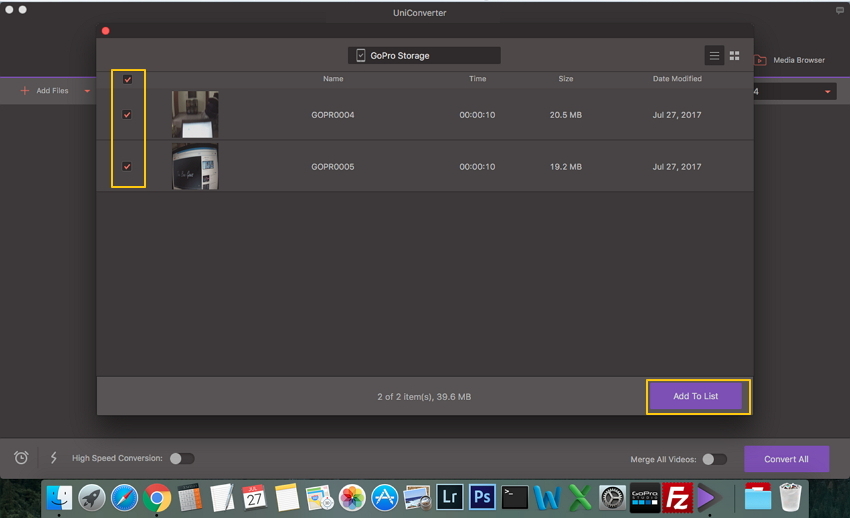
Шаг 2 Конвертировать видео с камеры в нужный формат.
Нажмите раскрывающийся список Сконвертировать все задачи в и выберите нужный формат из вкладки Видео . Вам также следует выбрать разрешение видео из указанного параметра или настроить его с помощью кнопки Создать пользователя.
Наконец, нажмите кнопку Конвертировать все , чтобы начать конвертировать видео с видеокамеры в другие распространенные форматы.
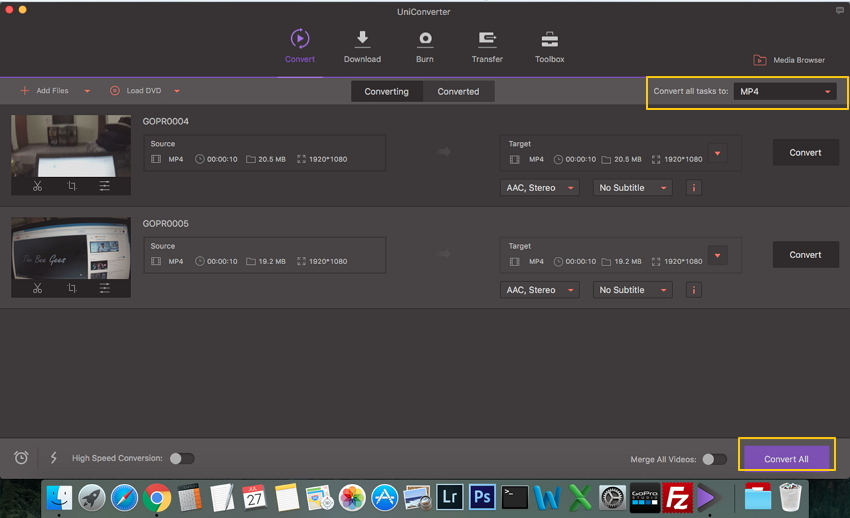
Шаг 4 Передача конвертированных видео с камеры на Mac.
После завершения процесса конвертации нажмите вкладку Конвертировать , чтобы увидеть список переданного видео. Вы также можете перенести их на другие устройства или загрузить на YouTube / Vimeo.
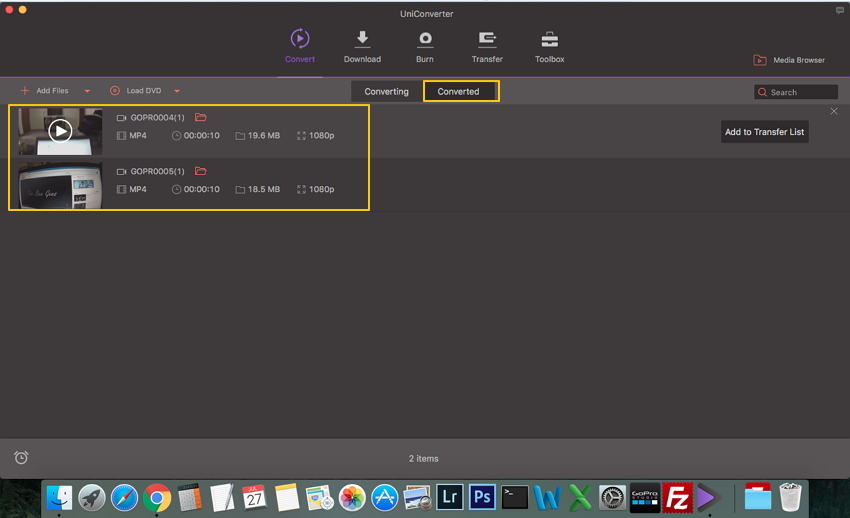
Нажмите Значок расположения файла рядом с именем файла, и будет показано место, где видео передаются с камеры на ваш Mac.
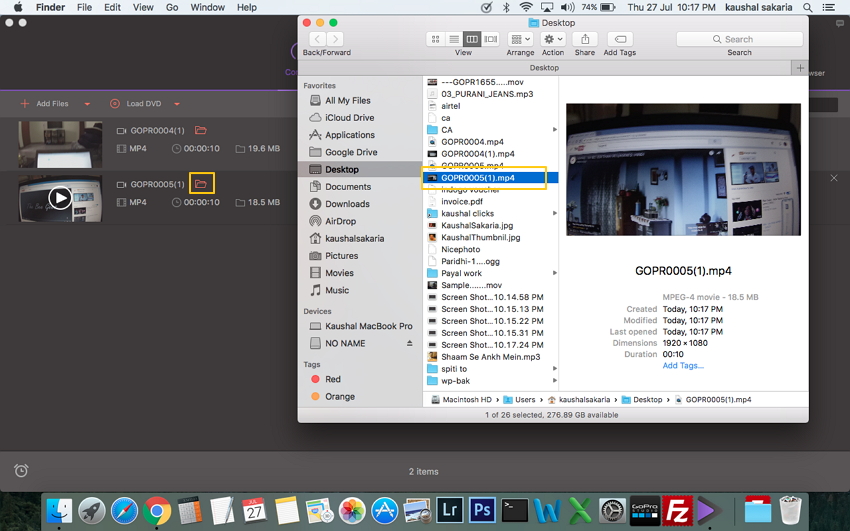
Часть 3. Советы по передаче видео с камеры на ПК / Mac
Благодаря перечисленным выше решениям передача видео с камеры на ПК / Mac теперь станет значительно легче. Чтобы дополнительно помочь вам с процессом передачи и сделать его еще лучше, ниже перечислены некоторые полезные советы.
1. Современные камеры и видеокамеры записывают видео высокого качества, и поэтому, если вы перенесете эти видео на свой ПК, они займут много места на жестком диске вашего ПК. Таким образом, чтобы сэкономить место на жестком диске вашего компьютера, вы можете сохранить видео на внешний диск или записать их на DVD.
2. Различные типы камер и видеокамер используют разные типы подключения, поэтому рекомендуется проверить руководство, чтобы узнать, какой тип подключения требуется, прежде чем передавать видео с Handycam на ПК. Также проверьте камеру на наличие доступных портов.
3. Важно проверить, есть ли на вашем компьютере необходимые порты для передачи видео с камеры. Их совместимость с камерой также необходимо проверить перед передачей видеокамеры на ПК.
4. Во время записи видео с видеокамеры на ПК в Windows 7 или других системах всегда лучше закрыть другие программы, запущенные на вашем ПК, поскольку процесс передачи использует много системных ресурсов..
5. Современная видеокамера DVD способна напрямую записывать видео на DVD, который можно воспроизводить как на Blu-ray плеере, так и на обычных проигрывателях. Если вы хотите перенести эти записи DVD-видео на ПК, Wondershare UniConverter поможет конвертировать видео с камеры с DVD-дисков.
6. Если вы хотите перенести видео с видеокамеры с ПК / Mac на устройства iPhone / iPad / Android, вы можете использовать Wondershare UniConverter, который может передавать видео без проблем совместимости форматов. Вы можете посмотреть видеоурок, чтобы узнать больше о передаче видео с камер на ПК / Mac. .
Можно сделать вывод, что Wondershare UniConverter - это замечательный способ переноса видео с видеокамеры на ПК / Mac. Попробуйте бесплатно прямо сейчас!
В зависимости от типа используемой видеокамеры существуют различные способы копирования видеоматериала на компьютер. Определите тип используемого устройства и выберите наиболее подходящий вариант.

- Как скинуть видео с видеокамеры на компьютер
- Как записать с видеокамеры
- Как переписать видео с видеокамеры на компьютер
Если вы используете видеокамеру, которая записывает видео на встроенный жесткий диск (HDD) или карту памяти (Flash card), выполните следующие действия. Подключите камеру к компьютеру, используя соответствующий кабель USB. Первый его конец подключите к разъему на самой видеокамере, а второй – к разъему USB компьютера. После этого нажмите кнопку включения. При необходимости выберите режим подключения, соответствующий передаче (копированию) данных.
Системой автоматически будет определено новое устройство. С помощью проводника откройте «Мой компьютер», после чего перейдите в папку подсоединенной видеокамеры (если она использует и жесткий диск, и карту памяти, возможно отображение двух устройств). Найдите соответствующие видеофайлы, выделите их, кликните правой кнопкой мыши и выберите пункт «Копировать». Далее откройте папку на жестком диске компьютера, куда вы собираетесь скопировать видео с камеры, кликните правой кнопкой мыши и выберите пункт «Вставить». Дождитесь окончания процесса копирования.
Если для записи видео использовалась карта памяти, вы можете поступить следующим образом. Отключите видеокамеру и достаньте из нее карту памяти. Вставьте ее в картридер компьютера и откройте соответствующий каталог с помощью проводника операционной системы. Найдите необходимые файлы видео и скопируйте их в папку на жестком диске.
Если вы используете видеокамеру, которая записывает видео на кассету (MiniDV, HDV), выполните следующие действия. Подключите камеру к компьютеру с помощью DV-кабеля. Один его конец подключите к самой камере, а другой к разъему IEEE1394 компьютера. Запустите программу для импорта видео (например, Windows Movie Maker). Включите режим импорта видео с камеры, задайте желаемые настройки качества видео, место для сохранения на диске и запустите процесс копирования нажатием соответствующей кнопки.
Возможны варианты:
- у тебя установлено программное обеспечение (ПО) аппарата (с прилагаемого к аппарату диска),
- у тебя ПО не установлено.
В первом случае подсоединяешь аппарат к компу с помощью шнура USB, ставишь аппарат в режим Просмотр (Воспроизведение), при этом автоматически файлы снимков переносятся с аппарата на жёсткий диск компа в выбранную тобой папку сохранения.
Во втором случае вынимаешь карту памяти из аппарата и вставляешь её в кардридер (для карт памяти твоего аппарата). Вставляешь кардридер в гнездо USB компа. Комп опознаёт карту памяти, вставленную в кардридер, как съёмный диск. Открываешь Мой компьютер и с карты памяти (вставленной в кардридер) переносишь (копируешь) файлы снимков в ту папку, которая выбрана для их хранения, например, Мои рисунки. После этого карту можно отформатировать на РС, снова вставить в фотоаппарат и отформатировать в нём.
Или:
- включить фотоаппарат в режим Просмотр (Воспроизведение);
- подсоединить фотоаппарат к компьютеру с помощью кабеля USB;
- включить питание аппарата;
- нажать кнопки Пуск > Настройка > Панель управления > Сканеры и камеры. Появляется иконка аппарата и название его модели. Кликнуть по иконке, откроется Мастер работы со сканером или цифровой камерой. И так далее.
И ещё: можно присоединить аппарат к компу, открыть Мой компьютер, компьютер опознает твой фотоаппарат как съёмный диск; поставить аппарат в режим Просмотр (Воспроизведение) и элементарно скопировать файлы снимков с карты памяти аппарата в папку сохранения, например, Мои рисунки. Для этого никакое ПО не нужно.
В отличие от большинства фотоаппаратов, камеры фирмы Canon не распознаются как внешний диск при подключении к компу через USB.
В комплекте фотоаппарата идёт специальный софт, позволяющий компу общаться с фотоаппаратом и переносить с него фото и видео на комп.
Сделан этот софт крайне неудачно - просто перенести файлы с фотоаппарата на комп, не изменяя их при этом, невозможно.
Лучше этим софтом вообще не пользоваться - купить картридер, вынимать из фотоаппарата карту памяти и вставлять в картридер.

После использования фотокамеры вполне может возникать необходимость передачи отснятых изображений на компьютер. Сделать это можно несколькими способами, учитывая возможности устройства и ваши требования.
Скидываем фото с камеры на ПК
На сегодняшний день скинуть изображения с фотоаппарата можно тремя способами. Если же вы уже сталкивались с передачей файлов с телефона на компьютер, то описываемые действия частично вам могут быть знакомы.
Способ 1: Карта памяти
Многие современные устройства помимо стандартной памяти, оснащаются дополнительным хранилищем информации. Перекинуть фотографии с камеры проще всего именно с помощью карты памяти, но только при наличии картридера.
Примечание: Большинство ноутбуков оснащены встроенным картридером.
- Следуя нашей инструкции, подключите карту памяти к ПК или ноутбуку.



Примечание: Иногда внутри данной папки создаются дополнительные директории, в которые помещаются изображения.



Копирование фотографий с камеры подобным способом требует от вас минимум затрат времени и сил.
Способ 2: Импорт через USB
Как и большинство других девайсов, фотоаппарат можно соединить с компьютером через USB-кабель, обычно идущий в комплекте. При этом процесс переноса изображений можно выполнить так же, как в случае с картой памяти, или же воспользоваться стандартным средством импорта ОС Windows.
-
Подключите USB-кабель к фотоаппарату и компьютеру.


Дождитесь завершения процесса поиска файлов в памяти устройства.
Примечание: При повторном подключении из сканирования исключаются ранее переносившиеся фотографии.






И хотя этот метод вполне удобен, иногда простого подключения фотокамеры к ПК может быть недостаточно.
Способ 3: Дополнительное ПО
Некоторые производители фотоаппаратов в комплекте с самим устройством предоставляют специальное программное обеспечение, позволяющее работать с данными, включая перенос и копирование изображений. Обычно подобный софт находится на отдельном диске, но также может быть скачан с официального сайта.
Примечание: Для использования таких программ потребуется прямое подключение камеры к ПК с помощью USB.
Действия по переносу и работе с программой зависят от модели вашего фотоаппарата и необходимого софта. Кроме того, практически каждая подобная утилита имеет набор инструментов, позволяющих выполнить копирование фото.

Бывают и такие случаи, когда одна и та же программа поддерживает устройства, выпущенные одним производителем.

К наиболее актуальным можно отнести следующие программы исходя от производителя устройства:
Вне зависимости от программы интерфейс и функционал не должны вызвать у вас вопросов. Однако, если что-то непонятно касательно конкретного софта или девайса – обязательно обращайтесь к нам в комментариях.
Заключение
Какой бы модели устройство вы ни использовали, описанных в данной инструкции действий вполне достаточно для переноса всех изображений. Более того, схожими методами можно перенести и другие файлы, к примеру, ролики с видеокамеры.

Отблагодарите автора, поделитесь статьей в социальных сетях.

Читайте также:

