Диалоговое окно не помещается на экране autocad
Обновлено: 07.07.2024
Необходимость открытия окна команд и изменения его положения определяется характером работы пользователя.
Закрепление окна команд
По умолчанию окно команд закреплено. Ширина закреплённого окна команд совпадает с шириной окна AutoCAD. Если текстовая строка не помещается в командной строке, то выводится всплывающее окошко с полным содержимым строки.
Открепление окна команд (оно становится плавающим) выполняется путем его перетаскивания из зоны закрепления. Зоной закрепления является кромка окна приложения AutoCAD, к которой можно прикреплять панель инструментов, палитру или окно команд. Плавающее окно можно перемещать в любое место экрана; пользователь может произвольно изменять его ширину и высоту.
Повторное закрепление окна команд выполняется путем его перетаскивания в зону закрепления окна AutoCAD.
Якорная привязка окна команд
Возможна якорная привязка окна команд к левой или правой стороне окна AutoCAD. После якорной привязки окно команд остается на экране (но в минимизированном состоянии), что позволяет при необходимости восстановить его. Это способствует также увеличению видимой области рисования. Перед выбором стороны якорной привязки необходимо обеспечить плавающее состояние окна команд. Перед якорной привязкой окна команд необходимо убедиться в его плавающем состоянии, далее нажать правую кнопку мыши на его заголовке и выбрать опцию "Якорь слева" или "Якорь справа".
Изменение размера окна команд
Возможно изменение размера окна команд по вертикали путем перетаскивания разделительной черты, расположенной на верхней кромке окна, когда окно команд закреплено внизу, и на нижней кромке окна, когда окно закреплено вверху.
Скрытие окна команд
Скройте и повторно выведите командную строку, выполнив одно из следующих действий:
- Выберите меню "Сервис" "Командная строка" .
- Нажмите CTRL+9.
Если скрыть командную строку, ввод команд по-прежнему возможен. Однако некоторые команды и системные переменные возвращают значения в командную строку, поэтому в этих случаях может потребоваться повторный вывод командной строки.
Если Вы не принадлежите к особой и очень редкой породе пользователей, которые при работе в AutoCAD не используют диалоговые окна, а все действия выполняют исключительно через командную строку, то:
- при запуске команды Open (Открыть), Вы ожидаете появления на экране диалогового окнаSelect File (Выбор файла),
- а при запуске команды Save As (Сохранить как) или просто Save (Сохранить), если файл не был ранее уже сохранен на компьютере, - диалогового окна Save Drawing As (Сохранение чертежа).
AutoCAD 2017. Диалоговое окно Select File (Выбор файла)

Но, приходилось ли Вам сталкиваться с такой ситуацией, что диалоговое окно навигации при открытии (или сохранении) файла пропало? А вместо него:
- при вводе команды Open (Открыть) в командной строке красуется запрос Enter name of drawing to open (Имя открываемого чертежа),
- а при запуске команды Save (Сохранить) в командной строке появляется запрос Save drawing as (Сохранение чертежа).
В ответ на них AutoCAD ожидает получить имя и путь к файлу.
AutoCAD 2017. Запрос Enter name of drawing to open (Имя открываемого чертежа)

Конечно, навигацию по файлам можно осуществлять и таки образом, через командную строку. Также на подобный запрос в командной строке можно ответить символом «
», после чего на экран будет таки выведено привычное большинству пользователей диалоговое окно навигации по файловой системе. Но для тех, кто не привык к ведению диалога с AutoCAD подобным образом, такой способ не слишком удобен и может значительно замедлить рабочий процесс.
Но что же произошло? Куда пропало диалоговое окно навигации, которое раньше всегда исправно появлялось при открытии или сохранении файла, и как его вернуть на законное место?
На самом деле, данная проблема решается очень просто. Во всем виновата системная переменная FILEDIA, отвечающая за отображение диалоговых окон навигации по файлам. По умолчанию данная системная переменная имеет значение «1», при котором включен вывод на экран окон навигации. А если же для системной переменной FILEDIA задано значение «0», то диалоговые окна не отображаются.
Следовательно, чтобы вернуть отображение диалоговых окон при открытии или сохранении файла, нужно всего лишь изменить значение описанной системной переменной на «1», для этого необходимо выполнить следующие действия:
- в командной строке ввести FILEDIA и нажать клавишу [Enter],
- а далее, в ответ на запрос ввести новое значение для системной переменной, ввести «1» и подтвердить изменение нажатием клавиши [Enter].
AutoCAD 2017. Изменение значения системной переменной FILEDIA

После того, как данная процедура будет проделана, у Вас на экране вновь будут появляться привычные диалоговые окна Select File (Выбор файла) для команды Open (Открыть) и Save Drawing As (Сохранение чертежа) для команды Save (Сохранить).
Смотрите видео «AutoCAD 2017. Куда пропало диалоговое окно выбора файла?»
Что делать, если при открытии или сохранении файла в AutoCAD не отображается диалоговое окно с навигацией по файловой системе компьютера? В данном уроке.

2017-01-16
Диалоговые окна являются важным компонентом любого приложения.
Диалоговые окна используют:
- для отображения полезной информация,
- для удобного ввода исходных данных,
- для изменения настроек программы.
Создать диалоговое окно Автокад, не прибегая к сторонним программам, можно при помощи редактора Visual LISP . Для этого в редакторе Visual LISP используют язык DCL, который предназначен для программирования диалоговых окон.
Давайте для примера создадим диалоговое окно для более удобного ввода исходных данных прямого участка воздуховода.
Добавим в эту форму настройки программы – выбор формы сечения.
И в качестве полезной информации, при вводе исходных данных, покажем пользователю скорость движения воздуха.
В результате хотелось бы получить следующее диалоговое окно. См. Рис. 1.

Рис. 1. Диалоговое окно.
Запустите редактор Visual LISP (наберите в командной строке VLIDE и нажмите < Enter >).
Нажмите на кнопку « Новый файл ».
Затем на кнопку « Сохранить ».
Откроется диалоговое окно «Сохранение файла». Найдите папку, в которой хотите сохранить файл (в моем случаи D:\MyLisp ).
В строке Тип файла : выберите « Исходные DCL-файлы ».
Задайте имя файла и нажмите на кнопку « Сохранить ». См. Рис. 2.
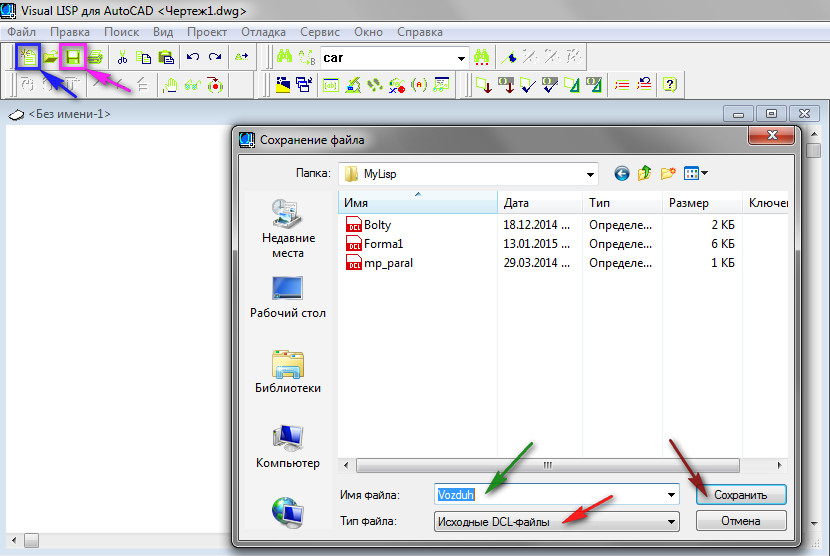
Рис. 2. Создание DCL файла.
Директива описания диалога.
Программа, написанная на языке DCL, состоит из логических единиц – директив.
Программный код диалогового окна всегда начинается с директивы описания диалога.
В общем виде она имеет следующий вид:
Параметр < атрибуты окна > представляет собой последовательность атрибутов и их значений. В общем виде это выглядит следующим образом:
После атрибута и его значения ставиться « ; »
Параметр < поля > является набором директив описание полей (текстового поля, редактируемого текстового поля, раскрывающегося списка, кнопок)
Давайте дадим имя диалогу:
Добавим директиву описания поля кнопок:
В результате получим. См. Рис. 3.

Рис. 3. Директива описания диалога.
Просмотр диалогового окна.
Чтобы посмотреть, как выглядит диалоговое окно, в главном меню выбираем « Сервис », далее переводим указатель мыши на « Инструменты интерфейса » и щелкаем на « Просмотр DCL из редактора ».
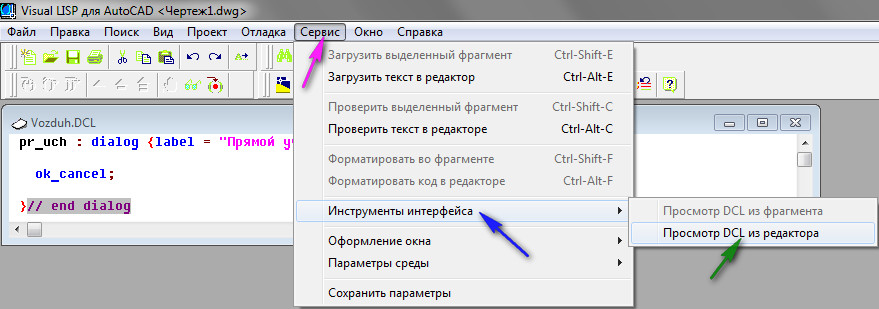
Рис. 4. Просмотр DCL из редактора.
Появится окно «Введите имя диалогового окна» см. Рис. 5.
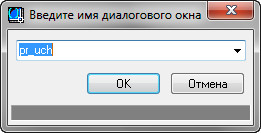
Рис. 5. Введите имя диалогового окна.
Нажимаем « ОК » и в рабочем окне AutoCAD появится диалоговое окно.
Директивы описание полей.
Радиоколонка.
Далее добавим директиву описание радиоколонки (колонка переключателей):

Рис. 6. Директиву описания радиоколонки.
Радиокнопки.
Далее добавим два элемента внутрь радиоколонки:
Для круглого сечения:
Для прямоугольного сечения:
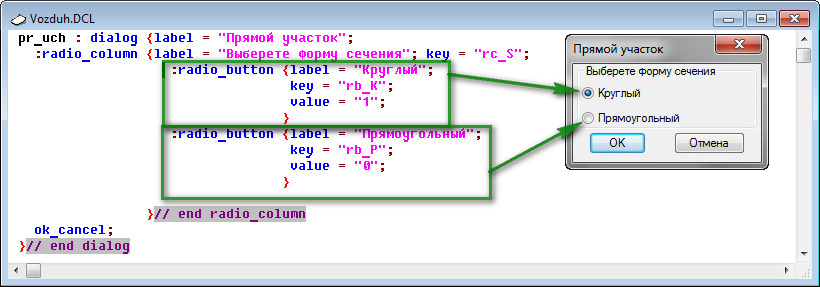
Рис. 7. Директивы описания радиокнопок.
Добавим следующие директивы:
Текстовое поле:
Редактируемое текстовое поле:
Раскрывающийся список:
И снова редактируемое текстовое поле:

Рис. 8 . Директивы описание полей.
Директива пустой строки.
Что проще было ориентироваться в нашем диалоговом окне, давайте добавим директивы пустой строки:
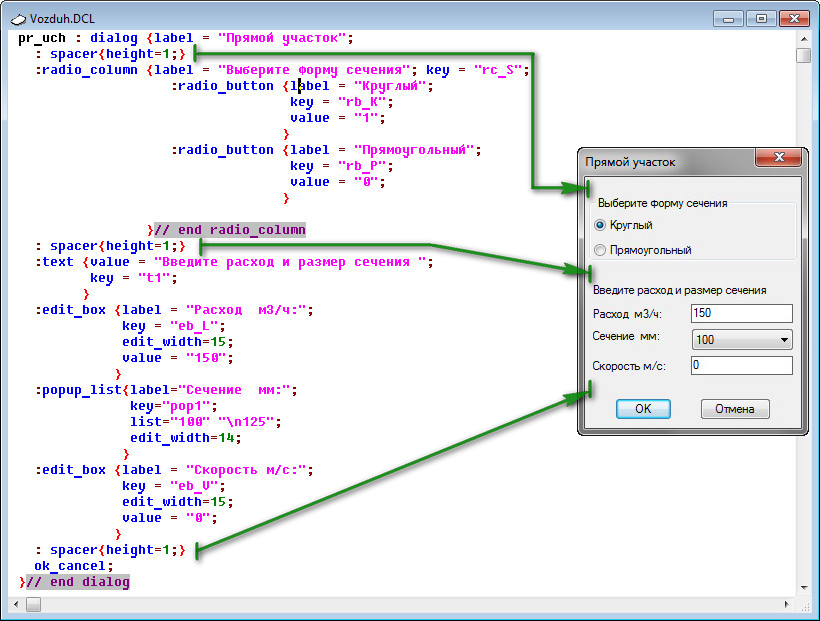
Рис. 9. Окончательный вариант программы.
Если у Вас появились вопросы, задавайте их в комментариях.
Если Вы нашли что-то полезное на моем сайте не забудьте порекомендовать статью в социальных сетях.
Пишите в комментариях или мне на почту Ваши пожелания о том, какие статьи Вы хотели бы увидеть на моем сайте.
Это означает, что режим отображения диалоговых окон в Автокаде отключен. Т.е. команды работают, но только через командую строку. Иногда такой режим используется, но в основном это пережиток прошлых старых версий Autocad. При таком виде никаких диалоговых окон не появляется.
Итак, чтобы вернуть нормальный вид, нужно включить отображения окон в Автокаде. Введите в командной строке команду:
Это включит глобальную переменную диалоговых окон в режим отображения.


Теперь можно пробовать чертеж "Сохранить как".
Знания
Изучите основы и оттачивайте навыки для повышения эффективности работы в AutoCAD
Support
Проблема
Причины
Для системной переменной FILEDIA задано значение 0 (ноль).
Специально для AutoCAD Electrical. Это может произойти, если не завершена какая-либо задача, предусматривающая обновления в рамках всего проекта с открытием и закрытием чертежей.
- Отмена действия посредством клавиши ESC в процессе отрисовки чертежа в проекте.
- Отмена действия посредством клавиши ESC в процессе изменения нумерации листов с использованием команды AEPROJUPDATE.
- Непредвиденная отмена выполнения пользовательского сценария при запуске для каждого чертежа с помощью утилит в рамках проекта.
Решение
Отображение диалогового окна при использовании «Открыть», «Сохранить как» и других команд
В командной строке AutoCAD введите FILEDIA.
Использование отслеживания системных переменных:
Некоторое программное обеспечение сторонних разработчиков и процедуры LISP могут устанавливать для системной переменной FILEDIA значение 0. В AutoCAD 2016 или более поздней версии настраивать список системных переменных, изменение которых приведет к появлению предупреждения, можно с помощью функции отслеживания системных переменных. Используйте переменную FILEDIA, чтобы узнать, когда изменилась настройка, и добавить ее в список по умолчанию.
Настройка отслеживания системных переменных:
- В командной строке AutoCAD введите СИСТПЕРЕММОНИТОР, чтобы открыть окно отслеживания системных переменных.
- Убедитесь, что для переменной FILEDIA задано значение 1.
Чтобы получать уведомление при задании для FILEDIA значения 0, введите 1 в столбце рекомендуемых значений.
Если системная переменная FILEDIA отсутствует в списке, нажмите кнопку Изменить список и выберите FILEDIA в разделе Доступные системные переменные, а затем щелкните стрелку вправо (>>), чтобы переместить FILEDIA в список Отслеживаемые системные переменные.
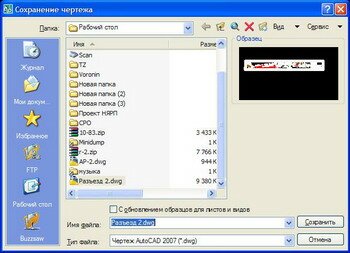

Как восстановить меню Сохранить как
– нажмите Пуск –> Выполнить… –> в поле Открыть введите regedit –> OK;
[HKEY_CURRENT_USERSoftwareAutodeskAutoCADR**.*ACAD-****:***FixedProfileGeneral Configuration];
– найдите REG_DWORD-параметр FileDialog со значением , установите 1 (или совсем удалите этот параметр);
– закройте Редактор реестра.
Примечания
1. Меню Файл –> Сохранить как отвечает за сохранение копии текущего чертежа (рисунка) под новым именем. Вы можете вызвать это меню вводом в окне командной строки команды сохранитькак:
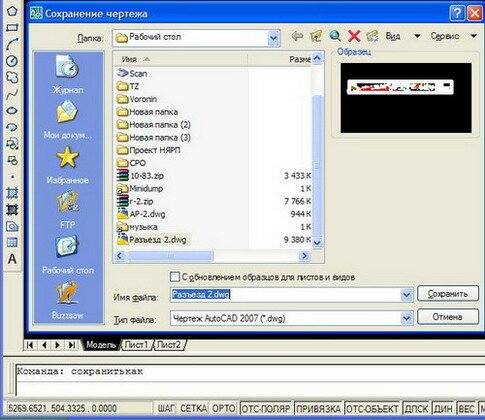
2. Целочисленная системная переменная FILEDIA управляет отображением диалоговых окон навигации (чтение/запись/сохранение файлов). Может иметь следующие значения:
– – диалоговые окна не отображаются. Тем не менее, возможность принудительного вызова диалогового окна файла сохраняется: для этого нужно ввести тильду (
) в ответ на подсказку команд (то же справедливо для функций AutoLISP иADS);
– 1 – отображает диалоговые окна. Однако, если пакетный файл или программа AutoLISP/ObjectARX активны, на экран выводится обычная подсказка.
3. Если значение системной переменной FILEDIA равно , при запуске команды СОХРАНИТЬКАК в окне командной строки отображается следующий запрос:
Текущий формат файла: Чертеж AutoCAD 2007
Задайте формат файла [R14(LT98<97)/(2000(LT2000)/2004(LT2004)/2007(LT2007)/Стандарты/DXF/Шаблон] :
– задайте опцию, нажмите Enter;
– на запрос Сохранить чертеж как: введите имя файла, нажмите Enter.
4. Для русифицированной версии AutoCAD 2007 значение переменной FILEDIA хранится в разделе
[HKEY_CURRENT_USERSoftwareAutodeskAutoCADR17.0ACAD-5001:419FixedProfileGeneral Configuration];
для русифицированной версии AutoCAD 2006 – в разделе
[HKEY_CURRENT_USERSoftwareAutodeskAutoCADR16.2ACAD-4001:419FixedProfileGeneral Configuration].
5. Будьте осторожны при манипуляциях с Реестром ! Некорректное использование Редактора реестра может привести к возникновению серьезных неполадок, вплоть до переустановки операционной системы!
Читайте также:

