Как скопировать данные с sd карты на компьютер
Обновлено: 07.07.2024
Иногда возникает необходимость в создании полной копии USB-флешки или карты памяти. Это может понадобиться, если на загрузочной флешке имеются различные программы, пользовательские данные ОС Андроид или iOS, сервисы для хранения паролей любой другой полезный софт.
Для успешного решения описанной задачи необходимо использовать дополнительное программное обеспечение, которое позволит создать точную копию флешки или карты памяти.
Лучшие программы для клонирования флешки:
Утилита не нуждается в установке. Просто распакуйте скачанный архив и запустите исполняемый файл USB-image-tool.exe. Далее придерживайтесь следующего плана действий:
- После запуска утилиты отобразится окно программы. В левой его части Вы увидите список всех подключенных к ПК USB-носителей. Выберите устройство, щёлкнув мышью по нему;
- Укажите директорию на жёстком диске, куда нужно загрузить клон флешки или карты памяти. Введя путь, нажмите кнопку Save ("Сохранить") в системном диалоге;
- Укажите ранее созданную копию и откройте её. Дождитесь окончания процесса восстановления. Готово!
Утилита USB Image Tool крайне проста в использовании. Визуально подробный интерфейс делает работу с ней действительно интуитивно понятной.
Программа работает на Windows XP, 7,10 и других ОС. В этом её значительное преимущество перед более требовательными утилитами, например, описанной ниже AOMEI Partition Assistant.
Способ 3: AOMEI Partition Assistant Standard Edition
Мощная программа AOMEI Partition Assistant позволяет управлять памятью USB-носителей и жёстких дисков компьютера. В частности, она полезна и для создания копии данных с сохранением структуры и контрольной суммы.
Чтобы скачать AOMEI, перейдите по этой ссылке на официальный сайт и нажмите на кнопку Download freeware.
Утилита AOMEI является платной: полная версия без ограничения функций обойдется пользователю в $48, а кроссплатформенная – в $179. Однако установить можно и демо-версию программы, функционала которой должно хватить для создания клона флешки.
Единственным недостатком демо-версии программы для такого способа копирования является её нестабильная работа на ОС Windows старее версии 10. Разработчиками ещё не был найден способ решения этой проблемы, рабочим вариантом остаётся приобретение платных версий утилиты или выбор других программ для клонирования.
Как перенести файлы с карты памяти или телефона на компьютер?
Вообще существует 3 основных способа, благодаря которым у многих решится вопрос о том, как перенести фото с телефона на компьютер или обратно:
Но последний способ делится еще на несколько вариантов:
- По технологии Bluetooch
- С помощью IrDa или инфракрасного порта
- Интернет в помощь
- по Wi-Fi через FTP без кабеля с помощью программы на телефон
А теперь по подробнее с каждым вариантом.
Как переместить файлы на компьютер с помощью кардридера?
А вот фотография внутреннего ридера
Купить ретвиты с гарантией на свою страницу в Твиттере Вам предлагает сайт ДокторСмм. Здесь Вы сможете получить заказ по сниженным ценам, а также выбрать наиболее приемлемое качество ресурса и скорость добавления его к Вам на страницу. Торопитесь, пока на сайте действуют выгодные оптовые предложения!
Итак у нас есть кардридер, при помощи которого нам необходимо перекинуть файлы с карты памяти на компьютер. Вставляем карту в устройство и если ридер внешний, то подключаем его к компьютеру. Для этого просто вставьте в свободный порт USB кабель от устройства для чтения, либо (зависит от формы) непосредственно сам ридер. И как только мы его подключим в Windows должно всплыть окно с автозапуском. Если у Вас установлена Windows 7, то будет вот такое окно:
Перемещение файлов и данных на компьютер с помощью USB кабеля

Беспроводной способ перемещения файлов на ПК
Единственное, при первом подключении к компьютеру адаптера Windows определит подключенное устройство и установит свой стандартный драйвер. Установочный диск не нужен. В большинства ноутбуков этот адаптер беспроводной связи блютуз уже присутствует и покупать его нет необходимости.
Передача файлов при помощи инфракрасного порта или IrDa
Как перенести файлы с телефона на компьютер по Wi-Fi

В Windows 10 вы можете быстро перенести практически любой формат файлов и папок с флэш-накопителя USB на компьютер и экспортировать файлы на съемные устройства хранения, чтобы делиться ими с другими людьми или создавать копии для целей резервного копирования.
В этом руководстве по Windows 10 мы расскажем о простых шагах по передаче файлов на USB-накопитель и с него на компьютер.
Как импортировать файлы с флешки на Windows 10
Чтобы скопировать файлы с флэш-накопителя USB на компьютер под управлением Windows 10, выполните следующие действия.
- Откройте проводник .
- Нажмите на этот компьютер на левой панели.
Подключите съемный диск к USB-порту вашего компьютера.
Совет. Если вы получили всплывающее уведомление, щелкните его и выберите « Открыть папку для просмотра файлов» .
В разделе «Устройства и накопители» дважды щелкните флэш-накопитель USB, чтобы просмотреть его данные.

Нажмите « Выбрать местоположение» .

После выполнения этих действий файлы будут скопированы со съемного диска на компьютер.
При импорте и экспорте файлов, как правило, безопаснее выполнять «копирование», а не «перемещение», чтобы предотвратить потерю файлов в случае возникновения проблем во время передачи. Однако после того, как вы убедились, что файлы были успешно скопированы, вы можете выбрать и удалить все содержимое с USB-накопителя.
Если у вас есть карта памяти microSD с файлами, а на вашем компьютере нет слота для устройства чтения карт памяти SD, вы можете приобрести устройство чтения карт памяти для преобразования карты памяти microSD в USB-накопитель.
Легкая передача
USB-кардридер Anker 2-в-1
Этот кардридер от Anker имеет интерфейс USB 3.0, но он обратно совместим с USB 2.0 и 1.1. Он работает с картами UHS-I SD и microSD и может одновременно считывать и записывать из обоих слотов.
Этот ридер в настоящее время имеет рейтинг 4,4 звезды на Amazon с более чем 3300 обзорами, а портативный кард-ридер Anker 2-в-1 USB 3.0 должен быть в верхней части вашего списка, если вы ищете компактный адаптер, когда ваш компьютер не хватает такого интерфейса.
Импорт изображений в приложение «Фотографии»
Если у вас есть флэш-накопитель с кучей картинок, вы можете быстро скопировать их на свой компьютер, используя параметр импорта, доступный в приложении «Фотографии».
Чтобы импортировать изображения с помощью приложения «Фото», выполните следующие действия.
Выберите опцию С устройства USB .
(Необязательно) Нажмите « Отменить выбор», чтобы выбрать только те изображения, которые вы хотите импортировать
Совет. Также можно нажать кнопку « Импорт настроек» , чтобы изменить папку назначения импорта, группировку и решить, следует ли удалять элементы на флэш-диске после их перемещения на устройство.
После выполнения этих действий изображения со съемного носителя будут импортированы в папки «Изображения» внутри папки OneDrive.
Как экспортировать файлы на флешку из Windows 10
Чтобы экспортировать файлы с вашего компьютера на USB-накопитель, выполните следующие действия:
- Откройте проводник .
- Нажмите на этот компьютер на левой панели.
- Подключите съемный диск к USB-порту вашего компьютера.
- В разделе «Устройства и диски» откройте диск с файлами, которые вы хотите скопировать.
Выберите файлы и папки.
Совет: Вы можете использовать сочетание клавиш Ctrl + A, чтобы выбрать все файлы. Или нажмите и удерживайте клавишу Ctrl и щелкните мышью файлы, которые вы хотите выбрать.
Нажмите « Выбрать местоположение» .


После выполнения этих шагов файлы, выбранные на вашем компьютере, будут перенесены на флэш-накопитель USB. (Если вам больше не нужны переданные файлы, вы всегда можете удалить их со своего компьютера.)
Если у вас недостаточно места для экспорта файлов, вы всегда можете приобрести другой съемный диск, например SanDisk Extreme Go (CZ800), который имеет 128 ГБ для хранения больших файлов и небольших резервных копий.
Обновление хранилища
SanDisk Extreme Go
Если вы ищете флеш-накопитель с большим объемом памяти и высокой скоростью передачи данных, Extreme Go (CZ800) от SanDisk — хороший выбор. Крошечный диск предлагает 128 ГБ дискового пространства со скоростью передачи данных до 200 МБ / с, он поддерживается сильным брендом и даже включает в себя некоторые изящные функции, такие как защита паролем, восстановление и шифрование. CZ800 также доступен по цене около 32 долларов за емкость 128 ГБ.

Это руководство ориентировано на начинающих, и поэтому мы показываем один из самых простых способов передачи файлов со съемного диска на компьютер, но стоит отметить, что существует множество других способов передачи файлов с одного на другой. запоминающее устройство для другого.
Больше ресурсов по Windows 10
- Windows 10 в Windows Central — все, что вам нужно знать
- Справка, советы и рекомендации по Windows 10
- Форумы по Windows 10 на Windows Central
Мауро рекомендует все эти доступные аксессуары
Привет, я Мауро Хуулак, помощник Windows Central и практический гуру. Я написал пост, который вы сейчас читаете, и я знаю ОС Windows от и до. Но я также немного фанат аппаратных средств. Вот некоторые из доступных гаджетов на моем столе сегодня.
Logitech MX Master Wireless Mouse ($ 72 в магазине Amazon)
Я знаю мышей, и этим я пользуюсь каждый день. MX Master — это беспроводная высокоточная мышь, которая очень удобна в использовании и имеет множество замечательных функций, в том числе возможность подключения к нескольким устройствам, бесконечное колесо прокрутки, кнопки «назад» и «вперед», которые вы можете настраивать.

Расширенный игровой коврик для мыши Ktrio (12 долларов на Amazon)
Если вы будете печатать много времени, ваши ладони и мышь оставят следы на вашем столе. Мое решение состояло в том, чтобы начать использовать игровые коврики для мыши, которые достаточно велики, чтобы вы могли комфортно пользоваться клавиатурой и мышью. Это тот, который я использую и рекомендую.

Супер ночь светодиодная лента (20 долларов на Amazon)
Вы можете просто использовать обычную лампочку в своем офисе, но если вы хотите добавить немного окружающего освещения с разными цветами, лучше использовать светодиодную ленту RGB. Этот одобрен Mauro.

Мы можем заработать комиссию за покупки, используя наши ссылки. Узнайте больше

- Я хочу переместить мои данные с карты 8GB на карту с 16GB.
- Мой старый телефон умер и был заменен. Как импортировать данные со старой SD-карты в новую внутреннюю память?
- Я хочу перенести все файлы со своей старой SD-карты на новую. Как я могу передать все и сохранить данные даты (например, дату создания) одинаковыми?
Есть много похожих вопросов о перемещении файлов Android. Вы можете перенести данные с одной карты micro SD на другую Android после переключения нового телефона Android. Также возможно, что вы захотите получить больший объем памяти для замены Android SD-карты.
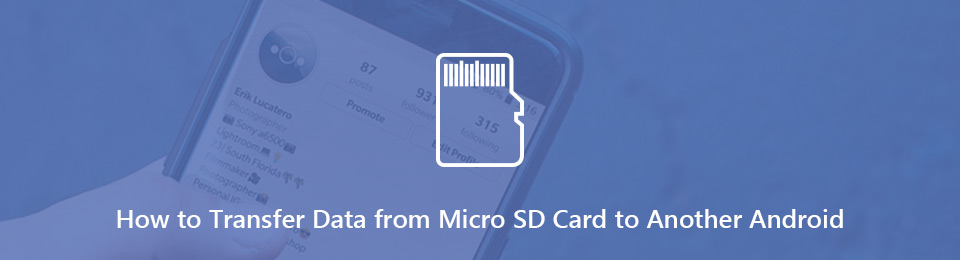
Как бы то ни было, вы можете легко заменить и заменить новую SD-карту Android здесь.
Передача данных с iPhone, Android, iOS, компьютера в любое место без каких-либо потерь.
- Перемещайте файлы между iPhone, iPad, iPod touch и Android.
- Импортируйте файлы с iOS на iOS или с Android на Android.
- Переместите файлы с iPhone / iPad / iPod / Android на компьютер.
- Сохранить файлы с компьютера на iPhone / iPad / iPod / Android.
Way 1: как перенести данные с одной карты Micro SD на другую Android без потери данных
Вообще говоря, FoneLab HyperTrans может извлекать и перемещать данные с одного устройства на другое напрямую. Все ваши загруженные, приобретенные и избранные файлы будут скопированы и вставлены на другой Android в течение короткого времени. Здесь поддерживаются практически все бренды Android и поставщики услуг.
Передача данных с iPhone, Android, iOS, компьютера в любое место без каких-либо потерь.
- Перемещайте файлы между iPhone, iPad, iPod touch и Android.
- Импортируйте файлы с iOS на iOS или с Android на Android.
- Переместите файлы с iPhone / iPad / iPod / Android на компьютер.
- Сохранить файлы с компьютера на iPhone / iPad / iPod / Android.
Шаг 1 Бесплатно скачать, установить и запустить Передача файлов Android, Подключите вашу микро SD-карту к устройству чтения SD-карт. Затем подключите этот ридер к вашему компьютеру. Позже подключите свой телефон Android к тому же компьютеру с помощью молниеносного USB-кабеля.
Шаг 2 В раскрывающемся меню «Устройство» установите карту micro SD в качестве устройства ввода. Выберите нужный тип файла на левой панели. Вы можете открыть определенную папку, чтобы найти, какой файл вы хотите переместить на новый Android.
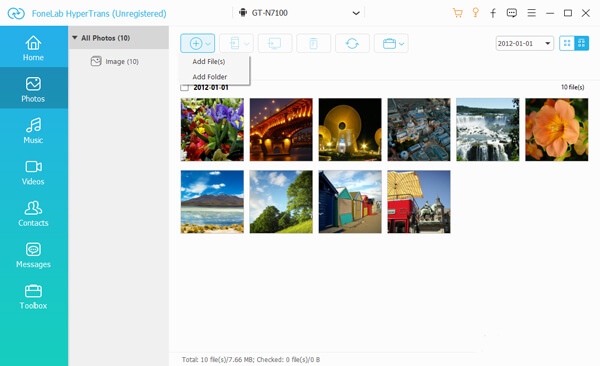
Шаг 3 Если вы не уверены, вы можете дважды щелкнуть файл, чтобы просмотреть детали. Кроме того, вы также можете вносить изменения в контекстном меню.
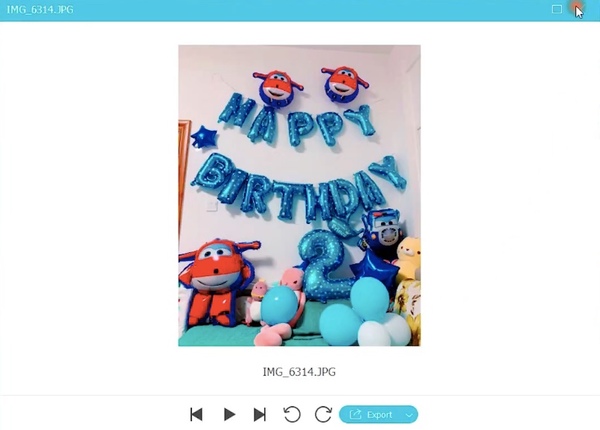
Шаг 4 Выберите файлы, которые вы хотите клонировать. Нажмите Экспортировать на верхней панели инструментов. Выберите свой телефон Android в качестве устройства вывода. Теперь вы можете переносить данные с одной карты Micro SD на другую Android выборочно или полностью за считанные минуты.
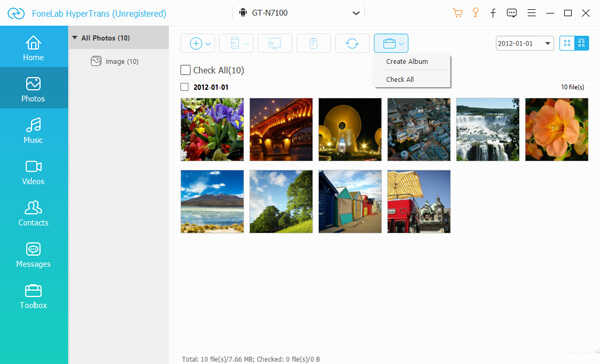
Way 2: как перенести данные с одной карты Micro SD на другую без компьютера
Если вокруг вас нет компьютера, вы можете сначала перенести данные с карты Micro SD во внутреннюю память телефона Android. Позже вы можете вставить другую SD-карту в этот телефон для передачи файлов Android. Просто убедитесь, что внутренняя память телефона достаточно велика.
Шаг 1 Откройте Параметры приложение
Шаг 2 Нажмите Память > SD Card > Показать внутреннее хранилище > файлы, хранящиеся на SD-карте, которые вы хотите переместить> Перейдите в/Скопировать в > Внутренняя память > Двигаемся/Копировать.
Шаг 3 Выключите свой телефон Android. Выньте старую карту Micro SD. Вставьте другую SD-карту и включите Android.
Шаг 4 Нажмите Параметры > Память > Внутреннее общее хранилище > Файлы > файлы или папки, которые вы хотите передать> Меню > Перейдите в/Скопировать в > SD Card > Двигаемся/Копировать.
Шаг 5 Для передачи данных с одной SD-карты на другую на телефоне требуется некоторое время.
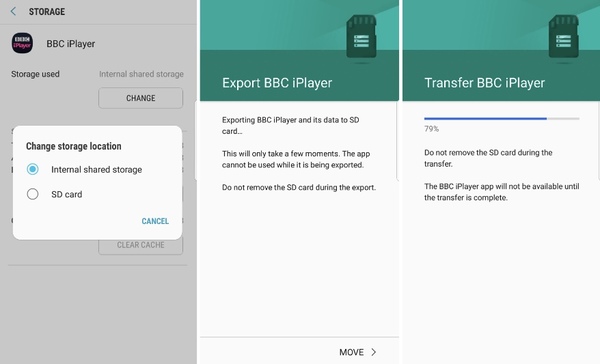
3. Как клонировать и перенести данные с одной карты Micro SD на другую карту Micro SD на Android
На самом деле, вы также можете переносить данные со старой на новую SD-карту с помощью командной строки. Однако это может привести к случайному удалению. Вы должны быть осторожны при переходе на SD-карту большей емкости.
Ну, это может занять некоторое время, чтобы завершить процесс передачи данных.
Шаг 1 Подключите две карты Android SD к компьютеру с Windows с помощью двух карт-ридеров.
Шаг 2 Развернуть Start меню. Тип CMD и затем нажмите Enter.
Шаг 3 Выберите Командная строка из cmd.exe щелкните правой кнопкой мыши меню.
Шаг 4 Тип attrib -h -r -s / s / d G: \ *. *в окне командной строки. Затем нажмите Enter чтобы получить все сохраненные файлы. (Вы можете заменить G с буквой вашего микро-SD-карты.)
Шаг 5 Скопируйте, вставьте и перенесите данные с одной SD-карты на другую с помощью компьютера.
Заключение
Со временем во внутренней памяти Android и на карте micro SD не хватит места. Если вы хотите сохранить эти файлы, вы можете перенести данные с одной карты micro SD на другую Android любым способом, упомянутым выше.
Передача данных с iPhone, Android, iOS, компьютера в любое место без каких-либо потерь.
Читайте также:

