Как скопировать файл в winsxs
Обновлено: 07.07.2024
Папка WinSxS находится в системной папке Windows, например C:\Windows\WinSxS. Это расположение для файлов хранилища компонентов операционной системы Windows. Хранилище компонентов Windows поддерживает выполнение функций, необходимых для настройки и обновления Windows. Вот несколько примеров использования файлов из хранилища компонентов Windows.
Использование Центра обновления Windows для установки новых версий компонентов. Это обеспечивает защиту и актуальность систем
- Включение и отключение компонентов операционной системы Windows
- Добавление компонентов и ролей с помощью диспетчера сервера
- Перемещение систем между различными выпусками операционных систем Windows
- Восстановление системы после повреждения или неудачной загрузки
- Удаление ошибочных или проблемных обновлений
- Выполнение программ с использованием параллельных сборок
Хранилище компонентов ОС Windows впервые появилось в ОС Windows XP для поддержки параллельных сборок. Начиная с ОС Windows Vista хранилище компонентов было улучшено для отслеживания и обслуживания всех компонентов, составляющих операционную систему. Эти различные компоненты операционной системы отслеживают такие объекты, как файлы, каталоги, разделы реестра и службы. Конкретные версии компонентов часто объединяются в пакеты. Пакеты используются в Центре обновления Windows и программой DISM для обновления Windows. Компоненты и пакеты, используемые в процессе установки Windows, обрабатываются хранилищем компонентов Windows. Определение размера хранилища компонентов Windows усложняется тем обстоятельством, что Windows использует многие файлы из каталогов, лежащих вне хранилища компонентов Windows, с помощью метода создания жестких связей. В некоторых случаях файлы определенной версии компонента встречаются и в хранилище компонентов Windows, и вне его. Из-за использования жестких связей может показаться, что Windows хранит несколько копий одного файла, но на самом деле место на дополнительные копии не расходуется.
Жесткие связи
Жесткая связь – это объект файловой системы, который позволяет двум файлам ссылаться на одно расположение на диске. Это значит, что несколько файлов могут ссылаться на одни и те же данные, а изменения этих данных в одном файле отражаются на других файлах. Это усложняет подсчет размера каталогов, как показано в следующем примере.
- Каталог А содержит три файла: 1.txt, 2.txt и 3.txt
- Каталог Б содержит один файл: 4.txt
- Файлы 1.txt и 2.txt соединены жесткой связью и содержат 1 Мб данных
- Файлы 3.txt и 4.txt также соединены жесткой связью и содержат 2 Мб данных.
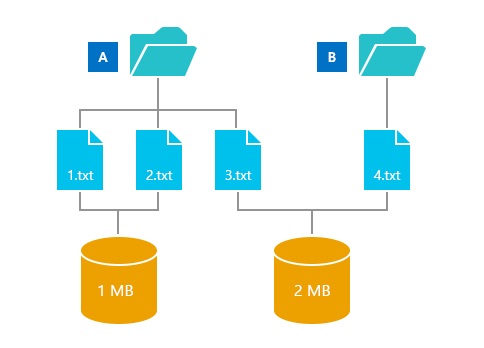
В этом примере видно, что жесткие связи позволяют нескольким файлам ссылаться на один набор данных.Какой размер имеет каталог А?
Ответ зависит от того, что вы планируете делать с каталогом А.
- При считывании файлов в каталоге А размер всех считанных файлов будет суммой размеров каждого файла. В данном примере это будет 4 МБ
- При копировании всех файлов из каталога А в новое расположение объем копируемых данных будет суммой всех данных, участвующих в жестких связях с файлами. В данном примере это будет 3 Мб
- При освобождении места путем удаления каталога А размер будет уменьшен только на объем файлов, которые участвуют в жесткой связи только в каталоге А. В данном примере можно будет освободить 1 Мб
Сколько же места занимает хранилище компонентов ОС Windows, в частности папка WinSxS. Третий ответ в примере с каталогом А ближе всего подходит к оценке дополнительного занятого места. Файлы, жестко связанные с остальной системой, необходимы для системных операций, поэтому их не нужно считать, а для файлов, которые участвуют в жестких связях с несколькими расположениями в хранилище компонентов, следует учитывать только место, занятое на диске.
Для восстановления работоспособности Windows существует масса способов – точки отката, бэкап, бэкап и откат её реестра, восстановление целостности её файлов, переустановка Microsoft Visual C++ и прочих системных компонентов. Но только предварительно сделанный бэкап системы можно считать панацеей, универсальным «лекарством» от всех возможных проблем. Как быть, если нужно восстановить системные файлы, а у нас ни бэкапа нет, ни инструмент восстановления системных файлов не работает?
В таких случаях можно прибегнуть к замене системных файлов Windows, если они повреждены или удалены, вручную.
Замена системных файлов Windows вручную – операция, требующая определённых знаний и навыков в работе операционной системы от Microsoft. Нам нужно точно знать, какой файл системы повреждён или удалён, чтобы мы могли его заменить дубликатом. К примеру, если мы при открытии системного управления дисками видим уведомление типа этого,

это значит, что повреждён или удалён файл diskmgmt.msc – файл запуска непосредственно утилиты управления дисками. В этом случае мы можем попытаться решить проблему путём восстановления целостности системных файлов, т.е. запустить в командной строке известную команду sfc/scannow . Но этот механизм системы не всегда даёт положительные результаты и часто завершается уведомлением о невозможности восстановления.

В таком случае далее нужно предпринимать действия по восстановлению хранилища системных ресурсов и потом снова запускать sfc/scannow . Ручная замена проблемных системных файлов – более топорная операция, плюс к этому, требующая, как упоминалось, чёткого понимания, какие именно файлы по какому пути нужно заменять. Но если эти файлы и пути известны, то это более быстрое и надёжное решение проблемы.
Что для этого необходимо? Нам понадобится установочный ISO нужной версии Windows. Открываем его архиватором 7-Zip.

Открываем папку «sources», далее – «install».

Внутри файла «install» выбираем папку с тем или иным порядковым номером. Порядковые номера – это индексы редакций Windows. Если, например, в нашем случае нужно восстановить файл diskmgmt.msc , нам без разницы редакция, эта системная утилита есть в любой редакции Windows. Поэтому мы просто выберем редакцию Pro , она идёт под номером 4.

Но если файл нужного системного компонента есть только в определённой редакции, например, только в Pro, то необходимо указывать индекс конкретно этой редакции. А узнать индексы редакций в составе дистрибутива можно с помощью командной строки. Нужно подключить установочный ISO для отображения в системе и прописать в команде Dism путь к файлу install на борту этого ISO , вот так:
Dism /Get-WimInfo /WimFile:J:\sources\install.wim
Здесь вместо буквы J каждый должен подставить свою букву диска подключённого ISO . И если файл install имеет формат не «.wim», а «.esd», то, соответственно, в конце команды необходимо указать этот формат. В ответ на эту команду получим справку о соответствии индексам редакций Windows.

Определившись с редакцией, распаковываем нужный системный каталог. В нашем случае необходимо заменить файл утилиты diskmgmt.msc , следовательно, мы распаковываем каталог «Windows» . Кликаем его и жмём «Extract».

Указываем путь распаковки.
И после распаковки ищем файл утилиты diskmgmt.msc .

При поиске обнаружилось несколько дубликатов diskmgmt.msc – в оригинальном месте хранения файла, в хранилище системных ресурсов (т.е. в папке WinSxS) , в других системных подкаталогах. Мы берём файл, находящийся по исходному его пути хранения, в папке «System32» . Копируем его.

И помещаем этот файл в папку «System32» внутри каталога «Windows» на диске С текущей системы.

Подтверждаем вставку или замену файла.

Мы рассмотрели простейший пример замены системных файлов вручную, чтобы осветить сугубо механизм этой процедуры. Необходимо понимать, что не со всеми системными файлами процесс замены произойдёт так вот просто, могут возникнуть трудности. Некоторые файлы Windows в активном состоянии не захочет заменять, и потребуется либо получение прав TrustInstaller , либо работа с LiveDisk . Также нужно учитывать, что после замены некоторых файлов, например, файлов активных системных процессов, прежде лицезрения результата проделанной работы, необходимо перезагрузить Windows.
Ну и главный совет: приведённая выше процедура рисковая, ибо, по сути, является вмешательством в структуру данных системы, потому перед проведением этой процедуры необходимо создать точку отката. Но лучше, конечно же, сделать полноценный бэкап.

С необходимостью очистки системного диска сталкивается практически каждый пользователь. Со временем системные файлы занимают все больше памяти, и это может привести к различным проблемам вплоть до нестабильной работы системы. Папка WinSxS является одной из первых директорий, на которую обращают внимание пользователи, а все из-за ее размера. Что это за папка? Можно ли безопасно очистить или удалить WinSxS, и как это правильно сделать?
Что это за папка и для чего она нужна
WinSxS — служебная папка, которая появилась еще в Windows Vista, и присутствует во всех последующих версиях операционной системы. Полный путь к папке: C:\Windows\WinSxS. Увидеть ее можно, если включить отображение скрытых файлов и папок в параметрах папок (вкладка «Вид»).

Здесь хранятся файлы обновлений, конфигурационные данные, резервные копии файлов. Это каталог хранилища компонентов Windows. Именно благодаря ему пользователь может откатить практически любые изменения системы. Например, если вышло очередное забагованное обновление или эти самые изменения чем-то не понравились. Содержимое WinSxS используется в откате операционной системы к первоначальным настройкам, а также необходимо для работы Windows.
Учитывая специфику каталога, со временем он будет интенсивно расширяться.
Сколько места может занимать содержимое папки WinSxS
Обновления приходят регулярно, тем более сам пользователь часто вносит различные изменения в работу операционной системы. Если оптимизация каталога ранее не проводилась, или же процедура выполнялась давно, то размер папки легко может превысить отметки в 20 ГБ, но здесь есть один нюанс.
В папке WinSxS используются жесткие ссылки на файлы других каталогов. Иными словами, Проводник или файловые менеджеры в расчетах учитывают именно полный размер файла, хотя, по факту, его здесь нет, и место не занято.
Отсюда возникает и другой вопрос. Какой размер этой папки считается нормальным, и когда нужно всерьез задуматься об оптимизации содержимого?
Если папка WinSxS занимает свыше 10 ГБ памяти, то чистка практически наверняка нужна.
С другой стороны, освободить место можно и при более скромных объемах.

Можно ли удалить папку WinSxS или ее содержимое?
Да, удалить можно вообще любую системную папку или файл. Правда, в этом случае последствия не заставят себя ждать: уже при следующем включении или перезагрузке Windows может не запуститься, а большинство способов восстановления окажутся бесполезными.
Другие возможные последствия удаления отдельных файлов папки WinSxS:
- сбои, вылеты и перезапуск компьютера;
- проблемы с установкой обновлений;
- проблемы с откатом изменений.
Удалять саму папку WinSxS или ее содержимое, как и любой другой системной директории, настоятельно не рекомендуется, но это не означает, что пользователю нужно смириться с ситуацией. Есть возможность уменьшить занимаемый ею объем памяти.
Как очистить папку WinSxS: способы и инструкции
Начнем с того, что не нужно заходить в эту папку и вручную удалять не понравившиеся файлы. Для этого существуют другие инструменты. Преимущество описанных далее методов в том, что во время оптимизации происходит очистка неиспользуемых файлов. Иными словами, происходит безопасное удаление мусора, который просто захламляет систему. Инструменты используют различные алгоритмы, поэтому эффективность методов также отличается.
Встроенное средство очистки дисков в Windows
Это самый простой и безопасный метод, который направлен на удаление неиспользуемых обновлений. Внутренняя оптимизация содержимого не происходит, поэтому, если стоит цель освободить как можно больше места на системном диске, лучше использовать другие способы. С другой стороны, это самый простой способ, которым может воспользоваться любой пользователь.
Инструкция по использованию встроенного средства очистки дисков в Windows.
-
Зайти в папку «Компьютер», кликнуть правой клавишей на системном диске (диск C), выбрать пункт «Свойства», а затем нажать кнопку «Очистка диска», где нас интересует кнопка «Очистить системные файлы». Альтернативный вариант — прописать в командной строке (открытой от имени Администратора) следующую команду cleanmgr.

Если каталог WinSxS ранее не чистился или чистился давно, то при помощи данного метода получится освободить от нескольких сотен мегабайт до пары гигабайт места.
Этот метод актуален для ОС Windows 8.1 и Windows 10. В Windows 7 данной опции изначально нет, но она появится при установке пакета обновлений KB2852386.
Утилита DISM.exe
Этот метод предполагает использование консоли. Его эффективность выше, и в результате можно освободить больше места.
Инструкция по использованию утилиты DISM.exe для очистки папки WinSxS.
-
Открыть командную строку от имени Администратора и прописать в ней команду: Dism.exe /Online /Cleanup-Image /AnalyzeComponentStore.



Но это еще не все, что можно сделать при помощи утилиты DISM.exe. Другие полезные действия перечислены ниже.
-
Dism.exe /online /Cleanup-Image /StartComponentCleanup /ResetBase — команда для удаления устаревших и неиспользуемых версий компонентов каталога.


Теперь можно полюбоваться результатом, еще раз вызвав команду Dism.exe /Online /Cleanup-Image /AnalyzeComponentStore и сравнив результат с первым анализом. Кстати, данная команда не поддерживается в Windows 7.
В приведенном примере результат незначительный, что объясняется недавней глубокой чисткой системы, но он все-таки есть.

Планировщик задач
Многие пользователи забывают об огромных возможностях оптимизации, которые дает Планировщик задач Windows. Он будет полезен и в нашем случае.
Чтобы очистить папку WinSxS при помощи планировщика задач, нужно выполнить следующий порядок действий.
-
Вызвать планировщик задач в меню «Выполнить» (Win+R) или в командной строке, используя команду taskschd.msc.


Преимущество метода в том, что пользователь может настроить автоматическую очистку папки WinSxS по расписанию и забыть о проблеме. Для этого нужно кликнуть правой клавишей мыши на задаче «StartComponentCleanup», выбрав пункт «Свойства», вкладку «Триггеры», а здесь настроить расписание процедуры.

Удаление неиспользуемых компонентов
Этот метод предназначен для продвинутых пользователей. Удаление компонентов может повлиять на стабильность работы системы.
В этом случае мы будем очищать неактивные компоненты. В будущем, при необходимости, их возможно восстановить.
-
В командной строке, открытой от имени Администратора, прописываем следующее: DISM.exe /Online /English /Get-Features /Format:Table.

Посмотреть активные и неактивные компоненты Windows можно в разделе «Программы и компоненты», который находится по здесь: Панель управления\Программы\Программы и компоненты. Интересующий пункт находится в левой части окна.

Наиболее популярными вариантами очистки директории являются первые два метода, о которых снято много видеороликов для YouTube.
Воспользовавшись предложенными в статье способами, можно уменьшить размер WinSxS. Результат зависит от выбранного способа и того, как часто пользователь выполняет очистку системы от мусора. Как правило, интерес к папке WinSxS возникает при необходимости освобождения места на системном диске. А том, как это сделать можно прочитать здесь.
В этом разделе описаны различные способы уменьшения размера папки WinSxS в работающей версии Windows 10.
Один из часто задаваемых вопросов: «можно ли удалить папку WinSxS, чтобы освободить место на диске?». Если ответить коротко, то нет. Однако можно уменьшить размер папки WinSxS с помощью средств, встроенных в Windows. Дополнительные сведения о папке WinSxS см. в статье Управление хранилищем компонентов.
Windows 10 и Windows Server 2016 автоматически сокращают размер папки WinSxS с помощью методов, аналогичных описанным в этом разделе, в дополнение к внутренним процессам, например к удалению и удалению пакетов с компонентами, замененными другими компонентами с более новыми версиями. Предыдущие версии некоторых компонентов хранятся в системе в течение определенного периода времени, что позволяет выполнять откат при необходимости. По истечении определенного периода времени эти старые компоненты автоматически удаляются из установки.
кроме того, можно уменьшить размер образа Windows с помощью одних и тех же приемов, как описано в разделе уменьшение размера хранилища компонентов в автономном Windowsном образе.
Дополнительные сведения о поиске размера папки WinSxS см. в разделе Определение фактического размера папки WinSxS.
Удаление файлов из папки WinSxS или удаление всей папки WinSxS может привести к серьезному повреждению системы, чтобы компьютер не загружался и не мог быть обновлен.
в Windows 10 и Windows Server 2016 существует несколько способов запуска очистки хранилища компонентов, которые используют сочетание удаления пакета и сжатия компонентов для очистки папки WinSxS:
планировщик задач
задача старткомпонентклеануп была создана в Windows 8 для регулярной очистки компонентов, если система не используется. Эта задача настроена на автоматический запуск при активации операционной системой. При автоматическом запуске задача будет ожидать не менее 30 дней после установки обновленного компонента перед удалением предыдущих версий компонента.
Если вы решили выполнить эту задачу, задача будет иметь время ожидания в 1 час и может не полностью очистить все файлы.
Выполнение задачи Старткомпонентклеануп в планировщик задач для очистки и сжатия компонентов
Если планировщик задач не открыт, запустите планировщик задач. Дополнительные сведения см. в разделе Start планировщик задач.
разверните дерево консоли и перейдите к библиотеке планировщик задач библиотека \ Microsoft \ Windows \ обслуживание \ старткомпонентклеануп.
В разделе выбранный элемент нажмите кнопку выполнить .
Задачу Старткомпонентклеануп также можно запустить из командной строки.
Dism.exe
Параметр /Cleanup-Image Dism.exe предоставляет опытным пользователям дополнительные возможности для дальнейшего уменьшения размера папки WinSxS. Дополнительные сведения см. в разделе параметры Command-Line обслуживания пакетов операционной системы DISM.
Использование параметра/Старткомпонентклеануп
использование параметра /старткомпонентклеануп Dism.exe на работающей версии Windows 10 дает аналогичные результаты для выполнения задачи старткомпонентклеануп в планировщик задач, за исключением того, что предыдущие версии обновленных компонентов будут немедленно удалены (без 30-дневного льготного периода), а ограничение в 1 час не будет ограничено.
В командной строке с повышенными привилегиями введите следующую команду:
Использование параметра/Ресетбасе с параметром/Старткомпонентклеануп
с помощью параметра /ресетбасе с параметром /старткомпонентклеануп DISM.exe на работающей версии Windows 10 удаляются все заменяемые версии каждого компонента в хранилище компонентов.
В командной строке с повышенными привилегиями введите следующую команду:
После завершения этой команды невозможно удалить все существующие пакеты обновления и обновления. Это не приведет к блокировке удаления пакетов обновления или обновлений в будущем.
Использование параметра/Спсуперседед
чтобы уменьшить объем пространства, используемого пакетом обновления, используйте параметр /спсуперседед Dism.exe на работающей версии Windows 10, чтобы удалить все компоненты резервного копирования, необходимые для удаления пакета обновления. Пакет обновления — это набор накопительных обновлений для конкретного выпуска Windows.
В командной строке с повышенными привилегиями введите следующую команду:
Предупреждение
После завершения этой команды Удалить пакет обновления невозможно.
Очистка диска
С помощью программы очистки диска можно уменьшить количество ненужных файлов на дисках, что может помочь ускорить работу компьютера. Он может удалить временные файлы и системные файлы, очистить корзину и удалить множество других элементов, которые могут быть больше не нужны. Возможность очистки обновлений помогает уменьшить размер хранилища компонентов.
Запустите программу очистки диска, чтобы удалить системные файлы
Читайте также:

