Как скопировать изображение из djvu
Обновлено: 06.07.2024
djvu — сравнительно недавно появившийся формат для сжатия графических файлов. Стоит ли говорить, что компрессия, достигаемая этим форматом, позволяет обычную книгу поместить в файл размером в 5-10мб! Формату pdf до этого далеко…
В основном, в этом формате по сети распространяются книги, картинки, журналы. Для их открытия вам понадобиться одна из ниже-перечисленных программ.
Как открыть файл djvu
1) DjVu Reader
Отличная программа для открытия файлов djvu. Поддерживает настройку яркости, контрасности изображения. С документами можно работать в двух-страничном режиме.
Для открытия файла, нажмите на file/open .
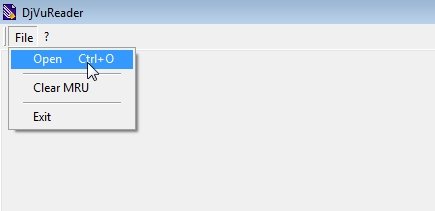
Далее выберите конкретный файл, который вы хотите открыть.

После этого вы увидите содержание документа.
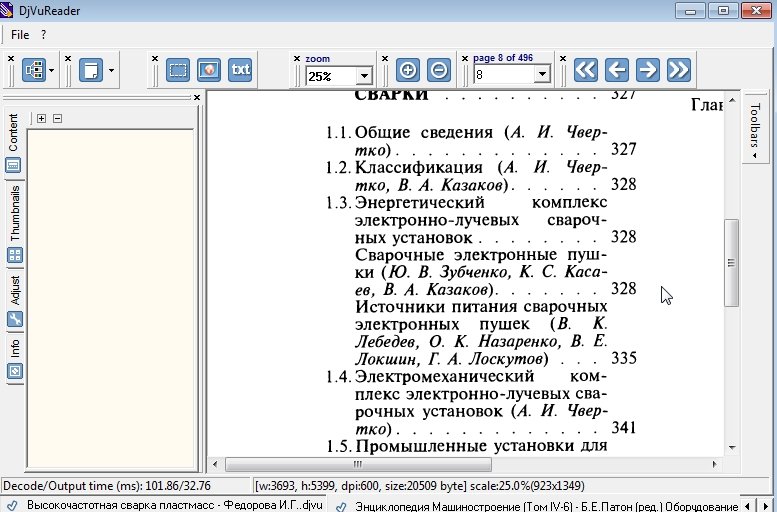
2) WinDjView
Программа для открытия файлов djvu. Один из самых опасных конкурентов для DjVu Reader. Эта программа более удобна: есть прокрутка всех открытых страниц колесиком мышки, более быстрая работа, вкладки для открытых файлов и пр.
- Вкладки для открытых документов. Есть альтернативный режим открытия каждого документа в отдельном окне.
- Непрерывный и одностраничный режимы просмотра, возможность отображения разворота
- Пользовательские закладки и аннотации
- Поиск по тексту и копирование
- Поддержка словарей, переводящих слова под указателем мыши
- Список миниатюр страниц с настраиваемым размером
- Оглавление и гиперссылки
- Расширенные возможности печати
- Полноэкранный режим
- Режимы быстрого увеличения и масштабирования по выделению
- Экспорт страниц (или части страницы) в bmp, png, gif, tif и jpg
- Поворот страниц на 90 градусов
- Масштаб: страница целиком, по ширине страницы, 100% и пользовательский
- Настройка яркости, контраста и гаммы
- Режимы отображения: цветной, чёрно-белый, передний план, задний план
- Навигация и скроллинг как мышью, так и с клавиатуры
- Если требуется, ассоциирует себя с файлами DjVu в Проводнике
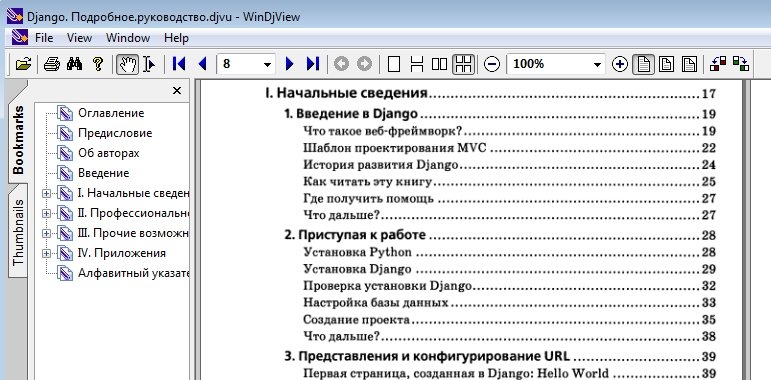
Открытый файл в WinDjView.
Как создать файл Djvu
1) DjVu Small
Программа для создания файла djvu из картинок формата bmp, jpg, gif и пр. Кстати, программа может не только создавать, но и извлекать из djvu все графические файлы, которые находятся в сжатом формате.
Пользоваться ей очень просто. После запуска программы, вы увидите небольшое окно, в котором за несколько шагов можно создать файл djvu.
1. Для начала нажимаете на кнопку Open Files (красная единичка на скрине ниже) и выбираете те картинки, которые вы хотите запаковать в данный формат.
2. Вторым шагом выбираете место, где будет сохранен созданный файл.
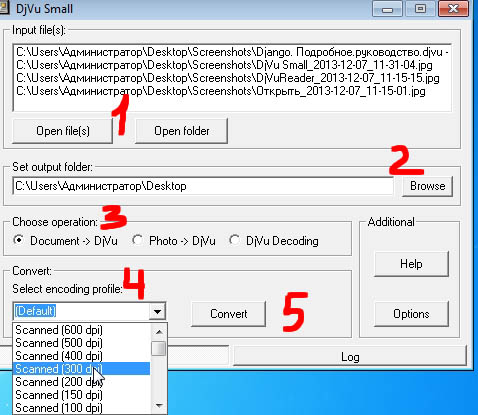
3. Выбираете, что сделать с вашими файлами. Document — > Djvu — это преобразовать документы в формат djvu; Djvu Decoding — этот пункт нужно выбирать, когда вы вместо картинок в первой вкладке выбираете файл djvu, чтобы его извлечь и получить его содержимое.
4. Select encoding profile — выбор качества сжатия. Лучшим вариантом будет эксперимент: взять пару картинок и попробовать их сжать, если качество вас устроит — то затем можно и всю книгу сжать с этими же настройками. Если же нет — то попробовать увеличить качество. Dpi — это количество точек, чем выше это значение — тем лучше качество, и тем больше получается размер исходного файла.
5. Convert — кнопка, которая запускает создание сжатого файла djvu. Время на эту операцию будет зависеть от количества картинок, их качества, мощности ПК и т.д. На 5-6 картинок ушло примерно 1-2 сек. на среднем по мощности компьютере на сегодняшний день. Кстати, ниже приведен скриншот: размер файла получился примерно 24 кб. из 1мб исходных данных. Нетрудно посчитать, что файлы были сжаты в 43* раза!
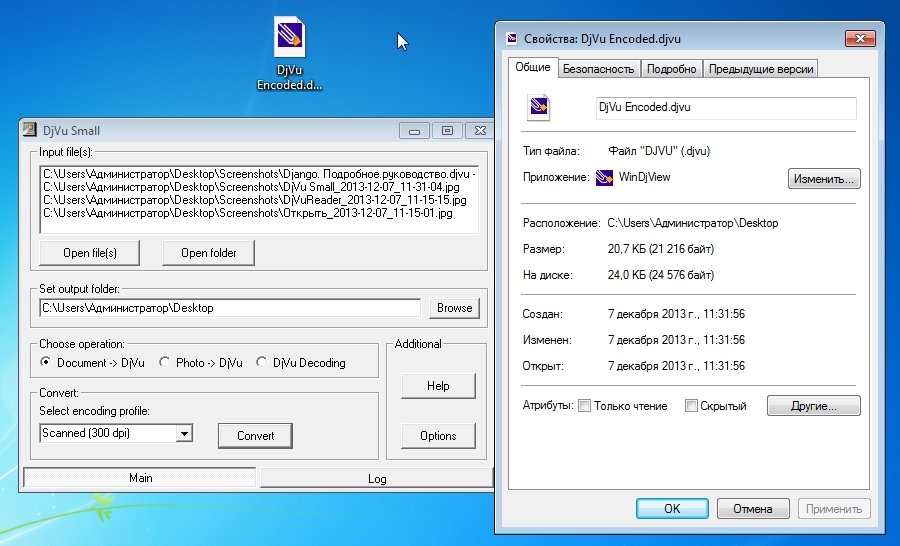
2) DjVu Solo
Еще одна неплохая программа для создания и извлечения файлов djvu. Многим пользователям она кажется не такой удобной и наглядной, как DjVu Small, но все равно рассмотрим процесс создания файла и в ней.
1. Открываете файлы картинок, которые вы отсканировали, скачали, взяли у друзей и пр. Важно! Сначала откройте всего лишь 1 картинку из всех желаемых конвертировать!
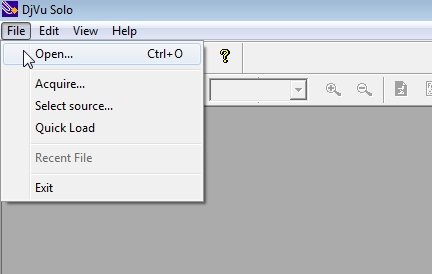
Важный момент! Многие не могут открыть картинки в этой программе, т.к. по умолчанию она открывает файлы формата djvu. Чтобы открыть другие графические файлы, просто поставьте в графе типы файлов значение как на картинке снизу.
2. После того, как ваша одна картинка была открыта, можно добавить остальные. Для этого в левом окне программы вы увидите столбик с маленьким превью вашей картинки. Щелкните по ней правой кнопкой мышки и выберите пункт «Insert page after» — добавить страницы (картинки) после этой.
![DjVu Solo - [DjVu Small_2013-12-07_11-31-51.jpg]_2013-12-07_11-51-05](https://pcpro100.info/wp-content/uploads/2013/12/DjVu-Solo-DjVu-Small_2013-12-07_11-31-51.jpg_2013-12-07_11-51-05.jpg)
Затем выделяете все картинки, которые хотите сжать и добавляете в программу.
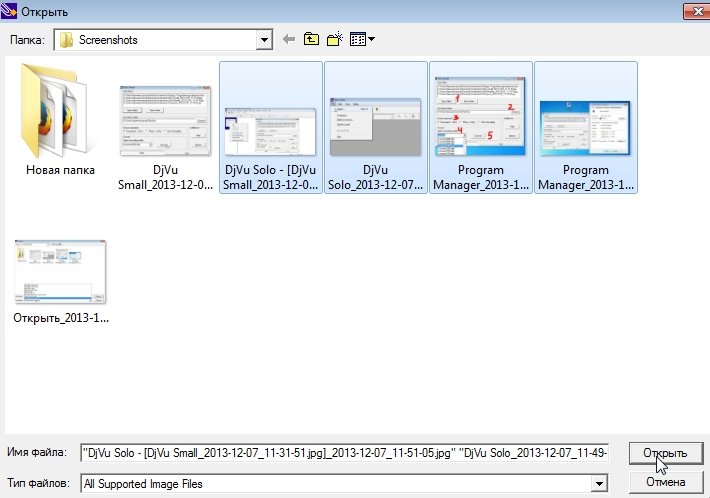
3. Теперь жмете на file/Encode As Djvu — произвести кодирование в Djvu.
![DjVu Solo - [DjVu Small_2013-12-07_11-31-51.jpg]_2013-12-07_11-51-28](https://pcpro100.info/wp-content/uploads/2013/12/DjVu-Solo-DjVu-Small_2013-12-07_11-31-51.jpg_2013-12-07_11-51-28.jpg)
Далее просто нажимаете на «OK».
![DjVu Solo - [DjVu Small_2013-12-07_11-31-51.jpg]_2013-12-07_11-51-35](https://pcpro100.info/wp-content/uploads/2013/12/DjVu-Solo-DjVu-Small_2013-12-07_11-31-51.jpg_2013-12-07_11-51-35.jpg)
В следующем шаге вас просят указать место, где будет сохранен кодированные файл. По умолчанию вам предлагается папка для сохранения та, из которой вы добавляли файлы картинок. Можно выбрать и ее.
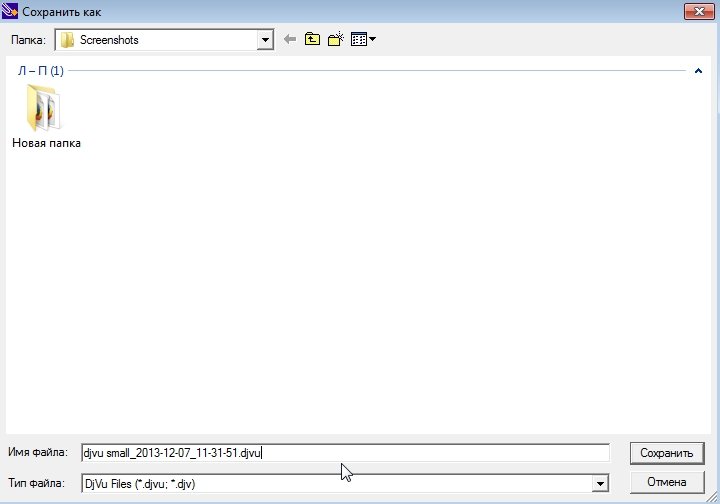
Теперь вам необходимо выбрать качество, с которым программа сожмет картинки. Лучше всего, его подобрать экспериментально (т.к. у многих вкусы разные и давать конкретные цифры бесполезно). Просто оставьте сначала по умолчанию, сожмите файлы — затем проверьте, устроит ли вас качество документа. Если не устроит — то затем увеличьте/уменьшите качество и опять проверьте и т.д. пока не найдете свой баланс между размером файла и его качеством.

Файлы в примере были сжаты до 28кб! Довольно неплохо, особенно для тех, кто хочет сэкономить место на диске, или у тех у кого медленный интернет.
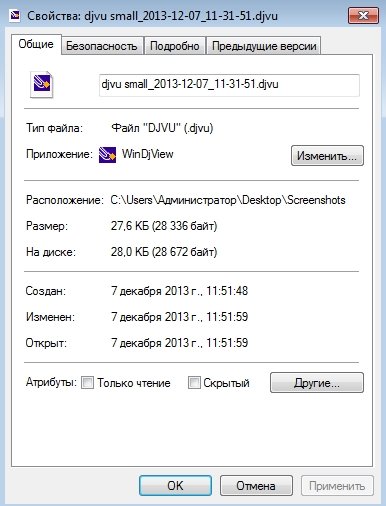
Как извлечь картинки из Djvu
Рассмотрим по шагам, как это делается в программе DjVu Solo.
1. Открываете файл Djvu.
2. Выбираете папку, куда будет сохранена папка со всеми извлеченными файлами.
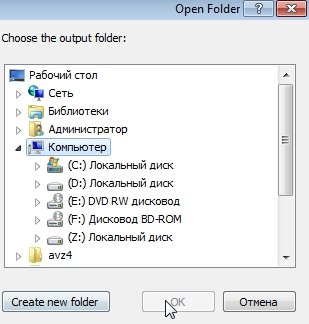
3. Нажимаете кнопку Convert и ждете. Если файл не большой (менее 10мб), то он раскодируется очень быстро.

Затем можно зайти в папку и увидеть наши картинки, причем в том порядке, в котором они были в файле Djvu.
Программа DjVu Reader поддерживает копирование выбранного участка текста и картинок из открытой книги в буфер обмена Windows, после чего скопированную информацию можно вставить в любой текстовый редактор, в том числе и Word. Покажем на примере.
Шаг 1
Скачайте DjVu Reader, запустите, и откройте книгу через верхнее меню программы, или нажав сочетание клавиш CTRL+O.

Шаг 2
Откройте страницу, текст на которой собираетесь копировать, и нажмите на кнопку в виде квадратика, обведенного пунктирной линией, на панели сверху.

Аккуратно обведите текст, следите, чтобы буквы вошли в обводку полностью и не были обрезаны.

Затем нажмите кнопку «txt» на панели инструментов.

Шаг 3
Откройте документ Word или создайте новый. Нажмите Ctrl+V, чтобы вставить скопированный кусок текста из DjVu файла.
Возможные проблемы
Иногда, Word неправильно определяет кодировку вставляемого текста, и вместо предложений на русском языке копируются иероглифы. Проблема решается следующим образом (покажем на примере Word 2013).

Измените тип файла на обычный текст и нажмите кнопку сохранить.

Откроется окно преобразования файла. Измените кодировку на «Другую» и выберите из списка справа Западноевропейскую.

Иероглифы в окне предпросмотра при этом могут не превратиться в русские буквы, но перестанут быть красными – это нормально.
Откройте сохраненный txt документ – текст теперь должен отображаться без каракуль. Скопируйте его и вставьте в Word заново.
Из этой инструкции вы узнаете, как работать в программе DjVu Reader на компьютере под управлением ОС Windows 10, 8 (8.1) и 7.
Как открыть файл (книгу или документ в формате DjVu)
Чтобы открыть документ DjVu, запустите программу, кликните по меню «Файл» в левом верхнем углу и выберите пункт «Открыть».

Совет: это же действие можно выполнить быстрее, нажав сочетание клавиш Ctrl+O.
Перейдите в папку с книгой, выберите ее и нажмите «Открыть», либо дважды кликните по названию файла.

Программа сохраняет список последних открытых файлов.

Здесь вы можете открыть любой из документов или очистить список.
DjVu Reader поддерживает одновременную работу с несколькими документами. Переключение между ними производится с помощью вкладок в нижней части окна.

Чтобы закрыть один из открытых документов, выберите его с помощью вкладки, нажмите «Файл» и «Выход»

Совет: это же действие можно выполнить быстрее: выбрав документ, нажмите сочетание клавиш Alt+F4.
Навигация по документу
Масштабирование
Вы можете изменять масштаб открытого документа в диапазоне 10 – 200%. Программа предлагает два способа масштабирования.
1 способ: с помощью панели масштабирования, которая позволяет быстро выбирать одно из трех значений (20, 50 и 100%) или автоматически подбирать масштаб так, чтобы страница выравнивалась по высоте либо ширине рабочей области.

Совет: Пользоваться DjVu Reader -ом удобнее, когда выбран масштаб по ширине окна. Для быстрого выравнивания документа используйте клавишу «*» на цифровой клавиатуре.
2 способ: с помощью кнопок масштабирования, увеличивающих или уменьшающих текущее значение масштаба на 10%.

Совет: таким же образом вы можете изменять масштаб, нажимая клавиши «+» и «-» на цифровой клавиатуре.
Навигация в пределах одной страницы
Навигацию по странице (если она не умещается в рабочей области программы) производится с помощью полос прокрутки, колесика мыши или клавиш-стрелок. Также можно использовать клавиши Home, End, Page UP и Page Down.
Навигация по страницам
Перемещение по страницам книги можно производить с помощью навигационных кнопок и панели страницы.

Навигационные кнопки используются для быстрого перемещения в начало или конец документа и для перехода на следующую (предыдущую) страницу. Панель страниц позволяет перейти на определенную страницу, выбрав ее номер.
Совет: для перехода на предыдущую или следующую страницу можно использовать клавиши «Пробел» и Backspace. Поддерживаются и жесты мышью: движения мыши слева направо и справа налево с зажатой правой кнопкой перемещают на одну страницу назад и вперед соответственно.
Вы можете перемещаться по страницам книги, используя панель «Эскизы».

Еще один довольно удобный способ навигации по книге (особенно, во время чтения) – клавиши Page UP и Page Down. Они прокручивают страницу вверх или вниз и, дойдя до ее начала или конца, переводят документ на предыдущую (следующую) страницу.
Как изменить режим просмотра
Чтобы изменить режим просмотра документа (одна страница, книга, альбом или буклет), выберите соответствующую опцию, нажав на значок в виде белого листочка на верхней панели.

Как перейти в полноэкранный режим
Переключение между обычным и полноэкранным режимом в DjVu Reader производится клавишей F12.
Как скопировать текст или изображение
Чтобы скопировать текст или изображение, сначала нажмите на кнопку «Выбор», а затем выделите нужный фрагмент документа.

После этого, в зависимости от содержимого фрагмента, нажмите на кнопку «Копировать изображение» или «Копировать текст».

Совет: вместо кнопок вы можете использовать сочетания клавиш Ctrl+P (для копирования изображения) или Ctrl+T (для копирования текста).
Примечание: не все документы содержат слой с оцифрованным текстом. Если в файле нет такого слоя, скопировать текст из него невозможно, поэтому соответствующая кнопка будет неактивна.
Как подкорректировать контрастность и яркость для более комфортного чтения
Чтобы изменить контрастность или яркость основного окна DjVu Reader, перейдите на вкладку «Коррекция».

Здесь вы можете выставить нужные значения яркости и контрастности, двигая ползунки мышью или клавишами-стрелками.
Настройка интерфейса
Удаление и добавление элементов интерфейса
Чтобы удалить или добавить элемент на панель инструментов, используйте меню справа (смотрите пример на скриншоте ниже).

Галочка напротив элемента обозначает, что он отображается на панели инструментов программы. Сняв галочку, вы отключаете отображение выбранного элемента.
Перемещение элементов интерфейса
Чтобы переместить какой-либо элемент интерфейса, наведите курсор на его левую часть (курсор поменяется на перекрестие). Далее, зажав левую кнопку мыши, вы сможете переместить выбранный элемент в новую область.

Таким образом можно поменять местами элементы управления на верхней панели инструментов либо переместить их на боковые панели. Пример:

Изменение режима просмотра изображений
DjVu Reader поддерживает просмотр разных слоев изображения в документе (маска, передний план и фон). Переключение производится с помощью элемента «Слои».

По умолчанию программа работает в режиме «Цветной», его и нужно использовать при просмотре документов. Остальные режимы нужны только в том случае, если вы хотите просмотреть или скопировать какой-либо слой изображения отдельно.
Сегодня расскажем вам, как выделить текст в djvu файле и скопировать его в блокнот, Word или любой другой текстовый редактор. Операция простейшая, поддерживается во всех программах для чтения DjVu, размещенных на нашем сайте. Скачайте одну из них и следуйте инструкции.
Способ 1 – через DjVu Reader
Предположим, что книга уже открыта в читалке, перейдите к нужной странице, затем кликните на верхней панели на иконку пунктирной обводки.

Если иконки не видно, откройте настройки панелей инструментов и поставьте галочку (включите отображение) возле надписи: «Выбор режима».

Обведите участок с текстом на странице и нажмите CTRL+T (язык ввода с клавиатуры должен стоять английский, T – это буква из латинского алфавита, а не из русского). Либо кликните по иконке «TXT» сверху.
Затем вставьте скопированный текст куда хотите.
Если вместо кириллицы вставились каракули, измените кодировку документа на CP1251 или западноевропейскую (Windows). Смотрите подробнее в этой инструкции: Как скопировать текст из DjVu в Word.
Способ 2 – через WinDjView

Либо выберите операцию копирования через меню «Правка» – разницы нет. Всё, теперь текст попал в буфер обмена операционной системы. Откройте Word и нажмите CTRL+V.
Способ 3 – через STDU Viewer
Откройте DjVu книгу, затем выберите инструмент «Выделение текста». Зажмите левую кнопку мыши и выделяйте слова на одной или сразу нескольких страницах. Затем нажмите CTRL+C либо CTRL+Insert на клавиатуре.

Вставьте скопированный текст в любую другую программу на компьютере.

Изначально DJVU-формат предназначался для хранения изображений, так как он сжимал их объём без существенной потери качества. Сегодня чаще используется для хранения отсканированного текста, обычно, книг и/или документации. Благодаря своим особенностям происходит склейка отсканированных изображений, что позволяет более удобно перемещаться по страницам.
Если вам нужно внести изменения в DJVU-документ, то его придётся перевести в текстовый формат. О процессе конвертации вы узнаете из этой статьи.
Далеко не все DJVU-файлы можно открыть в стандартном Word или другом офисном редакторе. Возможно, вам придётся использовать какое-либо стороннее ПО для работы с файлом.
При условии, что ваш файл адаптирован для обработки в Ворде, то откройте его при помощи этого приложения. Для этого щелкните по файлу правой кнопкой мыши, а из выпавшего меню выберите «Открыть с помощью». Затем нужно выбрать Ворд.
Если это не помогло, то используйте способы, описанные в статье.
Способ 1: DjVu Reader
DjVu Reader – это популярная бесплатная программа для чтения и редактирования DJVU-файлов. ПО не займёт много места на компьютере, а для запуска вам даже не нужно обладать правами администратора.
Перевести документ из DJVU в DOC можно таким образом:
1. Установите программу и откройте в ней нужный файл. Это можно сделать, используя комбинацию Ctrl+O или нажав в верхнем меню «Файл», а там выбрать «Открыть».
2. В «Проводнике» выберите нужный файл.
3. Выделите текст, с которым будете работать. Если текст не поддаётся выделению, то скорее всего файл недоступен для редактирования, следовательно, этот способ окажется бесполезным.
4. Если же у вас получилось выделить текст, то скопируйте его. Это можно сделать при помощи клавиш Ctrl+C или нажав по выделенному тексту ПКМ и выбрав из меню «Копировать».
5. Создайте или откройте любой документ в MS Word.
6. Вставьте скопированный текст в созданный документ. При необходимости сделайте форматирование текста, то есть измените шрифты, отступы и т.д.
7. Сохраните документ. Для этого можно использовать иконку дискеты в верхнем левом углу.
Способ 2: ABBYY FineReader
Программа, речь о которой пойдёт в данном способе – это инструмент для распознавания текста на изображениях и PDF-документах. Распространяется на бесплатной основе. Если в первом способе вы не смогли редактировать текст, то этот способ поможет вам перевести текст из DJVU в DOC.
Инструкция по работе в программе с DJVU-файлами:
1. Для начала вам нужно открыть DJVU-документ. Используйте комбинацию Ctrl+O или кнопку «Открыть» в верхнем трее программы.
2. В «Проводнике» выберите файл для открытия.
3. Теперь в верхнем меню нажмите на кнопку «Распознать». Дождитесь завершения процесса распознавания текста. Сведенья о прогрессе расположены в нижней правой части окна.
4. По завершению процесса вы можете сохранить документ в DOC прямо из программы. Для этого используйте кнопку «Сохранить» в верхнем меню. При нажатии на стрелку вы можете также выбрать формат документа, в который будете сохранять, например, можно также сохранить документ в PDF, EPUB и т.д.
5. Откроется «Проводник», где нужно выбрать папку для сохранения документа и задать ему имя.
6. После сохранения вы можете открыть этот файл как обычный документ Word. Также в нём можно будет вносить любые изменения.
Используя эти незамысловатые способы и лёгкие программы, вы можете открыть практически любой DJVU-файл и конвертировать его редактируемый формат DOC. Исключения могут составлять лишь некоторые защищённые или «битые» файлы.
Читайте также:

