Как скопировать спутниковую карту на компьютер
Обновлено: 01.07.2024
"Мы научим регистрировать сайт, блог (вообще любой веб ресурс) на различных сайтах в интернете, а так же в специальных социальных закладках, блогах, каталогах и форумах. Опишем подробное руководство про сабмит, и какие программы используются для сабмита. Расскажем как пользоваться такими программами как сабмиттеры(submitter) и сделаем топ программ для сабмита."
28 января 2014 г.
Как сохранить карту или изображение со спутника с Google Map? Как сохранить изображение с google maps?
Как сохранить-скопировать изображение со спутника (фотографию, карту) с Google Maps произвольного размера (любого размера) Как сохранить изображение с Google Maps?
Простое и эффективное решение по скачиванию-сохранению фотографии со спутника НАЙДЕНО. Долго пытался найти информацию с интернете, но так и не получалось найти подходящее решение. Либо плохо искал, либо в результатах выдачи совсем не то что надо. На момент написания статьи последняя версия была 7.23, сегодняшнее число 28.01.2014. Программу необходимо зарегистрировать, стоимость программы $29.95.Если по каким либо причинам вы не может скачать ключи к этой программе с yandex диска, то их без труда можно найти в интернете. К этой программе подходят ключи от предыдущих версий, с этой версией я поступил так же, скачал ключи от более ранней версии и они подошли. На торрентах лежат более ранние версии с ключами. Например перейдите по ссылке и скачайте программу Google Satellite Maps Downloader, почти весь результат выдачи содержит ключи к этой программе. Перейдите по ссылке ->>> Google Satellite Maps Downloader torrent
Рассмотрим основной функционал программы Google Satellite Maps Downloader:

(1) - Имя нашего проекта. Вводите любое имя проекта. Например я ввел map1-19zoom.gmid
(2) - Путь сохранения изображений.
(3) - Качество приближения. Вы можете попрактиковаться и выбрать для себя наиболее подходящее значение.
(4) , (5) , (6) , (7) - это координаты изображения.
Откуда брать координаты изображения:
1) Выбираем подходящий снимок со спутница в Google Maps. Представляем прямоугольную область спутникового изображения которая нам необходима.
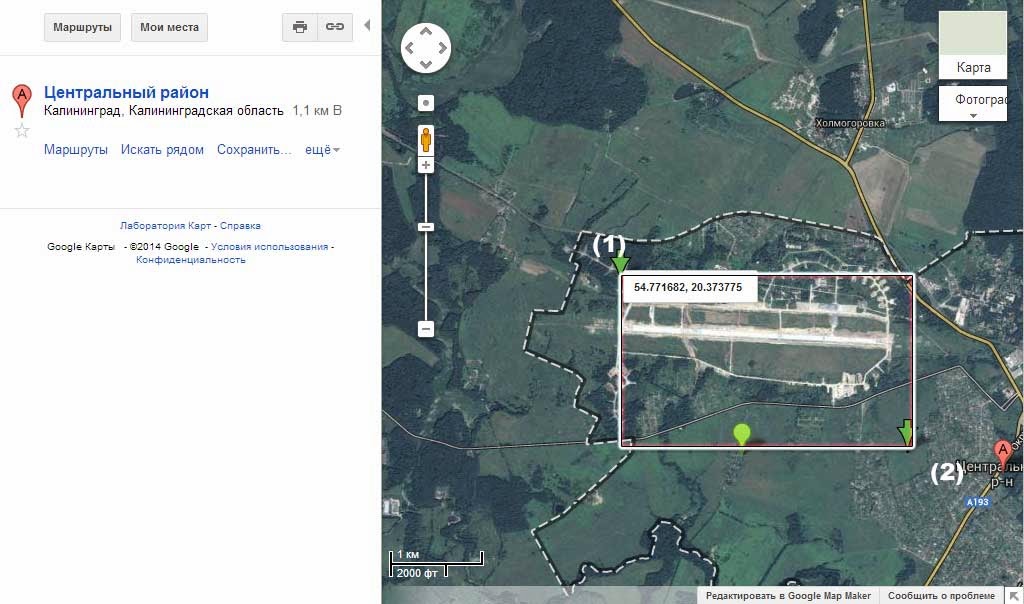
Получаем координаты точки 1 и точки 2, которые отмечены на изображении со спутника белым цветом. Получить их просто:
Щёлкнуть правкой кнопкой на снимке со спутника -> Что тут находится?
И мы получим координаты точки:

Аналогично получаем координаты второй точки которая находится в правом нижнем углу.
Итак мы имеем координаты двух точек, к примеру:
Координата точки 1 которая в левом верхнем углу - 54.774059,20.372587
Координата 2 точки которая в правом нижнем углу - 54.76064,20.421768
Первые значения координат точек это широта:
Широта точки 1 - 54.774059, в программе это поле (5) Top Latitude
Широта точки 2 - 54.76064, в программе это поле (7) Bottom Latitude
Вторые значения координат точек это долгота:
Долгота точки 1 - 20.372587, в программе это поле (4) Left Longitude
Долгота точки 2 - 20.421768, в программе это поле (6) Right Longitude
Заходим в папку C:\Google Maps (куда у нас сохраняются все изображения) и видим 2555 маленьких фрагментов необходимого нам изображения со спутника.
3) Заключительный этап. Это создание одного большого изображения из этих фрагментов. Нажимаем в программе Tools->Combine Images.

1. В поле Project filename указываем путь к нашему проекту.
2. Output filename: Имя выходного изображения.
3. Нажимаем Combine.
Мы получили необходимое спутниковое изображение отмеченной нами области с необходимым приближением.
Сохранить кусочек карты Google можно несколькими способами. Как правило, они довольно просты, и эта возможность предоставляется самим проектом Google. Существует несколько вариантов решений поставленной задачи.

- Как сохранить карту Google
- Куда копировать карты
- Как скачать карту google, yandex в высоком разрешении?
Если же вы хотите безо всей этой мороки сразу распечатать карту, кликните по ссылке печать в правом верхнем углу карты. Откроется новое окно браузера с готовой версией для печати нужного вам куска карты. Далее «Файл» – «Печать» (или вместо этого простое сочетание клавиш Ctrl+P) и нажмите кнопку “OK”.
И самый часто используемый способ. При открытом окне браузера на вкладке с нужным вам отрезком карты нажмите на клавиатуре кнопку Print Screen (на многих ноутбуках PrtSc или Prt Scrn). Эта кнопка делает скриншот с вашего монитора.
Теперь открываем «Пуск» – «Все программы» – «Стандартные» – “Paint” (либо «Пуск» – «Выполнить» – “mspaint” и нажимаем кнопку “OK”). Открывается окно программы.
Далее «Правка» – «Вставить» (или же сочетание клавиш Ctrl+V). В окне программы появляется сделанный вами скриншот. Выбираем инструмент «выделение» и обводим тот кусок изображения, который нам необходим, после чего жмем сочетание клавиш Ctrl+C (что значит «копировать»).
Находим правый нижний угол всего скриншота, наводим на него курсор мыши и, с помощью появившегося инструмента «стрелки» (в который превратится курсор), «стягиваем» скриншот к левому верхнему углу. Теперь жмем сочетание клавиш Ctrl+V (что значит «вставить») и получаем полноценный рисунок.
Теперь его остается только сохранить в ваш компьютер, для этого жмем «Файл» – «Сохранить как». Выбираем нужную директорию (папку), вписываем Имя файла или же оставляем прежним, выбираем Тип файла (рекомендуемый в данном случае JPG).
Недавно я начал планировать свое путшествие по испании на машине. Очень удобно заниматься сим непотребством используя гугл мэпс. Но у гугл мэпс есть один существенный недостаток — проделаную работу(маршрут поездки) нельзя сохранить в хорошем разрешении картинкой. Порывшись в интернете, я нашел замечательный способ сохранять гугл мэпс карты с проложеными маршрутами или без. Данной технологией я и спешу поделится с хабрасообществом.
Итак, в начале будет подготовка.
Для сего действа нам нужны:
1.) Огненный лис
2.) Плагин для огненного лиса под названием screengrab. Его можно свободно найти по имени на странице эдонов.
3.) Обычный виндосовский блокнот(или любой другой текстовый редактор).
Утановив screengrab и открыв огненного лиса — приступим.
Шаг первый:
Открываем гугл мапс и составляем маршрут(опционально, можно просто открыть карту в нужном месте).
Шаг второй:
Приближаем карту до нужного разрешения(Мне, например, нужно было видеть второстепенные дороги). И устанавливаем карту примерно в центр нужного участка(Например, если вы хотите карту города, то нужно наскролить центр города).

Шаг третий:
Нажимаем на «Ссылка» (находится в правом верхнем углу карты). И копируем текст из поля «Вставьте код HTML для использования на сайте».
Шаг четвертый:
Сохраняем этот текст в файле карта.html
Шаг пятый, очень ответственный:
Меняем значения ширины и высоты карты в пикселях на нужные вам (например width=«2500» height=«5000»).
Тут главное — сильно не жадничать=)
Шаг шестой:
Открываем этот файл в том же огненом лисе и ждем пока скачается вся карта.

Шаг последний:
Когда вся карта загрузилась, тыркаем кнопку screengrab и выбираем save->complete Page/Frame, тем самым указывая ему, что нужно сохранить не видимую область, а весь загруженный фрэйм.
Вы можете сохранить объекты вашей карты на Яндекс.Диск в виде файла одного из нескольких форматов.
Эти файлы можно использовать для импорта нужных точек в программы-навигаторы, поддерживающие импорт GPS-координат, для использования совместно с API Яндекс.Карт, для просмотра и сохранения данных в других программах (например, в Google Earth) и т. п.
При экспорте сохраняется информация только об объектах вашей карты.
Перейдите по ссылке Экспорт панели:
В открывшейся форме Экспорт объектов карты выберите тип файла:
Объекты вашей карты будут сохранены на Яндекс.Диске в папке Конструктор карт / Экспорт в виде файла выбранного формата с названием [Название карты + Дата + Время].
KML (от англ. Keyhole Markup Language, язык разметки Keyhole): формат на основе XML. Подходит для импорта объектов на карту, созданную в API Яндекс.Карт или Google Earth.
В файл сохранятся\nметки (координаты, описание, подпись, цвет),\nлинии и многоугольники.
Пример использования файлов формата KML в API Яндекс.Карт можно посмотреть в разделе Отображение GPX и KML документации API Яндекс.Карт.
При открытии файла программой, предназначенной для просмотра файлов данного типа (например, Google Earth), вы увидите объекты своей карты:
XLSX (электронная таблица Microsoft Excel).
В файл сохранятся\nметки (координаты, описание, подпись). По столбцам: широта, долгота, описание, подпись:
CSV (от англ. Comma-Separated Values — значения, разделeнные запятыми): текстовый формат, предназначенный для представления табличных данных. Файл такого формата можно открывать в текстовых и табличных редакторах.
Текст разбивается на столбцы с помощью специальных символов — разделителей. Для выбора разделителя нажмите нужную кнопку Разделитель :\nЗапятая, Точка с запятой или Табуляция.
В файл сохранятся\nметки (координаты, описание, подпись, номер).
Координаты сохраняются в порядке [широта, долгота].
При открытии файла программой, предназначенной для просмотра файлов данного типа, вы увидите данные объектов своей карты:
GPX (от англ. GPS eXchange Format): текстовый формат хранения и обмена данными GPS, основанный на XML. Можно использовать в GPS-приложениях и API Яндекс.Карт (пример) . Например, чтобы задать маршрут.
В файл сохранятся\nметки (только координаты)\nи линии (только координаты).
GeoJSON
GeoJSON : формат геоданных на основе JSON.
Поддерживается API Яндекс.Карт, OpenLayers, Leaflet, Bing Maps, Yahoo! Maps и другими картографическими сервисами (пример) .
В файл сохранятся\nметки (координаты, описание, подпись, номер, цвет),\nлинии (координаты, описание, цвет) и многоугольники (координаты, описание, цвет).
Есть моменты, когда полезно иметь копию карты Google. Например, вам может потребоваться печатная копия для указания маршрута в поездке, или вы можете добавить карту к приглашению или веб-сайту, чтобы люди знали, где вас найти. Это не простой процесс - вы не можете использовать обычные функции копирования / вставки на Карты Гугл - но есть обходные пути, которые помогут вам создавать копии. Вы можете использовать команды клавиатуры Windows или его Ножницы сделать скриншоты, которые вы можете скопировать и вставить. Карты Гугл также есть инструмент, который поможет вам скопировать карту, чтобы поделиться с другими людьми или создать код для размещения ее на веб-сайте.
Сделайте скриншот карты
использование Снимок экрана сочетания клавиш для создания снимков экрана карты для сохранения на компьютере или для копирования / вставки в программы, где вы также можете редактировать и сохранять их.
В Windows 8 удерживайте оба Windows Logo а также PrtScn ключи. Это сохранит изображение вашего экрана в вашей библиотеке изображений. Если вы просто хотите скопировать карту или используете Windows 7, нажмите PrtScn сделать скриншот. Если у вас открыто несколько экранов и вы не хотите, чтобы все они появлялись на снимке, выберите Карты Гугл экран и использование Alt-PrtScn снимать только это окно.
Ваша система помещает копию снимков экрана в буфер обмена. Чтобы получить к ним доступ, откройте программу, такую как слово или же Покрасить и вставьте их.
Сделайте скриншот части карты
Вы можете использовать Windows Ножницы сделать скриншоты меньшей части карты, если вы не хотите копировать все это.

Snipping Tool также может делать полноэкранные скриншоты: Изображение предоставлено Microsoft и Google Maps.

Вы можете отправлять фрагменты в виде вложений или в теле письма. Кредит: Изображение предоставлено Microsoft и Google Maps
Чтобы скопировать карту, чтобы поделиться с другими людьми или вставить на свой веб-сайт, используйте Share / Вставить инструмент в Google Maps.

Вы можете поделиться картой по электронной почте или в социальных сетях. Кредит: Изображение предоставлено Google Maps

Google может автоматически сокращать URL-адреса для вас. Кредит: Изображение предоставлено Google Maps
Выбрать Вставить карту получить HTML-код для размещения карты на веб-сайте. Выберите размер для карты из выпадающего меню - вы можете создать маленькую, среднюю или большую карту или установить индивидуальный размер. Когда размер карты изменится, скопируйте код из коробки и вставьте его в исходный код вашего сайта.

Встроенные карты могут иметь не все функции Google Maps. Кредит: Изображение предоставлено Google Maps
Как скопировать и вставить для условного форматирования в Excel

В Excel 2010 условное форматирование автоматически изменяет формат ячейки, такой как шрифт, цвет фона или цвет текста, в зависимости от заданного условия. Вы можете.
Как скопировать и вставить с сенсорной панели

Ноутбуки - это важные гаджеты, которые обычно разрабатываются так, чтобы быть удобными и функциональными в современном мире. Тем не менее, если вы беспокоитесь о переходе с настольного ПК на .
Как скопировать и вставить с IPad

Когда Apple выпустила оригинальный iPhone, устройство не могло копировать и вставлять, но, к счастью, эта функция, экономящая время, стала основным продуктом iOS версии 3 до .
Читайте также:




