Как скопировать ссылку на видео с компьютера
Обновлено: 05.07.2024
Всего существует несколько способов получения ссылки на видеоролик, причем два из них еще и подразумевают вариации. Действия, необходимые для решения поставленной нами задачи, разнятся в зависимости от того, с какого устройства осуществляется доступ к YouTube. Поэтому мы подробно рассмотрим то, как это делается в веб-обозревателе на компьютере и официальном мобильном приложении, доступном как на Android, так и на iOS. Начнем с первого.
Вариант 1: Браузер на ПК
Независимо от того, какой веб-обозреватель вы используете для доступа в интернет в целом и к официальному сайту Ютуб в частности, получить ссылку на интересующую видеозапись можно тремя разными способами. Главное, прежде чем приступить к выполнению описанных ниже действий, выйти из полноэкранного режима просмотра.
Способ 1: Адресная строка
-
Откройте тот ролик, ссылку на который планируете скопировать, и нажмите левой кнопкой мышки (ЛКМ) по адресной строке используемого браузера – она должна «подсветиться» синим цветом.



Способ 2: Контекстное меню
-
Открыв необходимое видео (в данном случае можно и на весь экран), нажмите ПКМ в любом месте плеера.




Вариант 2: Мобильное приложение
Многие пользователи привыкли смотреть видео на YouTube через официальное приложение, которое доступно как на девайсах с Android, так и на iOS (iPhone, iPad). Аналогично веб-обозревателю на компьютере, получить ссылку через мобильный клиент можно тремя способами, и это при том, что в нем отсутствует адресная строка.
Примечание: В примере ниже будет использоваться Андроид-смартфон, но на «яблочных» устройствах получение ссылки на видеоролик осуществляется точно так же – различий нет вообще.
Способ 1: Превью видеоролика
Для того чтобы получить ссылку на видео с Ютуба даже не обязательно запускать его воспроизведение. Так, если в разделе «Подписки», на «Главной» или «В трендах» вы наткнулись на понравившуюся запись, для копирования ее адреса необходимо сделать следующее:
-
Тапните по трем вертикальным точкам, расположенным справа от названия ролика.

Способ 2: Видеоплеер
Есть и другой вариант получения адреса видео, доступный как в полноэкранном режиме просмотра, так и без «разворачивания».


К сожалению, в мобильном Ютубе, в отличие от его полноценной версии для ПК, нет возможности копирования ссылки с привязкой к конкретному моменту времени.
Заключение

Отблагодарите автора, поделитесь статьей в социальных сетях.


После постов “Как сделать простой MP3-плеер в посте” и “Вставляем в пост видеоплеер, не загружая файлы” больше всего не очень опытных пользователей напугала система “добычи” ссылки на MP3, FLV или, например, MP4-файлы. С плагином DownloadHelper этот процесс превращается в сплошное удовольствие.
Ничего не поняли? :) Посмотрите предыдущий пост с фильмом “Свадебный переполох”, прочитайте указанные выше посты про видео- и mp3-плееры. Принцип такой: находим в Интернете файл и собираем плеер, не загружая видеоаудиофайл, а только указывая на него ссылку. Понятнее?
Подробно о создании такого простого, но очень удобного видеоплеера рассказано в упомянутой статье “Вставляем в пост видеоплеер, не загружая файлы”.
В итоге нам нужно получить примерно такой код:
1. После установки плагина (как устанавливать плагины Firefox подробно написано в этом посте), в панели браузера появится вот такой значок:

Вначале он будет неактивный (серого цвета). Но когда мы переходим на страницу с медиафайлами, значок станет цветным и начнет вращаться – плагин что-то обнаружил.

Теперь нажимаем на черную стрелочку справа от разноцветного значка плагина, выбираем нужный файл (в данном случае он один) и в выпадающем меню нажимаем на “Копировать ссылку”. Всё!
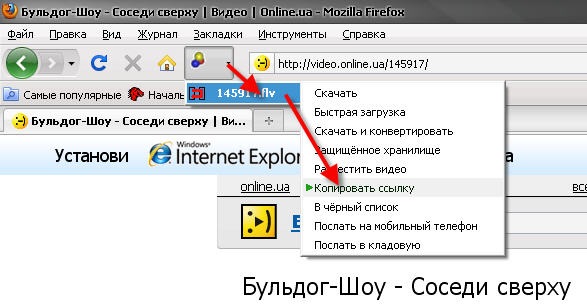
Эта система работает на 99% сайтов и позволяет получать ссылки на любые медиафайлы: фото, видео, аудио разных форматов.
Вопросы по теме прошу задавать в комментариях. Спасибо за внимание! Получайте удовольствие в Интернете!
Смотрите также: Эротическая реанимация. Сексуальная первая помощь (видео)Вечно ваш, дядя Шурик.
Если вы нашли ошибку, пожалуйста, выделите фрагмент текста и нажмите Ctrl+Enter.
Можно поделиться видео с Ютуба с друзьями, знакомыми, в соцсетях, в мессенджерах. Также ссылка на ролик может понадобиться для скачивания видео и в некоторых других случаях.
p, blockquote 1,0,0,0,0 -->
p, blockquote 2,0,0,0,0 -->
p, blockquote 3,0,0,0,0 -->
В статье предлагаются три варианта для того, чтобы поделиться видео на компьютере с самого начала. Приведен способ для смартфона. Также рассмотрен вариант, как поделиться видео с Ютуба с определенного момента.
p, blockquote 4,0,0,0,0 -->
Как поделиться видео на компьютере с самого начала

p, blockquote 5,0,0,0,0 -->
Рассмотрим три способа, чтобы поделиться видео на компьютере:
На смартфоне действует только первый способ из трех перечисленных выше, о нем речь пойдет ниже.
p, blockquote 7,0,0,0,0 -->
p, blockquote 8,0,0,0,0 -->
p, blockquote 10,0,0,0,0 -->
p, blockquote 11,0,0,0,0 -->
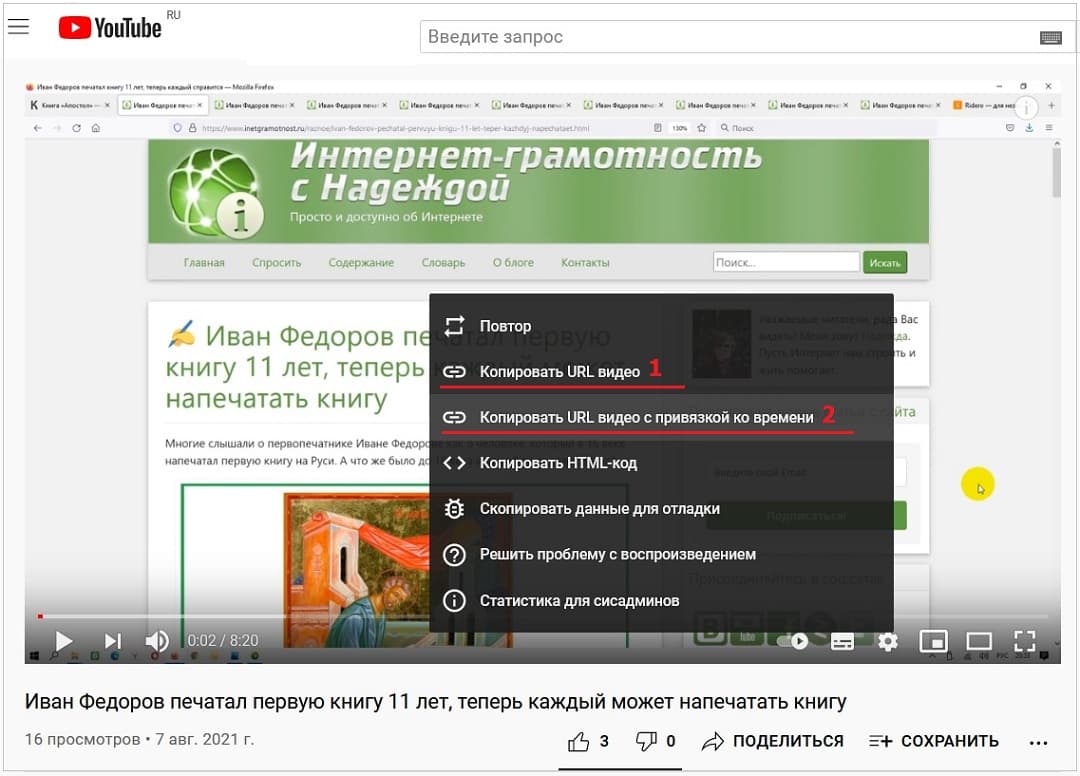
Переходим к следующему способу, как можно поделиться видео на компьютере с помощью ПКМ:
1) Достаточно кликнуть ПКМ (правой кнопкой мыши) по открытому ролику.
2) Появится меню, в котором следует щелкнуть «Копировать URL видео». После этого адрес ролика попадет в буфер обмена.
3) Можно поставить курсор в то место, где нужно вставить ссылку. Далее следует нажать на клавиши Ctrl+V («вставить»).
p, blockquote 12,0,0,0,0 -->
Ссылка на видео в адресной строке браузера
На компьютере можно открыть браузер, а затем зайти на Ютуб. В браузере сверху есть адресная строка. В этой строке можно увидеть адрес той страницы или того видео, которое открыто в данный момент.
p, blockquote 13,0,0,0,0 -->
Пять шагов на компьютере, чтобы поделиться видео, используя адресную строку браузера:
1) Запускаем браузер, заходим на Ютуб.
2) Открываем видео, для которого нужно получить ссылку. После этого в адресной строке браузера автоматически появляется адрес открытого ролика.
p, blockquote 14,0,0,0,0 -->
3) Можно скопировать адрес ролика прямо из адресной строки браузера. Для этого следует выделить этот адрес. Другими словами, нужно нажать на левую кнопку мыши и, не отпуская ее, весь адрес «закрасить синим цветом», «засинить».
p, blockquote 15,0,0,0,0 -->
4) Далее нужно нажать на горячие клавиши Ctrl+C («Копировать»). После этого ранее выделенный адрес будет скопирован во временную память компьютера (в буфер обмена).
p, blockquote 16,0,0,0,0 -->
5) Осталось открыть то место, куда нужно поместить ссылку на ролик. Ставим курсор мыши в это место и нажимаем на клавиши Ctrl+V («Вставить»). Ура, появился адрес ролика!
p, blockquote 17,0,0,0,0 -->
На рисунке 1 ссылка на ролик в адресной строке браузера выделена красной линией. Ссылка на ролик имеет следующий вид:
p, blockquote 18,0,0,0,0 -->
p, blockquote 19,1,0,0,0 -->
p, blockquote 20,0,0,0,0 -->
p, blockquote 22,0,0,0,0 -->
Можно однако вручную ввести подходящее время для начала. Кликаем мышкой и вводим время в формате, к примеру, 5:08 (пятая минута, двоеточие, восьмая секунда).
p, blockquote 23,0,0,0,0 -->
Видео с определенного момента с помощью ПКМ
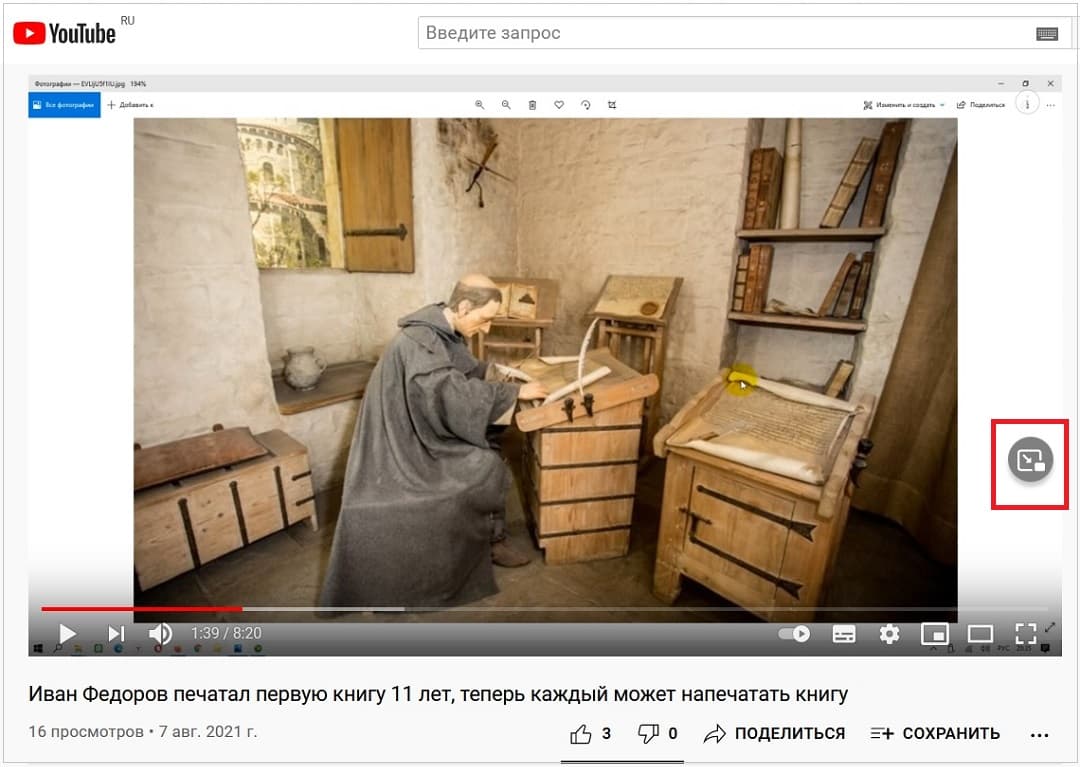
p, blockquote 24,0,0,0,0 --> Рис. 5. Маленький значок справа показывает, что адрес ролика скопирован в буфер обмена.
Ставим курсор мыши там, где требуется поместить ссылку на видео с Ютуба. Нажимаем на клавиши Ctrl+V («вставить»). Ура, ссылка на видео с определенного момента вставлена.
p, blockquote 25,0,0,0,0 -->
«Умелые ручки» для видео с определенного момента
На рисунке 4 показано, что ссылка на видео с момента 5:08 имеет вид:
p, blockquote 26,0,0,0,0 -->
p, blockquote 27,0,0,0,0 -->
Это адрес ролика, к которому добавлено: ?t=308.
p, blockquote 28,0,0,0,0 -->
5 умножить на 60 секунд получится 300. Таким образом 308 – это время в секундах с момента начала ролика.
p, blockquote 29,0,0,1,0 -->
Чтобы поделиться видео с определенного момента, следует к адресу ролика ввести еще ?t=308, где 308 взято в качестве примера. Если поставить ?t=608, то видео будет показано с десятой минуты и восьмой секунды (10:08).
p, blockquote 30,0,0,0,0 -->
Ниже приведены скриншоты для смартфона с операционной системой Андроид.
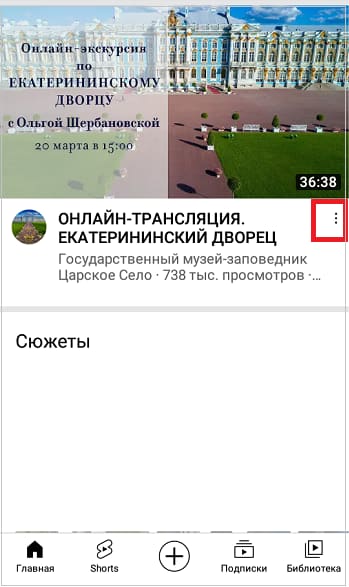
p, blockquote 31,0,0,0,0 --> Рис. 6. Под видео значок из трех вертикальных точек – это меню.
Далее предлагаются варианты, где можно поделиться видео на смартфоне (рис. 8):

p, blockquote 33,0,0,0,0 --> Рис. 8. Варианты, чтобы поделиться видео.
Можно нажать «Коп. ссылку» (копировать ссылку) для ее копирования в буфер обмена. Либо следует кликнуть на какую-либо иконку, чтобы поделиться видео.
p, blockquote 34,0,0,0,0 -->
Чтобы поделиться видео на смартфоне с определенного момента, следует нажать «Коп. ссылку». Затем вставить ссылку по месту назначения и вручную к адресу видео набрать еще ?t=308, где вместо 308 может быть другое время, указанное в секундах. Выше рассмотрен это вариант как «умелые ручки».
p, blockquote 35,0,0,0,0 -->
Видео: Как поделиться видео Ютуб с самого начала или с определенного момента
Другие материалы:
1. Что такое Ютуб Shorts, где они на смартфоне и на компьютере
У данного сайта на бэкграунде играет видео.
Как его вытащить и сохранить себе на компьютер?
- Вопрос задан более трёх лет назад
- 215054 просмотра

Так же есть программы, которые скачивают, если указать им ссылку на видео на youtube или другом популярном сервисе. Например, Download Master(westbyte).
все эти советы бесполезны! в 99% случаев видео резаное потоковое, когда заходишь в network, media ничего не отображается в media, и m3u тоже нет там SixthHouseCult, три года назад это работало, а сейчас видео в ВК потоковое. Тут принцип действия остается прежним, просто детали различаются.
Сайт защищен, только по доступу возможен просмотр.

только расширение возьмите это. Другие которые я попробовал требовали оплаты либо не грузили сегментированное видео. Отличный мануал. Спасибо, работает, если смекалку подключить. А то до этого не понимал, как работают сегменты, как их забирать и склеивать. На базе этого уже пишу себе скрипт на пайтоне. Там кто то ниже предлагал расширения для браузеров. Вы что, собираетесь руками каждый видосик выкачивать? Крэйзи ))) Эти слова стоит искать во всех случаях, когда нужно вытащить видео с сайта или такое сработает не всегда?


ОТВЕТ 2020 ГОДА
Решение для Linux (у меня Linux Mint):
1. Откройте страницу с видео роликом, видео не включайте
2. Открываете инспектор, вкладку Network
3. Включаете воспроизведение видео
4. В инспекторе в строке поиска вбиваете m3u8 и находите данный файл плейлиста (он обычно только один)
5. Скачиваете плейлист файл с расширением m3u8
6. Отдельно сохраните ссылку на m3u8, она будет примерно такой:
Отсюда нужно вычленить название самого файла и параметры после него, останется только это:
Если по каким-то причинам у вас не установлен ffmpeg, то установите его через терминал:
sudo apt install ffmpeg
Сначала самый сложный вариант — копирование ссылки на видео Ютуб, если это видео размещено где-то на сайте. Для того, чтобы найти ссылку на это видео, нужно сперва кликнуть один раз правой кнопкой мышки в любом месте на экране самого видео. При это откроется интерактивное меню YouTube. Именно в этом меню будет ссылка на URL этого видео. Это второй по счёту пункт меню и он может быть как на английском языке «Copy video URL», так и на русском: «Копировать URL видео». Именно на этот пункт меню нужно кликнуть один раз левой кнопкой мышки, и адрес видео окажется в буфере обмена:
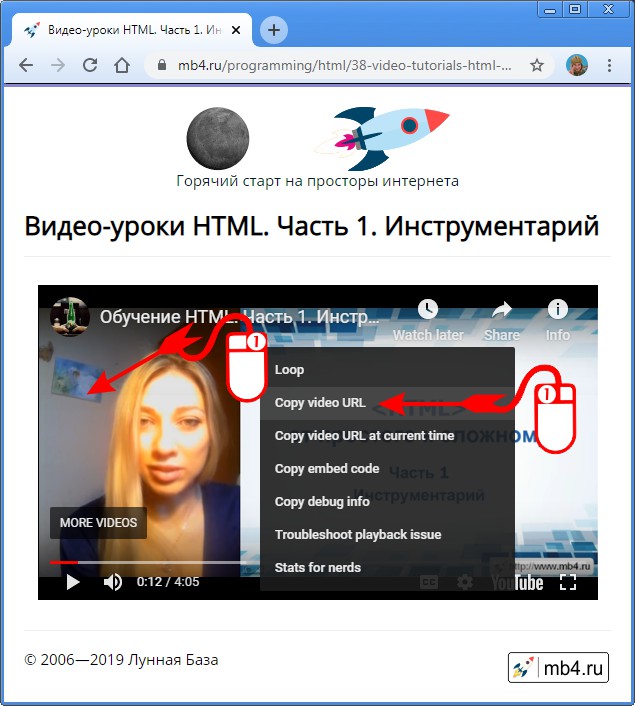
Для тех, кто промахнулся и попал не в то место мышкой и кликнул не той кнопкой мышки можно открыть ещё одно меню. Для этого, при открытом меню Ютуба, нужно ещё раз кинуть правой кнопкой мышки рядом с этим меню (в поле с видео):
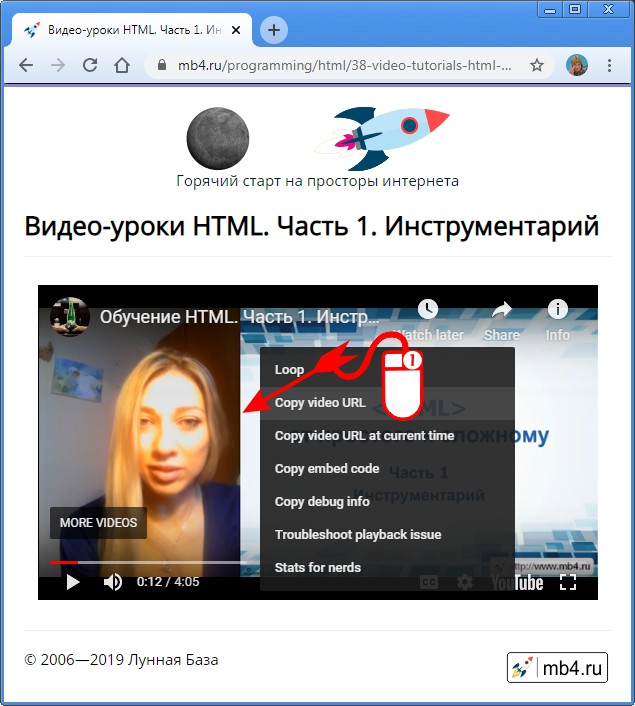
После этого откроется контекстное меню браузера, в котором нужно найти пункт «Копировать URL видео» и кликнуть по нему один раз левой кнопкой мышки:
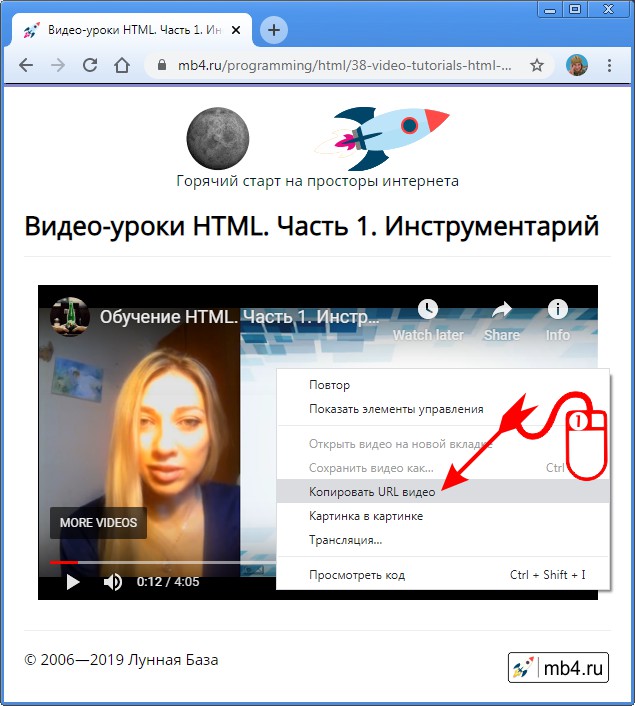
Как скопировать короткую ссылку на видео YouTube
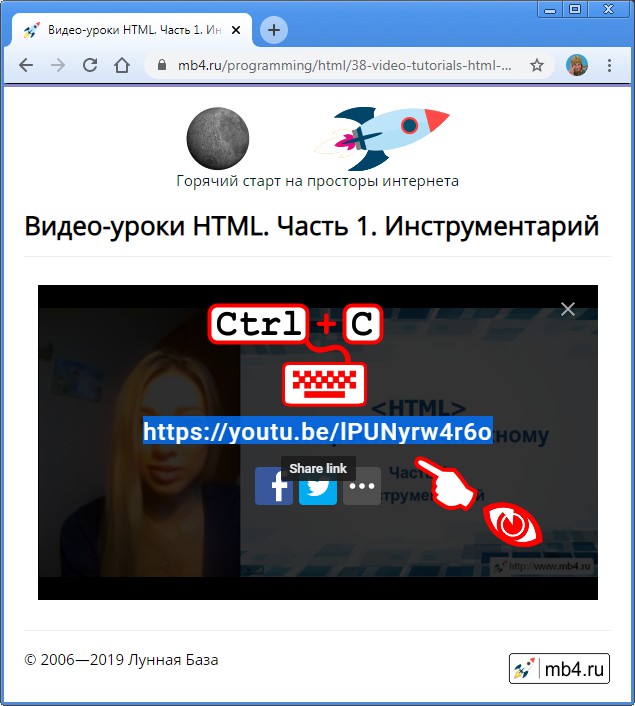
А теперь, как перейти к просмотру видео на сайт Ютуба.
Как открыть видео с сайта на Ютубе
Для того, чтобы посмотреть видео не на сайте, а на Ютубе, нужно повторить то, что описано в предыдущем пункте и один раз кликнуть левой кнопкой мышки по ссылке с тремя точками « . »:
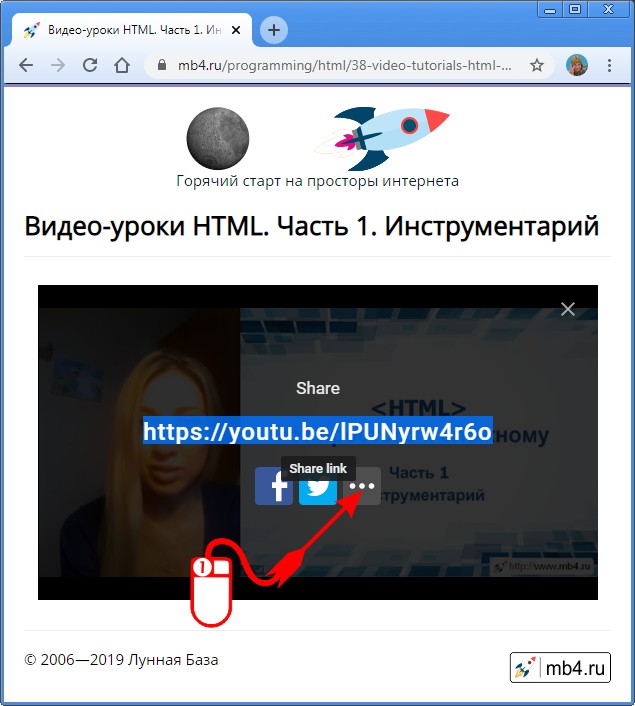
Тут уже всё гораздо проще и нагляднее: — ссылка на видео располагается в адресной строке браузера. Её нужно только выделить и скопировать:
В открывшемся окошке будет доступна для копирования короткая ссылка на это видео. Чтобы её скопировать в один клик, достаточно кликнуть по ссылке «КОПИРОВАТЬ»:
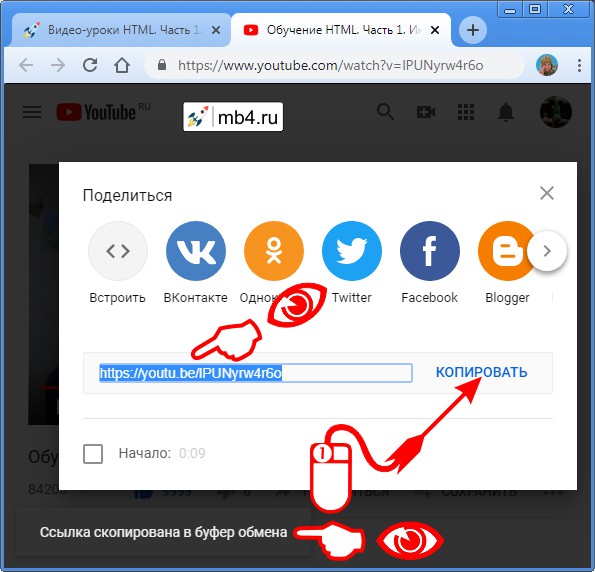
После этого появится надпись «Ссылка скопирована в буфер обмена».
Выводы
Читайте также:

