Как скопировать текст с экрана компьютера
Обновлено: 04.07.2024
Что делать тем, кто не владеет английским, или другим иностранным языком? Выход здесь один: использование электронного переводчика (программа, онлайн сервис) для перевода непонятного текста.
Как же скопировать текст появившейся в окне, или текст из области экрана монитора? Для решения этой проблемы существует несколько способов:
- использовать возможности Windows (команды клавиатуры);
- программа экранный переводчик;
- онлайн сервис для распознавания текста.
Способ реализации выглядит примерно так: сначала из окна, или из части экрана, извлекается текст, а затем полученный текст переводится с помощью онлайн переводчика.
В этой статье я не буду рассказывать про специализированные программы (ScreenTranslator, Kleptomania и т.д). Мы рассмотрим самые простые решения: использование возможностей операционной системы Windows, а также извлечение текста с помощью онлайн сервиса Free Online OCR для распознавания текста.
Как скопировать текст в окне с помощью клавиатуры
В операционной системе Windows присутствует возможность копирования текста из активного окна системы, или из активного окна открытой программы.
Порядок действий при помощи команд на клавиатуре:
Теперь можно выделить этот текст, а затем скопировать и вставить для перевода на русский язык, в соответствующее поле онлайн переводчика.
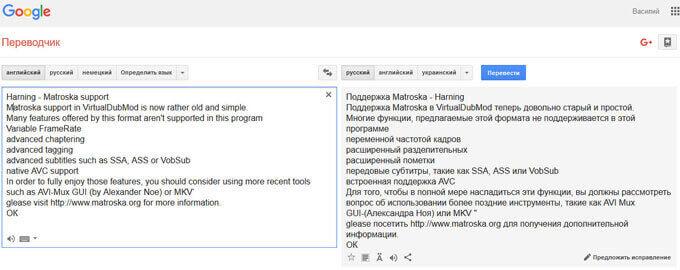
Онлайн сервис для распознавания текста Free Online OCR
В более сложных случаях, я рекомендую воспользоваться онлайн сервисом для распознавания текста. С помощью онлайн сервиса Free Online OCR , можно распознать текст из окна Windows, или из окна программы, или из любой части экрана компьютера. Free Online OCR — один из лучших бесплатных сервисов для распознавания текста из изображений. С помощью этого сервиса можно извлечь текст из картинки (изображения).
При использовании этого способа, текст не копируется в буфер обмена, а сохраняется снимок экрана в графическом формате, из которого текст будет распознан на сервисе для извлечения. Этим методом можно пользоваться для того, чтобы извлечь текст из области окна программы. Скопируйте весть текст из окна Windows, или из окна программы, или только часть (область) текста, необходимую для перевода.

Для того, чтобы правильно среагировать (например, нажать на одну из кнопок), мне необходимо перевести этот текст.
Для извлечения текста нужно поступить следующим образом:
- Запустите на компьютере любую программу для снятия скриншотов. Для этого, подойдет программа Ножницы, которая входит в состав Windows.
- С помощью программы для создания снимков экрана выделите необходимый текст на экране монитора (все окно, или только участок окна программы).
- Сохраните область с текстом в файле графического формата (JPEG, PNG и т. д.) на компьютере.
- Перейдите на сайт Free Online OCR.
- На странице сервиса нажмите на кнопку «Обзор…» для добавления файла с компьютера на сервис.
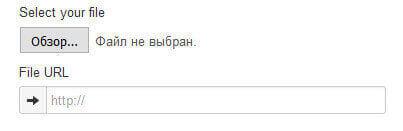
После выбора файла, нажмите на кнопку «Preview». Далее происходит распознавание текста на загруженном изображении.
- В области просмотра можно регулировать размер области для сохранения распознанного текста (оставить весть текст, или только часть текста).
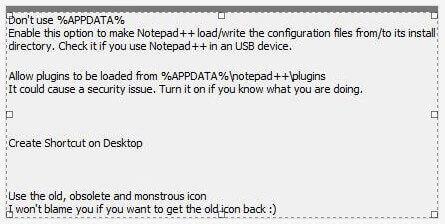
- Далее нажмите на кнопку «OCR».
- После завершения распознавания, вы получите текст, для сохранения или перевода.

Вы можете скопировать этот текст в сервис онлайн перевода, скачать текст на компьютер в форматах TXT, DOC, PDF (кнопка «Download»). На сервисе Free Online OCR можно сразу перевести текст с помощью служб перевода: Google Translator, Bing Translator. Для этого, нажмите на кнопку «Google Translator», или «Bing Translator».
При распознавании возможны ошибки в некоторых словах. Поэтому сравните полученный тест с оригиналом. Если есть ошибки, то для исправления перевода результат в файле текстового формата на свой компьютер, а затем самостоятельно вставьте содержимое файла на сервис онлайн перевода.
Вы можете прямо в поле онлайн переводчика вносить необходимые исправления для полного соответствия текста с оригиналом. Перевод текста будет сразу исправлен.
Выводы статьи
Самый простой способ сохранения информации с Рабочего стола, из приложения — создание снимка экрана. Область применения скриншотов гораздо шире, чем может показаться на первый взгляд: это всевозможные инструкции, документация, заметки на сайте, оперативная помощь коллегам и друзьям, отчеты.
При всем, казалось бы, удобстве такого пошагового метода очевидны его недостатки — в особенности, если пользователю требуется не просто зафиксировать экран, но и оформить файл должным образом: добавить аннотации, вырезать фрагмент, изменить масштаб.
Для решения подобных задач используются программы для захвата экрана. Можно выделить два их основных преимущества: скорость и удобство работы. Программы, как правило, совмещают в себе инструменты для захвата экрана и графический редактор для обработки скриншотов.
- FastStone Capture
- HyperSnap
- Snagit
- LightShot
- Screen Capture
- Greenshot
- Захват экрана: выбор региона, режимы создания скриншота
- Интерфейс: удобство доступа к функциям, настройка менеджера под нужды пользователя
- Редактор: основные возможности, доступные инструменты, форматы сохранения файлов, экспорт
- Интеграция с программами и сервисами.
Программа «Ножницы»
Приступая к обзору, нужно вкратце перечислить функции программы «Ножницы», входящей в состав Windows Vista и новейших версии ОС Microsoft.
Таким образом, Windows располагает неким базовым набором для съемки скриншотов. К сожалению, пакетная обработка и даже несложное редактирование практически неосуществимы. Как минимум, в «Ножницах» нельзя кадрировать изображение или ввести комментарий. Все это — дополнительные доводы в сторону альтернативных решений.
FastStone Capture
FastStone Capture — программа для создания скриншотов отдельных приложений, регионов, объектов, страниц. Встроенные инструменты позволяют добавлять эффекты, аннотации, изменять параметры изображения. Сохранение файлов возможно в BMP, GIF, JPEG, PCX, PNG, TGA, TIFF и PDF. Также поддерживается запись видео в формате WMV.
Основные инструменты, относящиеся к съемке, доступны на панели захвата Farstone (Capture Panel). Здесь на выбор представлены следующие режимы: активное окно, окно или объект, регион, свободный регион, полный экран, фиксированный или регион с прокруткой. Опция Autocaption позволяет автоматически добавлять к изображению системную информацию, дату. В соседней группе настроек Destination можно указать, куда будет отправлено изображение: в редактор, буфер обмена, на email, в офисные приложения и прочее.
Основные настройки расположены в разделе Settings. Полезно с ними ознакомиться перед непосредственной съемкой. Дополнительные кнопки можно добавить через раздел Toolbar, настройки захвата сосредоточены в Capture. Горячие клавиши определяются во вкладке Hotkeys. Имя файла составляется по маске, которую возможно указать в разделе File Name.
По умолчанию, скриншот передается в окно редактора. С помощью доступных инструментов, можно добавить к изображению подпись, водяной знак, кадрировать, повернуть скриншот, применить эффекты сглаживания или усиления резкости. Для рисования используется встроенный редактор FastStone Draw, открывающийся в новом окне. Такую организацию в FastStone Capture нельзя назвать удобным решением: работая с несколькими изображениями, приходится постоянно переключаться между окнами.
В меню File расположены команды сохранения и отправки изображения напрямую в приложения Word, Excel, PowerPoint, по протоколу FTP. Для каждого из графических форматов предусмотрены настройки.
Второй немаловажный компонент FastStone Capture, который идет «в довесок» — захват видео. Впрочем, в роли видеокамеры программа не столь примечательна, предлагая скромный набор опций и единственно возможный формат сохранения — WMV. Общие настройки программы не актуальны к записи видео, для них отведена вкладка Miscellaneous, плюс раздел Options, доступный через окно Screen Recorder. Режимов записи четыре: окно или объект, область, полноэкранный формат и полноэкранный без Панели задач.
Резюме
Программа FastStone Capture удобна при захвате экрана, не в последнюю очередь благодаря режимам съемки. Возможности редактирования также порадовали — графический редактор содержит нужные инструменты. Предусмотрено множество настроек, позволяющих гибко настроить FastStone Capture под собственные задачи.
HyperSnap
HyperSnap — программа с более чем десятилетним стажем — используется в широких целях: для захвата скриншотов (окон, отдельных регионов), текста (диалоговых окон, страниц), записи видео. Позволяет комментировать, редактировать изображения посредством редактора, сохранять их в одном из множества доступных форматов.
В отличие от FarStone, все модули HyperSnap собраны в едином окне, а инструменты распределены по вкладкам и доступны через ribbon-ленту. Дополнительный «плюс» подобного решения состоит в том, что одновременно можно работать с несколькими изображениями, переключаясь между окнами или эскизами. В целом же, благодаря разделу меню View, интерфейс поддается тщательной настройке, и это компенсирует некоторую «архаичность» программы.
Собственно, для захвата экрана нужно перейти во вкладку Capture. Опций больше, чем в FastStone Capture или любой другой нижеупомянутой программе (за исключением Snagit). Помимо самых очевидных вариантов, имеется возможность съемки виртуального Рабочего стола, нескольких мониторов, региона и окна с полной прокруткой, кнопок, курсора и др.
Инструменты редактора разбиты на две вкладки — Edit («Редактирование») и Image («Изображение»). В Edit можно обнаружить инструменты для рисования, в числе которых рисование фигур, добавление примечаний. Раздел Image предназначен для обработки изображения: кадрирование, поворот, применение эффектов.
Резюме
Hypersnap удовлетворит повышенные требования к специализированным функциям и будет оптимальным вариантом для пользователей, которых интересует максимальная автоматизация действий, пакетная работа. Подходящее решение для тестирования, отладки ПО.
Snagit
Snagit — приложение компании TechSmith для захвата изображений, текста и видео с экрана. Этих функций в связке более чем достаточно для использования Snagit на работе, дома, а также в образовательных целях.
Для захвата изображения в Snagit используется удобный скрывающийся виджет, который легко перетащить в любую область экрана. Вначале следует выбрать профиль съемки (изображение, текст или видео), опционально — «экономный» профиль (Time-saving profile) и назначить горячие клавиши. Кстати говоря, профили можно создавать самостоятельно, управление доступно в «File — Organize Profiles. ». Настройка профиля или текущего режима съемки осуществляется в окне захвата.
Доступные режимы собраны в меню Capture Type, среди них — регион, окно, область экрана, несколько областей одновременно, сканнер, камера, другие варианты.
Получив скриншот, пользователь переходит в редактор. Следует отметить библиотеку в нижней части окна редактора, где доступны все изображения. Она удобна своей организацией: данные можно упорядочить не только по каталогам, но и по тегам, также реализован поиск по файлам.
В разделе Draw имеется возможность добавления фигур, есть инструменты для рисования, заливки, маркировки. В соседней вкладке Image — различные операции с изображением (кадрирование, повернуть, изменение размера, заливка и др.), а также применение эффектов.
Одной из уникальных возможностей Snagit является создание «горячих точек» (hotspots), — интерактивных изображений, содержащих ссылки, всплывающие окна. Опций более чем достаточно: создание объектов, ссылок, выбор подсветки при наведении, цветовых решений.
В разделе Share доступна передача изображения в программы или сервисы, причем легко нарастить функциональность, скачав недостающие виджеты интеграции для Snagit.
Резюме
Функциональная и удобная программа с широкими экспортными возможностями. Именно в этом выигрышном сочетании Snagit является лидером среди платных продуктов.
[+] Удобный интерфейс
[+] Создание интерактивных изображений
[+] Разнообразие способов захвата
[+] Возможности организации библиотеки
LightShot
Разумеется, не каждый пользователь сочтет нужным платить за функциональность скриншот-менеджера, поэтому стоит рассмотреть и бесплатные решения. Среди них достойна упоминания небольшая программа LightShot, вмещающая в себе базовые функции, которые, как минимум, превосходят штатные «Ножницы».
Приложение, что называется, «easy to use» — простое, интуитивно понятное. Достаточно нажать клавишу PrtScr, выделить область для захвата (в наличии только ручной режим) — и скриншот доступен для редактирования и сохранения или загрузки на хостинг изображений. Таким образом, сокращается время между промежуточными этапами получения снимка.
Резюме
LightShot по многим параметрам не может составить конкуренцию своим платным участникам обзора, однако имеет два заметных достоинства — скорость работы и бесплатность. Перефразируя пословицу «лучше синица в руках, чем журавль в небе» — лучше бесплатное приложение без ограничений, чем платное, но со множеством ограничений.
Screen Capture
Еще один бесплатный скриншот-менеджер на русском языке. Screen Capture интересен некоторыми онлайн-функциями: в частности, можно сохранять скриншот одним кликом в Интернете. Из других возможностей — захват произвольной области экрана, редактирование изображений и добавление комментариев.
Вкратце, работа со Screen Capture выглядит следующим образом. По нажатию PrtScrn либо при использовании команды «Сделать снимок экрана», определяется область для захвата. Далее скриншот загружается в Интернет (по умолчанию), сохраняется на Рабочем столе либо в указанной папке.
Основные функции приложения доступны через контекстное меню в Области уведомлений. Такой вариант не очень удобен: так, качество JPG нужно выбирать из выпадающего списка, а некоторые опции были бы оптимальны в виде переключателей.
Заменой библиотеки в Screen Capture является раздел «История изображений», откуда возможен доступ к редактированию каждого из файлов в списке. Онлайн-редактор имеет стандартный набор инструментов и прост в использовании. Теоретически, он был бы удобен на мобильных устройствах — сейчас, однако, Screen Capture доступен только для Windows.
Резюме
Screen Capture — неплохой бесплатный продукт, который стоит рассматривать рядом с LightShot. Редактирование доступно только как часть онлайн-функций, зато представлено больше настроек сохранения, есть история изображений.
Greenshot
Greenshot — бесплатное приложение для создания скриншотов регионов, окон, веб-страниц. Возможна обработка изображений (в том числе, добавление подсветки, комментариев), экспорт в различные форматы, публикация в интернете.
Поддерживаются уже знакомые режимы съемки: захват области, окна, полного экрана. Однако примечательно в Greenshot не это, а наглядность самого процесса: вместе с подсветкой выбранного региона, можно ознакомиться с его размерами.
Графический редактор прост и одновременно не содержит ничего лишнего. Благодаря имеющимся инструментам, можно добавить комментарий, фигуры, линии, подсветить или размыть определенный участок изображения, повернуть или кадрировать его. Правда, редактируя несколько скриншотов в различных окнах, неудобно переключаться между ними. Другими словами, для пакетной работы не хватает вкладок.
Форматы изображения для сохранения — PNG, GIF, BMP, JPG, TIFF, Greenshot. Настройки качества применимы только к JPEG. Дополнительно, в настройках программы настраивается шаблон имени, здесь же указывается место хранения файлов.
Резюме
Среди упомянутых бесплатных участников, Greenshot — наиболее функциональный продукт. Удобный интерфейс, локализация, широкий выбор форматов для сохранения и режимов съемки.
Сводная таблица
Во второй части обзора рассмотрены 6 программ, позволяющих захватывать изображение с экрана в виде видеоролика.
Часто при работе на компьютере возникает необходимость работать с текстом (редактировать, использовать в других приложениях), отображаемом на мониторе, но не доступном для копирования в буфер обмена. При работе программиста это может быть информация из отсканированных книг или справочников, защищенных от копирования, интерфейс программ.
Источники информации, отображаемой на экране, которые не получается скопировать в буфер обмена:
- Отсканированные документы, книги, изображаемые картинкой;
- Справочники (электронные книги), программно защищенные от копирования в буфер обмена;
- Разнообразная информация, отображаемая на экране, например текст интерфейса программы.
Возможны варианты обрабатываемого текста:
- Текст, большой по объему и не видимый целиком на экране (отсканированные документы или информация, программно защищенная от копирования в буфер обмена).
- Текст, весь видимый на экране (часть интерфейса программы или часть документа);
В зависимости от необходимого для обработки объема текста можно использовать различные программы и методики:
- Использовать виртуальный принтер для сохранения текста, программно защищенного от копирования в буфер обмена;
- Использовать распознавание текста с экрана монитора.
Использование виртуального принтера
Практическая ситуация: программист работает на работе с библиотекой стандартных подсистем 1С. Документация размещена на сайте и диске ИТС. Диск только на работе, а работать приходится на работе и дома. Копирование с диска ограничено. В таком случае поможет распечатка документации на принтере (Ctrl + P).
Для экономии бумаги и удобства работы можно использовать виртуальный принтер, который печатает в файл. Сохраненный файл можно потом просмотреть, распечатать или распознать для использования в работе.
В качестве виртуального принтера можно использовать:
- Microsoft Office Document Imaging Writer;
- SnagIt;
- FinePrint.
Виртуальный принтер Microsoft Office Document Imaging Writer входит в пакет Office 2003 и более поздние версии. При печати необходимо выбрать этот принтер.
В результате получим файл с расширением mdi или tif, открываемый программой MSPVIEW.EXE.
Можно найти размещение файла MSPVIEW.EXE: Пуск - Программы - Microsoft Office - Средства Microsoft Office - Microsoft Office Document Imaging. Правой кнопкой мышки вызвать контекстное меню, Свойства. Определить путь размещения файла MSPVIEW.EXE. Например: «c:\Program Files\Common Files\Microsoft Shared\MODI\11.0\» (зависит от версии Microsoft Office).
Можно настроить (при необходимости) открытие файлов mdi с помощью программы «Microsoft Office Document Imaging», это файл MSPVIEW.EXE.
Распознавание текста с экрана монитора
Если есть необходимость копировать и использовать в другом приложении текст, видимый на экране – необходимо вручную набрать текст или использовать программу для оптического распознавания текста документа в редактируемый вид.
Для этого необходимо:
- Копирование экрана (части экрана), например кнопкой «PrtSc» копирование экрана в буфер обмена;
- Сохранение копии экрана в графический файл, например вставка в Paint и сохранение в файл;
- Использование программы для оптического распознавания текста документа в редактируемый вид;
- Копирование необходимого текста после распознавания в буфер обмена;
- Вставка текста из буфера обмена в необходимое приложение.
Для выполнения этого можно использовать различные программы для оптического распознавания текста документа в редактируемый вид.
Например, бесплатная программа CuneiForm или платная программа ABBYY FineReader.
CuneiForm является бесплатной программой и доступна для скачивания и использования всем желающим. Подробнее:
Специальные предложения








(4) CheBurator, Сожалею, что не смогли установить программу. Возможно был запуск установщика не с полными правами, или другая проблема. Не отношусь к разработчикам этой программы. Рекомендую воспользоваться поиском и найти программу ABBYY Screenshot Reader (отдельно или в составе ABBYY FineReader). Можно использовать другие программы. Потратьте время на поиск и установку, а в дальнейшем будете удобно работать при вводе текста, изображенного на экране. Я описываю технологию, а средства могут быть разнообразные. Успехов! Также можно распозновать файлы онлайн, а так очень полезная версия FineREader Portable
Коллеги, а почему незаслуженно забыли вот такую бесплатную программульку ?
Kleptomania 2.5 Freeware /Russian
Год выпуска: 2005
Версия: 2.5 Freeware /Russian
Платформа: PC
Совместимость с Vista: да
Системные требования: Минимальные
Язык интерфейса: только русский
Таблетка: Не требуется
Описание:
Во время работы с какой-нибудь незнакомой программой, интерфейс которой не переведен
на русский язык, довольно часто возникает потребность перевести тот или иной пункт
меню или текст из диалогового окна настроек. Вместо того, чтобы вбивать текст в окно
программы-переводчика, постоянно сверяясь с "оригиналом", воспользуйтесь утилитой
Kleptomania . При помощи нее можно скопировать текст из любого диалогового окна,
в котором бессильна комбинация Ctrl+V.
Когда мы наводим курсор на какой-то файл или папку, выделяем кусок текста или картинку, а потом нажимаем на него правой кнопкой мышки, мы можем в открывшемся меню выбрать пункт Копировать . В этот момент информация помещается в буфер обмена.
Буфер обмена — это область, в которой могут храниться такие объекты как текст, файл, изображение и даже целая папка.
Кроме клика мышкой или нажатия на тачпад, копировать и вставлять информацию можно сочетанием кнопок компьютера. Комбинацию Ctrl + C - Ctrl + V первым делом осваивают, пожалуй, все, кто только начал знакомиться с компьютером. При работе с текстовыми файлами это и правда часто выручает.
Для копирования информации вам могут пригодиться следующие сочетания клавиш:
- Ctrl + C — скопировать выделенный участок текста, файл, картинку;
- Ctrl + V — вставить то, что скопировали из буфера обмена, в файл или в папку;
- Ctrl + A — выделить всё. Это может быть весь текст или все файлы в папке;
- Ctrl + X — вырезать. Работает как сочетание Ctrl + C , только файл или текст пропадут из того места, откуда его вырезали.
При вставке из буфера обмена информация оттуда не удаляется. Это значит, что можно один раз скопировать что-либо, а затем много раз вставлять картинку или текст куда требуется.
А вот если скопировать в буфер обмена другой файл или кусок текста, то информация в нём сменится на последнее, что вы скопировали.
И учтите, если выключить компьютер, то вся скопированная информация автоматически сотрётся, и при следующем включении компьютера её там уже не будет. Так что перед выключением убедитесь, что вы сохранили всё, что нужно.
Копировать можно всё что угодно: текст, картинку, папку, видео- или аудиофайл, html-страницу. Но если вы скопировали текст, то вставить его можно только в текстовый файл в Word или в редактор кода, в строку мессенджера — в общем туда, где этот самый текст можно было бы написать. Если вы скопировали файл или папку, то их можно вставить в папку в проводнике компьютера. Картинки же можно вставить как в папку, так и в текстовый или графический редактор.
Рассмотрим случай, когда мы сделали скриншот экрана, и нам нужно его показать другому пользователю. Скриншот — это изображение, обычно в формате png . Как и другие изображения его можно вставить в файл или сохранить в папке.
Скриншот можно вставить в файл Google Docs, Facebook, WhatsApp, Telegram:
Отправка скриншота в Facebook Отправка скриншота в Telegram
Скриншот можно вставить в readme.md или коммит GitHub. Причем картинка сразу же загружается и вставляется уже в синтаксисе Markdown:

Скриншот в синтаксисе Markdown
А так это выглядит во вкладке Preview :

Скриншот во вкладке Preview
Как сделать снимок экрана
В каждой операционной системе есть свои способы сделать снимок экрана. В то же время все они немного похожи.
Windows 10
3. Сохраните файл в нужную папку.
В Windows 10 также есть возможность сохранять скриншоты сразу, без буфера обмена и манипуляций с графическим редактором. Для этого нужно нажать сочетание клавиш Windows + PrtSc . Скриншот в формате png сохранится в папку Изображения/Снимки экрана . Каждому файлу автоматически присваивается имя с индексом, например: «Снимок экрана (20)», так что найти нужный файл не составит труда.
В Windows 8 и Windows 10 достаточно легко можно сделать снимок части экрана. Для этого существует инструмент «Ножницы» (в другой версии Windows программа называется «Набросок на фрагменте экрана»). Всё очень просто: программа запускается с помощью комбинации клавиш Windows + Shift + S . После вызова программы экран компьютера потемнеет, курсор превратится в крестик, и наверху экрана появится панель, с помощью которой можно выделить область скриншота.

Снимок части экрана в Windows
Первый инструмент позволяет выделить прямоугольную область для скриншота, второй — область любой формы: её нужно начертить курсором. Третий инструмент создаёт скриншот активного окна, а последний — скриншот всего экрана.
Скриншот сохраняется в буфер обмена. В правом нижнем углу ненадолго появится оповещение о том, что скриншот сохранён, вместе с превью скриншота.

Скриншот сохранён
Если вы нажмёте на это оповещение левой кнопкой мыши, то откроется окно графического редактора программы. В редакторе можно добавить к скриншоту какие-нибудь пометки, текст и сохранить в любое место на компьютере.
Но можно что-то сделать со скриншотом и из буфера обмена. Его точно так же, как скриншот всего экрана, можно вставить в документ или соцсеть.

Отправка скриншота из буфера обмена
Linux
Снимок всего экрана в Linux можно сделать точно так же, как в Windows: кнопкой PrintScreen .
Снимок части экрана можно сделать с помощью комбинации клавиш Shift + PrtScr . Курсор превратится в крестик, и им можно будет выделить область скриншота.
Все скриншоты автоматически сохранятся в папке «Изображения» в формате png . Найти нужные файлы очень легко: название начинается со слов «Снимок экрана от» и содержит дату и время снимка.

Скриншот в Linux
macOS
Чтобы в macOS сделать снимок всего экрана целиком, нажмите кнопки Command + Shift + 3 . Файл со снимком экрана сохранится на рабочий стол.
В macOS очень легко сделать снимок части экрана. Для этого нужно нажать сочетание кнопок Command + Shift + 4 и выделить курсором часть экрана.

Скриншот в macOS
Выбранную область можно передвинуть. Для этого нужно зажать клавишу space и, удерживая её, переместить курсором выделенную область. Если вы хотите отменить создание снимка, то нажмите кнопку Esc .
Все скриншоты по умолчанию сохраняются на рабочий стол в формате png . Название файла имеет вид: «Снимок экрана дата (время).jpg». Скриншот также можно сохранить в буфер обмена. Для этого нужно дополнительно нажать кнопку Ctrl .

Снимок части экрана в macOS
Подведём итоги
- В буфер обмена можно сохранять любые файлы.
- В любой операционной системе можно легко сделать скриншот всего экрана (или части экрана) и сохранить его в буфер обмена.
- Из буфера обмена скриншот можно вставить в текстовый файл, графический редактор, мессенджер или соцсеть.
Сделайте скриншот, покажите всем, а мы поможем разобраться с вашей проблемой.
Читайте также:

