Как скруглить углы у треугольника в coreldraw
Обновлено: 04.07.2024
Графический редактор CorelDRAW является очень популярным инструментом для рисования различных фигур. Многие находят его более простым в сравнении с Photoshop, поэтому отдают предпочтение именно ему. Как создавать простые объекты, мы уже писали в этой статье. Сегодня мы поговорим о том, как закруглить углы в геометрических фигурах.

Почему это так актуально? Нарисовать прямоугольник, треугольник или любой другой объект не сложно. Но острые углы очень часто нужно сделать закруглёнными. Как добиться этого в программе CorelDRAW? Вы сможете узнать ответ на этот вопрос, прочитав сегодняшний материал.
Как скруглить края прямоугольника
Наиболее просто сделать круглыми углы можно в прямоугольнике. Для этого нужно воспользоваться инструментом «Форма» (он находится на панели инструментов с левой стороны экрана). Нажмите на него курсором, подведите к объекту, щёлкните по нему курсором. Должны появиться маркеры в каждом из углов. Нажмите курсором на любой из этих маркеров, абсолютно без разницы, за какой, и протащите в сторону. Чем дальше вы оттягиваете маркер, тем сильнее искривляется угол. Таким образом квадратик становится чем-то похожим на овал.
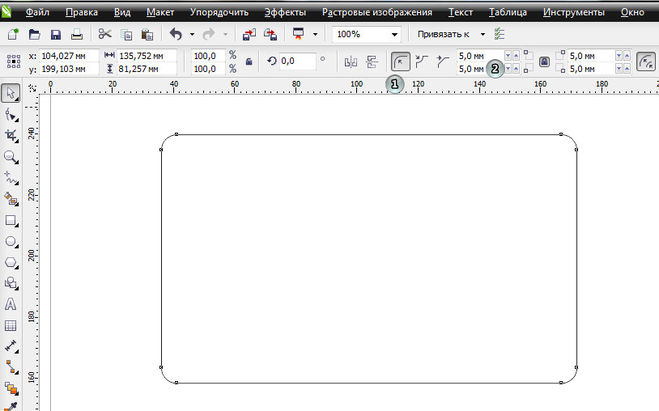
Но дело в том, что при данной операции все углы изменяются одновременно. Когда стоит задача скруглить, допустим, только один или два края, или один больше, а другой меньше, всё это можно очень просто сделать. Для этого понадобится воспользоваться панелью инструментов в верхней части рабочей зоны, где располагается значок в виде квадрата с пунктирными линиями, чем-то похожий на фокусную рамку фотокамеры или кнопку включения полноэкранного режима на YouTube. В каждом из этих полей можно ввести показатели скругления отдельно взятого угла. Введите любое число, и вы увидите, как меняется внешний вид вашей фигуры. Но стоит обратить внимание, что в этом случае также будут изменяться все углы сразу.
Чтобы этого не было, нажмите на замочек возле одного из полей ввода, чтобы разблокировать изменение каждого края. Теперь каждый угол живёт своей жизнью, и вы сможете менять их по отдельности. Таким образом первоначальный квадрат можно преобразовать буквально до неузнаваемости, превратив его чуть ли не в круг, если хотите.
Как скруглить края треугольника и любого многоугольника
Corel Draw позволяет легко и просто скруглять любое количество углов у любой фигуры, как по одиночке, так и массово. Рассмотрим, например, стандартный шестиугольник.
Выберите фигуру и вызовите контекстное меню правой кнопкой мыши. В нём выберите «Преобразовать в кривую».
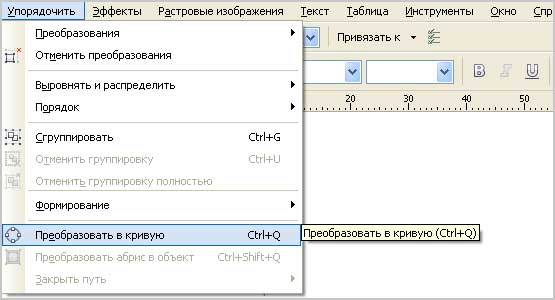

Меняя цифры в окне «Радиус», вы можете сделать желаемое скругление выбранных углов. Когда всё готово, нажмите кнопку «Применить», чтобы результат сохранился.

Обратите внимание, что скругление происходит на одинаковую величину для всех выбранных вершин. Если нужно на одной из них применить другой радиус, просто выберите эту вершину и укажите ей нужное значение. Это очень быстро, так как окно уже открыто и достаточно только выбирать вершины и указывать нужное скругление.
Заключение
Мы рассмотрели основные способы, как можно скруглить углы фигуры в программе CorelDRAW. Если вы используете для этого другие методы и считаете их довольно удобными, поделитесь опытом в комментариях.

Почему это так актуально? Нарисовать прямоугольник, треугольник или любой другой объект несложно. Но очень часто острые углы нужно закруглить. Как это сделать в CorelDRAW? Ответ на этот вопрос вы сможете найти, прочитав сегодняшний материал.
Как скруглить края прямоугольника

Но дело в том, что во время этой операции все углы меняются одновременно. Когда задача состоит в том, чтобы скруглить, скажем, только одно или два края, или еще одно, а другое меньше, все это можно сделать очень легко. Для этого вам нужно использовать панель инструментов в верхней части рабочего пространства, где есть значок в форме квадрата с пунктирными линиями, что-то вроде фокальной рамки камеры или кнопки включения полноэкранного режима на YouTube. В каждом из этих полей вы можете ввести значения округления для одного угла. Введите любое число и вы увидите, как изменится внешний вид вашей фигуры. Но стоит отметить, что в этом случае одновременно изменятся и все углы.
Чтобы этого избежать, нажмите на замок рядом с одним из полей ввода, чтобы разблокировать редактирование каждой границы. Теперь у каждого уголка своя жизнь, и вы можете менять их индивидуально. Поэтому исходный квадрат можно буквально преобразить до неузнаваемости, почти превратив его при желании в круг.
Как скруглить края треугольника и любого многоугольника
Corel Draw позволяет легко и просто закруглять любое количество углов любой формы, как по отдельности, так и в большом количестве. Рассмотрим, например, стандартный шестигранник.
Выделите фигуру и откройте контекстное меню правой кнопкой мыши. В нем выберите «Преобразовать в кривую».

Выберите «Инструмент формы» на боковой панели, вторую кнопку сверху. Этот инструмент также активируется клавишей F10. Удерживая нажатой клавишу Shift, вы можете теперь выбрать нужные вершины фигуры, которую хотите округлить на величину.

Меняя числа в окне «Радиус», вы можете сделать нужное скругление выбранных углов. Когда все будет готово, нажмите кнопку «Применить», чтобы сохранить результат.

Обратите внимание, что скругление одинаково для всех выбранных вершин. Если вам нужно применить к одной из них другой радиус, выберите эту вершину и присвойте ей желаемое значение. Это очень быстро, так как окно уже открыто, и вам просто нужно выбрать вершины и указать желаемое сопряжение.
Заключение
Мы продемонстрировали основные способы скругления углов фигуры в CorelDRAW. Если вы используете для этого другие методы и находите их достаточно удобными, поделитесь своим опытом в комментариях.
Общие слова о популярности и практической ценности программы CorelDRAW, о том, что в сети каждый день появляются новые сайты – пропустим.
Итак, у вас есть сайт или же вы только заняты созданием сайта, но нет команды профессионалов, которая бы трудилась над его созданием – вы все делаете самостоятельно. И перед вами может встать такой вопрос: как сделать углы изображений закругленными.

Запускаем программу CorelDRAW. Создаем новый файл. Импортируем нужное нам изображение (файл – импорт).
Чтобы закруглить углы надо создать новый объект – прямоугольник. Да, да, не удивляйтесь – прямоугольник. Изначально работа ведется с ним.
Создаем прямоугольник (инструмент «прямоугольник» или клавиша F6). Прямоугольник «рисуем» не где-нибудь, а по контуру изображения – от узла до узла, тогда он будет точно соответствовать размеру изображения. Далее его отодвигаем в сторону (используем инструмент «указатель»).
Переходим к инструменту «форма» (можно использовать клавишу F10). Примечание: выделенным с помощью указателя должен быть прямоугольник, а не импортированное изображение. После того, как вы перешли к инструменту «форма», можно приступать к закруглению углов. Пока прямоугольника. Встав указателем мышки на один из углов прямоугольника, тянем угол к центру. Чем на большее расстояние «потянете», тем сильнее будет закругление угла. После того, как вы достигли нужного эффекта, снова прибегаем к помощи инструмента «указатель» и выделяем импортированное ранее изображение.
Следующий этап: помещаем изображение в «контейнер». Контейнером служит прямоугольник. Для этого на верхней панели инструментов выбираем «эффекты», в выпадающем меню выбираем PowerClip – поместить в контейнер. Появившейся стрелкой указываем на контейнер – прямоугольник (стрелку с помощью мышки подводим к прямоугольнику и нажимаем левую клавишу мышки). Все – изображение в контейнере. И прямых углов нет.
Если вас все устраивает, остается только экспортировать полученное изображение: файл – экспорт. Перед вами появляется диалоговое окно. Далее все по привычной схеме – выбираете папку, в которую необходимо экспортировать изображение, даете название изображению (программа на автомате называет его Рисунок1), нажимаете кнопку «экспорт». Появляется новое окно, в котором вы можете изменить размеры изображения. Нажимаем «ОК». Полученное изображение находится в указанной папке.
В первый раз процедура «скругления» углов у вас может занять немало времени, зато в дальнейшем вы будете быстро решать эту задачу, а на вашем сайте будут красивые изображения.
При помощи этой группы инструментов вы можете настраивать интерфейс CorelDRAW для обеспечения комфортных условий работы.

Инструмент Zoom (Масштаб) позволяет изменять масштаб просмотра документа

Инструмент Pan (Панорама) используется наряду с полосами прокрутки для просмотра отдельных областей иллюстрации внутри окна документа
Наряду с понятием страницы для рисования в CorelDRAW используется понятие печатной страницы. Ее размеры задаются с помощью команды Layout (Макет) | Page Setup (Макет страницы) - рис. 4.3

Рис. 4.3. Окно для настройки размеров печатной страницы
Экранная палитра цветов
Экранная палитра цветов CorelDRAW предназначена для закрашивания создаваемых объектов различными цветами или тонами серого цвета. Выбор цвета заливки осуществляется нажатием левой кнопки мыши на ячейке с нужным цветом. Для выбора цвета обводки (абриса) используется аналогичная процедура, выполняемая с помощью правой кнопки мыши. В CorelDRAW существует возможность одновременного отображения на экране нескольких различных цветовых палитр, что повышает эффективность работы с цветом.

Для расширения количества отображаемых на экране цветов нажмите на кнопку , расположенную в нижней части палитры. Это приведет к увеличению числа строк палитры до четырех. Цветовой состав палитры определяется выбором цветовой модели.
Навигатор
Corel DRAW позволяет создавать многостраничные документы. Число страниц в текущем документе отображается в поле Навигатора, расположенного в нижнем левом углу окна документа - рис. 4.4.

Для листания страниц многостраничного документа CorelDRAW можно использовать клавиши Page Up и Page Down на клавиатуре, команду Layout (Макет) | Go To Page (Перейти к странице) или ярлычки страниц, расположенные справа от поля счетчика страниц навигатора.
Строка состояния
По умолчанию строка состояния (или полоса состояния) располагается внизу экрана под горизонтальной полосой прокрутки. Здесь отображаются сведения о выделенном объекте или команде. В первый момент после запуска CorelDRAW в ней отображаются два числа, указывающие координаты текущего положения курсора. Однако при создании документа по мере ввода в него новых объектов и текста на ней может отображаться информация о типе и размерах выбранных объектов, а также другая полезная информация. Состав выводимой в строке состояния информации определяется ее настройкой.
На этом рассмотрение элементов интерфейса CorelDRAW мы закончим. Далее в этой главе мы рассмотрим несколько простых примеров использования инструментов CorelDRAW.
Пример 4.1. Скругление углов прямоугольника
В качестве примера редактирования примитива рассмотрим технологию округления углов прямоугольника.
Вначале мы нарисуем обычный прямоугольник инструментом Rectangle (Прямоугольник).
Активируйте инструмент Shape (Форма). Затем выделите прямоугольник и установите курсор на одну из его угловых точек. После того как курсор примет форму закрашенного угла с маленькой четырехглавой стрелкой, перетащите угловой узел вдоль одной из сторон прямоугольника. Это приведет к расщеплению одной узловой точки на две и, как следствие, скруглению углов прямоугольника - рис. 4.5.
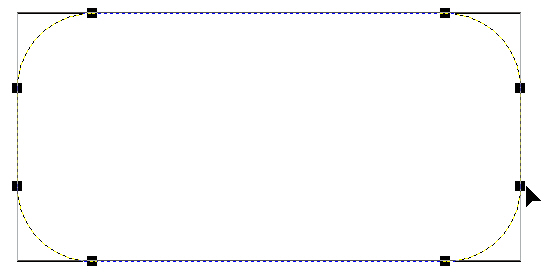
Рис. 4.5. Скругление углов прямоугольника инструментом Shape (Форма)
Если вам требуется установить разные радиусы скругления для различных углов прямоугольника, то на панели свойств нужно выключить режим Round Corners Together (Скруглять все углы) и ввести в поля Corner Roundness (Скругление углов) радиусы скругления для каждого угла - рис. 4.6.
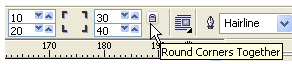
Рис. 4.6. Настройка радиуса скругления углов прямоугольника
Пример 4.2. Разделение объекта на два замкнутых контура
Инструмент Knife (Нож) предназначен для разрезания как замкнутых, так и разомкнутых кривых, что приводит к созданию двух новых кривых или новых фрагментов. Преимущество использования инструмента Knife (Нож) по сравнению с инструментом Shape (Форма) заключается в возможности разрыва контура без предварительного выбора объекта или его преобразования в кривые. Инструмент Knife (Нож) выполняет эти операции автоматически - достаточно нажать мышью на контуре объекта. В этом примере мы познакомимся с действием этого инструмента на практике.
Нарисуйте любой объект , например, Polygon (Многоугольник).
Выберите на панели инструментов Knife (Нож).
Проведите ножом по фигуре. Если на панели атрибутов инструмента Knife (Нож) включена кнопка Auto-Close On Cut (Автоматическое замыкание при отрезании). В результате после обрезки будет создаваться замкнутый контур - рис. 4.7. В противном случае разрезаемая кривая будет разделена на отдельные незамкнутые кривые.

Рис. 4.7. Технология разделения объекта на два объекта с помощью инструмента Knife (Нож)
Теперь инструментом Pick (Указатель) можно разделить объект на два куска, а две полученные таким образом кривые можно редактировать независимо друг от друга.
Пример 4.3. Копирование и клонирование объектов
В этом примере мы рассмотрим частный случай управления объектами в CorelDRAW, и узнаем, чем копирование объекта отличается от его клонирования.
Дублирование
Создайте в программе любой объект, выделите его и выполните команду Edit (Правка) | Duplicate (Дублировать) или нажмите соответствующую этой команде комбинацию клавиш Ctrl+D - рис. 4.8.
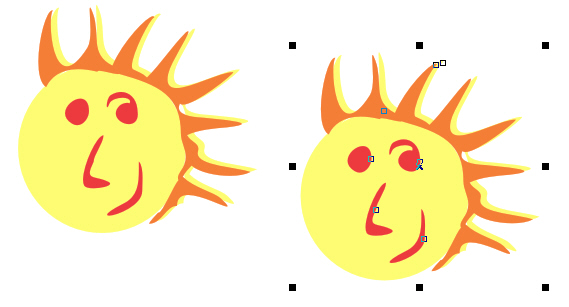
Особенности данной команды таковы: дублирование копирует выделенный объект непосредственно на рабочее поле, помещая дубликат с небольшим смещением относительно оригинала. Команда дублирования обеспечивает наиболее быстрый способ получения копии объекта, причем в этом случае буфер обмена не используется. Дубликат принимает все атрибуты оригинала, но не сохраняет связь с оригинальным объектом.
Клонирование
Теперь для того же объекта выполните команду Edit (Правка) | Clone (Клонировать) - рис. 4.9.
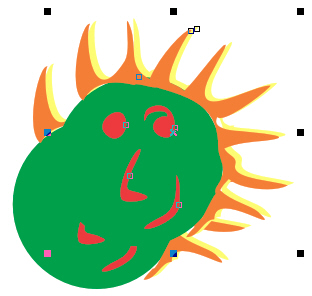
Клонирование также копирует выделенный объект непосредственно на рабочее поле, но, в отличие от дублирования, создает связь между оригинальным объектом-шаблоном (эталоном) и новым объектом (клоном). Эта связь означает, что все модификации эталонного (исходного) объекта будут также применены и к клону. Например, при изменении заливки эталона заливка клонов также. Однако, если выделить клонированный объект и изменить какой-либо его атрибут, связь между модифицированным атрибутом клона и соответствующим атрибутом эталона разорвется, и изменение этого атрибута эталона в дальнейшем не будет влиять на соответствующий атрибут клона.
Наиболее просто сделать круглыми углы можно в прямоугольнике. Для этого нужно воспользоваться инструментом «Форма» (он находится на панели инструментов с левой стороны экрана). Нажмите на него курсором, подведите к объекту, щёлкните по нему курсором. Должны появиться маркеры в каждом из углов. Нажмите курсором на любой из этих маркеров, абсолютно без разницы, за какой, и протащите в сторону. Чем дальше вы оттягиваете маркер, тем сильнее искривляется угол. Таким образом квадратик становится чем-то похожим на овал.

Но дело в том, что при данной операции все углы изменяются одновременно. Когда стоит задача скруглить, допустим, только один или два края, или один больше, а другой меньше, всё это можно очень просто сделать. Для этого понадобится воспользоваться панелью инструментов в верхней части рабочей зоны, где располагается значок в виде квадрата с пунктирными линиями, чем-то похожий на фокусную рамку фотокамеры или кнопку включения полноэкранного режима на YouTube. В каждом из этих полей можно ввести показатели скругления отдельно взятого угла. Введите любое число, и вы увидите, как меняется внешний вид вашей фигуры
Но стоит обратить внимание, что в этом случае также будут изменяться все углы сразу
Чтобы этого не было, нажмите на замочек возле одного из полей ввода, чтобы разблокировать изменение каждого края. Теперь каждый угол живёт своей жизнью, и вы сможете менять их по отдельности. Таким образом первоначальный квадрат можно преобразовать буквально до неузнаваемости, превратив его чуть ли не в круг, если хотите.
Скругления, выемки и фаски на углах
Можно выполнить скругление, выемку или снять фаску с углов любого объекта кривой, созданного на основе фигуры, линий текста или растрового изображения. Скругления обеспечивают скругление углов, выемки обеспечивают скругление и инвертирование углов для создания выемки, а фаски обеспечивают скашивание углов, чтобы они выглядели плоскими. CorelDRAW также позволяет выполнить предварительный просмотр углов перед применением внесенных изменений. Для получения дополнительных сведений об изменении квадратов и прямоугольников см. раздел .

Если требуется изменить углы формы без кривых, форма автоматически преобразовывается в кривую. Изменения применяются ко всем углам, если не выбраны отдельные узлы. Однако чтобы выделить отдельные узлы, следует преобразовать объект в кривую вручную с помощью команды Преобразовать в кривую. Нельзя выполнить скругление, снять фаску или сделать выемку сглаженной или симметричной кривой, так как угол должен быть образован двумя прямыми или изогнутыми сегментами, пересекающимися под углом менее 180°.

Кнопка Применить отключена, если не выбраны правильные объекты или узлы.
Можно закруглить все углы квадрата или прямоугольника сразу, перетащив угловой узел в центр объекта, когда активен инструмент Форма. При использовании этого способа фигура не преобразуется в кривые.
Кнопка Применить отключена, если не выбраны правильные объекты или узлы.
Чтобы выделить отдельные узлы с помощью инструмента Фигура , сначала требуется преобразовать объект в кривую вручную с помощью команды Преобразовать в кривую.
Не все компоненты программы доступны в пробной версии, версиях для образовательных учреждений и для OEM-партнеров. К неподдерживаемым компонентам могут относиться приложения и функции Corel, утилиты сторонних поставщиков и файлы с дополнительным содержимым. Тем не менее, некоторые из этих компонентов могут упоминаться в приложениях и документации.
Читайте также:

