Как скрыть расширения в edge
Обновлено: 07.07.2024
Вы из тех, кто загружает несколько расширений при использовании Chrome, Edge или Firefox? Конечно, это может быть заманчивым, учитывая, что магазин расширений заполнен отличными инструментами. Однако установка нескольких расширений, скорее всего, превратит вашу панель инструментов в колоссальный беспорядок. Не беспокойтесь, потому что мы придумали способ заставить эту проблему исчезнуть в воздухе. Было бы, как если бы его вообще не было.
Уловка здесь не требует удаления надстроек, поскольку мы знаем их важность. Дело в том, что не все дополнения требуют большого физического внимания. Например, если вы решили заблокировать трекеры с расширением DuckDuckGo, просто загрузите расширение, и оно автоматически выполнит свою работу без вашего участия.
Если расширение может это делать, почему оно должно занимать место на панели инструментов? С нашей точки зрения, в этом нет необходимости. Поэтому, стремясь сохранить панель задач как можно более чистой, мы собираемся обсудить, как удалить значки расширений.
Перемещение или скрытие значков расширений на панели инструментов Firefox

Из меню «Настроить» вы можете перетаскивать значки расширений по желанию. Если вы хотите удалить его с панели инструментов, перетащите его в область списка. Это не отключит расширение, а скорее удалит его с панели задач, чтобы освободить место для более важных вещей или избавиться от беспорядка.

Если вы хотите добавить расширение на панель инструментов, перетащите его из области списка на панель задач, и это должно сработать.
Когда вы закончите упорядочивать значки расширений, нажмите кнопку с надписью «Готово», чтобы завершить этот раздел задачи.
Не у всех есть время пройти описанный выше процесс. К быстро удалить значок расширения на панели инструментов просто щелкните значок правой кнопкой мыши, затем выберите «Удалить с панели инструментов», чтобы избавиться от него.
Если вы хотите вернуть его, выполните указанные выше действия, чтобы перейти в раздел «Настройка» и повторно добавьте значок расширения.
Удалить или добавить значки расширений в Google Chrome

Когда дело доходит до Google Chrome, эта задача немного другая, но идея та же.
Видите ли, когда расширение установлено, оно либо отображается на панели инструментов, либо в папке расширений, расположенной на панели инструментов. Если расширение попадает в папку, щелкните значок, затем в раскрывающемся меню вы должны увидеть список всех ваших расширений.
Чтобы добавить расширение на панель инструментов, щелкните значок «Закрепить» рядом с нужным расширением. Если он станет синим, значит, он был добавлен. Если он станет серым, значит, вы удалили его с панели инструментов.
КОНЧИК: Вы также можете удалить кнопку «Расширения» или значок «Головоломка» с панели инструментов Chrome.
Удалите значки расширений браузера с панели инструментов Microsoft Edge

Хорошо, это довольно просто, так что любой сможет сделать это без особых проблем.
Чтобы удалить значок расширения из Microsoft Edge, щелкните правой кнопкой мыши значок расширения и выберите «Переместить» в меню. Как только это будет сделано, значок исчезнет, но его снова можно будет увидеть, если вы щелкните значок меню, трехточечную кнопку в правом верхнем углу браузера.
Вывод
Как мы видим, задача скрыть значок расширения браузера от всех трех основных веб-браузеров проста. Firefox предоставляет больше возможностей, но в целом со всеми справляется хорошо.

Расширения в Microsoft Edge могут сделать ваш браузер более полезным или мощным. Но иногда вам могут не нравиться значки для каждого расширения, занимающие место на панели инструментов. Вот два простых способа указать, какие значки расширений будут отображаться на панели инструментов Edge.
Скрыть значки расширений в меню
Сначала запустите Edge. В любом окне найдите панель инструментов. По умолчанию значки расширений отображаются справа от адресной строки.

Если вы хотите удалить значок расширения с панели инструментов Edge (без удаления или отключения расширения), щелкните значок правой кнопкой мыши и выберите «Переместить в меню».

Как только вы переместите значок расширения в меню, вы найдете его в самом верху главного меню Edge, к которому вы можете получить доступ, нажав кнопку с многоточием (которая выглядит как три точки).
![]()
Если вы хотите вернуть значок расширения на панель инструментов, щелкните значок правой кнопкой мыши и выберите «Переместить на панель инструментов» в появившемся меню.

Повторите это с любым количеством расширений, пока не найдете наиболее удобную для вас конфигурацию.
Полностью отключить расширения
Вы также можете удалить значки расширений с панели инструментов, отключив сами расширения. После отключения расширения больше не будут работать, пока вы не включите их позже. Сначала нажмите кнопку с многоточием (три точки) и выберите «Расширения».

Откроется вкладка «Расширения». Эта вкладка включает в себя главный список всех установленных вами надстроек и расширений Edge. Чтобы отключить любой из них, поверните маленький переключатель рядом с ним, пока он не выключится.

После отключения расширения его значок исчезнет с панели инструментов. Если вы хотите вернуть его, просто зайдите в меню «Расширения» и снова включите переключатель рядом с ним. Удачи, переключая переключатели!
Для браузера Microsoft Edge при установке расширений они появятся на панели инструментов приложения. Чтобы скрыть расширения, нам нужно сделать следующее:
Шаг 1. В главном интерфейсе программного обеспечения Microsoft Edge щелкните расширения (1) правой кнопкой мыши и выберите «Переместить в меню» (2), чтобы скрыть их.

Шаг 2. Проделайте то же самое с остальными расширениями для всех гаджетов в Microsoft Edge.

2. Как показать расширения Microsoft Edge
В случае, если вам нужно показать некоторые утилиты вне интерфейса, вам просто понадобятся некоторые базовые операции, а именно:
Шаг 1: Вы переходите к выбору пункта меню (три точки), чтобы увидеть все скрытые расширения в браузере.

Шаг 2: Далее вы продолжаете. Щелкните правой кнопкой мыши утилиту (1) и выберите «Переместить на панель инструментов» (2), чтобы вывести их на главный экран.

Шаг 3: Вы переходите к включению утилит браузера, чтобы скрыть и отобразить их на панели инструментов.

3. Как включить / отключить расширения в Microsoft Edge
Если вы хотите отключить некоторые расширения для веб-серфинга, вы можете сделать следующее:
Шаг 1. Перейдите по ссылке, чтобы просмотреть расширения Microsoft Edge.
Шаг 2: Затем вы переходите к установке переключателя в положение «Вкл. / Выкл.» Для включения и выключения расширений.

Шаг 3: Если вам нужно полностью удалить расширение, просто выберите «Удалить» и перезагрузка будет завершена.

В этой статье TipsMake поделился с вами, как скрыть и показать расширения в браузере Microsoft Edge. Хорошего дня!
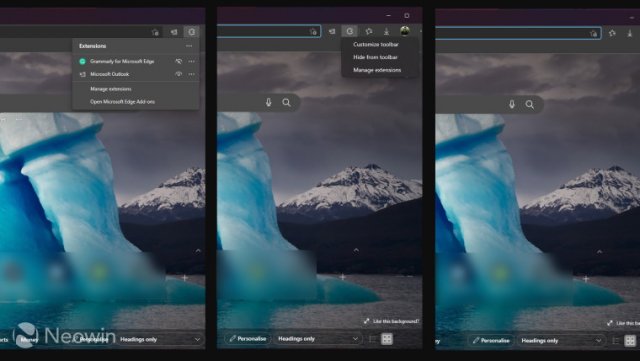
Ранее в этом году Microsoft обновила меню расширений в Edge, добавив на панель инструментов специальное всплывающее окно, позволяющее пользователям перемещать иконки расширений с панели инструментов в этом всплывающем окне. Поведение было похоже на новые меню «История», «Загрузки» и «Коллекции», которые также получили всплывающий пользовательский интерфейс. Однако одним из недостатков пользовательского интерфейса было то, что он привносил парадигму all-or-nothing. Удаление кнопки «Расширения» поместило все расширения на панель инструментов, переполнив панель инструментов, что не было идеальным решением.
Теперь это, похоже, меняется, так как последнее обновление Edge Canary добавляет возможность полного скрытия панели инструментов расширений и иконок расширений, не выбрасывая все иконки из меню прямо на панель инструментов. Обновление, замеченное пользователем под ником «Leopeva64-2», также предлагает лучший вариант из обоих миров, в котором оно позволяет пользователям автоматически отображать кнопку расширений при включении расширений, помогая избавиться от все более загруженной панели инструментов.
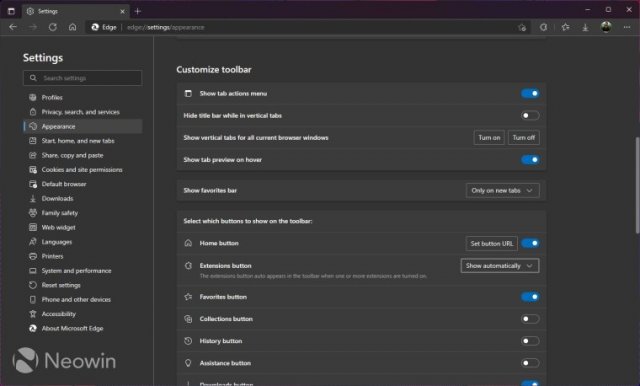
Как видно на скриншотах выше, пользователи могут просто щелкнуть правой кнопкой мыши по кнопке «Расширения» и выбрать опцию «Скрыть с панели инструментов», не затрагивая закрепленные иконки, или полностью удалить все иконки. В настоящее время другая опция скрытия кнопки находится в меню с многоточием внутри всплывающего окна, и неясно, планируется ли удалить эту опцию. Дополнительные опции для кнопки можно найти в настройках внешнего вида, которые содержат функцию «Показывать автоматически».
Поскольку это незначительное дополнение, оно может быстро попасть в каналы Dev и Beta, прежде чем будет выпущено для канала Stable. С релизами Edge, которые теперь следуют сокращенной временной шкале релиза, ожидание распространения новых функций с Canary на другие каналы короче, чем когда-либо прежде.
Читайте также:

