Ноутбук думает что подключены наушники как это исправить
Обновлено: 02.07.2024
Проверка подключения наушников
Первым делом убеждаемся в том, что всё подключено правильно и работает. Пойдём по порядку.
- Наушники вставлены в подходящий разъём. На ноутбуках гнездо обычно обозначается пиктограммой с наушниками.
- Громкость выставлена на приемлемом уровне. Чтобы проверить этот параметр, находим значок динамика на панели уведомлений. Кликаем по нему правой кнопкой, открываем микшер громкости и проверяем все значения.
- Наушники исправны. Самый простой способ проверить это — подключить их к другому устройству. Например, к смартфону.
- Динамики ноутбука исправны. Пробуем запустить воспроизведение музыки без наушников. Если звука нет, то нужно решать проблему с динамиками, а не со внешними устройствами.
Если используются беспроводные наушники, то добавляется ещё один пункт — проверка подключения.
- Включаем Bluetooth на ноутбуке.
- Включаем наушники — обычно об их запуске свидетельствует световой сигнал.
- Проверяем, что устройство сопряжено.
В случае с подключением через Bluetooth могут быть другие ошибки, которые связаны с работой беспроводного модуля, а не наушников. Их мы рассматривать в рамках этого материала не будем.
Настройка устройства воспроизведения
Если внешне подключение выглядит работоспособным, приступаем к проверке системных настроек. Первый шаг — просмотр списка устройств воспроизведения.
- Кликаем правой кнопкой по значку динамика на панели уведомлений.
- Переходим в раздел «Устройства воспроизведения».
- Кликаем правой кнопкой мыши на свободном месте в открытом окне и отмечаем оба пункта — «Показать отключенные устройства» и «Показать отсоединенные устройства».
4. Находим в списке наушники.
5. Кликаем по ним правой кнопкой мыши и выбираем опцию «Включить».
Включаем наушники, чтобы задействовать их при воспроизведении звука Включаем наушники, чтобы задействовать их при воспроизведении звукаНаушники могут не отображаться как отдельное устройство. Например, на ноутбуке звук воспроизводится через динамики, но когда в разъём вставляются наушники, то происходит переключение. При этом в списке устройств воспроизведения ничего не меняется.
Попробуем обнаружить неполадки со звуком в автоматическом режиме Попробуем обнаружить неполадки со звуком в автоматическом режимеПри сканировании системы мастер самостоятельно обнаружит ошибку или спросит, неполадки какого устройства мы хотим выявить и устранить. Затем последуют советы — например, выключить звуковые эффекты и дополнительные средства. Здесь же будет ссылка на соответствующий раздел настроек. Кликаем по нему, чтобы применить рекомендации мастера. Отключаем все эффекты воспроизведения и проверяем, заработал ли звук в наушниках. Если ничего не изменилось, возвращаем эффекты обратно.
Иногда мастер исправления ошибок действительно помогает найти причину неполадки Иногда мастер исправления ошибок действительно помогает найти причину неполадкиСледующий совет мастера — проверка громкости. Это мы уже делали, так что нажимаем «Далее». На этом диагностика завершена. Могут быть и другие советы, но только в том случае, если мастер видит конкретную ошибку. В нашем случае он просто давал общие рекомендации, которые обычно помогают устранить неполадки.
Управление драйверами
Для работы некоторых наушников требуются отдельные драйверы. Обычно они устанавливаются автоматически, но из-за ошибок инсталляция могла не произойти или завершиться некорректно. Проверим состояние устройства вручную.
- Запускаем «Диспетчер устройств».
- Раскрываем раздел «Звуковые, игровые и видеоустройства».
- Проверяем, чтобы возле оборудования не было восклицательных знаков — это признак ошибки.
В «Диспетчере» также нужно проверить раздел «Неопознанные устройства». В нём собирается оборудование, при определении которого произошла ошибка. Если в списке аудио наушников нет, то они вполне могут оказаться среди неопознанной техники.
У наушников может не быть отдельного пункта, если они не определяются системой как дополнительное устройство У наушников может не быть отдельного пункта, если они не определяются системой как дополнительное устройствоЕсли возле устройства воспроизведения звука есть восклицательный знак, кликаем по нему правой кнопкой и выбираем опцию «Обновить драйверы». Выполняем автоматические или ручное обновление, используя оригинальные драйверы. Рекомендуем повторить эту процедуру для всех аудиоустройств, даже если они не помечены как работающие с ошибкой.
Аппаратные неисправности
Серьёзной проблемой может стать аппаратное повреждение наушников или разъёма для их подключения. Это как раз те неполадки, которые трудно устранить самостоятельно. Столкнуться можно со следующими техническими неисправностями:
- Сломанный аудиоразъём — проблема устраняется пайкой контактов, но лучше обратиться в сервисный центр.
- Неработающая звуковая карта — в этом случае звук не работает в принципе, а не только через наушники.
- Сломанный штекер наушников — тоже решается пайкой контактов.
- Поломка самих наушников — причин может быть много, от сильного залома провода до сгоревших динамиков.
При подозрении на аппаратные неисправности мы рекомендуем не заниматься ремонтом самостоятельно, а обратиться в сервисный центр. Это поможет избежать новых проблем, связанных с работой звукового оборудования ноутбука.
При подключении наушников к компьютеру с Windows 10 они по какой-то причине не отображаются в устройствах воспроизведения. Весь аудио контент воспроизводится через динамики, а наушники компьютер даже не регистрирует.
Проблема довольно распространенная во всех версиях Windows, и в основном легко разрешима. Для начала убедитесь, что они в рабочем состоянии путем подключения к другому устройству.

Причины отсутствия наушников в устройствах воспроизведения
Windows 10 не видит наушники по нескольким причинам, либо они неисправны или попросту деактивированы.
Наушники отключены по умолчанию . Нужно перейдите в настройки и проверить, отображаются ли они в отключенных устройствах.
Неполадки Realtek HD Audio . Виновником может оказаться этот звуковой диспетчер. Устранить проблему можно путем его удаления.
Устаревшие драйверы . Они являются причиной многих проблем. Если наушники не отображаются, то следует их обновить.
Активация по умолчанию
Вполне возможно, что Windows автоматически отключил выход аудио для наушников, поскольку часто считает их ненужными и не устанавливает по умолчанию.
Кликните правой кнопкой мыши на значок громкости, расположенный в области уведомлений и откройте «Устройства воспроизведения». Также войти в эти настройки можно через «Панель управления», установив просмотр на крупные значки и кликнув по разделу «Звук».

Щелкните правой кнопкой в центре окна и установите флажки напротив двух параметров: показать отключенные / отсоединенные устройства. После этого наушники должны отобразится в окне.

Дважды кликните на появившиеся наушники и нажмите кнопку «По умолчанию». Эта настройка переключит на них звук, как только будут подключены.
Удаление звукового диспетчера Realtek HD Audio
Если наушники не отображаются в звуковых устройствах, попробуйте удалить диспетчер Realtek HD Audio. Несмотря на то, что программа очень удобна в использовании, иногда вызывает проблемы. Если после удаления звук начал воспроизводится, попробуйте установить диспетчер снова и проверить их работоспособность.
Наберите в поисковой строке Windows «Панель управления» и перейдите по найденному результату.
Переключите режим просмотра на «Категории» и выберите раздел «Программы».

Найдите программу Realtek HD Audio Driver и после нажатия на ней правой кнопкой мыши выберите «Удалить». Следуйте инструкции по ее деинсталляции.

После завершения процесса перезагрузите компьютер и проверьте, отображаются ли наушники в устройствах воспроизведения. В случае удачного исхода, попробуйте переустановить программу заново.
Изменение настроек микрофона
После установки микрофона или веб-камеры (со встроенным микрофоном) могут возникнуть проблемы с выбором этого оборудования по умолчанию. Путем изменения некоторых настроек микрофона, можно восстановить звук в наушниках.
Кликните правой кнопкой на значок громкости в области уведомлений и перейдите в «Устройства воспроизведения» или откройте это окно через Панель управления (режим просмотра: крупные/мелкие значки) – Звук.
Затем кликните правой кнопкой мыши посередине окна и разрешите отображение отключенных и отсоединенных устройств, поставив против них флажки.

Правым кликом мыши на вновь появившейся записи «Стерео микшер» отобразите контекстное меню и выберите «Включить».

Нажмите на «Свойства» и перейдите на вкладку «Прослушать».


Обновление драйвера звука
Если ни один из указанных методов не работает, попробуйте удалить текущий драйвер и заменить его новым.
Откройте строку системного поиска, наберите «Диспетчер устройств» и щелкните на найденный результат.

Разверните «Звуковые, игровые и видеоконтроллеры». Правым кликом мыши на звуковом оборудовании откройте контекстное меню и перейдите в «Обновить драйверы». Выберите вариант автоматического поиска обновленных драйверов.

Устранение неполадок со звуком
Можно попробовать решить проблемы с воспроизведением аудио с помощью средства устранения неполадок. Для этого выполните следующие действия.
Нажмите комбинацию Win + I для входа в Параметры или нажмите значок шестеренки в меню Пуск. Откройте раздел «Обновление и безопасность».

Перейдите на вкладку Устранения неполадок, разверните «Воспроизведение звука» и запустите средство устранения неполадок.

1. Проверьте звук.
Это кажется очевидным, но вы можете случайно отключал звук в Windows. Щелкните значок динамика в правом нижнем углу панели задач Windows и убедитесь, что звук включен и работает. (Если подключены внешние динамики, убедитесь, что они тоже включены.)

Когда вы перетаскиваете ползунок громкости Windows и отпускаете, вы должны услышать «звон». Если нет, проблема в другом. Если вы слышите звук, есть вероятность, что приложение, которое вы пытаетесь использовать, вместо этого отключено.
- в Windows 7, Windows 8 кликнуть левой кнопкой мыши на иконке в панели задач, в открывшемся регуляторе передвинуть ползунок на максимум;
- в Windows 10 порядок действий аналогичен, регулятор представляет собой горизонтальную полоску, передвигать ползунок следует вправо.
2.Попробуйте наушники
Если у вас возникли проблемы со встроенными динамиками вашего ноутбука, попробуйте подключить наушники или внешние динамики.

Если звук работает через них, возможно, у вас аппаратная проблема со встроенными динамиками ноутбука. Если у вас под рукой есть пара USB-наушников (например, игровая USB-гарнитура), вы можете попробовать подключить и их, поскольку они могут обойти звуковой драйвер по умолчанию и указать, в чем может заключаться проблема.
3. Поменяйте свое аудиоустройство.

4. Отключить улучшения звука.
Если у вас проблемы со звуком в ноутбуке, Microsoft рекомендует отключить все звуковые улучшения, которые могут быть включены.
В том же меню «Звук» выберите аудиоустройство, которое вы пытаетесь использовать, нажмите «Свойства» и просмотрите появившиеся параметры.

Убедитесь, что установлены правильные поддерживаемые форматы, все улучшения отключены и что на вкладке «Дополнительно» не установлен флажок «Эксклюзивный режим». Вы можете даже попробовать отключить любые улучшения пространственного звука. Попробуйте снова воспроизвести звук и посмотрите, не был ли какой-либо из этих вариантов причиной ваших проблем.
5. Установите или обновите драйверы.
В случае сомнений, что какое-то оборудование ноутбука не работает, проверьте драйверы. Щелкните меню «Пуск» и введите «диспетчер устройств», нажав Enter, когда появится соответствующий параметр.

Прокрутите вниз до Sound, Video and Game Controllers и разверните меню, чтобы показать все возможные устройства вывода звука на вашем ПК.
Если рядом с любым из них стоит желтый восклицательный знак, это означает, что вам, возможно, придется найти и установить драйвер с веб-сайта производителя.
Смотрите также Новый рекорд скорости интернета - 178 терабит в секунду
Если нет, то в любом случае стоит попробовать установить драйвер. Вы также можете попробовать удалить драйвер: щелкните правой кнопкой мыши тот, который вы пытаетесь использовать (в данном случае ноутбук использует Realtek Audio), и выберите «Удалить устройство». Перезагрузите Windows, и она попытается переустановить свои общие драйверы, что может вернуть динамики к жизни.
6. Обновите свой BIOS.
В редких случаях несовместимость оборудования, обновление программного обеспечения или переустановка Windows могут привести к тому, что ваш звук перестанет работать, и вам может потребоваться настроить кое-то в BIOS.

Перезагрузите компьютер и войдите в меню настройки BIOS / UEFI, обычно нажав клавишу Delete, F2 или другую клавишу при запуске.
Во-первых, убедитесь, что ваша звуковая карта включена в BIOS, так как в какой-то момент она могла быть отключена. Если это не помогает, проверьте, какую версию BIOS или UEFI вы используете, и сравните ее с последней версией на веб-сайте производителя вашего ноутбука. Если ваш производитель недавно выпустил новую версию, возможно, стоит обновить ее. Просто не забудьте прочитать инструкции и действовать осторожно, так как обновление BIOS также может нарушить работу, если выполнено неправильно.
7. Проверьте динамики и разъемы.
Если вы не можете решить проблему с помощью программного обеспечения, есть вероятность, что сами динамики сломаны или кабель внутри вашего ноутбука отсоединился.

Если вы можете найти руководство по ремонту для своего ноутбука, не бойтесь его открыть и посмотреть, что к чему, или обратитесь к профессионалам. Либо отправьте его производителю для ремонта, если он находится на гарантии, либо найдите местный магазин, который может диагностировать проблему за вас. Если повезет, вы снова будете со звуком.
Разъем 3.5 мм для наушников, который есть практически во всех ноутбуках, имеет служебный контакт. Он дает сигнал аудио карте, что ей нужно отключить динамики для воспроизведения звука только на головные динамики. Со временем служебный контакт может деформироваться и постоянно передавать системе данные о том, что наушники подключены.
8. Сбой системной службы
К самой редко возникающей проблеме, когда не включается звук, относится отказ системной службы Windows Audio. Обычно это свидетельствует о неполадках драйверов. Можно попробовать вручную включить службу Windows Audio, зайдя в управление компьютером, раздел службы.
Но делать это постоянно все равно не имеет смысла. Рано или поздно у вас совсем пропадет звук. Поэтому стоит перезагрузить ноутбук и действовать методами, описанными в данной статье выше.
Часто бывает так, что в наушниках пользователей звук есть, а динамиках на ноутбуке его нет. А может быть и такое, что звука нет ни на одном устройстве. Этому сопутствует целый ряд причин:
- не настроен регулятор громкости;
- неверное подключение гаджета на панели аудиоустройств;
- слетели драйвера.
Самыми серьезными являются проблемы, которые возникают на физическом плане, а не программном. Например:
- неисправность звуковой карты;
- вышедшие из строя колонки.
Настройка регулятора громкости
- Найти значок громкости на панели задач ноутбука.
- Кликнуть по этой иконке правой кнопкой.
- В открывшемся списке выбрать «Микшер».
- Поднять все регуляторы громкости, которые были опущены вниз до упора, вверх. Выбрать такой уровень громкости, который бы соответствовал пожеланиям пользователя.
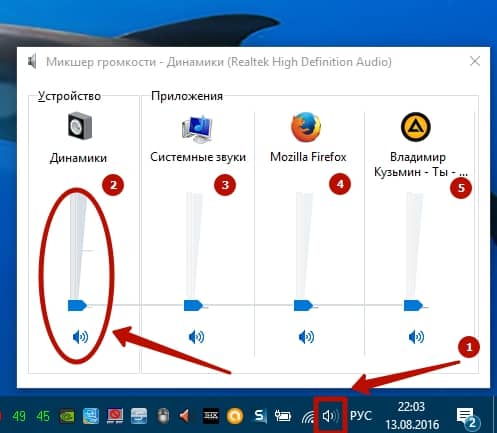
Если же звук все-равно не появился, то следует перейти к решению следующей проблемы.
Правильное подключение аудиоустройств
Если звук на ноутбуке пропадает при включении наушников, а при работе динамиков он присутствует, или, наоборот, звук на ноуте работает только в наушниках, то возможно проблема в неправильном подключении гаджета. Это можно проверить таким образом:
- Нажать по значку, обозначающему динамик, ПКМ (правой клавишей мыши).
- В открывшемся списке выбрать «Звуки».
- Кликнуть пункт «Воспроизведение».
- В нем отобразятся все подключенные и неподключенные устройства.
- Если не работает динамик на ноутбуке, то следует нажать правой кнопкой на него и выпавшем списке, кликнуть на пункт «Включить».
- То же самое сделать с наушниками, если нет звука.
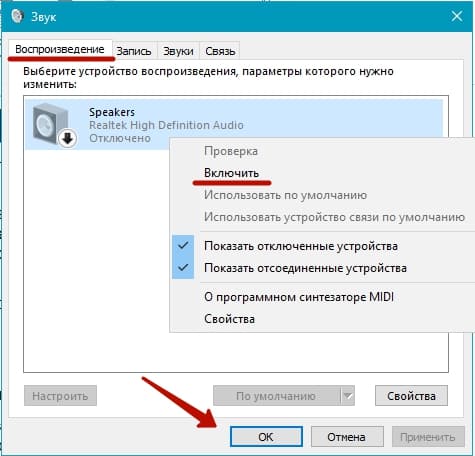
Если некоторые неподключенные гаджеты не отображаются, то нужно кликнуть ПКМ по пустому месту в этом блоке, пройдя вниз выпавшего списка, пользователь сможет найти два пункта:
- «Показать отключенные устройства».
- «Показать отсоединенные устройства».
Надо поставить галочки напротив каждого пункта. Тогда все приборы, подключенные к ноутбуку, отобразятся.
Драйвера
На ноутбук также устанавливаются звуковые драйвера, как это делается на компьютере после установки операционной системы. Они могут слетать, после заражения гаджета вирусом или каких-либо неправильных действий пользователя.
Поэтому, если проблема не была решена ранее, то возможно слетели драйвера на звук. Проверяется это следующим образом:
- Нужно зайти в меню «Пуск». Это кнопка, которая располагается на панели задач экрана ноутбука в левой нижней части.
- Кликнуть по ней левой кнопкой мыши.
- Отобразится список программ и документов, которые недавно запускались в левой части, а в правой пользователь должен найти пункт «Панель управления».
- Кликнуть по ней.
- В открывшемся окне, в правой верхней его части, заменить «Крупные значки» на «Мелкие значки».
- В третьем столбце отобразившегося на экране окна пользователь должен найти «Диспетчер устройств».
- Кликнуть по нему.
- Откроется окно, в котором пользователю следует найти пункт «Звуковые, игровые и видеоустройства».
- Нажать на него. В списке владелец ноута увидит один или два вида драйверов. Обычно звуковые дрова выпускает компания Realtek или VIA. Поэтому если видно одно из этих слов в пункте на экране, то можно нажимать на него правой кнопкой мыши.
- Выпадет список, в котором нужно выбрать пункт «Остановить», затем «Отключить устройство».
- После этого кликнуть «Включить устройство».
- Если звук не появился, то следует переустановить драйвера. Нажать кнопку в этом же списке «Удалить».
- Установить новые с помощью программы Driver Pack Online.
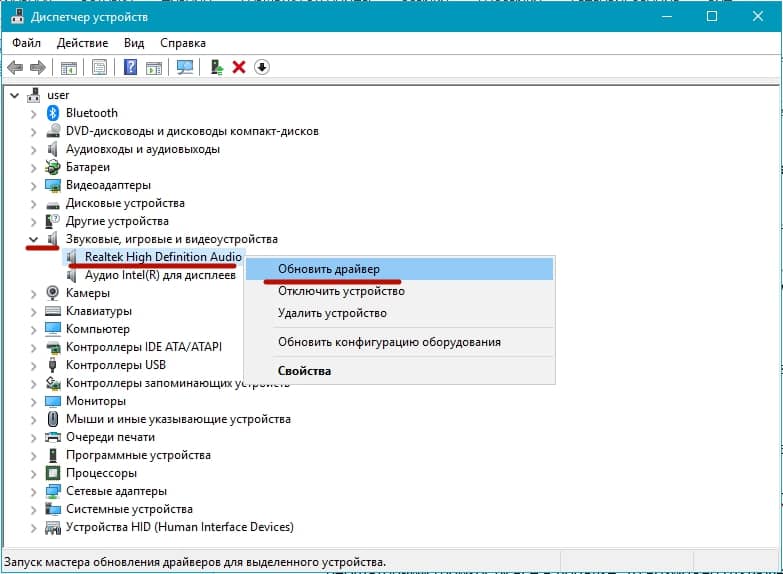
Внимание! Если драйверов нет и напротив этого пункта горит значок в виде желтого треугольника, то это значит, что их нужно установить. Простому пользователю можно использовать программу Driver Pack Online. После скачивания на ноутбук и ее запуска, утилита найдет и установит необходимые дрова.
Служба Windows Audio
Если после совершенных действий звук так и не появился, а с драйверами и регуляторами громкости все в порядке, то возможно отключена служба в операционной системе. Windows Audio отвечает за выход звука на аудиоустройства.
Работает она или нет можно проверить так:
- Зажать клавиши на клавиатуре ноутбука Win + R.
- Выпадет диалоговое окно.
- В нем ввести следующие слова: «services.msc».
- Нажать на кнопку «Ок» или Enter на клавиатуре ноутбука.
- Откроется список служб, которые запущены или простаивают в ОС.
- Пользователю нужно найти «Windows Audio».
- Нажать «Запустить», либо «Перезапустить», если она уже была запущена. Это делается для перестраховки.
Настройка звука в BIOS
Бывает так, что звуковая карта отключена в BIOS, поэтому возникает проблема. Чтобы изменить настройки ноутбука нужно:
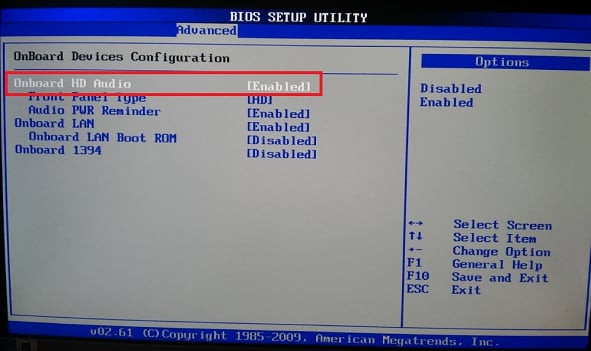
Ноутбук перезапустится и звук должен будет появиться.
Неисправные динамики
Если проблема не была исправлена, то возможно все дело в физической неисправности наушников или динамиков.
Бывает так, что провода рвутся внутри, а внешне это незаметно. Тут поможет только способ подсоединения наушников к другому устройству: к смартфону или еще одному ноутбуку. Если они не будут работать на втором гаджете, то проблема заключается в физическом разрыве проводов.

Еще одна физическая причина неработающих устройств может скрываться в разъеме для наушников. Многие пользователи не обращают внимания на отличие между гарнитурными разъемами и классическими. Они заключаются в следующем:
Внимание! Если разъемы на ноутбуке и штеккеры на наушниках различаются, то необходимо использовать специальные переходники.
Проблемы со звуковой картой
Проблемы со звуковой картой возникают тогда, когда у пользователя наблюдаются скачки напряжения, отсутствует заземление в розетке или нет обычной UPS. От резких скачков напряжения звуковые карты могут выходить из строя.
Несмотря на все описанные проблемы и их решения, если пользователь, испробовав все варианты, так и не смог добиться появления звука, то рекомендуется отнести ноутбук в сервис-центр.
Читайте также:

