Как слепить телефон и ноутбук
Обновлено: 01.07.2024
Ноутбук и телефон (смартфон) – два самодостаточных устройства. Первый используется людьми для работы, комфортного просмотра фильмов и игр. Смартфон же является компактным проводником в интернет, позволяющим всегда оставаться на связи.
Зачем подключать телефон к ноутбуку
Нередко пользователям требуется синхронизация между ноутбуком и телефоном. Процесс настолько обыденный, что порой люди не задумываются, чем может быть полезно подключение телефона к ноутбуку.
Зачем нужно подключать смартфон к компьютеру:
- Чтобы скопировать файлы с одного устройства на другое.
- Для загрузки программного обеспечения, если ноутбук или телефон не имеет доступа к интернету.
- Для освобождения свободного места на одном из устройств.
- Для зарядки смартфона.
- Распечатка файлов и изображений, если принтер не позволяет синхронизироваться со смартфоном напрямую.
Список причин можно продолжать до бесконечности. Все зависит от личных предпочтений пользователя. Но в большинстве случаев синхронизация требуется для передачи файлов. Например, когда человек хочет загрузить в свой плей-лист новую песню, которая хранится в памяти ноутбука или наоборот.
Как подключить телефон к ноутбуку через USB
Самым популярным способом синхронизации устройств является подключение при помощи USB-кабеля, так как все ноутбуки и компьютеры оснащены соответствующими разъемами. В большинстве моделей используется USB-A, но в последнее время производители настольных компьютеров начинают использовать USB-C. Это новый стандарт, призванный создать безбарьерную среду между всеми умными устройствами.
Для первого подключения телефона к ноутбуку требуется подключение к интернету. При синхронизации устройств компьютер автоматически ищет драйвера, необходимые для совмещения двух аппаратов.
Чтобы не возникло проблем при подключении телефона к ноутбуку, нужно подготовиться к процессу:
- Проверить работоспособность USB-разъема.
- Подготовить комплектный кабель смартфона без дефектов.
- Найти переходник, если выход комплектного кабеля не совпадает с портом ноутбука.
- Подключить компьютер к ноутбуку.
Если все пункты подготовительного этапа были выполнены, с подключением телефона к ПК не возникнет проблем. Но важно будет обратить внимание на алгоритм, который отличается на устройствах Android и iOS.
Для Android
По умолчанию смартфоны, работающие на базе ОС Андроид, подключаются к ноутбуку только для зарядки. Поэтому пользователь должен самостоятельно разрешить синхронизацию данных:
- Когда смартфон подключается к ноутбуку, в верхней части экрана появляется соответствующее уведомление. Нужно кликнуть по нему и выбрать пункт «Передача медиа-данных». Так, компьютер сможет считывать телефон как внешний накопитель, и пользователь получит доступ к файлам.
- При первом подключении на экране ноутбука появится информация о поиске драйверов. Если интернет стабильно функционирует, ПО будет обнаружено и установлено в течение 1 минуты. Далее появится всплывающее окно со способами взаимодействия с мобильным гаджетом. Для передачи файлов следует нажать на «Открыть как медиа-устройство». Пользователь получит доступ к памяти самого смартфона, а также к MicroSD-карте, которая установлена в нем.
Время передачи данных зависит от того, какая файловая система используется в смартфоне и компьютере.
Для iOS
Операционная система Apple является закрытой. Получить доступ к данным смартфона бывает очень сложно, из-за чего отличается способ синхронизации гаджета с ноутбуком.
iPhone использует разъем телефона Lightning, а не MicroUSB или USB Type-C, как на Андроиде. Поэтому подключить Айфон к компьютеру кабелем другого смартфона не получится.
Принцип подключения выглядит следующим образом:
- Вставить кабель в смартфон и ноутбук.
- На экране Айфона отметить пункт «Доверять», когда появится уведомление о синхронизации.
- Во всплывающем окне ноутбука выбрать вариант «Открыть устройство для просмотра файлов».
Иконка с iPhone отобразится в разделе «Мой компьютер». Пользователь сможет передавать и копировать информацию с одного устройства на другое.
Для передачи музыки с компьютера на Айфон нужно использовать программу iTunes, которая доступна на официальном сайте Apple.
Как подключить телефон к ноутбуку по Bluetooth
Блютуз – известная технология беспроводной связи, которая пользовалась популярностью в начале-середине 2000-х годов. Сейчас она тоже помогает владельцам телефонам, но применяется для синхронизации с беспроводными гарнитурами, часами, колонками и так далее.
Если подключить телефон к ноутбуку по USB не получилось, можно попробовать вариант с Bluetooth. Скорость передачи данных будет значительно ниже, однако для перемещения пары изображений ее хватит.
Важно помнить, что подключение по блютуз возможно только в том случае, если оба устройства оснащены данным датчиком. Обычно все ноутбуки, выпущенные после 2011 года, получают функцию Bluetooth.
Для Android
Первое, что нужно сделать для сопряжения устройств – включение Bluetooth.
Чтобы активировать блютуз на ноутбуке, нужно:
- Зайти в «Параметры Windows».
- Открыть раздел «Устройства».
- Передвинуть ползунок напротив Bluetooth в активное положение.
- Нажать на «Другие параметры Bluetooth» в правом углу.
- Отметить галочками все пункты в параметрах.
Следующий шаг – активация датчика на смартфоне. Для этого достаточно опустить шторку уведомлений и кликнуть на значок блютуз.
Для сопряжения телефона с ПК необходимо вновь открыть раздел «Устройства» в параметрах Виндоус. Над Bluetooth высветится плюсик, который нужно нажать. Далее требуется кликнуть на название своего смартфона.
Для iOS
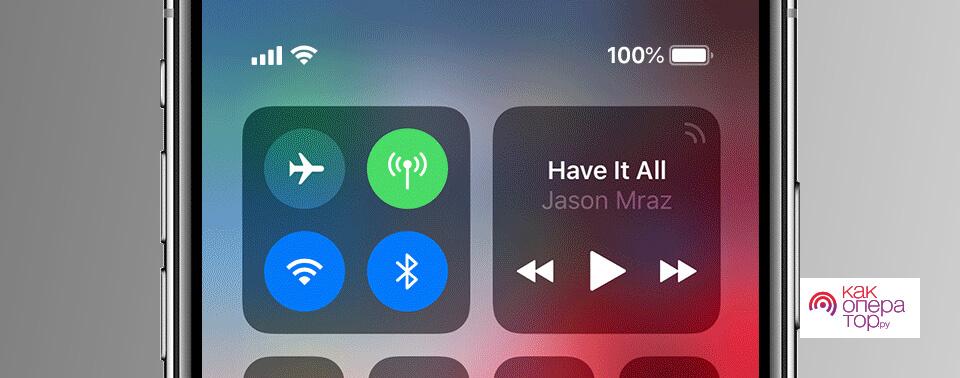
Айфоны тоже позволяют подключиться к ноутбуку по Bluetooth. Первым делом нужно активировать датчик на ПК. О том, как это сделать, было подробно рассказано в предыдущем пункте материала. Следующий шаг – включение блютуз на iOS.
Чтобы включить Bluetooth, нужно:
- Открыть настройки смартфона.
- Войти в Bluetooth.
- Включить обнаружение устройств.
- Среди доступных для подключения аппаратов выбрать ноутбук.
- Подтвердить сопряжение кодом, который создается на Айфоне.
Рекомендуется подключать смартфон к ПК только в том случае, если ноутбук работает на Windows 8 или 10. Более ранние версии обладают неудобным интерфейсом синхронизации по Bluetooth.
Подключение телефона к ноутбуку через Wi-Fi
Сопряжение телефона и ноутбука по Wi-Fi, как и в случае с блютуз, не использует никакие провода. Однако скорость соединения будет значительно выше. Она будет зависеть от того, какой тариф интернета подключен дома.
Для Android
Без сторонних программ подключить телефон по вайфаю не получится. Можно загрузить приложение ES Проводник, которое поможет синхронизировать устройства.
- Включить Wi-Fi на обоих устройствах.
- Открыть приложение.
- В меню выбрать пункт «Удаленный доступ».
- Нажать кнопку «Включить».
- Вписать выданный адрес в браузере на ноутбуке.
Дальше человек сможет без труда манипулировать файлами по своему усмотрению.
Для iOS
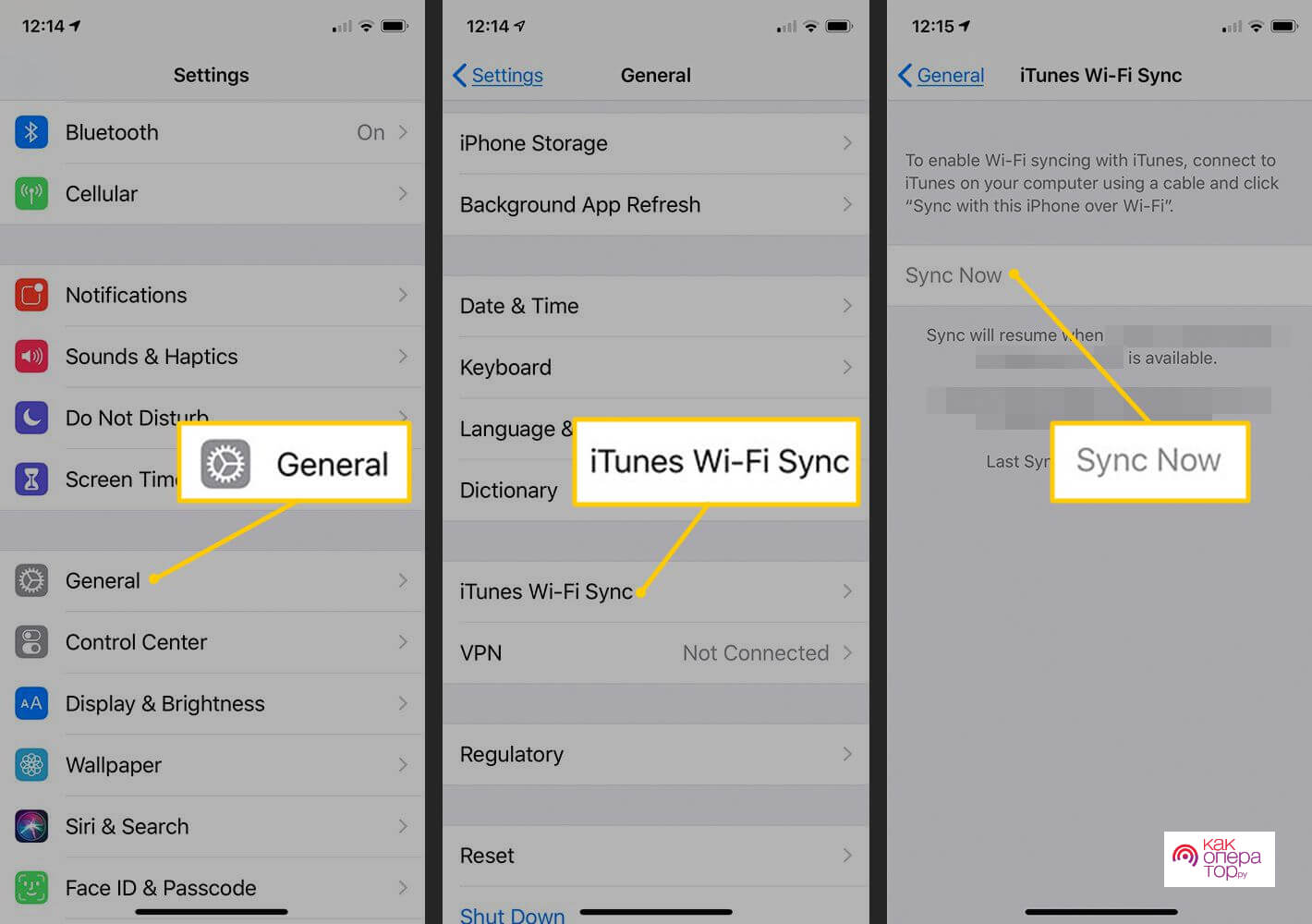
Подключение Айфона к компьютеру через вай-фай возможно только при наличии программы iTunes не ниже 6-й версии. Она устанавливается на ноутбук, после чего появляется доступ к смартфону.
При первой настройке потребуется подключение по USB. В настройках Айтюнс нужно поставить галочку напротив пункта «Синхронизировать с этим iPhone по Wi-Fi».
Для подключения Айфона к компьютеру нужно:
- Открыть настройки телефона.
- Выбрать «Основные».
- Войти в «Синхронизация с iTunes по Wi-Fi.
- Нажать «Синхронизировать сейчас».
При условии, что программа iTunes включена на компьютере, произойдет моментальное сопряжение устройств.
Что делать, если не получилось
Предложенные методы подключения телефона к ПК являются самыми популярными. Если не получилось сопрячь устройства по USB, нужно проверить работоспособность кабеля и портов, а также наличие интернета на ноутбуке.
Если проблема возникла с блютуз, то следует еще раз проверить все пункты инструкции. То же самое касается пункта с подключением по Wi-Fi. Зачастую для решения проблем пользователи обращаются в сервисные центры. Сотрудники подобных фирм способны быстро разрешить ситуацию, но просят за свою работу деньги. Поэтому, чтобы ошибок с подключением не возникало, требуется:
- Проверять работоспособность устройств, наличие вирусов.
- Использовать только комплектный кабель USB.
- Загружать только рекомендованное ПО для синхронизации беспроводным путем.
- Четко следовать шагам из инструкции.
При условии, что все требования будут соблюдены, подключение произойдет быстро и без особых проблем. Если все равно не удается настроить синхронизацию, рекомендуется попробовать одно из приложений для удаленного доступа.
Программы для синхронизации телефона и компьютера
ES Проводник – не единственная утилита, позволяющая подключить телефон к ноутбуку по вайфаю. Есть ряд других приложений, о которых нельзя забывать. Они работают по одному и тому же принципу: создается локальная сеть между двумя устройствами, каждому из которых выдается код доступа.
Рекомендуется использовать следующие программы:
- ES Проводник.
- AirDroid.
- TeamViewer.
- My Phone Explorer.
- SHAREit.
Не следует загружать ПО, которое не имеет отзывов в интернете. Все представленные программы можно скачать через Play Маркет и ознакомиться с оценками пользователей.
Подключить телефон к ноутбуку может потребоваться в разных целях. Современные смартфоны имеют множество функций и большой запас памяти, потому могут выполнять роли фотоаппарата и видеокамеры, внешнего накопителя для переноса данных с одного устройства на другой или роутера, который раздает wi-fi сигнал на ноутбуки.
Способы подключения смартфона к ноутбуку
В зависимости от ситуации может быть актуален тот или иной вариант подключения телефона к ноутбуку. Выделяют всего три основных варианта, которые могут быть использованы.
Проводной тип
Это наиболее классический вариант, который использовался еще до того, как появились современные смартфоны. Позволяет подключить любое устройство к ноутбуку, и при этом обеспечивает самое надежное соединение. Однако есть две проблемы - для подключения требуется соответствующий провод USB (или переходник под него) и расстояние перемещения смартфона вокруг ноутбука ограничено длиной этого провода.
Беспроводное подключение по Bluetooth
Также стабильная и надежная методика подключения к ноутбуку. Для согласованной работы необходимо будет настроить систему так, чтобы смартфон и ноутбук не только «видели» друг друга, но и подключались друг к другу. Для этого необходимо от имени пользователя разрешить эту операцию. Расстояние соединения очень небольшое, и при удалении смартфона от ноутбука связь будет прерываться.
Беспроводное подключение по сети wi-fi
Настройки подобного соединения можно найти в основном меню устройства. Нужно просто выбрать название телефона, который нужно для просмотра медиа и документов подключить к ноутбуку. Способ взаимодействия устройств при этом будет зависеть от того, какой тип переходника или роутера использован. Соединение может нарушаться при прерывании соединения с интернетом, но удобно возможностью передвигаться со смартфоном по зоне действия Wi-fi.
Другие варианты
Также нередко для обмена данных между смартфоном и ноутбуком пользователи используют просто удаленные хранилища. Это способ передачи сведений от одного устройства до другого через так называемого посредника – виртуальное хранилище, куда можно скинуть нужные файлы со смартфона и потом скачать на ноутбук по ссылке.
Данный вариант позволяет обмениваться данными без прямого подключения устройств друг к другу, и потому может работать на любом расстоянии, и при скачивании файлов на ноутбук необязательно держать тогда смартфон включенным.
Ну а на этом пока всё, ставьте пальцы вверх 👍 и подписывайтесь на канал, чтобы не пропустить интересненькое! Ваша 📱ИНТЕРНЕТЧИЦА👩

Несмотря на то, что пошло третье десятилетие XXI века, иногда все так же бывает необходимо подключить телефон к ноутбуку. Цели пользователь может преследовать разные: скопировать файлы, синхронизировать контакты, загрузить какой-нибудь контент. Выполнить такие задачи можно разными способами. В этой инструкции будет рассмотрено, как телефон привязать к ноутбуку: что нужно учитывать, какие настройки потребуется ввести, в чем недостатки и преимущества каждого из способов.
Можно ли подключить телефон к ноутбуку
К ноутбуку можно подключить любое портативное устройство: обычный кнопочный телефон, смартфон, коммуникатор, планшет, консоль и т. д. Это не зависит, от того, какая операционная система установлена на лэптопе (Windows или любая другая), а также от ОС на смартфоне — Symbian, Windows Mobile, Android и iOS имеют одинаковые коммуникативные возможности.

Ограничения возможны только тогда, если подключить к ноутбуку через порт USB пользователь хочет простенький телефон звонилку безо всяких наворотов. В этом случае возможности коммуникации могут быть ограничены прошивкой, которая не поддерживает даже передачу файлов.
Так как почти все современные люди использует преимущественно смартфоны на базе Андроид или «с яблочком», то и таких проблем не возникает. Большинство вариантов взаимодействия двух устройств доступны при любом способе подключения.
Способы подключения смартфонов на Android и iOS
Существует всего 3 способа подключения смартфона к компьютеру:
- Через порт USB посредством кабеля. При этом можно передавать файлы, синхронизировать контакты, использовать смартфон как внешний модем или пульт управления компьютером. Единственный способ, с помощью которого можно перепрошить смартфон.
- С помощью Wi-Fi. Можно выходить в интернет, используя телефон как модем.
- Через беспроводное соединение Bluetoooth.
Последний способ дает те же возможности, что и подключение с помощью шнура, за исключением перепрошивки.
Как подключить телефон к ноутбуку через USB кабель
Единственное, что нужно в этом случае — кабель, который одним концом подключается к смартфону, а вторым вставляется в любой USB порт ноутбука. Такой шнур часто идет в комплекте с аппаратом как часть зарядного устройства и является универсальным. Если вставить его в блок питания зарядного устройства, то телефонный аппарат можно заряжать, а без блока питания аппарат можно подключить к компу. Телефоны, которые оборудованы универсальным портом micro USB Type A или Type C, заряжаются и при подключении к компьютеру.

Для этих целей можно использовать и составной магнитный шнур. Такой кабель оборудован магнитным фиксатором и используется, чтобы зарядочное гнездо смартфона не разбалтывалось. Владелец держит специальный штекер постоянно воткнутым в телефон и соединяет его с остальным проводом только тогда, когда телефон нужно зарядить. Не рекомендуется перепрошивать телефон с помощью подобного кабеля — нужен сплошной, неразборный.
При подключении к компьютеру с помощью кабеля многие телефоны предлагают выбрать режим эксплуатации — передача файлов, использование телефона как модема или никак не реагировать на подключение. Если такое меню не появляется, все это можно подключить, зайдя в настройки смартфона.
Как подключить интернет через телефон к ноутбуку через USB кабель
При подключении телефона нужно выбрать пункт «Использовать телефон как модем». Формулировка может отличаться в зависимости от версии операционной системы. Также это меню может отсутствовать вовсе — например, на старых Андроидах его попросту нет.
При первом подключении к ноутбуку должна автоматически стартовать инсталляция драйверов. Они хранятся в прошивке телефона, поэтому ничего скачивать не нужно.
Если компьютер распознал телефон, подключение к Сети произойдет без проблем. Если меню, предлагающее выбрать режим подключения, не стартует, нужно перейти в настройки смартфона, выбрать пункт «Подключение и общий доступ» и активировать ползунок напротив пункта «USB-модем». В таком режиме телефон подключится к интернету через канал GPRS или 3G/4G и будет обмениваться данными с компьютером через провод.

Обратите внимание! В операционной системе Windows 7, если не установлен апдейт Service Pack 1, драйвера на модем смартфона нужно скачать и установить самостоятельно.
В iOS настройки несколько отличаются. Чтобы подключиться к интернету с ноутбука через кабель с помощью Айфона, зайдите в настройки устройства и активируйте переключатель «Режим модема». Как и в случае с Андроид, драйвера на модем должны установиться и активироваться автоматически.
Программы для синхронизации смартфона и ноутбука
У владельцев iPhone есть замечательное приложение, с помощью которого можно синхронизировать не только контент, но вообще все данные телефона с ноутом — iTunes. Недостаток этой iOS в том, что без данного приложения на Айфон невозможно даже загрузить какую-нибудь MP3 композицию. Зато приложение простое и интуитивно понятное. Может использоваться как на Макбуке, так и на компьютере под управлением Windows.
Владельцы смартфонов на Android могут воспользоваться одним из таких приложений:
- AirDroid.
Синхронизирует устройства по каналу Wi Fi. Можно передавать файлы (опция недоступна без подобной утилиты), а также использовать смартфон как пункт управления ноутбуком. На ноуте необязательно запускать это приложение: в интерфейс управления можно зайти через браузер. Бесплатная версия имеет ограниченный функционал — не передаются файлы размером более 1 Гб, нет пакетной передачи данных, нельзя подключить более 2 смартфонов, нельзя использовать телефон как веб-камеру. - TeamViewer.
Программа позволяет управлять телефоном с ноутбука и наоборот, а также поддерживает передачу файлов. Это приложение — логичное развитие утилиты для удаленного доступа к другому компьютеру. Приложение полностью бесплатно для обычных пользователей, оплачивается только его использование для бизнеса. - WiFi File Transfer.
Утилита для передачи данных с телефона на компьютер и обратно через канал Wi Fi. Интерфейс как у обычного файлового менеджера: содержимое смартфона представлено в виде удобного древовидного каталога. - SambaDroid.
Программа для синхронизации контента через канал Wi Fi. Телефон автоматически подгружает новые фото и видеоролики при подключении к локальной сети, синхронизирует контакты, календарь и многое другое. Смартфон определяется компьютером как сетевой диск, поэтому его можно использовать для хранения важных резервных копий, которые не хотелось бы потерять на компе — например, точки восстановления системы или образ Windows с установленным софтом. - MyPhoneExplorer.
Приложение позволяет получить доступ в томи числе к скрытым разделам Андроида. Это неопасно: ОС попросту не даст удалить те файлы, без которых она окажется неработоспособной. Во всем остальном это обычный файловый менеджер с удобной синхронизацией данных. «Фишка» программы — смартфон отображается на экране ПК как виртуальное устройство. Можно работать с несколькими телефонами одновременно.
В целом, при подключении телефона к ноутбуку нет ничего сложного. Даже если юзер не может самостоятельно разобраться с функциями какого-то приложения, в интернете достаточно инструкций на эту тему — главное правильно их искать.

Давайте сегодня вместе с вами слепим из обычного детского пластилина забавный домашний телефон в стиле ретро. Создадим мы его из ярко-красного пластилина. Такой оригинальный аппарат станет главной изюминкой в интерьере кукольного домика.
Для лепки телефона понадобится такие материалы и инструменты как:
- пластилин красного цвета (для лепки корпуса и трубки);
- черный и белый пластилин (для лепки мелких деталей);
- пластиковый нож;
- большой колпачок (для создания контура);
- стека с дугообразным кончиком;
- кисточка;
- шпажка или зубочистка.

Как сделать из пластилина телефон

Шаг 1. Сначала создаем корпус телефона. Для этого отрезаем ножом 2/3 части красного бруска пластилина, тщательно его разминаем и скатываем в шарик.

Далее этот шарик сплющиваем под небольшим углом. Образовавшаяся плоскость в дальнейшем станет лицевой частью телефона, на которой будет крепиться диск для набора номера.

Шаг 2. Придаем заготовке угловатость. Кончиком дугообразной стеки намечаем область для выборки массы. Снимаем небольшой слой пластилина, а полученные неровности соскабливаем ножом и разглаживаем пальцами.

Таким образом, мы создали место под трубку.

Шаг 3. Колпачком от клея или маркера намечаем контур диска на передней стороне основы.

Создаем из белого пластилина тонкую лепешку приблизительно такого же диаметра. Налепливаем ее на заготовку и снова продавливаем контур колпачком.

Смешиваем маленький кусочек белого и черного пластилина. Из полученной массы серого цвета скатываем мини-колбаску, расплющиваем ее и налепливаем на диск. В центр наклеиваем черную лепешку.

Шаг 5. Теперь из красного пластилина создаем рычажки.

На обратной стороне корпуса создаем углубления для вклеивания рычагов, а после вклеиваем детали. Шпажкой или кисточкой делаем вмятины для надежной фиксации трубки.



Шаг 6. Собираем все остатки красного пластилина и скатываем из них овальную заготовку. Из нее создаем колбаску, которой постепенно придаем форму трубки.

На кончиках трубки делаем множество углублений кончиком шпажки.

Все, фиксируем трубку на рычагах.

Шаг 7. Провод, который должен соединять трубку и основу телефона создаем из черного пластилина.

В трубке и корпусе кончиком шпажки делаем углубления и вклеиваем в них кончики провода.

Шаг 8. Ножом прорезаем рельеф на трубке. А диск оформляем полоской из красного пластилина.

Все, телефон из пластилина готов.

Раньше, отправляясь в двухнедельный отпуск в жаркие страны, рядовую командировку или просто в деревню к бабушке, необходимо было брать с собой ноутбук для решения редких рабочих задач. Это могла быть правка документа, показ презентации или использование программ, которые на рядовом смартфоне просто не запустятся. И пока весь мир затаился в ожидании презентации Windows 10 Mobile, которая обещает решить подобного рода проблемы, народные умельцы постарались найти способ воспользоваться полноценной "большой" операционной системой на карманном гаджете прямо сейчас.
Есть 2 основных пути
Первый - путь наименьшего сопротивления. Он подойдёт тем, кто не любит копаться в исходном коде, желая получить решение быстро и надёжно. Вкратце суть такова: вам необходимо взять подходящую SD-карту и с помощью приложений Qemu или Bochs создать на ней образ операционной системы Windows. Правда, есть небольшая оговорка: нормальная работа гарантируется только с версиями 9x, потому об использовании современных программ придётся забыть. Также можно воспользоваться утилитой aDOSBox, но это больше подойдёт ностальгирующим по DOS-играм. В общем, если это вас устраивает, то инструкции можно отыскать по ссылке.

У данного подхода есть один большой минус. Сборки большинства скачиваемых операционных систем не оптимизированы под телефоны, а те, что созданы специально – обрезаны и лишены возможности работы с камерой, интернетом и внутренними настройками (например, установки драйверов внешних устройств). Потому, если вам надо срочно отредактировать присланный на почту файл, придётся совершить много дополнительных операций перемещению и перезагрузке.
Гораздо проще дела обстоят с эмуляцией Linux-систем. Тут нет ничего удивительного, так как архитектура Android и, скажем, Ubuntu имеют общие корни. Прямо в Play Маркете можно найти приложения, вроде Complete Linux Installer или Linux Deploy, которые достаточно быстро и легко помогут вам установить полноценный графический интерфейс на подручный смартфон. Указания по работе можно найти хоть внутри программы, хоть в интернете с подробными выкладками, а также посмотреть обучающее видео. Единственное, не поленитесь проверить телефон на совместимость и минимальные требуемые характеристики. Иначе рискуете вхолостую потерять уйму времени.
Второй способ открыть привычный рабочий стол - почувствовать себя полноценным гиком, порыться в коде, взломать загрузчик системы и установить ядро, позволяющее запустить компьютерную операционную системы или хотя бы её сэмулировать. Способ, откровенно говоря, долгий, требующий много времени, храбрости и особой внимательности. Если это вас не отпугнёт, то подробное руководство по установке Windows 7 на Android-смартфон можно отыскать здесь. У этого пути есть несколько огромных плюсов. Установленная система является полной, то есть вы сможете пользоваться интернетом, камерой, встроенными сервисами и большинством прикладных приложений. Но есть и ложка дёгтя - с графическими программами могут возникнуть проблемы. Всё-таки разница в архитектуре делает своё дело.

Несмотря на то, что идея запуска привычных операционных систем на карманных гаджетах существует с первого дня появления цветных телефонов, решить эту проблему полностью пока так никому не удалось. В лучшем случае эти попытки ограничены функциональностью, а чаще всего походят на попытку удивить друзей и знакомых демонстрацией внешней оболочки. Тем долгожданнее приближающийся выход операционной системы Windows 10 Mobile, обещающей раз и навсегда решить эту проблему. Ещё немного, и рядовой пользователь навсегда забудет о проблемах удалённого компьютера, перестанет ломать голову, брать или не брать в дорогу ещё одно массивное электронное устройство. Искать ближайшее интернет кафе. Тратить время на подбор совместимого приложения.
Кажется, ещё немного.
Или нас опять обманули?
Тем, кто хочет разрабатывать под мобильные устройства, рекомендуем профессию «Разработчик мобильных приложений».
Читайте также:

