Как смоделировать стул в 3ds max
Обновлено: 04.07.2024
Пошаговое моделирование, развертка и рендер барного стула в 3Ds Max - RizomUV - Corona Render

Пошаговое моделирование, развертка и рендер барного стула - The Bar Stool About A Stool Aas 32 - HAY.
3Ds Max - RizomUV - Corona Render
Это для начинающих пользователей которые знают навигацию и понимают как создавать базовые объекты.
Какие-то моменты намеренно не объясняются развернуто иначе видео будет слишком длинным.
P.S. Приятного просмотра, и обратите внимание на сайте производителя есть ещё куча цветовых вариантов, не стесняйтесь сделать их.
Комментарии (39)
Вообще не ясно зачем для развёртки использовать сторонний софт. Максовский Unwrap не хуже будет. во многих вещах именно ризум с бриджем выручает . особенно в плане упаковки uv элементов . операции делаются в разы быстрее потому что можно,не?Так-то да, максовкий анврап умеет разворачивать, вопрос как обычно в скорости и удобстве, особенно когда нужно развернуть что-то посложнее табуретки.
А в этом плане до uvlayout или rizom ему как до луны. Что то я не заметил особых преимуществ.. Что-то подобного максовскому пелт и релаксу ни в ризоме, ни в лайауте нет. Ну пакуют получше это да.
вы это серьезно, про то что там нет аналога максовского пелта и релакса.
вы вообще эти программы пользовали? ну, нормально, вникнув в возможности и используя все инструменты.
Всё в ризоме есть :) А лупы и вовсе удобней чем в максе. Им чуть сложнее пользоваться, чем анврапом, но это поначалу как и любым инструментом.
Для сложной модели (не такой как этот стул) максовский анврап и правда тормозной. В 2017+ ситуация с тормозами в эдиторе начала исправляться.
Ризом не шустрее макса. Так же тормозит. И релакс там не такой. В максе инструментов для работы с развёрткой больше. И смысл возиться с Ризомом, вникать в его сложности? Только ради паковки. Но паковка это специфическая штука - в данном случае вообще значения не имеет.Вообще я этот комментарий написал от удивления. Автор пилит урок по Максу и вдруг Ризом. Почему? Уж запилил бы тогда урок по Ризом - их то поменьше будет, чем "Как сделать стул в 3d max"))) Ну, если вы уверены, что он не выделяет автоматически лупы и прочее - то и славно.
Анврап от этого в максе, конечно, не станет таким же комфортным,как в uvlayout.
Но если вам хватает максовских инструментов для ваших задач - почему бы и нет? Посмотрите, как реализовано выделение лупов в Коат и поймёте, о чём я. Выделение лупов в Ризоме такое же, как в максе. Так же не отслеживает уже созданые шеллы.Он вообще от макса ничем не отличается по функционалу, кроме паковки и специфических тулзов, типа тексел денсити. Unwrap для табуретки в полне хватит, ну если что то сложное в плане плотной сетки, то максовский Unwrap завистнет) Максовский анврап это насмешка над юзерами МАХа! Это позор в 2019 году не довести до ума этот фундаментальный инструмент! Он порой обычный бокс развернуть не в состоянии!
Извините, накипело. Это неправда же. Прекрасно работает анврап в максе. В крайних версиях вообще отлично. Пакует только не очень. Лучше макса разворачивает только Коат(но у него проблемы с релаксом, релакс в максе лучше). Что не правда? С тем что я написал выше, сталкиваюсь постоянно, бывает что элементарно параллелепипед с небольшой фаской развернуть не могу, сеть "колбасит" или она улетает в параллельную вселенную, про более сложные формы вообще молчу, вот к примеру такие как опора у стула в этом уроке, может повезёт и всё пройдёт хорошо, а может. то, что вы не в состоянии развернуть бокс, это точно не проблема софта Это да, нормально макс разворачивает боксы с фасками, просто релакс и софтселект надо нормально юзать На мой взгляд слишком плотная сетка! Особенно для ножек, да и на торцах сиденья лупы многие можно было бы убрать.
Верно. Еще было заметно по прошлому уроку с лампочкой.
Очень много учителей, не являются практиками. Когда собираешь сцену из десятка таких объектов, она неоправданно раздувается в размерах и использует чрезмерно ресурсы. Но многие начинающие моделлеры насмотрятся таких уроков и давай клепать на продажу. А у визуалзиаторов потом примитивные сцены нагружают компьютер так, что сложно становится работать. Опытным еще ладно, но часто на форуме появляются вопросы, мол сцена долго рендерит и т.д. от не совсем опытных специалистов. Как раз из-за таких моделей или учителей.
Еще наверное и турбосмуз сколлапсил автор перед заливкой в базу стула.
Честно сказать урок не смотрел, но если автор давал ремарку за плотность сетки, то претензию свою снимаю. Иначе полностью согласен с АлексомСчастливым.
Начнём с ножки стула. На командной панели выбираем геометрический объект Cylinder из группы Standard Primitives, щёлкаем в любом окне проекции и настраиваем параметры цилиндра как на рисунке - радиус 1 см, а высота 80 см.



Выделяем созданный цилиндр, идём в главное меню Tools/Mirror, в появившемся окне выставляем настройки как на рисунке ниже: копия объекта будет создана на расстоянии 40 см от исходного вдоль оси X. Нажимаем ОК.


Выделяем цилиндр-копию и на командной панели во вкладке Modify изменяем высоту цилиндра на 40 см.

При выделенном маленьком цилиндре на основной панели инструментов нажимаем на кнопку Select and Move, наводим курсор на ось Х (она станет жёлтой) и при зажатом левом Shift нажимаем на ось Х, одновременно перемещая цилиндр по этой оси.

После отпускания клавиш появится окно с настройками копирования, где надо выбрать тип объекта Копия и нажать ОК.

Новую копию надо положить горизонтально. Используем для этого основную панель инструментов: Select and Rotate и Angle Snap Toggle (угловая привязка).

Используя интсрумент Select and Move разместим цилиндр как на рисунке.

Теперь, выделив все 3 цилиндра, используем повторно инструмент Mirror, но с другими настройками.

Добавим ещё один цилиндр, используя копирование с Shift-ом.

Пора сделать "сидушку". Создадим объект ChamferBox (Куб с фаской) из группы Extended Primitives с параметрами как на рисунке.


Переходим в окно проекции "Вид сверху", для этого нажимаем Т латинскую. Использую инструмент Select and Move, размещаем ChamderBox как на рисунке.

Потом переходим в вид Слева (нажимаем латинскую L) и размещаем "подушку" как показано ниже.

Копируем подушку, меняем её параметры и используя инструменты перемещения и поворота размещаем её как показано ниже. Для выравнивания можно использовать окна проекций Сверху, Слева, Спереди (F).
Смоделируем стул? А прежде чем приступить, подумаем, какие способы более подходят для создания элементов.
Для ножек подойдет Loft, для сиденья Bevel Profile, а для всего остального - редактирование сетки в Edit Poly.
Подробная информация об использовании Loft находится в уроках:
Loft-Scale Deformation,
Флакон LOFT,
Венский стул, и
Кактус,

Установите в новом файле единицы измерения (миллиметры). Команда Units Setup находится в меню Customize
Урок: Установка единиц измерения в 3ds Max
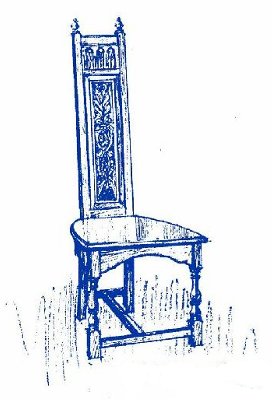
Для того, чтобы постоянно иметь перед глазами изображение, установите студию.
Урок: Работа со студией
Пусть вас не беспокоит, что стул на картинке слегка повернут. Вам это не помешает.
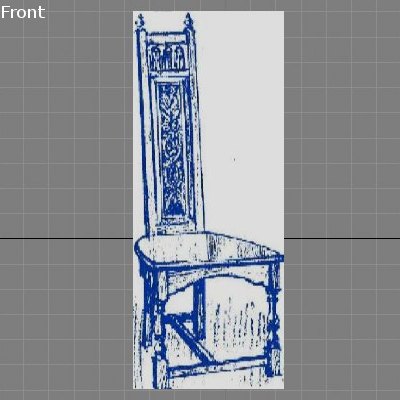
На виде Front создайте Plane: Length=1600; Width=600.
Назначьте на него изображение.
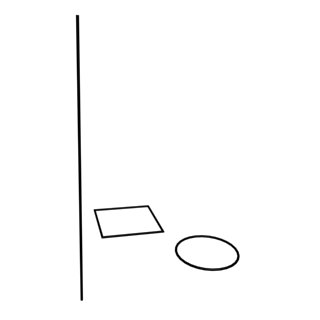
Для моделирования ножки стула при помощи Loft создайте из Line - путь и два сечения:
Сircle: Radius = 30;
Rectangle: Lenght = 60; Width = 60;
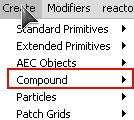
Выделите Line (Путь) на вкладке Create в разделе Compound выберите команду Loft

В свитке Creation Method нажмите кнопку Get Shape и щелкните по сечению Rectangle.
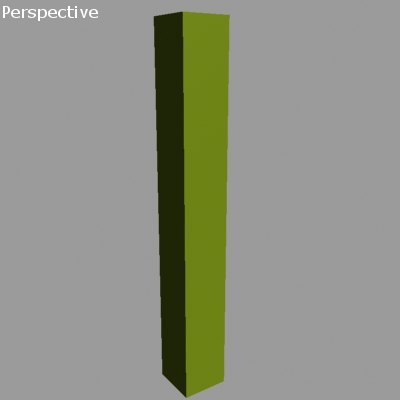
Построится квадратный брус.

Далее, располагайте сечения в сдедующем порядке:
В числовом поле Path установите значение 20 и щелкните по Rectangle
Path = 30: Щелкните Сircle
Path = 70: Щелкните Сircle
Path = 80: Щелкните Rectangle
Path = 100: Щелкните Rectangle
При выделенном теле Loft зайдите на вкладку Modify и откройте уровень подобъектов Shape, все назначенные сечения в теле выделятся белым.
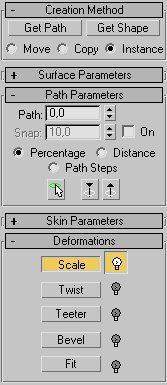
Чтобы придать заготовке нужную форму: выделите тело Loft и в свитке Deformations нажмите на кнопке Scale
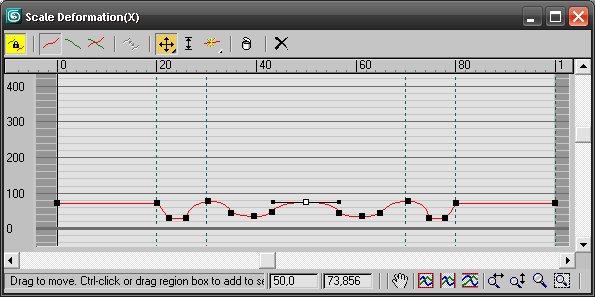
. и в диалоговом окне Scale Deformation измените форму объекта.

Во время работы сравнивайте полученную форму с изображением на картинке.

Один элемент у вас уже готов. Задние ножки, они же основа спинки, создаются тем же способом.
Line - путь и два сечения Сircle и Rectangle.
Но в этом случае путь начните строить "снизу" - первая точка линии - это 0%.
Path = 0: Щелкните Rectangle
Path = 90 Щелкните Rectangle
Path = 91: Щелкните Сircle
Path = 100: Щелкните Сircle
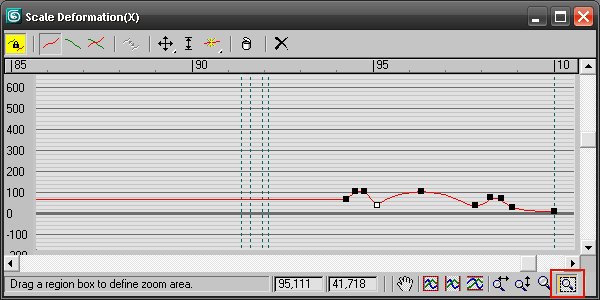
Чтобы придать верхушке спинки окончательную форму воспользуйтесь дополнительной деформацией, которая есть только у Loft.
Все возможности этого метода описаны в уроке: Loft-Scale Deformation

Результат сравнивайте с картинкой, пока не добъетесь максимального сходства.
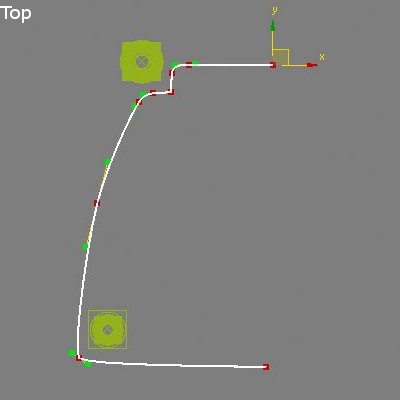
Для создания сиденья стула применим модификатор Bevel Profile. Для этого:
1. Создайте линию, по форме половины сиденья.
2. Измените тип точек. Настройте их тщательно, линия должна быть изящной. Не забудьте создать выемку для крепления спинки. Ориентируйтесь на размер созданного элемента.
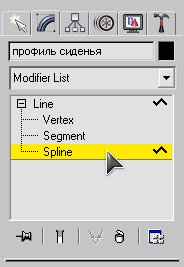
Завершив построение линии, перейдите на уровень подобъектов Spline.

В свитке Geometry найдите команду Mirror, обязательно установите флажок Copy.
Построится зеркальное отбражение линии.

Инструментом перемещения сдвиньте её в сторону, установите ширину сиденья, крайние точки не будут совпадать.

Перейдите на уровень подобъектов Vertex.
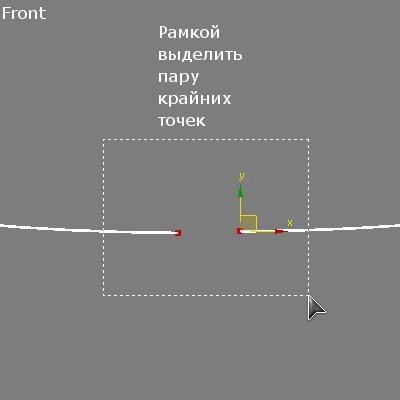
Необходимо превратить линию в единое целое.
Выделите пару крайних точек.
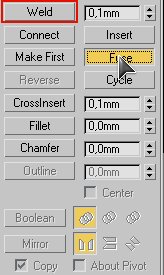
В свитке Geometry нажмите на кнопку команды Fuse
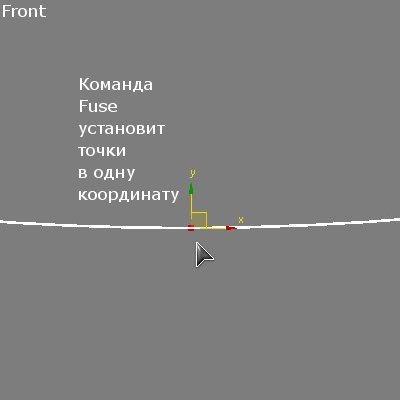
Команда Fuse только установит точки в ону координату. Сразу после этого нажмите на кнопку команды Weld - она спаяет точки в единое целое.
Повторите процесс со второй парой крайних точек. Теперь линия является единым целым.
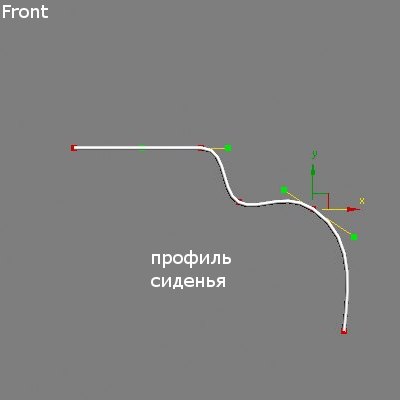
Профиль сиденья - это не замкнутая линия.
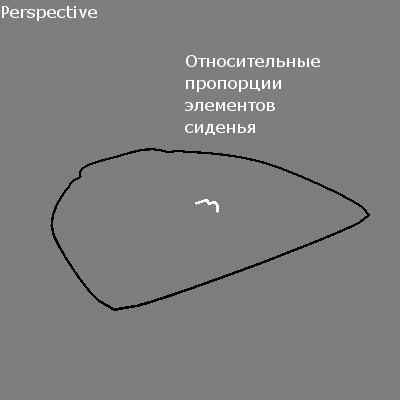
Следите за пропорциями элементов.

Выделите путь (контур сиденья) и примените к нему модфикатор Bevel Profile
В свитке Parameters нажмите на кнопке Pick Profile и в любом окне щелкните по профилю сиденья.

Так выглядит построенное сиденье.
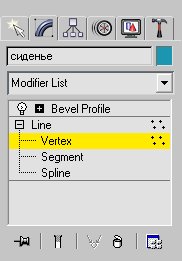
При необходимости редактировать можно как профиль (он находится отдельно), так и путь (в стеке модификаторов под модификатором Bevel Profile доступна линия).

Результат при визуализации.

Клонировать ножки ОБЯЗАТЕЛЬНО! как Copy - это важно для дальнейшей работы.
Сечения созданные для Loft можно удалить.
А вот профиль который был создан для сиденья стула удалять НЕЛЬЗЯ! Но его можно скрыть:
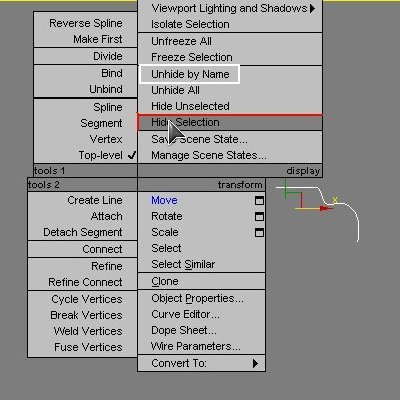
Выделите профиль, дайте ему имя.
Нажмите правой кнопкой мыши и в контекстном меню выберите команду Hide Selection (Скрыть выделенное).
Сечение будет скрыто
Чтобы вернуть скрытый элемент в сцену, нажмите правой кнопкой мыши в рабочем окне и в контестном меню выберите команду Unhide by Nane, откроется диалоговое окно. Выберите из списка нужный объект.

Основные элементы созданы.
Теперь переведем стул в полигональную модель
Выделите один элемент стула. Например, переднюю ножку.
Примените к ней модификатор Edit Poly
В свитке Geometry нажмите на кнопку Attach и "общелкайте" остальные части стула.
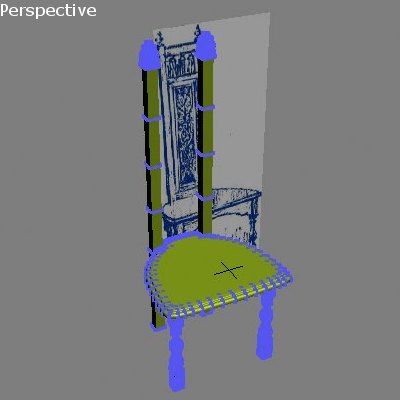
Зайдите на уровень Vertex - проверьте результат.
На всех элементах стула должны обозначиться точки.
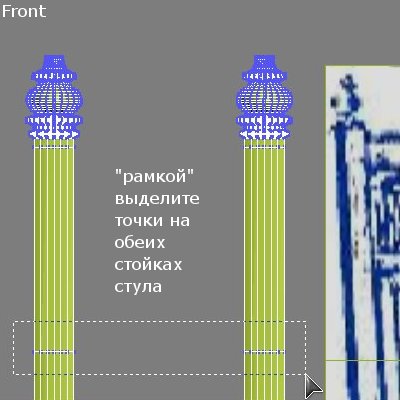
Начинаем моделировать спинку стула. Нужно создать перекладины на спинке.
Для этого:
На уровне подобъектов Vertex, рамкой выделите группу точек на обеих стойках стула.
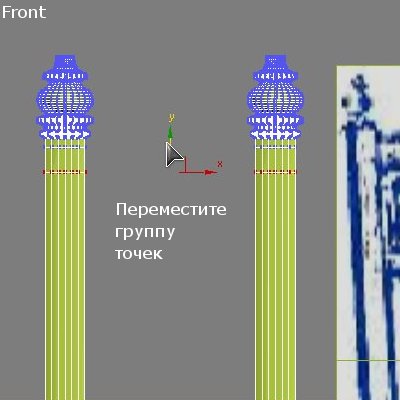
Инструментом перемещения передвиньте их, ориентируясь по картинке.
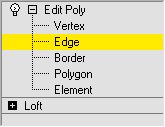
После того, как вы установили точки в нужное положение, может возникнуть необходимость в добавлении элементов.
Зайдите на уровень подобъектов Edge.
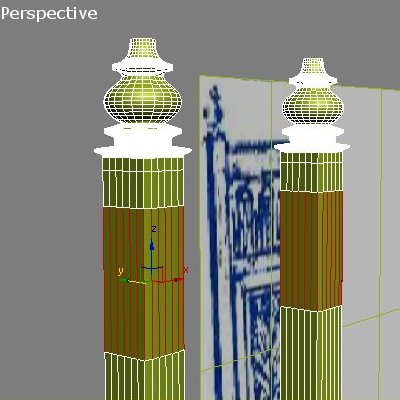
Выделите на обеих стойках группы вертикальных ребер, как это показано на рисунке.
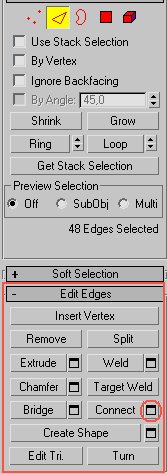
На уровне подобъектов Edge, в свитке Edit Edges найдите команду Connect и щелкните по кнопке Settings.
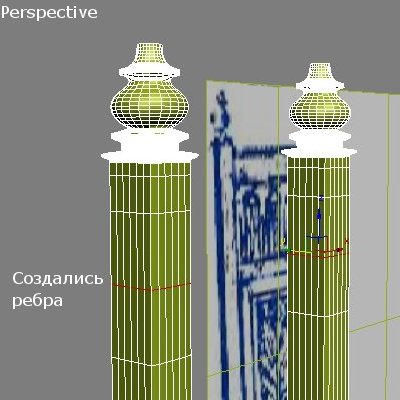
Построятся дополнительные ребра.
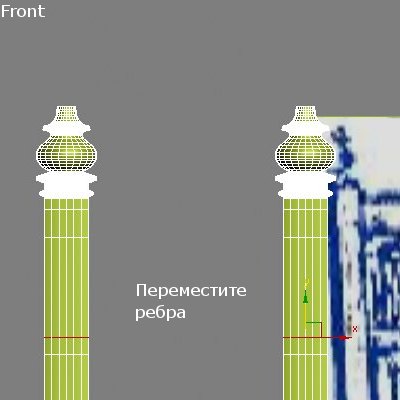
Инструментом перемещения передвиньте их на нужный уровень

Зайдите на уровень подобъектов Polygon и нажав клавишу Ctrl выделите на обеих стойках стула группу полигонов.

Продолжая находится на уровне Polygon в свитке Edit Polygon нажмите на кнопке Settings команды Extrude.
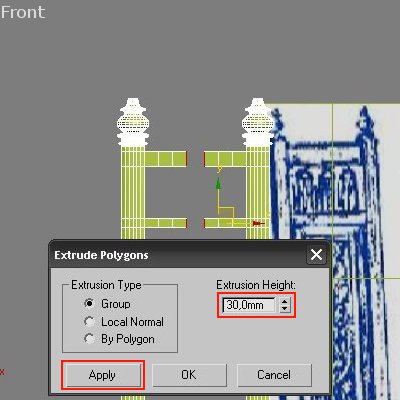
В диалоговом окне Extrude Polygons введите в поле Height высоту экструзии.
Воспользуйтесь кнопкой Apply, при этом будет строится дополнительный сегмент. В общей сложности постройте 3 сегмента.
После этого нажмите OK
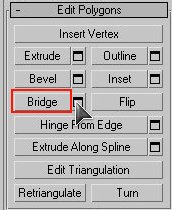
Между элементами останется пространство. Полигоны выделены.
Воспользуемся командой Bridge (Мост).
Нажмите на кропке Settings рядом с командой Bridge.
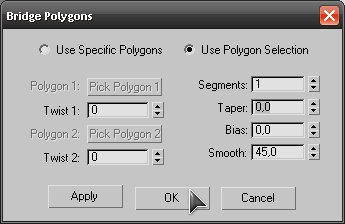
Откроется диалогове окно. Между полигонами построитсся мост.
в диалоговом окне настройки оставьте без изменений. Нажмите OK
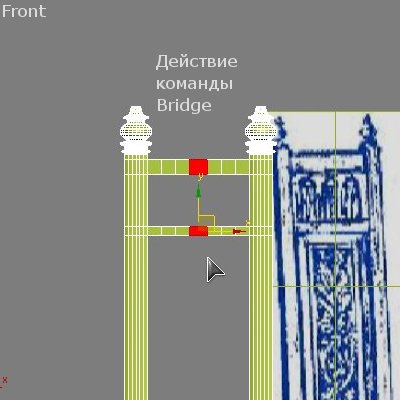
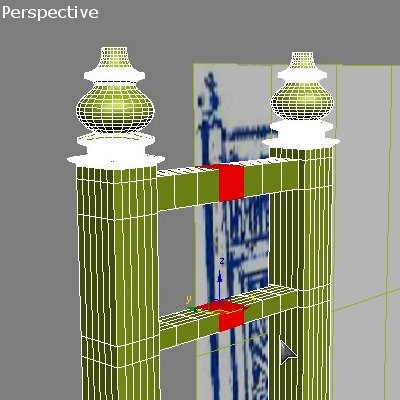
Действие команды Bridge
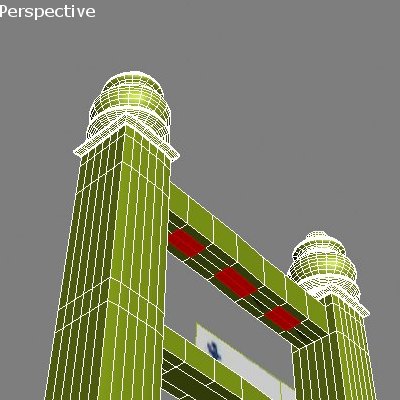
Выделите группы полигонов для построения вертикальных элементов.
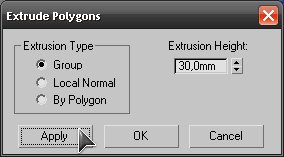
Воспользуйтесь командой Extrude.
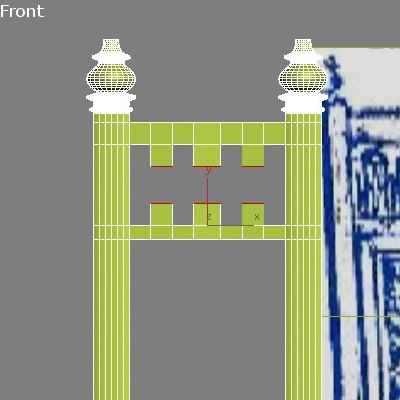
Образуются сегменты.

Завершите построение при помощи команды Bridge
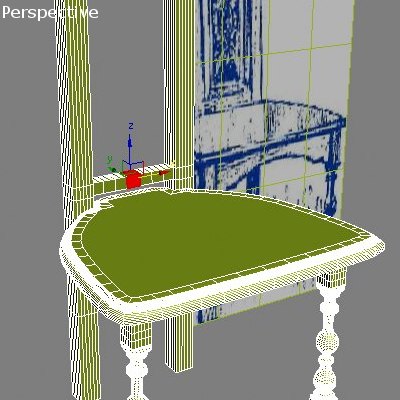
Нижний элемент спинки стоится аналогично предыдущим построениям.

Выделенные полигоны для построения центральной части спинки
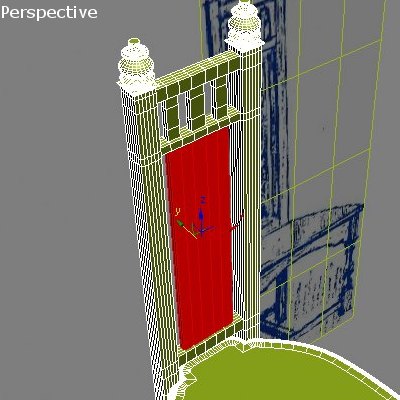
Спинка построениа при помощи Bridge
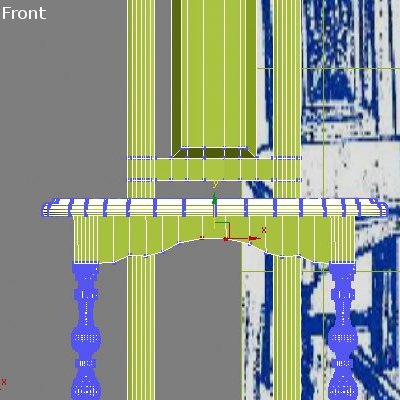
Резной элемент под сиденьем стула создается при помощи Extrude и Bridge, а затем редактируется на уровне Vertex.

Результат при визуализации.
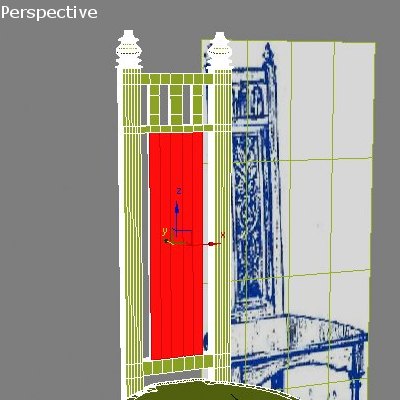
Чтобы создать выпуклость на спинке стула, выделите полигоны спинки.
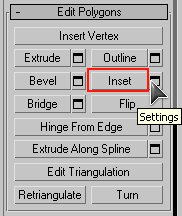
В свитке Edit Polygons нажмите на кнопке Settings команды Inset.
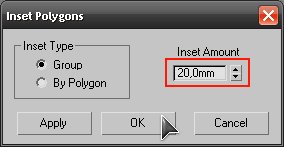
В диалоговом окне Inset Polygons в числовом поле Inset Amount введите значение.
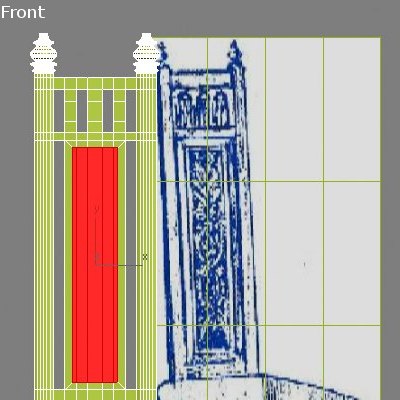
Обратите внимание, что выделенный полигон уменьшится, образуя границы.
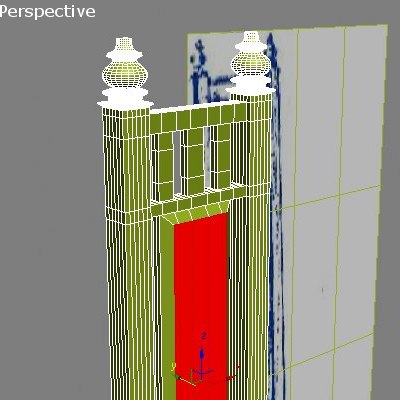
Инструментом перемещения передвиньте выделенную область немного вперед,

При помощи инструмента неравномерного масштабирования можно перемещать точки.
Выделите группу точек, возьмите инструмент масштабирования. Масштабируйте неравномерно - за одну ось
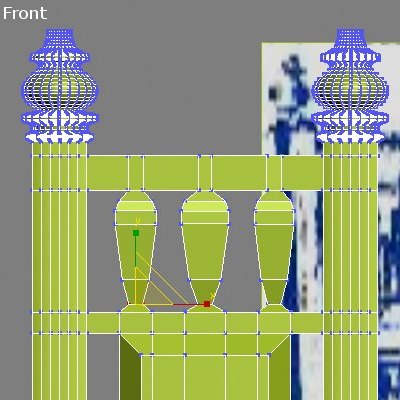
Продолжайте перемещать точки, деформируя элементы.

Результат при визуализации.

Законченная модель стула.

Для создания текстуры был использован тип материала Shellac
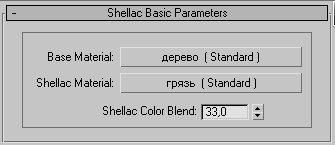

Текстура дерева.

Текстура гзязи
тел. (812) 931-01-80
пр. Непокоренных, 49, офис 508
(деловой центр H-49)

В этом уроке вы научитесь основным действиям с объектами моделируя несложный компьютерный стол и пару стульев.
Здесь как и в первом уроке все предельно просто, моделирование из примитивов напоминает простой детский конструктор, поэтому с этим справится любой начинающий. Но наша цель сейчас, это не стол и стул, а несколько интересных приемов моделирования, о которых вы узнаете создавая эти объекты. Итак, давайте прямо по пунктам:
Сначала изменим системные настройки. В 3d max есть своя мера длинны - unit. Вы можете сами задать чему будет равен 1 unit (нескольким метрам или миллиметрам), а так же указать в каких единицах программа будет выводить размеры объектов. Заходим во вкладку Customize - Unit Setup .
В разделе Display Unit Scale выбираем Centimeters (сантиметры) из вкладки Metric.
Нажимаем System Unit Setup и задаем что 1 Unit = 3,0 Centimeters.

Теперь можно приступить к моделированию:
Сначала создаем стол:
1. Создаем ChamferBox с нужными параметрами: Жмем Create - Geometry, выбираем Extended Primitives вместо Standart Primitives далее жмем на ChamferBox и создаем его в окне перспективы. Задаем параметры:
Length 200cm; Width 100cm; Height 3cm; Fillet (фаска) 0,2cm. Цвет выбираем коричневый.

2. Копируем (перемещаем вниз с нажатой клавишей Shift), указываем нужные размеры (переходим во вкладку Modify), ставим на место ножки

3. Снова копируем (передвигаем нажатой клавишей Shift), сдвигая ближе к центру стола:

4. Теперь нам потребуется повернуть объект ровно на 90 градусов. Как это сделать. вверху нажать на кнопку правой кнопкой мыши (как указано на скриншоте), вы попадаете на Grid and Snap Settings. Напротив Angle вписать 5, 10 или 15 градусов. Далее если кнопка будет нажата, то поворачивая объекты они будут поворачиваться на градус кратный указанному. Т.е. если вы указали 10 градусов, то повернуть объект вы сможете на 10-20-30-40-50-60-70-80-90-100 и так далее градусов. Указать вы можете любое числа как вам удобно. У меня обычно стоит от 5 до 15 градусов.

5. Теперь с нажатой клавишей Shift поворачиваем box на 90 градусов, вновь указываем нужные размеры и ставим между двумя предыдущими боксами, что бы получилась нижняя полка:

6. Копируем нашу полку вверх (перемещаем с нажатой клавишой Shift), в появившемся меню указываем количество копий (Numbers of Copies) 3 или 4, как хотите. Тип копирования ставим Instance.

После того как вы создали копии полок с типом копирования Instance, вы можете масштабировать одну из полок, при этом будут одинаково масштабироваться и остальные копии. Попробуйте уменьшить толщину полок.
7. Копируем боковую ножку стола на другой край:

Наш стол впринципе готов, но вы можете добавить ещё несколько элементов (например выезжающую полку для клавиатуры)
Теперь моделируем стул:
Здесь все тоже самое.
1. Создаем ChamferBox с нужными параметрами и меняем цвет:

2. Копируем, изменяем размеры, ставим на место ножек 4 копии:

3. Теми же способами создаем спинку стула:

Теперь один важный момент. Выделите верхнюю горизонатальную перегородку спинки стула, в верхнем меню измените View на Local. Это изменение позволит вам перемещать объект относительно его собственных локальных координат. Теперь сделайте 4 копии и стул будет завершен.

4. Для удобства сгруппируем все элементы стула. Для этого сначала выделите их:

5. Теперь в верхнем меню нажмите Group - Group, и дайте название группе, например "стул"

После того как вы сгруппировали объекты, вы не можете изменять их по отдельности. Зато легко можно создать ещё несколько стульев, просто скопировав группу:

Вот и все по второму уроку, смотрите видео ниже. Желаю успехов!
Читайте также:

