Как снимать рабочий стол через fraps
Обновлено: 07.07.2024
Fraps – это, изначально, небольшая утилита (1.2 МБ), подсчитывающая количество кадров в секунду (FPS) в приложениях, работающих через Direct3D и OpenGL. Таким образом, Fraps совместим с большинством современных игр, т.к. они работают именно в вышеприведенных графических режимах. Но основным назначением этой программы является снятие скриншотов и видеороликов из игр. Имея гибкую настройку параметров при съемке видеоматериала, Fraps становится незаменимым помощников современного игроклипмейкера. На сегодня последней версией утилиты является 2.9.8, которая имеет множество расширений и исправлений недочетов, допущенных в предыдущих версиях.
Итак, перед нами главное окно с регистрационными деталями, указаниями версии и сборки Fraps'а. Здесь, на первой вкладке General (Главное), вы можете выставить начальные параметры запуска программы. “Start Fraps minimized” (Запускать Fraps свернутым в трей), “Fraps window always on top” (Если вы работаете вне приложения игры, окно Fraps’а будет поверх всех остальных окон), “Run Fraps when Windows starts” (запускать программу вместе с загрузкой Windows). Вкладка FPS отвечает за настройку оверлея (счетчика кадров, который появляется в окне запущенного приложения), вкладка Movies (Фильмы) помогает настроить параметры съемки видеороликов, а вкладка Screenshots (Скриншоты) содержит опции съемки скриншотов.
Вкладка FPS. Если вы запускаете игру, использующую Direct3D или OpenGL без предварительной настройки Fraps'а, то можно заметить желтые цифры, появившиеся в углу экрана. Это и есть FPS. В среднем он равен 25 кадрам в секунду, что соответствует стандарту PAL. На вкладке FPS вы можете выставить условное месторасположение счетчика или скрыть его вовсе, назначить горячие кнопки для мгновенной смены оверлея или его скрытия, а также выставить ряд других, не слишком важных настроек. “Only update overlay once a second” – при включении этой настройки счетчик будет обновляться лишь раз в секунду, что может существенно снизить нагрузку на потоковую запись видео. Также вы можете выставить таймер, по истечении которого съемка закончится автоматически, – “Stop benchmark automatically after [число]”. Для кого-то необходимо будет сохранить статистику, параметры которой можно выставить на этой же вкладке.
Вкладка Movies. И еще раз хочу напомнить, что Fraps может снимать происходящее на экране ТОЛЬКО при запущенном приложении, работающем в режиме Direct3D или OpenGL. Первоначально стоит указать место на вашем компьютере, куда будет сохраняться видео. Стоит учитывать скорость чтения и записи ваших жестких дисков и выбрать самый быстродействующий, так как видео непрерывным потоком сохраняется в реальном времени. Далее необходимо настроить горячую клавишу, при нажатии на которую начнется захват видеоролика (кстати, она же служит и клавишей STOP).
Переходим к расширенным настройкам.
Теоретически начальные настройки могут обеспечить работоспособность приложения, но железо на компьютерах пользователей разное, поэтому стоит разъяснить несколько не совсем очевидных моментов. Опции Half-size и Full-size позволяют выбрать, в каком размере сохранять ваш видеоматериал. Естественно, при выборе Full-size, видеоролик будет четким, без шумов и пикселизации, тогда как при Half-size качество сырого материала будет выглядеть слишком ущербным, но быстродействие резко увеличится. Рядом с этими опциями можно выбрать количество FPS, которые будут задействованы при записи. В стандартном списке это числа 25, 30, 50 и 60 кадров\сек. Ниже можно выставить произвольное число, обычно оно равно 29.97 (стандарт NTSC). Чем больше число fps, тем лучше качество записи и выше плавность видеоизображения (не рекомендуется выставлять меньше 25 FPS).
Одна из важных опций – запись звука (Record Sound). Если вы один раз разберетесь с правильной установкой нужных опций, в дальнейшем проблем возникнуть не должно. Например, давайте настроим запись звука при установленном звуковом драйвере Realtek (спасибо MetroidZ'у):
Также есть две мелкие настройки, названия которых говорят сами за себя, – запись без курсора (No cursor) и без синхронизации (No sync).
На заметку: если вы записываете звук из игры и у вас параллельно проигрывается любимая песня, всё это будет включено в звуковую часть будущего видеоматериала. Будьте внимательны!
Часто нам необходимо сделать пару классных снимков или запоминающийся кадр из игры. Сейчас я помогу вам немного разобраться с вкладкой Screenshots. Как и на предыдущей вкладке, вначале нам предлагается выбрать место сохранения всех картинок. Справа можно установить, в каком формате сохранять скриншоты. Небольшое пояснение: .bmp – наиболее качественный формат, но он достаточно громоздкий; .jpg – скриншоты в этом формате не настолько хороши, как в .bmp, но весят мало. Выбирайте то, что вам больше всего подходит, в крайнем случае, bmp всегда можно преобразовать в jpg. В левой части вкладки вы можете выставить горячую кнопку, при нажатии на которую будет сделан снимок экрана. Внизу есть еще две очень удобные опции – “Include frame rate overlay on screenshots” (включать ли счетчик кадров на скриншоты?) и “Repeat screen capture every [число] seconds” (Делать ли снимок экрана каждые n секунд?).
По всем вопросам пишите в эту тему форума, предварительно прочитав данный мануал. Теперь вам остается только смонтировать (статьи по Movie Maker, Virtual Dub и еще паре монтажных программ будут готовы в скором времени) свой видеоролик.
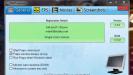
Программы для записи изображения с экрана становятся все более популярными с каждым годом. Выкладывание видео игрового процесса на различные площадки с последующей монетизацией приносит неплохую прибыль. Поэтому использование подобных программ для захвата экрана стало популярным среди молодого поколения. Наиболее совершенной утилитой среди аналогов является "Фрапс". Поэтому вопрос, как снимать через "Фрапс", становится все более популярным.

Предварительная настройка
Как снимать через "Фрапс"? Для записи экрана подходят только те приложения, которые работают посредством интерфейса создания приложения OpenGL либо DirectX. Также с последними версиями появилась поддержка API Vulkan, основанного на технологиях AMD.
Таким образом, записать простейшие Flash игры либо приложения с другими способами отображения процесса на экране не выйдет. И хотя большинство игр, выпускаемых на портативные компьютеры, поддерживают запись с экрана при помощи Fraps, стоит учитывать, что некоторые приложения невозможно записать.
Скачивание и установка
Кроме того, стоит учитывать, что бесплатная версия приложения позволяет записывать видео на протяжении не более чем 30 секунд. Причем при просмотре готового видео в верхней части экрана появится надпись с наименованием программы. Поэтому стоит приобрести лицензию либо найти взломанную версию.
Настройка программы
Как снимать через "Фрапс", знают далеко не все. Перед началом процесса желательно провести предварительную настройку. Она включает выбор директории для сохранения получившихся данных. Дополнительно стоит выбрать битрейт запускаемого видео.
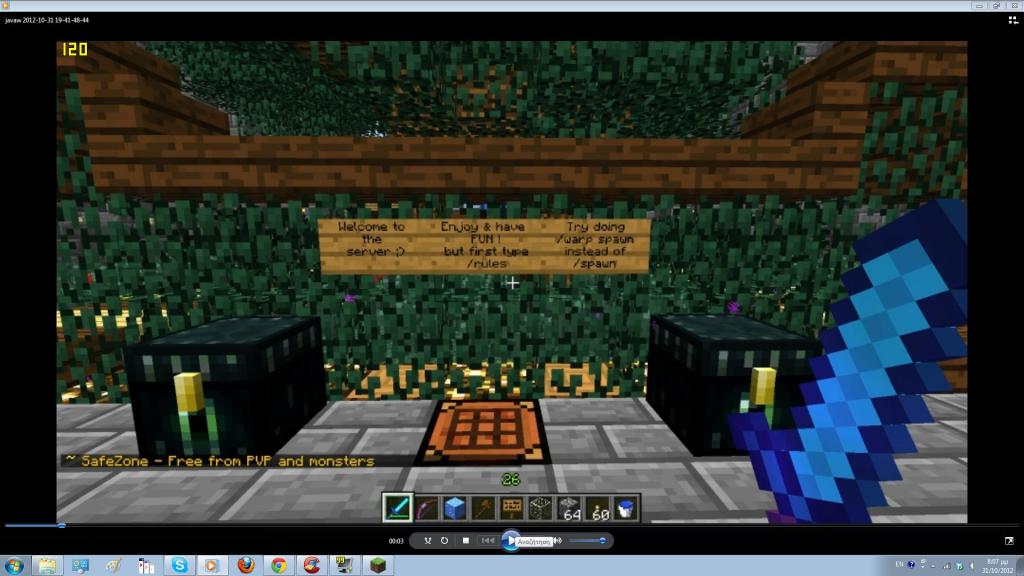
Для первичной конфигурации пройдите такие шаги:
- В первую очередь перейдите в раздел Movies, в котором проходит настройка записываемого материала. Именно тут находится большинство настроек программы.
- Затем потребуется выбрать директорию для записи. Это верхнее поле в интерфейсе нужно нажать на кнопку Change и в открывшемся окне проводника выбрать папку для сохранения данных. Именно в нее будут поступать все записанные файлы. Fraps может очень быстро занять место на диске, из-за чего желательно, чтобы на накопителе информации было достаточно свободного места.
- Затем требуется настроить кнопку для начала захвата экрана. Если не менять настройки, то это будет назначено на контекстную кнопку - F9. При нажатии в любой момент времени начнется либо остановится запись происходящего на экране.
- Выберите настройки захвата. В зависимости от сложности картинки и выбранных настроек приложение будет соответственно замедлять работу компьютера. При записи изображения с экрана в разрешении 1920 х 1080 в 60 кадров в секунду возможно потеря до 30% FPS. Поэтому при наличии слабой системы или снижайте итоговое разрешение, или количество кадров в секунду, до тех пор, пока не получите комфортный игровой процесс.
- Также потребуется выбрать - будет ли записываться звук отдельной дорожкой. При отказе от записи аудиодорожки через Fraps во время монтажа потребуется дополнительно синхронизировать видеоряд со звуком. Однако во время записи существенно снижается нагрузка на систему.
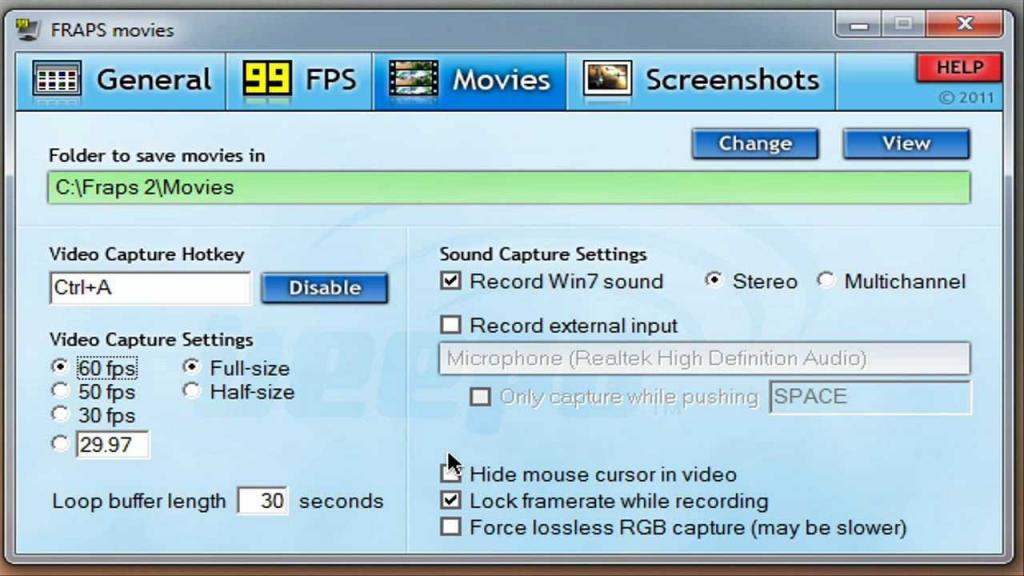
Начало записи
Снимать через "Фрапс" несложно. После завершения настройки запустите приложение, которое хотите записывать. После чего в нужный момент нажмите выбранную горячую клавишу и начнется запись. После чего, если не отключено в настройках, в одном из углов экрана появится счетчик кадров в секунду. После окончания желаемого отрезка игры, повторно нажмите горячую клавишу. В результате файл сохранится в папку, выбранную во время настройки.
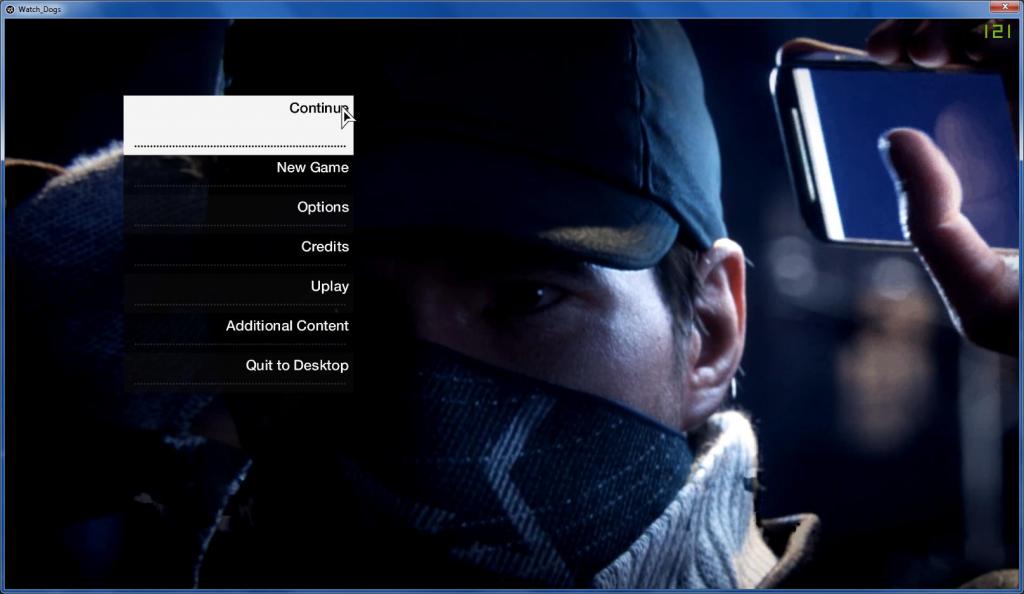
Конвертирование видео
Как снимать при помощи "Фрапса", разобрались. После записи игрового или рабочего процесса сохраненное видео запишется в рабочую директорию с форматом Avi. Однако этот формат занимает много места на жестком диске. Поэтому потребуется использовать специальное программное обеспечение. Для размещения видео на YouTube, например, потребуется преобразовать документ.
Осуществить конвертацию удобно при помощи HandBrake. Для преобразования требуется запустить программу, выбрать исходный файл и формат для преобразования. Затем выбрать директорию для хранения готового файла и дождаться окончания процесса. После чего видео можно размещать.
Как снимать рабочий стол через "Фрапс"
Чтобы записать происходящее, на Рабочем столе выберите вкладку General и поставьте галочку на поле Monitor Aero desktop. При включенных темах Windows Aero в версиях операционной системы выше 7 будет возможно записать происходящее на экране. Таким выглядит ответ на вопрос, как снимать видео через "Фрапс".
Fraps – программа для записи видео, создания скриншотов, измерения FPS в компьютерных играх. Простая и понятная утилита осваивается даже новичком за полчаса. А наше руководство поможет в изучении функционала «Фрапс». Рассмотрим все разделы и возможности программы подробнее, узнаем, как ею пользоваться, как записывать видео и делать скриншоты.
Вне зависимости от используемой версии (английская, русская или портативная на любом языке) набор функций остается одинаковым. Мы будем пользоваться «Фрапсом» на русском языке. Русификатор скачивается отдельно.
Как пользоваться интерфейсом (настройки)?
Главное окно программы
Перейдем к разбору каждой вкладки. Начнем с первой – «Главное». Если у вас получилось русифицировать интерфейс, то вы увидите следующее окно:

В основной части окна приложения расположена информация о разработчике, сборке и версии. Обратите внимание на номер версии в правой части. Номер 3.5.99 свидетельствует о том, что вы используете самое последнее обновление Fraps. Ниже расположены параметры, позволяющие настроить режим работы:
- запуск программы в свернутом режиме на панели задач;
- закрепление поверх любых других окон;
- включение/отключение возможности запуска вместе со стартом Windows.
А немного ниже еще две настройки:
- мониторинг Windows Aero. При включении функции появляется возможность записывать рабочий стол.
- минимизация на панели задач. При закрытии окна на «крестик» приложение сворачивается в системную панель.
Перед использованием рекомендуем установить наиболее удобные настройки, а также снять те галочки, которые вам не нужны. В результате Fraps не будет мешаться вам при включении ПК, либо наоборот – будет появляться сразу в «боевом» режиме.
Вкладка «FPS»
Теперь переходим к главному функционалу. Для пояснения названия раздела расшифруем аббревиатуру FPS – Frames Per Second. Frames Per Second – это количество кадров в секунду, отображаемых на экране в текущий момент. Данный показатель является основным при измерении производительности игр с любого компьютера.

Итак, во вкладке «FPS» находятся следующие настройки:
- папка для хранения тестов. Здесь отображается путь к директории, куда Fraps сохраняет логи с результатами тестов. Вы можете поменять конечную папку или перейти к ней по кнопке «Просмотр».
- проверка производительности. Тут назначается клавиша для включения/отключения функции теста. Можно задать другую кнопку или полностью выключить опцию.
- настройки теста. Этими тремя пунктами выбирается содержимое тестирования. По вашему усмотрению в логах будет сохранятся частота и время кадров, а также полный журнал со статистикой.
- остановка теста. Если активировать этот пункт и задать нужное время в секундах, то спустя выбранный срок тестирование автоматически закончится. Запись в лог тоже прекратится.
Эти параметры отвечают за настройку записи теста и отображаемой информации. Во второй половине окна можно выбрать местоположение оверлея:
- смена положения оверлея. Выбор клавиши для перемещения счетчика ФПС.
- выбор положения оверлея. Можно перемещать счетчик по всем 4 углам или вовсе отключить его.
- частота обновления каждую секунду.
Оверлей – часть окна приложения, которое накладывается поверх другой программы/игры.
Вкладка «Видео»
Настройки данного раздела позволяют записывать видео с экрана. Вы можете снимать ролики с рабочего стола, в окнах и любых играх. Программа позволяет «фрапсить» любые игры – проекты из Steam, сервера «САМП», популярный «Скайрим» и так далее. Вне зависимости от того, используется лицензия или пиратка.
Рассмотрим возможности раздела. Настраивать видео можно следующими функциями:
- папка для хранения. Как и в случае с выбором папки для логов с тестами, выбирается директория, где копятся все записи.
- Захват видео. Выбор клавиши для старта/стопа и полное выключение опции.
- Настройки видео. Частота кадров при записи экрана (60/50/30/29.97) и смена размера видео позволяет не только поменять качество, но и снизить нагрузку на компьютер при записи.
- Обновление буфера. По умолчанию 30 секунд.
- Разделение на файлы по 4 Гб.

Если вы хотите загрузить видеоролики на устройство с файловой системой FAT32, то нужно включить последнюю опцию. FAT32 не поддерживает работу с файлами размером больше 4Гб.
Помните, что при использовании пробной версии вы ограничены по длине видеозаписи. Рекомендуем скачать полный активированный вариант, чтобы вести запись бесконечно. Единственным препятствием может стать количество места на жестком диске, поскольку ролики из Fraps весят крайне много.
Справа во вкладке «Видео» есть звуковые параметры:
- настройки звука (стерео, многоканальный и совместимость с Windows 7);
- запись внешнего ввода позволяет добавить микрофон или веб-камеру;
- выбор клавиши для активации захвата звука с внешнего устройства.
И в самом низу окна есть еще 3 параметра, влияющих на запись:
- скрыть/показать курсор при записи;
- заблокировать частоту кадров;
- захватывать RGB без потерь.
Вкладка «Скриншоты»
С помощью настроек этого раздела можно сделать скриншот. Здесь выбираются все необходимые параметры:
- путь к папке для хранения изображений;
- назначение клавиши для создания снимка;
- выбор формата изображения;
- отображение оверлея на скриншоте;
- повторный захват экрана с заданным промежутком времени (позволяет делать серию снимков).

Дополнительных окон с настройками и скрытыми параметрами Fraps не имеет – все необходимое перечислено выше в инструкции. Теперь научимся правильно использовать весь функционал по назначению.
Как пользоваться «Фрапс»?
Программа работает в фоновом режиме, поэтому пользователю не нужно каждый раз открывать ее заново, чтобы записать видео или сделать скрин.
Работа со счетчиком FPS
Начнем в том же порядке, в котором рассмотрены разделы с настройками. Чтобы Fraps показывал количество кадров в секунду, достаточно задать параметры в приложении и запустить игру. В зависимости от выбранного положения вы увидите счетчик в одном из углов:

Выполняя какие-либо действия в игре, вы будете замечать моментальное изменение на счетчике. Например, при насыщенности событий или повышении качества графики ФПС может снижаться:

Также ФПС может снижаться, если долго тестировать компьютер в требовательной игре – может сказаться повышение температуры и нагрузки на «железо». Если человек не может заметить это своими глазами, то счетчик позволяет отследить любые изменения в производительности. Единственный случай, когда снижение ФПС можно заметить невооруженным взглядом – это падение ниже 30 кадров в секунду.
Если вы назначили специальную клавишу в настройках, то сможете убрать надпись с ФПС в любое время. Затем появится «чистое» окно игры без оверлея Fraps.
Если поменять расположение оверлея через окно программы, то счетчик переместится сразу же:

Чтение логов
Перейдем к тестированию ФПС. Когда вы активируете тест, то счетчик ФПС становится зеленым:

А при повторном нажатии (конец теста) ненадолго станет красным:

При сохранении логов и таблиц появляются следующие файлы:

В названии файлов с расширением .csv указывается игра на английском языке, точная дата создания и тип информации. Например, в файле с припиской «FPS» вы увидите параметр ФПС в каждую секунду теста:

Отчет с припиской «frametimes» отображает частоту кадров по миллисекундам. Через него можно проверить, в каком именно моменте времени произошло изменение. Имеет ценность для тестировщиков и разработчиков компьютерных игр.

Файл с названием «minmaxavg» отображает минимальное, среднее и максимальное значение кадров с привязкой ко времени:

Третий файл уже текстовый и с названием «FRAPSLOG.TXT». В нем указана информация по всем проведенным тестам. Чтобы разобрать значения строк, ознакомьтесь с расшифровкой:
- Frames – общее количество кадров;
- Time – общее время тестирования;
- Avg – средний показатель;
- Min – минимальный показатель;
- Max – максимальный показатель.
Также перед этими значениями расположена строка с датой и названием игры:

Запись видеоролика
Включить запись видео можно горячей клавишей. При нажатии оверлей Fraps станет красным – это означает, что запись началась:

Для завершения записи нажмите на ту же клавишу повторно. Чтобы перейти к папке с роликами, воспользуйтесь кнопкой «Просмотр» в окне «Фрапса» или откройте ее вручную. Здесь вы увидите файл с названием игры и датой записи:

Чем больше длина ролика и выше качество, тем «тяжелее» конечный файл. При необходимости их можно копировать на внешний жесткий диск или использовать конвертер, чтобы перевести в другой формат.
Делаем скриншоты
Процедура создания изображений почти ничем не отличается от записи видео. Перейдите в окно с игрой и нажмите на горячую клавишу один раз. Успешность операции отмечается белым квадратом на оверлее в момент нажатия.
Теперь переходим в папку со скриншотами и видим здесь изображения c названием игры и временем создания файла:

Где хранятся все файлы?
У вас есть несколько вариантов для быстрого перехода к папкам с видео и скриншотами. Первый – это вручную открыть директорию. Она располагается в папке с установленным Fraps:

Второй способ – через контекстное меню. Для этого кликните правой кнопкой мыши по иконке на панели задач и в меню выберите соответствующую папку:

Заключение
С помощью нашего руководства вы сможете начать работу с «Фрапсом». Создание геймплейгых роликов, скриншотов с интересными моментами и слежение за FPS вместе с данной программой будет максимально простым и удобным.
Если вы решили записать видео с экрана то несомненно Fraps в этом вам поможет, следует заметить что программа отлично записывает видео с экрана во время игры в других же случаях следует использовать что то другое. Для начала записи по умолчанию стоит кнопка F9 записывает видео программа если не активирована то 30 сек. чтоб записывать больше 30 секунд следует скачать Fraps крякнутый так же откроется опция сохранения скриншотов в разных форматах.
И так как же настроить программу чтоб записывать видео:
1. Открываем программу и заходим в настройки видео.


3. По умолчанию кнопка для начала записи стоит F9 но ее можно легко изменить на случай если она не работает или вам нравится другая кнопка.

4. Уделите больше внимания параметру настройки качества видео так как сейчас стоит по умолчанию 30 кадров в секунду в полном экране записанное видео будет много весить его потом следует пережимать конвертером, а если видео будет залито на ютуб, то беспокоятся сильно ненужно ютуб сам пережмет это видео только времени на заливку нужно будет больше. В общем нужно пару раз поиграть с этой настройкой, чем ниже fps кадры тем хуже качество видео. Можно так же установить значение кадров вручную.

Запись видео в игре с помощью фрапс:
Когда вы рассмотрите для себя необходимые настройки видео или просто захотите уже наконец таки записать видео без вводных данных то делайте следующее:
1. Запустите программу Fraps и сверните, после этого зайдите в любую игру.
В игре вы сразу заметите что в левом верхнем углу будут какие то цифры и у них цвет желтый, это показан FPS кол-во кадров в секунду.
Повторное нажатие остановит запись и у вас будет готовый кусок видео, если нажимать и останавливать несколько раз то столько же и будет кусков видео (записанное видео будет без цифр FPS).

Совет! Когда вы нажали на запись в игре, не сворачивайте игру до того как вы не закончите запись, может замигать рабочий стол пока вы не вырубите игру или программу. (p/s а может быть это такая игра попалась)
Читайте также:

