Mozilla thunderbird автоматическое сохранение вложений
Обновлено: 07.07.2024
Вы хотите архивировать все загруженные электронные письма на свой компьютер? Возможно, вы используете почтовый клиент Mozilla Thunderbird. Мы приглашаем вас к нашему гиду, в котором мы представим метод, который позволит вам сохранять электронные письма на вашем компьютере.

Если вы не знаете, как устанавливать дополнения Thunderbird, обратитесь к отдельному руководству, где оно представлено в деталях.
Расширение ImportExportTools
Во-первых, вам нужно установить надстройку ImportExportTools. Это бесплатное расширение, доступное для почтового клиента Mozilla Thunderbird. Этот инструмент предназначен для расширенного резервного копирования, который позволяет не только архивировать электронные письма, но также, например, целые папки из нашей версии программы. Данные, записанные расширением, могут быть сохранены в следующих форматах:
- HTML EML-файлы
- Файлы HTML с вложениями
- текстовые файлы
- Файлы CSV
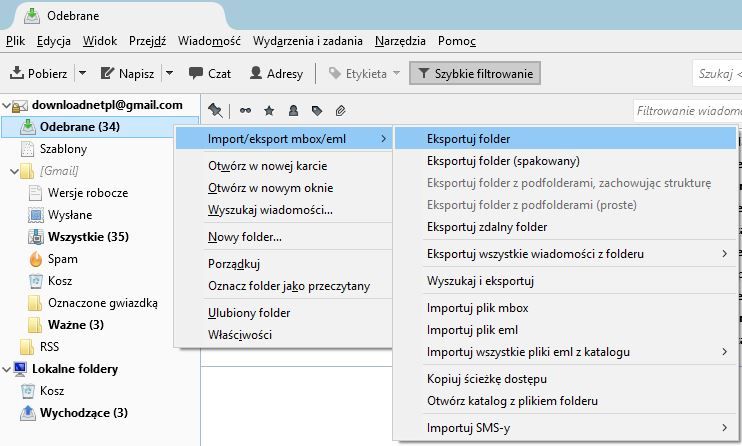
Также доступны другие полезные опции, такие как «Экспорт папки с вложенными папками», что позволяет сохранять папки с подкаталогами. Мы также можем архивировать только электронные письма, хранящиеся в папке на диске.
Расширение SmartSave
Альтернативным, столь же интересным решением может стать бесплатная надстройка SmartSave, которая также предназначена для Thunderbird. Он также имеет простой и интуитивно понятный интерфейс, благодаря которому мы можем экспортировать электронные письма и сохранять их на диск.
Ручное копирование
Существует также способ вручную скопировать все электронные письма, загруженные на ваш компьютер, с помощью Thunderbird. Однако это довольно зловещее решение, потому что мы просто копируем все данные, которые мы сохранили в этой программе электронной почты.
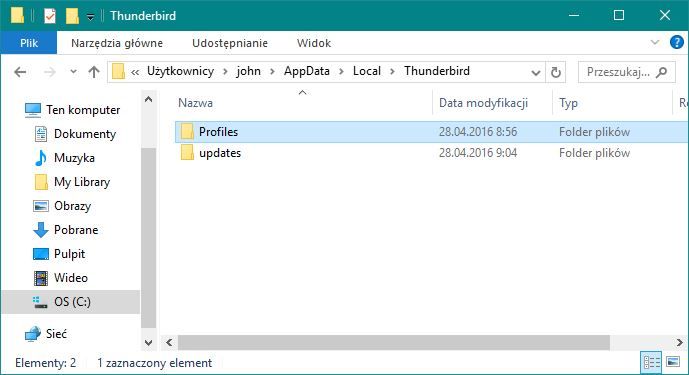
Однако, если кто-то захочет использовать это решение, все, что вам нужно сделать, это перейти в проводник Windows, а затем открыть папку AppData, которая находится на диске C в папке нашей учетной записи. Затем перейдите в папку Local и Thunderbird. Весь путь доступа из уровня файлового менеджера выглядит следующим образом:
C: \ Users \ USER NAME \ AppData \ Local \ Thunderbird
В папке Thunderbird скопируйте папку с именем «Профили». Здесь вы можете найти все наши данные, включая загруженные электронные письма. Теперь вы можете сохранить их в безопасном месте или перенести их на другой компьютер.

Для начала, какими возможностями должен обладать такой софт:
Сегодня поделюсь инструментами какими приходится использовать, опишу их возможности и недостатки.
Облачный сервис Zapier

Сервис Zaiper
Но на бесплатном тарифе можно создать всего 5 триггеров с интервалом проверки раз в 15 минут, и не более 100 операций в месяц. За 20 триггеров придется заплатить уже 18$ в месяц. Весьма много за решение такой задачи.
Плагин Attachment Extractor для Thunderbird
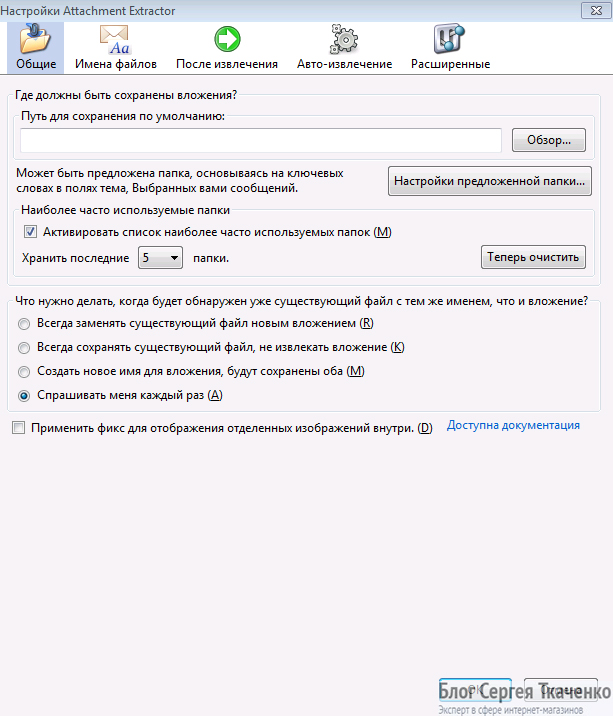
Attachment Extractor
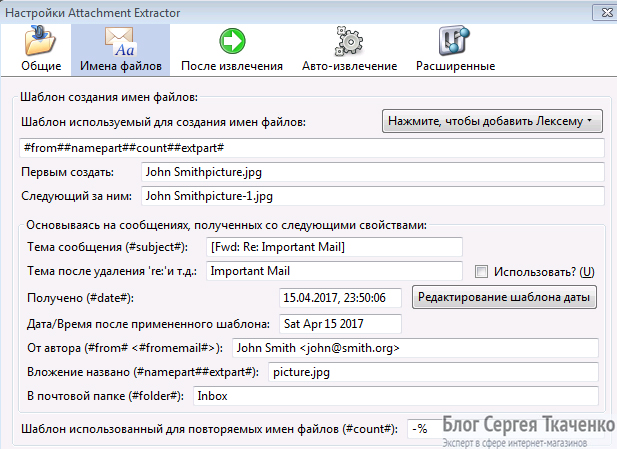
Шаблоны имени Attachment Extractor
Mail Attachment Downloader
С программой этой знаком уже очень давно и с задачей справляется на отлично. Есть бесплатная версия, но в ней можно использовать всего один профиль, что толку мало. В свое время для меня купил клиент версию PRO за 40$, программа полностью отбивает свои деньги.

Mail Attachment Downloader
PRO версия позволяет подключать неограниченное количество почтовых ящиков, и неограниченное число правил фильтрации.
В качестве глобальных фильтров можно указать: папку почту, разрешения для вложений и их размер, даты писем. В индивидуальных фильтрах более детальные настройки.

Attachment Extractor шаблон фильтрации
Thunderbird — это бесплатная почтовая программа, лёгкая в установке и настройке — и имеющая множество великолепных возможностей!
Выполните вход в почтовый клиент, использовав настройки указанные в данном руководстве.

Secure SSL/TLS Settings
Параметры без использования SSL

Для начала узнаем где найти файл профиля Thunderbird. Для этого запускаем программу и правой кнопкой щёлкаем по названию рабочего E-mail.
Находим пункт Параметры.


Скопируем локальный адрес для дальнейшего перехода по нему. После Закрываем окно с параметрами и сам почтовый клиент.
Путь вида:
Идём по найденному адресу и копируем файл профиля. Чтобы восстановить почтовый ящик в другом «Mozilla Thunderbird», следует заменить имеющийся файл заранее скопированным (или изменить путь к Локальному каталогу, где хранятся данные).

После замены пути, вам будет предложено перезагрузить клиент.

На этом восстановление почты закончено.
Импорт почты с помощью расширения ImportExportTool
Для установки расширения открываем пункт Дополнения

Через поиск находим нужное расширение и устанавливаем его.


В случае с Windows Live Mail действия будут такими:
В первую очередь следует запустить Проводник Windows из меню обзора или главного меню. Далее следует перейти на вкладку Вид окна Проводника Windows, и установить флажок Скрытые элементы.
В Thunderbird выбираем папку, куда хотим сохранить импортируемые файлы.
Кликнув по ней правой кнопкой мыши и находим пункт ImportExportTools NG, где выбираем Импорт файла eml

Выбираем интересующий каталог с письмами и нажимаем ОК.

Экспорт почты с помощью расширения ImportExportTool


Откроется список форматов экспортируемых файлов.

Выберите формат файла. В него будут отправлены письма.
В зависимости от того, как вы собираетесь пользоваться письмами, выполните одно из следующих действий:
- Чтобы импортировать резервную копию в Thunderbird на другом компьютере, выберите опцию EML.
- Чтобы иметь возможность читать письма с оригинальным форматированием и вложениями, выберите опцию HTML (with attachements), а затем нажмите ОК.
Выберите папку для сохранения резервной копии. Для этого щелкните по нужной папке.

Резервная копия писем будет создана и отправлена в выбранную папку.
Найдем в главном меню категорию Импорт.

Выберем пункт Почту.

Далее, выберем почту с Mac OS, пункт Apple Mail.

Вы увидите журнал успешно импортированных папок, а затем щёлкните Готово, чтобы закрыть мастер импорта.

Если у Вас возникли трудности в настройке или появились дополнительные вопросы, вы всегда можете обращаться в нашу службу поддержки через систему тикетов.
Thunderbird — это бесплатная почтовая программа, лёгкая в установке и настройке — и имеющая множество великолепных возможностей!
Выполните вход в почтовый клиент, использовав настройки указанные в данном руководстве.

Secure SSL/TLS Settings
Параметры без использования SSL

Для начала узнаем где найти файл профиля Thunderbird. Для этого запускаем программу и правой кнопкой щёлкаем по названию рабочего E-mail.
Находим пункт Параметры.


Скопируем локальный адрес для дальнейшего перехода по нему. После Закрываем окно с параметрами и сам почтовый клиент.
Путь вида:
Идём по найденному адресу и копируем файл профиля. Чтобы восстановить почтовый ящик в другом «Mozilla Thunderbird», следует заменить имеющийся файл заранее скопированным (или изменить путь к Локальному каталогу, где хранятся данные).

После замены пути, вам будет предложено перезагрузить клиент.

На этом восстановление почты закончено.
Импорт почты с помощью расширения ImportExportTool
Для установки расширения открываем пункт Дополнения

Через поиск находим нужное расширение и устанавливаем его.


В случае с Windows Live Mail действия будут такими:
В первую очередь следует запустить Проводник Windows из меню обзора или главного меню. Далее следует перейти на вкладку Вид окна Проводника Windows, и установить флажок Скрытые элементы.
В Thunderbird выбираем папку, куда хотим сохранить импортируемые файлы.
Кликнув по ней правой кнопкой мыши и находим пункт ImportExportTools NG, где выбираем Импорт файла eml

Выбираем интересующий каталог с письмами и нажимаем ОК.

Экспорт почты с помощью расширения ImportExportTool


Откроется список форматов экспортируемых файлов.

Выберите формат файла. В него будут отправлены письма.
В зависимости от того, как вы собираетесь пользоваться письмами, выполните одно из следующих действий:
- Чтобы импортировать резервную копию в Thunderbird на другом компьютере, выберите опцию EML.
- Чтобы иметь возможность читать письма с оригинальным форматированием и вложениями, выберите опцию HTML (with attachements), а затем нажмите ОК.
Выберите папку для сохранения резервной копии. Для этого щелкните по нужной папке.

Резервная копия писем будет создана и отправлена в выбранную папку.
Найдем в главном меню категорию Импорт.

Выберем пункт Почту.

Далее, выберем почту с Mac OS, пункт Apple Mail.

Вы увидите журнал успешно импортированных папок, а затем щёлкните Готово, чтобы закрыть мастер импорта.

Если у Вас возникли трудности в настройке или появились дополнительные вопросы, вы всегда можете обращаться в нашу службу поддержки через систему тикетов.
Читайте также:

