Как снять хэши с виртуальной машины
Обновлено: 01.07.2024
VirtualBox - одна из самых популярных систем виртуализации с открытым исходным кодом для Windows и Linux. Из-за бесплатного распространения программа завоевала огромную популярность, а разработчики добавили множество полезных возможностей. Обычные пользователи и я в том числе, привыкли пользоваться VirtualBox в графическом интерфейсе.
Это просто и удобно. Однако, если вы установите VirtualBox на сервер, то там не будет графического интерфейса. Но вы можете сделать всё то же самое и даже больше с помощью команд консоли VirtualBox. Этих команд очень много. В этой статье мы рассмотрим самые полезные команды консоли VirtualBox. К концу статьи у вас будет полностью настроенная и рабочая виртуальная машина.
Основные команды VirtualBox
Управление виртуальными машинами в терминале осуществляется с помощью команды VBoxManage. Она имеет довольно простой синтаксис:
$ VBoxManage общие_опции команда опции_команды
Я не буду здесь рассматривать все опции и команды VirtualBox, рассмотрим их в процессе работы. По умолчанию все виртуальные машины находятся в директории .config/VirtualBox/Machines. Однако вы можете изменить этот путь с помощью команды setproperty. Например, /home/virtualbox/:
VBoxManage setproperty machinefolder /home/virtualbox/
1. Создание виртуальной машины
Первым делом надо создать новую виртуальную машину, с которой мы будем работать. Каждая виртуальная машина, это не что иное, как XML файл с настройками. Создание виртуальной машины VirtualBox выполняется с помощью команды VBoxManage createvm. Вот её основные опции:
- --name - имя машины;
- --ostype - вид операционной системы;
- --register - регистрирует виртуальную машину, иначе будет просто создан XML файл с настройками.
Список доступных видов операционных систем можно посмотреть командой:
VBoxManage list ostypes

Давайте создадим виртуальную машину для Ubuntu и зарегистрируем её в системе:
VBoxManage createvm --name "Ubuntu1804" --ostype "Ubuntu_64" --default --register

Виртуальная машина успешно создана и добавлена.
2. Добавление существующей машины
Если вы перенесли виртуальную машину с другой системы, то можете захотеть добавить её. Это аналог пункта открыть в меню графического интерфейса. Используйте команду VBoxManage registervm, которой в качестве аргумента надо передать путь к файлу виртуальной машины:
VBoxManage registervm /home/sergiy/VirtualBox VMs/Ubuntu1804/Ubuntu1804.vbox
3. Список виртуальных машин
Чтобы убедится, что всё работает вы можете захотеть посмотреть список виртуальных машин. Это можно сделать командой:
VBoxManage list vms

Или же можно посмотреть список запущенных виртуальных машин:
VBoxManage list runningvms
Чтобы увидеть более подробную информацию об виртуальных машинах используйте опцию --long:
VBoxManage list vms --long

4. Настройка хранилища машины
По умолчанию создается только конфигурация виртуальной машины. У неё нет никакого хранилища, на котором будет размещена операционная система. Сейчас мы его добавим. Сначала надо создать жесткий диск в папке рядом с файлом виртуальной машины:
VBoxManage createhd --filename "/home/sergiy/VirtualBox VMs/Ubuntu1804/Ubuntu1804.vdi" --size 10000 --format VDI

Здесь надо передать путь к файлу будущего диска и его размер в мегабайтах. Я создаю диск на 10 гигабайт. Этого должно хватить для запуска тестовой системы. Затем, с помощью команд storagectl и storageattach добавьте контролер SATA и подключите к нему этот диск:
VBoxManage storagectl "Ubuntu1804" --name "SATA Controller" --add sata --controller IntelAhci
VBoxManage storageattach "Ubuntu1804" --storagectl "SATA Controller" --port 0 --device 0 --type hdd --medium "/home/sergiy/VirtualBox VMs/Ubuntu1804/Ubuntu1804.vdi"

В параметре --medium надо передать путь к файлу диска, который вы собираетесь подключить. Если вы хотите чтобы машина загрузилась из ISO образа, то вам ещё понадобится IDE контроллер:
VBoxManage storagectl "Ubuntu1804" --name "IDE Controller" --add ide --controller PIIX4
Затем можно подключить к нему свой образ:
VBoxManage storageattach "Ubuntu1804" --storagectl "IDE Controller" --port 1 --device 0 --type dvddrive --medium

5. Удаленный доступ
Так как виртуальная машина на сервере, то доступа к графическому интерфейсу нет, но нам надо получить доступ к самой машине. Для этого мы можем воспользоваться протоколом RDP. Чтобы включить удаленный доступ используйте команду:
VBoxManage modifyvm "Ubuntu1804" --vrde on
Ещё можно изменить порт RDP, на тот, который вы хотите, например, 33891:
VBoxManage modifyvm "Ubuntu1804" --vrdeport 33891
Уже сейчас мы можем получить доступ к этой машине, но давайте ещё настроим авторизацию по паролю, чтобы никто посторонний не мог получить к ней доступ если сервер доступен из интернета. Сначала установим тип авторизации external:
VBoxManage modifyvm Ubuntu1804 --vrdeauthtype external
Укажем, что надо использовать модуль авторизации VBoxAuthSimple:
VBoxManage setproperty vrdeauthlibrary VBoxAuthSimple

Осталось выбрать имя пользователя и пароль. Давайте это будет losst_user и losst_password. Создадим хэш для нашего пароля:
VBoxManage internalcommands passwordhash losst_password
Осталось связать этот хэш с именем пользователя losst_user для нашей машины:
VBoxManage setextradata "Ubuntu1804" "VBoxAuthSimple/users/losst_user" 4a26e3cde3647806539e746d4b7fa27401af9198ac0da1a5122e8851648566d2

Настройка rdp virtualbox завершена и теперь машина будет доступна по сети. К ней можно будет подключится с помощью утилиты Reminna. Осталось только запустить её.
6. Установка VirtualBox Extpack
Если вы хотите использовать удаленный доступ VirtualBox, вам нужно установить набор расширений VirtualBox для вашей версии программы. Сначала посмотрите не установлены ли у вас эти расширения:
VBoxManage list extpacks
Система сообщает, что у меня установлен один набор расширений. Нас будет интересовать строчка VRDE Module. Её значение должно быть RDP, не VNC и не что либо другое.
Чтобы установить набор расширений сначала посмотрите вашу версию VirtualBox:
Для моей версии 5.2 наборы расширений можно найти на этой странице. Вы без труда найдете нужный extpack с помощью поиска. Затем загрузите его на сервер и установите командой:
VBoxManage extpack install
После установки он появится в списке.
7. Настройка оборудования
Как я уже говорил, по умолчанию машине выдаются самые минимальные ресурсы, с таким количеством ресурсов смогут работать мало современных систем. Поэтому давайте дадим виртуальной машине больше оперативной памяти:
VBoxManage modifyvm "Ubuntu1804" --memory 2048
Чтобы увеличить объем видеопамяти в virtualbox выполните:
VBoxManage modifyvm "Ubuntu1804" --vram 128
Количество памяти надо указывать в мегабайтах. Чтобы изменения работали, машина должна быть выключена. Далее дадим машине два ядра процессора:
VBoxManage modifyvm "Ubuntu1804" --cpus 2
Вот, с такими параметрами уже можно работать.
8. Управление состоянием машины
Чтобы запустить виртуальную машину используйте команду startvm. Так как мы запускаем её без графики, то следует использовать опцию --type headless:
VBoxManage startvm "Ubuntu1804" --type headless

После того, как машина была запущена, вы можете открыть её с помощью reminna:
Далее, для управления запущенной машиной используется команда controlvm. Она позволяет поставить машину на паузу или остановить её. Чтобы поставить машину на паузу используйте команду pause:
VBoxManage controlvm "Ubuntu1804" pause
Для вывода машины из состояния паузы:
VBoxManage controlvm "Ubuntu1804" resume
Для полного выключения машины:
VBoxManage controlvm "Ubuntu1804" poweroff
Если вы не хотите выключать машину, можно сохранить её состояние:
VBoxManage controlvm "Ubuntu1804" savestate
Или можно послать сигнал нажатия на кнопку выключения:
VBoxManage controlvm "Ubuntu1804" acpipowerbutton
Если работа вашей машины била прервана из-за перезагрузки компьютера или выключения света может произойти ситуация, что она останется заблокированной и вы не сможете её запустить. Для решения этой проблемы используйте команду:
VBoxManage startvm "Ubuntu1804" --type emergencystop
Наша статья подходит к завершению, но это далеко не все команды консоли VirtualBox.
9. Просмотр информации о машине
Посмотреть информацию о текущем состоянии машины, а также об её оборудовании можно с помощью команды showvminfo:
VBoxManage showvminfo "Ubuntu1804"
Если вас интересует только состояние машины, можно отфильтровать вывод virtualbox cli утилитой grep:
VBoxManage showvminfo "Ubuntu1804" | grep State
Выводы
В этой статье мы рассмотрели полезные команды VirtualBox CLI, которые позволят вам полноценно управлять виртуальными машинами на сервере. Я не стал подробно рассказывать про настройку размера дисков, вы можете обо всём этом почитать в статье как увеличить размер диска VirtualBox. Конечно, осталось много других интересных команд, которые не поместились в эту статью, таких как настройка автоматической установки системы, настройка сети, изменение оборудование на лету и много другое.
Нет похожих записей
Статья распространяется под лицензией Creative Commons ShareAlike 4.0 при копировании материала ссылка на источник обязательна.

Для начала скачаем необходимый софт и сам образ виртуалки. Запускать будем в VirtualBox. Теперь выберем одну из новых виртуальных машин, например Wakanda: 1.
После того как скачали образ и установили VirtualBox, время настраивать сеть. Открываем менеджер сетей хоста и создаем новый адаптер.


Импортируем виртуалку в VirtualBox и идем в ее настройки. Нам нужна вкладка «Сеть». Устанавливаем тип подключения как «Виртуальный адаптер хоста» и указываем недавно созданный виртуальный адаптер. Обращаем внимание на созданный MAC-адрес, так как он нам еще понадобится, чтобы найти его в сети.

Теперь можно запускать. Сделаем это!

Поиск машины
После того как мы экспортировали и запустили виртуалку, нам нужно узнать, какой у нее IP-адрес. Для этого на хосте воспользуемся командой $ arp-scan -l на Kali Linux, которая находится в одной сети с Wakanda.

Сканирование портов
Как обычно, начнем исследование машины со скана портов. Для этого воспользуемся утилитой Nmap:

Видим, что запущен Apache на 80-м порте, SSH на 3333-м и какой-то мусор на 111-м и 56737-м портах.
Сайт на PHP
Начнем с сервиса на 80-м порте. Там висит ничем в целом не примечательный сайт без каких-то особенных функций.
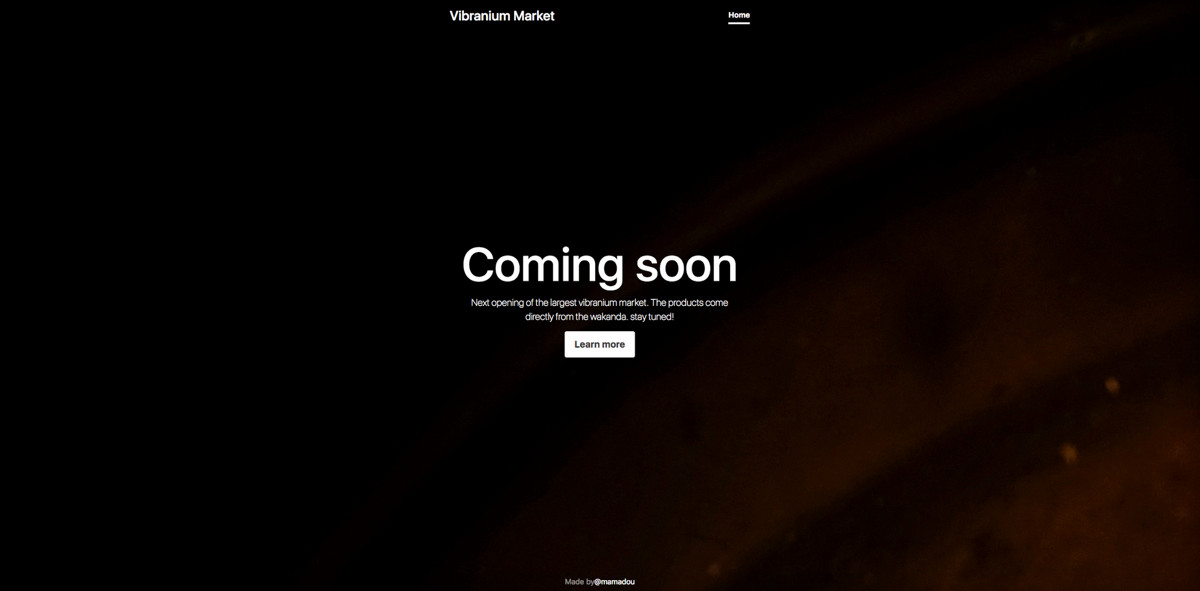
Прежде чем фаззить директории, залезем в исходный код страницы. Видим закомментированную ссылку, вероятно на французскую версию сайта.

Попробуем зайти. И правда, сайт теперь на французском языке.
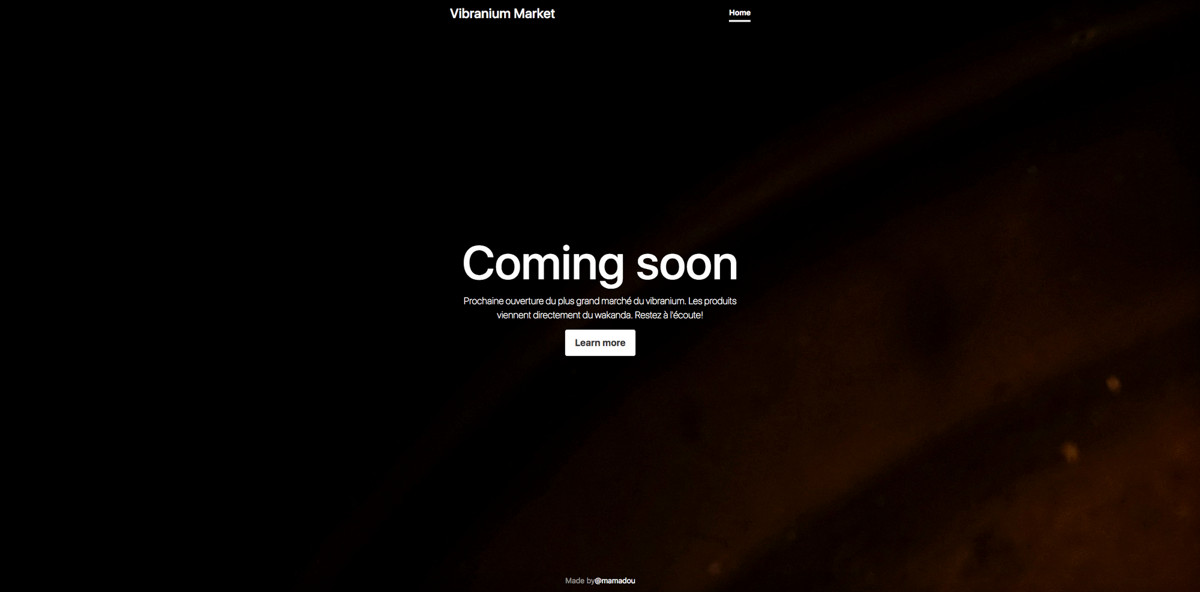
Откроем Burp и попробуем профаззить параметр lang .

И с первого же раза получаем исходный код страницы index.php с помощью уязвимости Local File Inclusion и фильтра Base64 PHP. Раскодируем с помощью команды $ base64 -D или через онлайн-тулзу и увидим в самом начале какой-то пароль. Интересно, от чего же он?

Получаем доступ по SSH
Вспоминаем, что на 3333-м порте в машине запущен SSH. Возможно, пароль подойдет к нему. Но какой логин? Пройдемся еще раз по исходникам сайта и увидим, что сайт создал некий mamadou . Пробуем подключиться, используя полученный пароль: $ ssh -lmamadou 192.168.93.128 -p 3333 .

Первый флаг
Зашли, видим запущенный Python 2. Теперь войдем в Bash с помощью команды
Итак, мы в системе. Посмотрим, что в домашней папке ( $ ls ), видим файл flag1.txt , выведем его содержимое с помощью $ cat flag1.txt .

В поисках второго флага
Для начала узнаем, где находится файл flag2.txt . Для этого выполним $ locate flag2.txt . Как оказалось, второй флаг ждет нас в /home/devops/flag2.txt , но у нас нет прав, чтобы его прочитать, а владелец — пользователь devops из группы developer .

Поищем еще файлы, которые ему принадлежат. Для этого посмотрим на результат команды $ find / -user devops .

Видим, что есть скрытый файл /srv/.antivirus.py с весьма прозаичным содержанием.

Судя по тому, что файл /tmp/test существует, этот скрипт выполняется при загрузке от пользователя devops. Поэтому добавим туда простой реверс-шелл и перезагрузим виртуалку.

Теперь подключимся через $ nc 192.168.93.128 4444 и посмотрим список файлов: $ ls /home/devops . Файл со вторым флагом на месте! 🙂 Выводим его $ cat flag2.txt .

Последний рубеж: получаем root(.txt)
Поискав публичные эксплоиты для эскалации привилегий на этой версии ядра, мы ничего не нашли. Придется делать ручками. Для начала сделаем полученную сессию «нормальной» по этой инструкции.
Посмотрим с помощью sudo -l , кто в системе может запускать программы от имени администратора.

Как видим, /usr/bin/pip работает с sudo без пароля, а значит, осталось сделать совсем немного.
Гуглим «pip privileges escalation» и прямо на первой статье видим ссылку на FakePip. Делаем все по инструкции:
Меняем переменную RHOST на наш айпишник.

Запускаем у себя nc -lvvp 443 , а на виртуалке $ sudo pip install . --upgrade --force-reinstall .

Теперь у нас есть права администратора, и остается одна команда…

Что мы сейчас сделали?
Мы просканировали порты на виртуальной машине; выяснили, что на 80-м порте запущен Apache с веб-приложением на PHP, а на 3333-м — SSH. Нашли в PHP уязвимость Local File Inclusion и проэксплуатировали ее, получив исходный код страницы, в котором переменной $password был присвоен пароль от SSH пользователя mamadou .
Некоторые программы, такие как online-игры и специализированный софт, отказываются запускаться на виртуальной машине. Как я понял, программа проверяет некоторые признаки виртуально машины (имена вендоров, VID/PID оборудования и т.д.) и найдя совпадение пишет что-то типа "Sorry, this application cannot run under a virtual machine". Ниже небольшой мануальчик по обходу детекта виртуальной машины для VMware Workstation. Не ручаюсь что на 100% рабочий, потому что вариантов определения виртуалки вагон и маленькая тележка, но самые распространенные проверки он обходит.
Для обхода детектирования виртуальной машины нам понадобятся:
1. Устанавливаем VMware Workstation. Правилами хостинга запрешено публиковать ломанный софт, можете зайти на самый большой русскоязычный торрент трекер -- там есть. Версия нужна 12.1.0 build 3272444, потому что патченный exe-файлик данной версии. Можете попробовать другую на свой страх и риск.
2. Создаем виртуальную машину и устанавливаем на неё операционную систему. Ваш покорный слуга использовал Windows 7, она работает стабильнее и менее требовательна к ресурсам.
3. Устанавливаем VMware Tools. Запускаем виртуальную машину. Далее идем "Виртуальная машина" --> "Установить пакет VMware Tools. ". В виртуальной машине появляется CD с установщиком. Запускаем программу установки, устанавливаем с настройками по умолчанию.
4. Меняем vmware-vmx.exe на файл из архива. (Путь по умолчанию: C:\Program Files (x86)\VMware\VMware Workstation\x64\vmware-vmx.exe)
5. Копируем образ BIOS в папку с виртуальной машиной. Можно скопировать в другую папку, только тогда в файле настроек нужно прописывать полный путь к файлу.
6. Правим файл с настройками виртуальной машины (файл с расширением .vmx) любым текстовым редактором. Добавляем строки:
monitor_control.restrict_backdoor = "true"
cpuid.1.ecx="0---:----:----:----:----:----:----:----"
bios440.filename = "6006.ROM"
isolation.tools.copy.disable = "TRUE"
isolation.tools.dnd.disable = "TRUE"
isolation.tools.paste.disable = "TRUE"
7. Устанавливаем нужную программу и пробуем запустить.
Обратите внимание, что пакет VMware Tools нужно установить ДО замены exe-файла и правки настроек виртуальной машины. В противном случае установщик скажет, что его нужно ставить только на виртуальную машину и отменит установку. А без установленного пакета недоступны некоторые важные функции, например, работа с 3D графикой.
БОльшая часть информации и файлы взяты отсюда. За что автору огромное спасибо!)

Здесь у нас будет три части и для начала мы поговорим про запуск, остановку и выключение виртуальной машины, это очень важно, поскольку, например, если выключать неправильно виртуальную машину, то могут произойти неприятности аналогичные тем, какие происходят на реальных машинах при неправильном выключении, также мы рассмотрим вопросы приостановки и запуска виртуальной машины. Во второй части будет обзор важных элементов, которые позволяют управлять и просматривать состояние виртуальной машины. А в завершении мы поговорим об удалении виртуальной машины из VirtualBox и посмотрим на файлы виртуальной машины.
Запуск, остановка и выключение виртуальной машины
Изначально я хотел рассказать про интерфейс управления виртуальной машиной VirtualBox в предыдущей публикации, где мы говорили о том, как установить Linux Mint в качестве гостевой операционной системы VirtualBox в Windows 10, но публикация вышла и без того объемной (более 2500 слов). Поэтому я вынес тему работы с виртуальной машиной в отдельную публикацию. Здесь не будет тонкостей и мелких деталей, но ознакомившись с материалом у вас будет представление о возможностях VirtualBox.
Начнем с запуска виртуальной машины VirtualBox. На изображении ниже показан проводник и главное окно VirtualBox. Чтобы запустить виртуальную машину, выберете ее в проводнике нажмите кнопку запустить.

Запускаем виртуальную машину в VirtualBox
Когда виртуальная машина запустится, наступает время разговора про устройства ввода. У нас их два вида: устройства ввода типа мышь (в эту группу входят и тачпады) и клавиатура. Дело всё в том, что эти самые устройства ввода в один момент времени могут работать либо в основной операционной системе (у меня это Windows), либо в гостевой операционной системе (у меня это Linux Mint).
Передача устройств ввода от основной системы к гостевой называется захватом, у меня это дело происходит автоматически, то есть происходит автозахват мыши и клавиатуры при переходе к окну гостевой операционной системы (я не разбирался с тем, как настроить этот самый автозахват, поэтому не подскажу, как это сделать), но если у вас автозахват не работает, то для ручного захвата и передачи устройств ввода гостевой операционной системе используйте специальную host-клавишу, в качестве host-клавиши в VirtualBox по умолчанию используется правый Ctrl.
Нажимая правый Ctrl вы можете передавать устройства ввода между виртуальной и основной машиной. Перейдя в гостевую операционную систему, попробуйте нажать сочетание клавиш Ctrl+Alt+Delete. Немного странно, но это сочетание сработало для вашей основной ОС.
Но ведь мы хотели, чтобы Ctrl+Alt+Delete сработала в Linux, а не в Windows. Все дело в том, что некоторые сочетания клавиш будут отправлять сигналы основной ОС, а не гостевой (все зависит от того, какая система основная, а какая гостевая). Для некоторых сочетаний клавиш в интерфейсе VirtualBox есть альтернативы (в том числе и для Ctrl+Alt+Delete), чтобы вызвать экран блокировки в Linux и послать нужный сигнал в гостевую ОС воспользуйтесь пунктом меню «Ввод»-> «Клавиатура» -> из списка выберете нужной сочетание клавиш.

Некоторые горячие клавиши для виртуальной машины будут работать только из меню VirtyalBox
Если перейдете в пункт «Настроить клавиатуру», то сможете задать нужные сочетания клавиш для различных сигналов, которые будут работать только в гостевой операционной системе VirtualBox.

Или можно задать альтернативные горячие клавиши, которые будут работать только в гостевой ОС
Теперь давайте поговорим о выключении виртуальной машины и завершении работы в гостевой ОС, это очень важно, поскольку при неправильном выключении вы можете навредить своей виртуальной машине и похерить свой виртуальный жесткий диск или нарушить файловую систему гостевой ОС, все прям как в жизни.
Сначала о том, как не стоит завершать работу гостевой ОС. Конечно же, не стоит убивать процесс приложения VirtualBox в основной ОС, вы, конечно же, таким образом завершите работу виртуалки и освободите ресурсы компьютера, но это будет похоже на аварийное отключение питания для реальной машины.
Не стоит жать крестик в правом верхнем углу, а затем из появившегося меню выбирать пункт «Выключить машину». Это действие аналогично тому, как если бы вы выключили реальный компьютер путем нажатия и удержания кнопки подачи питания/включения на вашем системном блоке или ноутбуке.

Один из не очень правильных способов выключения виртуальной машины в VirtualBox
А теперь о правильных способах завершения сеанса работы с гостевой системой и выключения виртуальной машины VirtualBox. Во-первых, можно нажать крестик в правом верхнем углу и затем выбрать пункт «Послать сигнал завершения работы». Во-вторых, можно воспользоваться пунктом «Машина» в верхнем меню.

Управление состоянием виртуальной машины в VirtualBox
Чтобы выключить виртуалку выбирайте пункт «Завершить работу». Чтобы высвободить ресурсы, отданные виртуальной машине, но не завершать ее работу, выбирайте пункт «Приостановить», а чтобы выполнить перезагрузку виртуальной машины, нажмите на пункт «Перезапустить».
Кстати говоря, VirtualBox из своего меню не всегда может послать корректный сигнал о завершении работы для гостевой операционной системы (все зависит, собственно, от операционной системы, версии ядра или дистрибутива), но это не беда, виртуальная машина будет выключена и в том случае, если вы завершите работу гостевой операционной системы так, как будто вы выключаете настоящий компьютер. В Linux Mint это делается следующим образом.
Нажимаете на кнопку в левом нижнем углу экрана, которое вызывает меню, аналогичное меню Пуск в Windows, в котором нажимаете на значок выключения, после этого у вас появится меню с несколькими кнопками.

Альтернатива меню «Пуск» в операционной системе Linux Mint с окружением Xfce
Я думаю понятно, что для выключения виртуальной машины, нужно нажать на кнопку с текстом «Выключить». Таким образом вы корректно завершите работу с гостевой ОС и выключите виртуальную машину.

Завершаем работу виртуальной машины средствами гостевой операционной системы
Интерфейс управления виртуальной машиной
Рассмотрим оставшиеся пункты меню. С разделом «Справка» всё понятно, им пользуются те, кто хочет быстро изучить все возможности VirtualBox. Далее у нас идет раздел «Устройства».

Меню управления устройствами виртуальной машины в VirtualBox
Здесь можно получить информацию о устройствах, позволяющих связываться гостевой ОС с внешним миром (оптические диски, USB, сеть), а также настроить то, как гостевая ОС будет работать с основной ОС (Общие папки, общий буфер, драг эн дроп).
Пункт меню «Вид» создан исключительно для вашего удобства. Здесь можно настроить отображение окна вашей гостевой ОС именно так, как хочется вам или как вам удобно в тот или иной момент времени.

Меню для настройки отображения экрана гостевой операционной системы
Попробуйте изменить отображение окна гостевой операционной системы и выберете тот режим, который будет удобен вам. Если в одном из видов у вас пропадет верхнее меню, то для переключения к другому виду воспользуйтесь сочетанием клавиш правый Ctrl+Home или, чтобы вернуться в оконный режим, нажмите правый Ctrl+C.
Во вкладке «Файл» самым интересным пунктом является «Настройки», здесь можно изменить настройки для всего VirtualBox.

Содержимое вкладки файл в интерфейсе управления VirtualBox
Более подробно я вдаваться не буду. Рассмотрим оставшихся три пункта во вкладке «Машина» (ранее мы уже поговорили про Приостановить, Запустить и Завершить работу).
Пункт «Настроить» перенесет нас в настройки текущей виртуальной машины, их мы смотрели в прошлой публикации. А вот пункт «Показать информацию о сессии…» позволяет получить данные о том, как сконфигурирована и как работает в данный момент гостевая ОС с основной операционной системой, а также здесь можно получить информацию о том, как виртуальная «видит» железо реального компьютера и его конфигурации.

Информация о текущей сессии виртуальной машины VirtualBox
Есть здесь и интересная возможность в виде «Сделать снимок состояния». Это возможность позволяет запомнить состояние машины в текущий момент (в том числе и то, какие приложения запущены и что происходит в этих приложения в данный конкретный момент времени). Чтобы увидеть, как это работает, давайте запустим два редактора: графический, в котором я нарисовал кривую линию и текстовый, в котором я написал фразу «Привет!».

Когда мы делаем снимок состояния, VirtualBox запоминает всё, что творится в виртуальной машине
Теперь сделаем снимок состояния и назовем его Снимок 1.

Имя снимку состояния виртуальной машины желательно давать осмысленное
Как только вы нажмете «Ок», VirtualBox начнет сохранять текущее состояние. Теперь закройте окно гостевой ОС, воспользовавшись крестиком в правом верхнем углу, обратите внимание: в окне завершения появился пункт, который позволяет откатит машину к тому состоянию, которое мы сохранили.

К сохраненному состоянию можно откатиться вот так
Но мы просто выключим машину. Вернемся в основное окно VirtualBox, обратите внимание на проводник справа: виртуальная машина Mint 2 получила подпись Снимок 1.

В менеджере виртуальных машин произошли небольшие изменения
Ну а в правом верхнем углу есть пункт меню «Снимки», который позволяет управлять снимками выбранной виртуальной машины. Кстати, если просто запустить виртуальную машину, то произойдет обычный запуск, а чтобы виртуальная машина загрузилась в том состояние, в котором мы ее сохранили, нужно сперва выбрать нужный снимок, нажать на камеру с синей стрелкой и нажать на кнопку «Восстановить».

Пробуем восстановить состояние виртуальной машины по сделанному снимку

Чтобы загрузка гостевой ОС происходила с восстановление к тому состоянию, в котором мы сохранили, нужно нажать кнопку "Восстановить
И только потом запускать виртуальную машину, в моем случае это Mint 2. Обратите внимание: VirtualBox показывает ход восстановления, и мы видим экран в том состояние, в котором он был во время снимка.

Идет процесс восстановления состояния виртуальной машины
Стоит отметить, что процедура восстановления из снимка занимает несколько большее время, чем загрузка, и вы не сразу получите управление над своей гостевой ОС.
Последнее, о чем я хотел бы рассказать в этой части – это про индикаторы, расположенные в правом нижнем углу экрана VirtualBox, они сообщают о состоянии различных устройств виртуальной машины.
![]()
Индикаторы устройств виртуальной машины в VirtualBox
Описывать я их не буду, поскольку при наведении курсора мыши на ту или иную иконку, вы получите подробную всплывающую подсказку.
Как удалить виртуальную машину из VirtualBox
Нам осталось узнать, как удалить виртуальную машину VirtualBox. Но для начала я хотел бы показать, где хранятся файлы виртуальной машины, по умолчанию в операционных системах семейства Windows они хранятся вот по этому пути: C:\Users\username\VirtualBox VMs, где username – это имя пользователя Windows. На рисунке ниже показано содержимое этой папки: две папки с именами Mint и Mint 2, как вы догадались, имена папок соответствуют именам виртуальных машин.

Папка, в которой VirtualBox хранит файлы виртуальных машин
Давайте заглянем папку с именем Mint 2, см. скриншот ниже.

Вот так выглядит содержимое виртуальной машины с именем Mint 2
В папке Logs содержится несколько файлов, все эти файлы текстовые, изучив все эти файлы, можно понять, что происходило с виртуальной машиной за все время ее существования. Папка Snapshots хранит в себе файлы, с помощью которых VirtualBox возвращает виртуальную в то состояние, в котором она была в то время, когда мы делали снимок. Ну а файл Mint 2 с иконкой красного куба – это как раз и есть наш виртуальный жесткий диск, который мы форматировали в процессе установки Linux Mint. Два оставшихся файла содержат разметку жутко похожую на xml для отображения интерфейса управления виртуальной машиной.
Понятно, что удалить виртуальную машину можно просто удалив соответствующую папку, но это будет не совсем корректно. Поэтому для удаления давайте вернемся в главное меню VirtualBox и кликнем правой кнопкой мыши по виртуальной машине с именем Mint 2, появится контекстное меню.

Контекстное меню для работы с виртуальной машиной
Выберем пункт «Удалить». Появится меню с предупреждением, в котором можно отказаться от удаления, удалить виртуальную машину только из проводника VirtualBox (пункт «Убрать из списка», в этом случае файлы самой машины останутся) и полностью удалить виртуальную машину, для этого надо нажать «Удалить все файлы».
Мы удалили виртуальную машину как с проводника в VirtualBox, так и с компьютера в целом, в этом можно убедиться, если зайти в папку: C:\Users\username\VirtualBox VMs, теперь здесь не будет папки Mint 2.
На этом подготовительная часть закончена и уже в следующей публикации мы начнем знакомиться с эмулятором терминала и командной оболочкой bash.
Я хочу продолжить выпускать уроки по Linux Mint и командной оболочке bash
Если это так, то ваше желание совпадает с моим. Но мне от вас нужна небольшая помощь! Дело всё в том, что весь мой контент доступен полностью и абсолютно бесплатно в блоге и на канале YouTube. Создание контента — это работа, отнимающая много сил и энергии (благо, она мне нравится и пока я готов ей заниматься), оплату с вас за эту работу я не прошу, но прошу помочь распространить этот контент и поддержать мой канал и группу Вконтакте. Поэтому, если вы хотите, чтобы видео выходили чаще, лучше и больше, то можете мне помочь один из нескольких способов, указанных ниже, это нетрудно, но очень мотивирует и помогает:
Замечу, что все мои видео уроки появляются сперва на YouTube, там вы их увидите быстрее всего.
Если вы считаете, что я вам помог и хотите меня отблагодарить материально, то можете воспользоваться реквизитами, указанными ниже. Все вырученные с доната деньги пойдут на улучшение качества видео, например, я возьму хороший USB микрофон, это будет как приятное дополнение к Full HD.
WMR: R288272666982
WMZ: Z293550531456
Яндекс.Деньги: 410011531129223
Читайте также:

