Как снять задачу на компьютере
Обновлено: 04.07.2024
Достаточно часто пользователи сталкиваются с такой проблемой, что при запуске какой-нибудь программы, либо приложения, в течение определенного времени не происходит никаких действий. При этом в верхней части окна программы, которую вы пытаетесь открыть, появляется надпись о том, что программа не отвечает.
Как же все - таки можно завершить зависшую программу?
Указанным выше способом не всегда получается закрыть приложение, которое не отвечает. Иногда встречаются случаи, при которых вы запускаете программу, и при этом, кроме того, что не отвечает данная программа, перестает полностью реагировать не только мышка, но также и клавиатура.
Такие программы, при своем зависании, могут также вызвать и полное зависание всей операционной системы Windows. В таких случаях потребуется полная перезагрузка компьютера. Однако, перед тем, как нажать кнопку Reset, находящуюся на передней части системного блока (её предназначение – это принудительная перезагрузка компьютера), вполне можно предпринять еще некоторые действия.
Остановимся чуть подробнее на нескольких способах, которые помогут вам завершить зависший процесс, в тех случаях, когда программа перестает отвечать.
Прежде всего, необходимо убедиться в том, что действительно зависло приложение, которое вы запустили. Ведь оно может просто решать какую-либо задачу обработчика. Такие моменты достаточно часто встречаются на компьютерах, обладающих небольшой оперативной памятью и процессором с малой мощностью, в тех случаях, когда запущено сразу несколько программных задач.
Именно поэтому следует немного подождать, для того, чтобы полностью убедиться в том, что приложение, на самом деле, не хочет отвечать. Точно также, используя комбинацию клавиш Alt+Tab, можно попробовать переключиться на любое другое, уже открытое приложение.
В тех случаях, если программа продолжает оставаться зависшей, можно воспользоваться Диспетчером задач, вызывается который следующим сочетанием клавиш:
- Windows XP – это Ctrl+Alt+Del;
- Windows 7 и 10 – следующее сочетание Ctrl+Shift+Esc.
После чего выбираем вкладку – «Процессы» – после чего, в списке уже запущенных приложений находим программу, которая зависла. При этом, для большей уверенности, следует обратить особое внимание на столбец – «Состояние».
Снять задачу с программы, которая у вас зависла, можно кликом мышки, выделяя задачу и нажимаем кнопку – «Снять задачу», см. скриншот.

Во всех версиях операционной системы Windows есть специальный инструмент, с помощью которого можно легко решить практически любую проблему с зависшим приложением. Называется он «Диспетчер задач». Изначально он служил просто для мониторинга активных процессов (запущенных программ, игр) и их закрытия в случаи зависания, но сейчас это инструмент, в котором содержится множество полезной информации для пользователя.
В этой статье мы разберем только самые основные и часто используемые функции диспетчера задач операционной системы Windows 10.
Как запустить Диспетчер задач
Есть несколько способов для запуска диспетчера задач, но мы разберем наиболее простые и актуальные:
- Сочетание клавиш Ctrl + Shift + Esc;
- Сочетание клавиш Ctrl + Alt + Delete и выбор пункта «Диспетчер задач»;
- Нажать правой клавишей мышки на панель задач и выбрать пункт «Диспетчер задач».
При первом открытии диспетчер задач запустится в компактном режиме. В нем будут отображены только запущенные на компьютере программы.

Подобный функционал у диспетчера задач был еще в операционной системе Windows NT 3.1. В данном режиме можно быстро закрыть зависшую или некорректно работающую программу.
Для этого нужно просто кликнуть по ней правой кнопкой мышки и выбрать соответствующий пункт из выпадающего меню, либо просто найти зависшее приложение и нажать кнопку «снять задачу»

По мере эволюции операционной системы Windows менялся внешний вид и функционал диспетчера задач. Сейчас это не просто программа для закрытия зависших приложений, это полноценный инструмент по мониторингу, диагностике и даже настройке операционной системы.
Чтобы воспользоваться всеми функциями, нужно перейти в расширенный режим работы. Для этого необходимо нажать «Подробнее».

Начнем знакомство с панели меню диспетчера задач.
В пункте «меню файла» можно запустить новую задачу, для этого нужно написать название процесса и нажать «ОК».

Остальные вкладки меню крайне редко используются и отвечают за параметры внешнего вида и отображения диспетчера задач.
А теперь подробно разберем его расширенные возможности.
«Процессы»
Это одна из наиболее часто используемых вкладок в диспетчере задач. В данном меню отображаются все активные процессы на компьютере. Они делятся на приложения и фоновые процессы.

Приложения — это активные программы: игры, браузеры. Все приложения можно безопасно закрывать. Процессы обычно не имеют графической оболочки и работают автономно, например, система синхронизации времени или фоновое обновление для браузера Google Chrome.
В данном меню можно также наблюдать за тем, какую нагрузку на процессор оказывают приложения и процессы, сколько потребляют оперативной памяти, как воздействуют на жесткий диск, сеть и видеокарту.

Можно закрывать зависшие приложения и процессы, а так же смотреть, где располагается активная программа на жестком диске.
Для того чтобы увидеть все действия, которые можно произвести с процессом или программой, необходимо щелкнуть по ним правой кнопкой мыши.

Внешний вид вкладки, вернее количество информации, отображаемой о процессе, также можно настроить под себя. Для этого нажмите правой кнопкой мыши на любой из показателей загрузки системы и отметьте галочкой то, что нужно отображать.

Также можно настроить значения (проценты или мегабайты), в которых будет выводиться информация о воздействии приложений и процессов на оперативную память, диск и сеть.
«Производительность»
Во вкладе «Производительность» в режиме реального времени можно наблюдать за тем, какую нагрузку на компоненты системы (процессор, оперативную память, жесткий диск и SSD, сеть и видеокарту) создают запущенные программы.

Помогает в тех случаях, когда компьютер начинает тупить без видимых на то причин. Здесь сразу будет видно, какой компонент системы загружен и насколько сильно.
График загрузки процессора можно настраивать для мониторинга каждого отдельного ядра процессора, а не общей загруженности в целом.

Помимо этого, на вкладке ЦП можно узнать точную модель и другую техническую информацию о процессоре:
- базовая частота
- количество физических и логических ядер
- объем кэша
На вкладке «Память», помимо объема занятой оперативной памяти, можно узнать эффективную частоту памяти и количество разъемом на материнской плате для установки планок памяти.

В случае с видеокартой есть дополнительная возможность мониторинга температуры и потребления видеопамяти программами или играми.

«Журнал приложений»
В данной вкладке отображаются только приложения из магазина Windows, если таковые имеются, а также нагрузка, которую они оказывают на систему.

«Автозагрузка»
Очень актуальное меню. После установки программ многие из них добавляют себя в автозагрузку для запуска вместе с операционной системой. Со временем там может накопиться огромное количество программ, причем не всегда нужных. Все бы ничего, но они отъедают ресурсы процессора и оперативную память, которой и так всегда мало, и к тому же увеличивают время включения компьютера.

Чтобы отключить ненужную программу, просто кликаем правой кнопкой мышки по программе или на окошко в нижней части диспетчера, далее выбираем «Отключить».
«Пользователи»
Во вкладке «Пользователи» отображаются активные пользователи операционной системы — это те, кто вошел в свою учетную запись. Тут также можно узнать количество системных ресурсов и программы, которые они используют. Если на компьютере один пользователь, вкладка совершенно бесполезная.

«Подробности»
Вкладка «Подробности» содержит различные сведения о запущенных процессах. Она похожа на рассмотренные чуть выше «Процессы», но здесь вы найдете больше информации и все отображаемые процессы из всех учетных записей пользователей в системе.

Для получения доступа к дополнительным параметрам процесса необходимо щелкнуть по нему правой кнопкой мышки.
«Службы»
Службы операционной системы — это системные программы, которые в зависимости от назначения запускаются автоматически при запуске операционной системы или только по необходимости.

Большинство служб являются частью операционной системы Windows. Например, Центр безопасности Защитника Windows — это новое приложения для управления встроенным системным антивирусом «Защитник Windows». Также есть службы, которые являются частью установленных программ, как, например, драйвера для видеокарт AMD или Nvidia. Тот же Google Chrome, TeamViewer или Adguard при установке создают одноименную службу, которая необходима для нормального функционирования самой программы.

Не стоит заниматься отключением служб без четкого понимания того, за что они отвечают, потому что большая их часть необходима для нормальной работы операционной системы, всех ее компонентов и установленных программ.
Для получения дополнительной информации об интересующей вас службе можно воспользоваться поиском в Интернете или открыть специальное меню для администрирования служб Windows, в котором будет дано подробное описание, состояние, тип запуска и зависимость от других служб.

Если же вам мало возможностей и информации, которая предоставляется диспетчером задач, есть сторонняя утилита Process Explorer для расширенного управления всеми процессами системы.
Process Explorer

С помощью этой программы можно не только отследить какой-либо процесс, но и узнать, какие файлы и папки он использует. На экране отображаются два окна. Содержимое одного окна зависит от режима, в котором работает Process Explorer: режим дескриптора или режим DLL.

Во втором отображается список активных процессов с их иерархией. Можно посмотреть подробную информацию о каждом из них: владелец, занятая память, библиотеки, которые он использует.
Программа позволяет менять приоритеты процессов и определять, какое ядро процессора будет его выполнять.
Можно управлять потоками процессов: запускать их, останавливать или ставить на паузу. Также можно «заморозить» процесс. Process Explorer поможет распознать, к какому процессу относится запущенное окно на рабочем столе, что поможет быстро обнаружить вредоносные программы.

Компьютер – техника умная и нежная. Требует особого ухода, чуткости и понимания со стороны владельца. Ситуация, когда «комп тупит» случалась у каждого пользователя ПК. Но что делать в такой ситуации?
Довольно часто помогает выйти из затруднительного положения магический прием «снять задачу». Как на компьютере снять задачу и где это делается – рассмотрим по порядку.
Что такое задача, зачем её снимать и кто её «надевает»?
«Задача» любой элемент программной составляющей ПК, находящийся в активном состоянии и выполняющий свое действие на данный момент времени.
При включении компьютера, система запускает целый пакет драйверов, обеспечивающих ее функционирование, запускаются второстепенные программы, по типу Скайпа, Сиклинера и антивирусов, пользователь запускает рабочие программы – текстовые и табличные редакторы, проигрыватели, браузеры, игры и т. д. Всё это является «задачей».
Иногда, программа зависает – перестает реагировать на действия пользователя, не запускает и не включается, либо делает это неестественно долго. Чаще прочих, торможение вызывают компьютерные игры, поглощающие более половины доступных ресурсов.
Вторые, по «популярности» – браузеры. Если техника зависла по вине одного, конкретного приложения, самый простой способ привести ПК в чувства – выключить это приложение. Но, ввиду глубокой комы системы, кнопочка «выкл» может не работать.
При нажатии на кнопку «крестик», запускается цикл последовательных действий, который гарантирует корректность закрытия программы или приложения, с сохранением всех существующих данным. В работу включаются специализированные обработчики, каждый из которых отвечает за свой элемент.
Если происходит сбой работы программы или приложения, цикл не запускается, либо работает не корректно. Программа не выключается и продолжает занимать место в оперативной памяти, поглощая ее ресурсы в попытке решить возникшую проблему.
Команда «снять задачу» выполняет аварийное прекращение работы и отключает приложение без выполнения цикла, обеспечивающего сохранение данных. Программа изымается из системы, место, занимаемое ей в оперативной памяти, полностью очищается и система продолжает полноценно функционировать.
Где снимать задачу
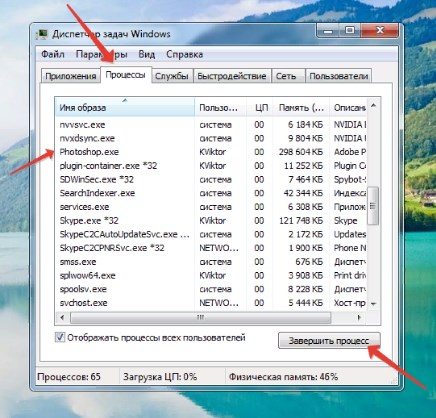
Любая Операционная Система Windows обладает «Диспетчером задач» – место, где разложены по полочкам и перечислены все задачи, которые в данный момент времени выполняются на компьютере.
После открытия окна, пользователь имеет возможность перемещаться по простому меню из закладок, смотреть на задачи, отслеживать загрузку оперативной памяти, процессора, переводить приложения в активное/не активное состояние и выключать задачи.
Вызвать диспетчер можно:
- через комбинацию Ctrl+Alt+Delete;
- через панель задач.
Ctrl+Alt+Delete
- нажать комбинацию клавиш Ctrl+Alt+Delete;
- в появившемся окне выбрать надпись «запустить диспетчер задач»;
- отыскать в закладках тормозящее приложение;
- кликнуть по нему 1 раз левой клавишей мышки;
- нажать на кнопку «снять задачу».
Панель задач
Что нужно сделать:
- ПКМ по панели задач;
- выбрать строку «запустить диспетчер»;
- отыскать во вкладках приложение;
- выбрать его и нажать «снять задачу».
Не всегда команда «снять задачу» приводит к выключению приложения или программы. Типичный представитель «сложных ситуаций» – программа Connectify. Ее используют для того, что бы сделать из ноутбука роутер.
Весьма удобное и практичное в домашних условиях изобретение. Запускается вместе с системой и продолжает функционировать до тех пор, пока система не выключиться, либо пользователь не выйдет из программы, нажав соответствующую кнопку.
Когда Connectify пребывает в активном режиме и выполняет свою работу, действия отображаются в подменю «приложения» в диспетчере.

Когда задача снимается, из подменю «приложения» программа пропадает, а ее прямая работа прекращает выполняться. Но, в подменю «процессы» Connectify остается. Также, ярлык не пропадает из меню скрытых значков на панели задач.
Программа переходит в режим ожидания и ждет, пока пользователь не выдаст ей команду к работе. По такому же принципу работает Skype и некоторые компьютерные игры. На это следует обращать внимание, для полного выхода из программы.
Чем отличается приложение от процесса?
Приложение, это программа, не влияющая на работу системы на прямую. Она не входит в установочный пакет программ ОС, не является жизненно необходимой для работы ПК, может быть установлена и удалена пользователем в любое время. все запущенные приложения, находящиеся в активной фазе, отображаются в подменю «приложения» в диспетчере задач.
Процесс – любое действие или событие, происходящее на компьютере. Это работа драйверов, фоновых программ, запущенных приложений, диспетчеров и прочего.
Когда смотреть в диспетчер?
Подменю «Процессы» позволяет пользователю увидеть степень загрузки системы, оперативной памяти и процессора. Если возникают сомнения в работе, непонятные торможения и зависания, открывается диспетчер.
Существуют вирусы, которые включают каждый зараженный ПК в сеть, создавая виртуальный суперкомпьютер. Это легко определить по степени загрузки ЦП. Вирус поглощает все доступные ресурсы и показатель ЦП в диспетчере приравнивается к 100%.
Онлайн-игры также могут перегружать систему из-за некорректной работы . Их состояние проще всего отслеживать именно через диспетчер, по степени загруженности оперативной памяти.
В процессах диспетчера легко находить фоновые программы. Некоторые приложения принято считать родней вирусов, так как они скачиваются и устанавливаются на ПК без желания пользователя.
Яркий пример – mailru updater. Зло во плоти, трудно поддающееся искоренению. Отыскать факт его присутствия без глубокого закапыванию можно только в диспетчере.
Когда пользователь запускает какую-либо программу, то фактически он активирует один (чаще всего) или несколько взаимосвязанных процессов.
Процесс – комплекс, который не является монолитной структурой, он состоит из:
- контекста;
- данных;
- программного кода.
Контекст выполнения еще называют «состоянием процесса», этот элемент содержит информацию, которая требуется ЦП для обработки процесса, а ОС – для контроля над ним.

Упрощенная схема логической структуры компьютера
Важно! Все эти данные постоянно обновляются и координируются, если бы этого не было, система постоянно «путалась» во множестве запущенных программ и давала частые сбои.
Иногда проблемы все-таки возникают, в результате можно наблюдать разные явления:
- зависание ПК;
- автоматическое закрытие;
- «синий экран».
Более современные ОС меньше подвержены этому. Данные и программный код – это то, что относится непосредственно к задаче (процессу).
Сочетания клавиш для проводника
Командная строка
Способ требующий знания элементарных команд. Зависимо от версии Windows возможны некоторые нюансы в работе. В Windows 10 иногда требуется вводить не название процесса, а соответствующий ему цифровой код. В остальном же разницы в использовании нет.
Поиск и снятие активного процесса
Поскольку командная строка работает исключительно с текстом, ожидать простого и яркого представления не приходится. Вместо него будет чёрно-белое окно с текстом. Необходимые действия выполняются в нём.
Через командную строку:
-
Запустите командную строку «от имени Администратора». Примечание: Запуск «от имени администратора» требуется для доступа к функциям системы. Если не дать приложениям такого доступа, то ни «командная строка», ни «Process Explorer» не смогут снимать задачи. В лучшем случае они будут только их отображать.


В ситуации с браузерами наибольший объём имеет само тело. Закрытие этого процесса выключит все открытые вкладки и сам браузер. А вот в остальных случаях потребуется угадывать. Помочь может знание PID (программного идентификатора) – числа, идущие после названия процесса.
Часто используемые сочетания клавиш
В таблице ниже приведены распространенные сочетания клавиш для Windows 8.1 и Windows RT 8.1. Клавиши Действие CTRL+C (или CTRL+INSERT) Копирование выбранного элемента CTRL+X Вырезание выбранного элемента CTRL+V (или SHIFT+INSERT) Вставка выбранного элемента CTRL+Z Отмена действия ALT+TAB Переключение между открытыми приложениями ALT+F4 Закрытие активного элемента или выход из активного приложения Клавиша Windows +L Блокировка компьютера или смена учетной записи Клавиша Windows +D Отображение и скрытие рабочего стола
Как завершить процесс в cmd?
Возможность завершить процесс из командной строки дает нам команда TaskKill. Вы можете убить процесс из командной строки по его идентификатору (PID) или по имени образа (имени exe файла). Запустите консоль от имени администратора и введите команду tasklist, чтобы просмотреть все запущенные процессы.
Как открыть диспетчер задач?
Теперь подробно обо всех удобных способах открыть диспетчер задач в Windows 10, выбирайте любой:
- Нажмите Ctrl + Shift + Esc на клавиатуре компьютера — сразу запустится диспетчер задач.
- Нажмите Ctrl + Alt + Delete (Del) на клавиатуре, а в открывшемся меню выберите пункт «Диспетчер задач».
Работа с задачами и процессами
Узнайте подробную инструкцию, как открыть диспетчер устройств в Windows 7,10, из новой статьи на нашем портале.
Необходимость вмешаться в автоматическую работу ОС может быть связана с зависшим приложением или медленно работающим компьютером. Зависшее приложение нужно просто закрыть, а если система «тормозит», следует выяснить, какой софт является причиной этому.
Также полезно изучить, какие программы потребляют слишком много ресурсов системы, некоторые можно безболезненно удалить или запретить автоматическую загрузку.
Windows
В открытом окне программы видно несколько вкладок. В основной – список работающих приложений. Если ОС теряет возможность управления какой-либо программой, то в поле «Состояние» будет о. Есть два способа закрыть его.
В основном окне:
-
Навести курсор на соответствующую строчку и правой кнопкой вызвать контекстное меню.

Кликаем правой кнопкой мышки по приложению, которое не отвечает

В меню щелкаем по пункту «Снять задачу»
Эпилог
Как правило, вопрос того, как снять задачу на компьютере с использованием «Диспетчера задач», решается достаточно просто. Другое дело – стартующие вместе с системой фоновые службы. Они «поедают» достаточно много оперативной памяти, хотите вы этого или нет. Нежелательные службы нужно просто отключить в разделе программ и компонентов (например, печать, если в системе нет установленного принтера), или воспользоваться автоматизированными утилитами вроде Windows Manager, которые способны самостоятельно определять степень загруженности системы и отключать ненужные инструменты. При этом сам пользователь особого участия в процессе снятия задач не принимает (ну разве что только подтверждение каких-то действий по очистке).
Остается сказать, что принудительное завершение задач и работы программ на компьютере – дело неблагодарное. Цена вопроса – работоспособность всей системы. При снятии некоторых задач ОС может просто «вылететь», после чего последует принудительная перезагрузка и восстановление с использованием контрольной точки. А что, если таковой нет? Вот тут даже не пытайтесь удалять резервные копии.
Ищем программы, которые запускались в ваше отсутствие
В последних версиях операционной системы Windows (если не ошибаюсь, что начиная с 7 или даже с Vista) среди атрибутов файла имеется поле «Дата открытия». Соответственно, она означает, когда пользователь совершил на нем двойной клик и запустил его.
Для этого нам необходимо найти все программы. Запускаем Проводник и заходим в папку «C:\Program Files\», в правом верхнем углу в поле для поиска вводим поисковой запрос «*.exe» и жмем Enter.
В списке начнут появляться исполняемые файлы, которые находятся в этой папке.
Нам нужно на вкладке «Вид» переключиться в режим «Таблица». Затем кликнуть по заголовку любого столбца правой кнопкой мышки и в появившемся меню выбрать пункт «Подробнее…».
В появившемся маленьком окошке ищем пункт «Дата доступа», устанавливаем напротив него галочку и жмем ОК.
Остается кликнуть по заголовку столбца «Дата доступа» и найти интересующий период времени, когда предполагаемый неизвестный что-то делал на компьютере.
Если вы используете 64-разрядную версию Windows, то у вас будет еще одна папка — «C:\Program Files (x86)\». С ней нужно проделать то же самое.
Также не забывайте о папке с играми, если они установлены в другом месте (например, на другом диске). Так стоит проделать те же действия. Ну и, конечно же, если у вас есть еще где-то установленные программы, то стоит заглянуть туда тоже.
Обратите внимание! Если вы с момента включения компьютера запускали какие-либо приложения, то данные о предыдущем запуске будут удалены. Если неизвестный запускал ранее те же приложения, что запустили вы после него, то в свойствах файла этих приложений будет дата вашего запуска. Дату предыдущего запуска узнать будет уже нельзя в данном случае.
Перезагрузка терминала
Еще один, так сказать, варварский способ решить проблему того, как снять задачу на компьютере, состоит в том, чтобы произвести принудительную перезагрузку.

Сделать это можно не только двойной комбинацией из трех кнопок, как было указано выше, но и откровенным отключением компьютера от сети путем длинного нажатия на кнопку питания. Но можно произвести даже повторный старт службы Windows Explorer.
Некоторые версии ОС Windows на это реагируют достаточно категорично, производя после рестарта обнаружение проблем с жестким диском. На самом деле их нет. Тестирование в основном касается проверки загрузочной области. Но в данном случае это особой роли не играет. Все равно система будет загружена, причем со всеми активными службами, находящимися в автозагрузке.
Когда смотреть в диспетчер?
Подменю «Процессы» позволяет пользователю увидеть степень загрузки системы, оперативной памяти и процессора. Если возникают сомнения в работе, непонятные торможения и зависания, открывается диспетчер.
Существуют вирусы, которые включают каждый зараженный ПК в сеть, создавая виртуальный суперкомпьютер. Это легко определить по степени загрузки ЦП. Вирус поглощает все доступные ресурсы и показатель ЦП в диспетчере приравнивается к 100%.
Онлайн-игры также могут перегружать систему из-за некорректной работы . Их состояние проще всего отслеживать именно через диспетчер, по степени загруженности оперативной памяти.
В процессах диспетчера легко находить фоновые программы. Некоторые приложения принято считать родней вирусов, так как они скачиваются и устанавливаются на ПК без желания пользователя.
Яркий пример – mailru updater. Зло во плоти, трудно поддающееся искоренению. Отыскать факт его присутствия без глубокого закапыванию можно только в диспетчере.
Читайте также:

