Как снять заглушку с корпуса компьютера
Обновлено: 06.07.2024
В этой статье я хочу рассказать как правильно и безопасно разобрать компьютер.
Итак, для начала определимся, из чего в простейшем случае состоит компьютер:
Содержание:
Состав вашего компьютера
1. Системного блока, который выполняет все основные вычислительные функции компьютера;
2. Монитора, который служит для отображения информации переданной от системного блока;
3. Клавиатуры и мыши, которые служат для ввода информации.
4. Других периферийных устройств. Это устройства, которые подключаются к системному блоку компьютера и выполняют определенные дополнительные функции. Например, принтер, сканер, МФУ, IP-телефон и так далее.
Примечание: в контексте данной и последующих статей мы будем использовать слова компьютер и системный блок как синонимы.
Как правильно разобрать компьютер
Для начала нужно обязательно отключить питание от системного блока, выдернув кабель из его блока питания как показано на картинке ниже.
Потом отсоедините все остальные кабели от устройств, подключенных к системному блоку. Не волнуйтесь если забудете откуда какой кабель, при подключении вы просто не сможете вставить его в неподходящий разъем.
Снятие крышке системного блока
Затем необходимо разобрать корпус компьютера. Для этого с задней стороны системного блока откручиваем 4 винта крепления крышек корпуса системного блока
и движением в сторону или вверх (в зависимости от модели корпуса) снимаем крышки.
После снятие крышек наш системный блок в разобранном виде выглядит как показано на фото ниже
Первым делом необходимо почистить компьютер, ведь пыль находящаяся в нем очень плохо сказывается на работе всех компонентов и часто приводит к сбоям в работе.
О том как это сделать написано в статье «Как чистить компьютер».
Отключение проводов и шлейфов
Необходимо отсоединить все провода и шлейфы от устройств внутри системного блока, как показано на фото ниже. На разъемах, которых есть язычки (питание видеокарты и материнской платы, SATA кабель) перед их отсоединением необходимо его зажать.
Особое внимание следует уделить на подключение панели к материнской плате. Если планируете дальнейшую сборку этого системного блока, то запомните как подключены пины. Если вы все-таки не запомнили или устанавливаете новую материнскую плату, то возьмите документацию к ней и найдите схему подключение передней панели к материнской плате там.
Документация идет в комплекте с материнской платой, но если ее нет или она утеряна, то всегда можно ее найти на официальном сайте производителя. Модель и производителя материнской платы можно найти на ней, как показано на фото ниже.
После того как все устройства отключены можно их извлекать.
Извлечение устройств из системного блока
Мы рекомендуем извлекать комплектующие в следующем порядке:
Корпус компьютера позволяет защитить его от внешних физических воздействий, попадания мусора и пыли, а также способствует снижению температуры компьютерных компонентов (в случае грамотной организации движения воздушных потоков). Иногда просто необходимо получить физический доступ к комплектующим компьютера (для установки новых или замены старых деталей или при желании провести очистку компьютера от пыли). Для этого корпус, естественно, нужно вскрыть.
В этой статье дана инструкция как разобрать корпус компьютера. С помощью неё вы без труда сможете получить доступ к внутреннему содержимому системного блока.
Как разобрать корпус компьютера?
Существует огромное множество вариаций компьютерных корпусов, имеющих собственную систему крепления элементов (включая боковые крышки). Рассматриваемая в этой статье инструкция верна практически для 90% всех современных корпусов.
Шаг 1. Обесточивание компьютера
Первым делом компьютер необходимо обесточить. Это делается с целью обеспечения безопасности, как вашей, так и компьютерного оборудования. Переключите тумблер на блоке питания в положение 0 , если он находится в положении 1 и отсоедините электрический кабель:
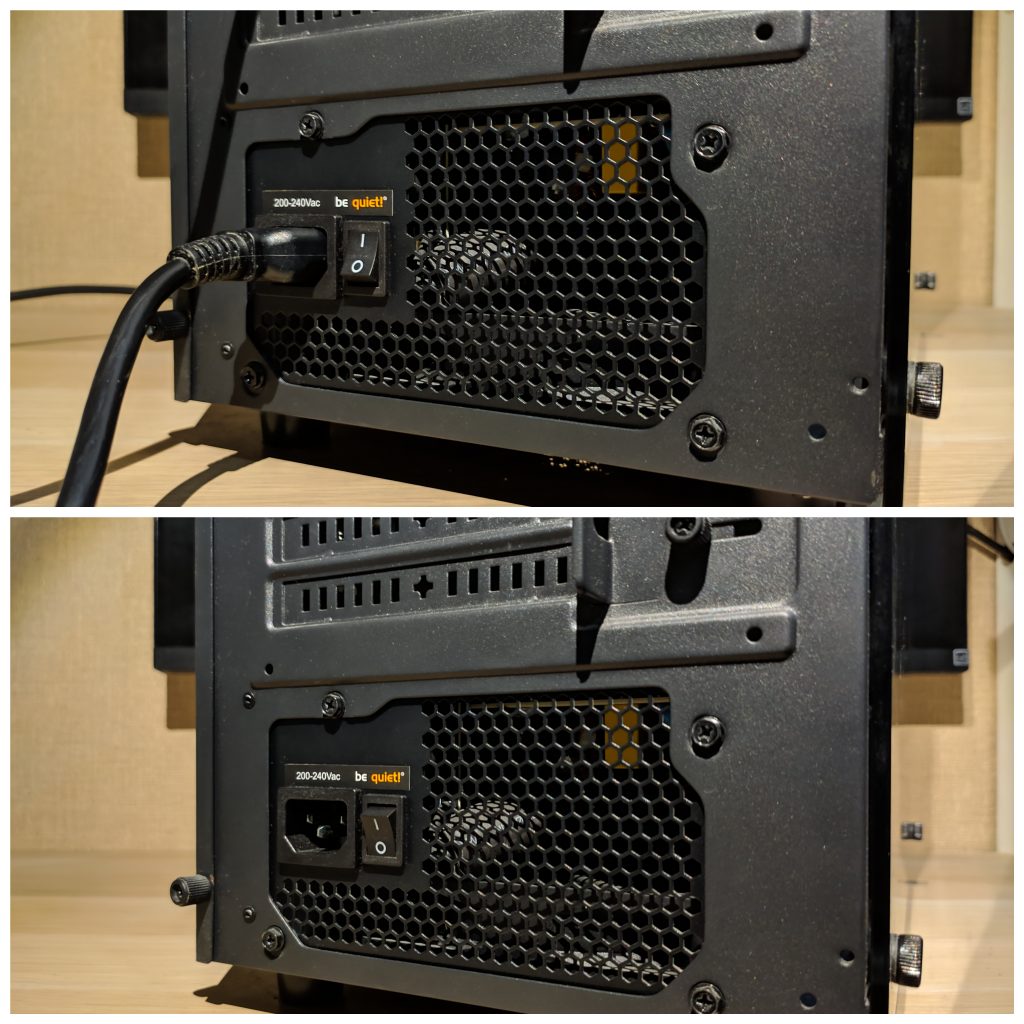
Теперь, когда компьютер обесточен, можете смело приступать к разборке корпуса.
Шаг 2. Откручивание винтов
Боковая крышка компьютера может крепиться несколькими способами. Два основных: винтами на задней стороне корпуса (наиболее распространённый вариант) и винтами на боковой стороне корпуса (часто встречается у корпусов с прозрачными боковыми крышками).

Боковая крышка, крепящаяся вторым способом:

В этом случае необходимо всего лишь выкрутить расположенные по углам фиксаторы.
То же самое касается и боковой крышки, расположенной на обратной стороне корпуса. Теперь вы знаете как открыть корпус компьютера.
Шаг 3. Снятие боковой крышки
Порядок действий здесь тоже зависит от варианта крепления боковой крышки на корпусе. Если боковая крышка на корпусе компьютера закреплена первым (наиболее распространённым) способом, то после откручивания винтов необходимо сдвинуть крышку влево до упора, после чего аккуратно снять её.
Если крышка закреплена вторым способом, то после выкручивания фиксаторов крышка может быть свободно снята без каких-либо дополнительных манипуляций.
Теперь у вас есть доступ к материнской плате компьютера:

Для того, чтобы установить боковую крышку обратно, необходимо выполнить все действия в обратной последовательности.
Шаг 4. Как снять переднюю панель корпуса
В большинстве современных корпусов присутствует возможность демонтажа передней панели корпуса с целью установки дополнительных корпусных вентиляторов или очистки фильтров от накопившейся пыли.
Снимается передняя панель легко — снизу имеется выемка для захвата:

После того, как возьмётесь за выемку, приложите некоторые физические усилия для отделения панели от корпуса, но не перестарайтесь! Отделившаяся от корпуса передняя крышка будет держаться лишь на подведённых к ней проводах.
Выводы
Демонтаж боковых и фронтальных панелей компьютера — действие, не требующее каких-либо особых навыков или знаний в компьютерной сфере. Следуя приведённой выше инструкции, вы без труда сможете получить доступ к материнской плате и другим комплектующим компьютера.
Если вы нашли ошибку, пожалуйста, выделите фрагмент текста и нажмите Ctrl+Enter.
Для этого снимаем и выкидываем пластиковую защиту, отодвигаем вправо рычажок-защёлку, и поднимаем вверх крепление процессора. Аккуратно кладём процессор на место, без лишних усилий кладётся он только в одном положении, поэтому ошибиться не получится. Далее закрываем крепление, защёлкиваем рычажок-защёлку.
2. Устанавливаем кулер (охлаждающее устройство) на процессор
Сначала нужно собрать крепление-поставку кулера.
Верхние "грибочки" пока не защёлкиваем.
Устанавливаем крепление-подставку кулера в четыре отверстия на материнской плате, и только теперь защёлкиваем "грибочки".
К кулеру в комплекте идёт маленький пакетик с термопастой, нужно эту термопасту аккуратно, равномерно, не большим слоем, намазать на верхнюю часть процессора.
После чего установить сам кулер. Перед установкой нужно примерить кулер, и посмотреть, в какую сторону повернуть крепление, не будет ли металлическая защёлка кулера впоследствии мешать установке оперативной памяти или видеокарты. В данном случае, я установил защёлкой кверху. Металлическая защёлка цепляется с двух сторон к пластиковому креплению-подставке. Цепляем с одной стороны, а с другой цепляем сильно сверху надавив на защёлку, тем самым мы плотно прижимаем радиатор кулера к процессору. Штекер от кулера вставляем в материнскую плату в гнездо с надписью CPU_FAN (находится обычно в самой верхней части материнской платы).
3. Установка оперативной памяти
Тут ничего сложного нет, оперативную память можно установить только в одном положении, в другом положении не даст поставить перемычка в середине гнезда. Крепление оперативной памяти с одной стороны неподвижное, а с другой подвижная защёлка (на некоторых материнских платах подвижные защёлки с двух сторон крепления). Втыкаем одним концом в неподвижную часть, а на другой конец надавливаем до характерного щелчка подвижной защёлки. Всё, защёлка закрылась, оперативная память на месте.
4. Установка заглушки материнской платы в корпус
В комплекте с материнской платой идёт металлическая заглушка задней стенки, с отверстиями для подключаемых устройств. Устанавливается она в корпус изнутри.
5. Установка материнской платы в корпус
Состыковав отверстия на заглушке со штекерами на материнской плате, кладём плату в корпус, прикручиваем шурупами, идущими в комплекте к корпусу.
6. Подключаем штекеры от передней панели корпуса к материнской плате.
Довольно сложный процесс, требующий повышенного внимания. От передней панели корпуса идут несколько проводов: аудио провод, парочка проводов от USB разъёмов, и несколько проводов с мелкими штекерами, это от кнопок и лампочек на передней панели. На штекерах есть надписи: power sw - кнопка включения, power led (+/-) - лампочка питания, hdd led - лампочка работы жёсткого диска, reset - кнопка принудительной перезагрузки, speaker - динамик (пищалка) :) В последнее время этот динамик не идёт в общей косе проводов, а лежит в комплекте отдельно. Каких-то штекеров может не быть вовсе, например на фото нет штекера reset, т.к. на корпусе отсутствует кнопка перезагрузки.
На материнской плате, обычно в правом нижнем углу, находиться группа контактов с 9 штырьками - это для подключения кнопок и лампочек, а рядом с ним ещё одна группа на 4 штырька - это для подключения динамика. Рядом с группой на 9 штырьков нарисована схема подключения. У разъемов есть полярность (+/-) и чтобы не попутать полярность, подключать разъемы надо надписями вниз. На фото: верхний ряд pwr_led - соответствует разъему power led, т.е. этот штекер надеваем на два верхних правых штырька. pwr_btn - соответствует power_sw, hdd_led - тоже hdd led, а надпись reset - штекеру reset. Speaker подключаем так-же надписью вниз в соответствующую группу контактов.
Аудио кабель и кабели USB подключаем в свои группы контактов, обычно рядом с ними тоже написано USB с цифрами типа 78 или 910. Разъёмы сделаны таким способом, что Аудио и USB не перепутаешь.
7. Подключение видеокарты
Самое сложное позади :) Теперь остаётся совсем не много довольно простых операций. Итак, подключаем видеокарту. На корпусе выламываем заглушку, где должны выйти разъемы видеокарты и втыкаем саму видеокарту в соответствующий разъем на материнской плате.

В компьютерных магазинах большой выбор готовых системных блоков, но не всегда из наличия можно выбрать ПК под конкретные задачи. В таком случае лучше собрать «системник» из отдельных комплектующих. Выбрать можно все — от модели процессора до цвета и размера корпуса.
И вот, сборка завершена, кабель питания подключен, а при нажатии на заветную кнопку Power все идет не по плану. Это значит, что где-то допущены ошибки. Какие-то некритичны, другие же фатальны и приводят к печальным последствиям если не при первом старте, то позже, в процессе эксплуатации. Ошибаются не только новички (они-то как раз стараются не спешить и делать все по инструкции), но и опытные сборщики, которые уверены в своих силах.
Процессор
Сборка системного блока начинается с установки процессора в материнскую плату. Казалось бы, производители делают все, чтобы сборщик не ошибся и установил CPU правильно. Для этого в сокете есть так называемые «ключи», чтобы как в пазле детали встали точно в нужное место правильной стороной. У процессоров Intel — это выемки в текстолите с двух сторон, у AMD — расположение ножек: на одном из углов процессора есть золотой уголок, ножки там расположены в другой конфигурации.
Что может пойти не так? Если не спешить и аккуратно ставить процессор на свое место — все будет хорошо. Есть случаи, когда неопытные сборщики устанавливают процессор Intel не той стороной, зажимают рамкой сокета и в итоге слышат смертельный хруст.

У процессоров AMD при неправильной установке загнет ножки, так что долгие «развлечения» с пинцетом, лезвием, а может и паяльником гарантированы. Впрочем, даже правильная ориентация не всегда залог успеха. Ножки довольно коварны, и, даже если одна из них немного загнута, процессор не встанет на свое место, а попытка применить силу только усугубит ситуацию. Поэтому следует внимательно осматривать ножки перед установкой процессора в сокет, особенно если это OEM-поставка.
Системы охлаждения
Перед установкой процессорной системы охлаждения обязательно нужно прочитать инструкцию. Особенно, если это универсальный кулер для нескольких сокетов: после установки останутся лишние детали, поэтому сложно понять, все ли собрано правильно. Можно, к примеру, забыть поставить «бекплейт» и перетянуть винты, тем самым повредив материнскую плату.
Типичные ошибки:
1. Не нанесли термопасту. Термоинтерфейс между подошвой кулера и процессором необходим для лучшей передачи тепла системе охлаждения. Если забыть об этой процедуре, компьютер запустится, но при нагрузке температура резко уйдет вверх, и системы защиты выключат ПК. Но не переборщите с термопастой. На «боксовых» кулерах Intel она сразу нанесена, и отдельно ничего мазать не нужно. Избыток термопасты при снятии процессора может попасть на ножки или сокет, что может привести к замыканию.

2. Забыли снять защитную пленку. Классический «прикол» (или «прокол») от сборщика в виде защитной пленки на подошве кулера. Тут комментарии не требуются.
3. Неправильно подключенный или вовсе неподключенный разъем питания вентилятора. Если подключить разъем не в CPU_fan, а в CASE_fan, то ничего страшного не произойдет, только вы не сможете задействовать умные режимы управления скоростью в зависимости от температуры процессора. Можно ошибиться, и воткнуть 3-рin-разъем вентилятора в 4-pin. Да, там есть ключ, но мимо него промахнуться очень легко. Соответственно, крутиться вентилятор не будет.

4. Неправильная ориентация кулера. Менее критичная, но все же ошибка. Как известно, в стандартных корпусах движение воздуха организовано от нижней части передней панели к верхней части задней. Соответственно, вентилятор на башенном кулере должен находиться спереди или снизу, чтобы прогонять воздух через себя вдоль движения воздушных потоков.
Это же относится и к корпусным вентиляторам. Если вы устанавливаете их самостоятельно, обратите внимание на направление перекачиваемого воздуха (обычно на корпусе есть стрелки вращения и направления). Передний вентилятор — на вдув, задний — на выдув.

5. Массивный процессорный кулер в тесном корпусе закрывает винты, которые крепят материнскую плату к стойкам корпуса. Опытный сборщик сразу увидит возможную проблему и установит сначала материнскую плату в корпус, а лишь потом кулер. Аналогично и с ОЗУ: крупный процессорный охладитель может закрыть слоты для установки оперативной памяти и придется снова откручивать кулер, чтобы воткнуть ее на место.

Оперативная память
На контактной площадке оперативной памяти есть прорезь, а на слотах материнской платы — соответствующие выступы, которые отличаются в зависимости от типа ОЗУ. Сделаны эти ключи, чтобы сборщик мог правильно вставить память в разъем. В интернете полно историй о том, как кто-то все равно вставил ее не той стороной, установил память одного поколения в слот для другого поколения или вообще вверх контактами.

Сам столкнулся с этим недавно — не стартовал компьютер на базе материнской платы c чипсетом H310. Дело в том, что единственная планка была вставлена в ближний к процессору слот, а это слот номер 4. Помогла установка в дальний слот под номером 1.
Не стоит забывать и о двухканальном режиме, если есть его поддержка и вы собираете компьютер с одинаковыми планками. Для активации этого режима нужно ставить ОЗУ в соответствующие разъемы, это могут быть как два соседних, так и через слот. Для этого стоит обратить внимание на цветовую маркировку, а лучше заглянуть в инструкцию, чтобы установить все безошибочно.
Материнская плата
Ошибки могут поджидать на этапе установки материнской платы в корпус. На многих современных корпусах стойки, к которым прикручивается плата, не вкручены в поддон, а находятся в комплектном пакетике. Необходимо посмотреть, сколько стоечек нужно для конкретной сборки, проверить по материнской плате, и вкрутить их в нужные места.

В бюджетных корпусах для экономии времени сборщика офисных системных блоков стойки могут быть вкручены. Казалось бы, труд сборщика большой партии будет легче, но не все так просто — опасность таится в нижней стойке, которая ближе к передней части. Даже в рамках micro-ATX-формата есть разные варианты длины плат и расположения крепежных отверстий, а значит, и стоек.
Варианты ошибок:
1. Стоек вкручено меньше, чем нужно. В принципе, если вместо шести болтиков материнская плата будет прикручена на пяти, ничего страшного не произойдет. Разве что повредится плата во время подключения коннекторов от блока питания.
2. Лишняя стойка под материнской платой. Очень опасная ошибка. Сразу ее можно не заметить, а исхода возможно два: в лучшем случае, компьютер не будет стартовать, в худшем — произойдет замыкание и что-то сгорит. Возможно, кому-то повезло и системный блок работает со стойкой под материнской платой, но это скорее исключение, чем правило.
Если только что собранный компьютер не стартует, первым делом проверьте подключение колодки проводов с передней панели, а именно, отключите все провода и замкните отверткой контакты Power SW на материнской плате. Возможно, что коннекторы подключены неправильно — разъем HDD-Led c красно-белыми проводами легко перепутать с бело-оранжевыми проводами кнопки питания, да и на заводах бывает ошибаются в маркировках и цветах. А бывает, что все провода черные в угоду стилю. Ничего страшного не произойдет, нужно просто подключить правильно.

А вот с подключением колодки USB 2.0 нужно быть очень осторожными. Минутка страшных историй:
Один сборщик собирал несколько компьютеров в серьезное госучреждение и подключил USB-коннекторы передней панели в разъемы COM-порта на материнской плате (на фото ниже обведены). В результате горе-сборщик поехал туда не только, чтобы подключить правильно USB, но и с подарками в виде флеш-накопителей, которые сгорели в портах спереди корпуса.

3. Забыли вставить заглушку портов вывода. Это классическая ошибка. Собрали компьютер, все прикрутили, провода стянули стяжками. Начали подключать к задней панели периферию, и чего-то не хватает… Заглушки портов вывода. А так просто ее не поставить: придется снова разобрать почти все и вынимать материнскую плату.

Блок питания

Также можно допустить ошибки кабель-менеджмента. Кабеля от блока питания должны быть уложены так, чтобы не закрывать вентиляторы, и тем более не задевать лопасти (в идеале как на левом фото). Провода не должны свободно болтаться, как на фото справа.
Если корпус современный, место для кабелей обычно есть за поддоном материнской платы. Правильно будет пропустить провода там.

Платы расширения и накопители
Сложностей с установкой видеокарты обычно не возникает. Частая проблема — отсутствие подключения кабелей питания, а также крепления к корпусу. Более редкая — установка видеокарты не в слот PCI-Ex 16x, а в более медленный.

На некоторых материнских платах видеокарту лучше установить после установки SSD-формата m.2, так как массивная система охлаждения может помешать установке накопителя.
Что касается жестких дисков и SSD, ошибками могут быть только:
1. Отсутствие подключения
2. Крепление к корпусу только с одной стороны.
3. Неправильные болтики.
Несмотря на то, что у корпусных болтов такая же резьба (6-32 UNC), они являются саморезами. Ими можно сорвать «родную». Так что прикручивать диски можно только специальными болтиками.
Слева корпусные, в центре и справа — для накопителей
Не бойтесь самостоятельно собирать компьютер, главное делать это вдумчиво и не спешить. Для того, чтобы избежать ошибок, особенно если это первая сборка, стоит прочитать все инструкции и следовать им в процессе. Как правило, чаще ошибаются самоуверенные опытные сборщики, которые пытаются собрать компьютер быстро и в спешке могут упустить из внимания какой-то нюанс. Делитесь в комментариях своими ошибками.
Читайте также:

