Как снять защиту от записи в тотал коммандер
Обновлено: 03.07.2024
Total Commander давно занимает первые позиции среди всех файловых менеджеров в Windows 10. Так как ещё в предыдущих версиях операционной системы отлично сумел себя зарекомендовать. Неопытные пользователи встречаются с проблемами в процессе использования Total Commander. При попытке изменить системный файл выводится окно с ошибкой: Не удается записать. Снимите защиту от записи.
Данная статья расскажет собственно как снять защиту от записи в программе Total Commander. По сути снять защиту от записи в файловом менеджере можно несколькими способами. Первым делом необходимо пользователю попробовать запустить файловый менеджер с правами администратора, а только потом уже при необходимости перейти к включению полного доступа для файла конфигурации.
Запуск Total Commander с правами администратора
Множество проблем связанных с доступом к файлам тревожат пользователя из-за необходимости запуска программы от имени администратора в Windows 10. Обычно все файловые менеджеры для полноценной работы в системе требуют права администратора. А как многие могли заметить по умолчанию большинство программ запускает без прав администратора.

Нажмите правой кнопкой мышки на иконку программы Total Commander, и в открывшемся контекстном меню выберите пункт Запуск от имени администратора. При последующих запусках файлового менеджера в таком случае придется проводить аналогичные действия каждый раз.

Для настройки автоматического запуска программы от имени администратора необходимо воспользоваться настройками совместимости в Windows 10. В контекстном меню программы перейдите в Свойства. В разделе Совместимость установите отметку на пункт Запускать эту программу от имени администратора.
Настройка конфигурации Total Commander
Пользователи заметили не правильную настройку конфигурации файлового менеджера Total Commander. Файлы конфигурации по умолчанию имеют только права чтения, без права записи. Все файлы конфигурации программы имеют расширение .ini. Чтобы его увидеть нужно включить отображение расширения файлов в Windows 10.
После настройки конфигурации пропадет оповещение об необходимости снятия защиты от записи. При использовании FTP возможно придется провести аналогичные настройки файла конфигурации wcx_ftp.ini.
Файл конфигурации также может хранится в каталоге Windows, каталоге программы (как и в нашем случае), в папках Application Data, Documents and Settings в зависимости от выбора пользователя в процессе установки Total Commander.
Изменение атрибутов файла в Total Commander

Вместо запуска с правами администратора и настройки конфигурации можно попробовать поменять атрибуты конкретного файла в Total Commander. Пользователю достаточно выделить нужную папку или файл и нажать на меню Файлы > Изменить атрибуты. В открывшемся окне изменения атрибутов снимите отметку с пункта Только чтение и примените изменения.
После изменения атрибутов пользователь может вносить изменения в нужный файл. Есть возможность изменять атрибуты не только для отдельных файлов, а для целых папок. Зарисованный черных квадрат напротив атрибута значит его частичное применение. Когда галочка значит полное применение атрибута к выделенным файлам.

Бывают ситуации, когда на файле стоит защита от записи, что зачастую достигается путем применения специального атрибута. Это приводит к тому, что файл можно просматривать, но не редактировать. Давайте разберемся, как с помощью программы Total Commander можно снять защиту от записи.
Снятие защиты от записи в Тотал Командер
Снять защиту от записи с помощью Total Commander можно с файла или со всей папки, причем это делается как локально, так и по FTP.
Вариант 1: Снятие защиты от записи с файла
Снять с файла защиту от записи в файловом менеджере Тотал Коммандер довольно просто.
-
Прежде всего нужно уяснить, что выполняя подобные операции, требуется запускать программу только от имени администратора. Для этого кликаем правой кнопкой мыши по ярлыку Total Commander и выбираем пункт «Запуск от имени администратора».




Вариант 2: Снятие защиты от записи с папок
Снятие защиты от записи с папок, то есть с целых директорий, происходит по аналогичному сценарию.
-
Выделяем нужную папку и заходим в функцию атрибутов.


Вариант 3: Снятие защиты от записи по FTP
Защита от записи файлов и директорий, расположенных на удаленном хостинге, при подключении к нему по протоколу FTP, снимается несколько иным способом.
-
Заходим на сервер, используя соединение FTP.






Выполнив указанные действия, вы легко снимете защиту от записи с файлов и папок в Total Commander как на жестком диске компьютера, так и на удаленном сервере.

Отблагодарите автора, поделитесь статьей в социальных сетях.

К примеру, в нашем случае, ошибка появилась после неудачной попытки подключиться к серверу FTP. А вообще, причины появления могут прятаться как в самой программе, так это могут быть и какие-либо внешние факторы.

Покопавшись в различных причинах, изучив работу программы были обнаружены и виновники. Ими оказались файлы с расширением .ini (что бы увидеть такой файл, нужно включить его отображение), расположенные в той же папке, что и остальные файлы данной программы. В свойствах такого файла стояла пометка «только для чтения» и из-за этого невозможно было что-либо записать.
Убираем защиту от записи в Total Commander
Существует парочка простых способов для снятия защиты от записи. Мы их рассмотрим по порядку.
Способ 1. Запуск Total Commander с правами администратора
Он пригодится в случае одноразовой настройки подключения к серверу FTP, либо при необходимости установить подходящий параметр в настройках программы. Запустите Total Commander с правами администратора. Для этого сделайте клик правой кнопкой мышки по значку программы и выберите соответствующий пункт. С такими правами откроется возможность делать изменения в настройках и выполнять новые подключения к серверу FTP.

Вы можете даже сделать автоматический запуск приложения с правами администратора. Что бы получить такой эффект, сделайте снова клик правой кнопкой, но только в этот раз выберите «Свойства». Откроется небольшое окошко выберите в нем раздел совместимости и в самом низу установите флажок возле строчки «Выполнения программы от имени администратора». После этого сохраните выполненные настройки нажатием кнопки «Применить».

После таких настроек, программа будет все время выполнять запуск с правами администратора. Благодаря этому, можно избежать проблемы с защитой от записи.
Способ 2: Изменение прав доступа в файле конфигурации Total Commander.

В нем нужно найти файл с именем wincmd.ini. По этому файлу нужно сделать клик правой кнопкой мышки и выбрать «Свойства». В следующем окошке перейдите в раздел Безопасности. В разделе Групп и пользователей нужно выбрать Пользователи и нажать на кнопку «Изменить. В окне разрешений выберите пользователей и установите все флажки для полного доступа. После этого сохраняете все выполненные изменения и можете проверять работу программы.

Все должно нормально заработать. Если же ошибка все равно появляется, то попробуйте выполнить те же самые действия с файлом wcx_ftp.ini. Он находится в той же самой папке.
Спасибо, помогло с файлами ini
На своем компьютере зайдите на диск С, найдите папку Total Commander, и в папке найдите файлы wincmd.ini и wcx_ftp.ini.
А у меня нашлись файлы wincmd и wcx_ftp без ini. Можно проделать это с этими файлами?
Ничто не помогло, из того, что тут предлагается.
Спасибо, помогла статья
Вот Это ты молодец. Помогло.
Спасибо за науку. Помогло
Вылезло при замене цвета фона.Выставил галочки заработало.Спасибо.
Все класс! Большое СП
спс помогло исправление ошибок
Спасибо- помогло форматирование в NTFC

В какой-то момент, пользуясь своей операционной системой, вы можете обнаружить, что файл, который вы пытаетесь открыть с помощью файлового менеджера "Проводник", открывается, но при этом вы не можете его редактировать. Чаще всего это замечают пользователи при работе с текстовыми документами. А проблема заключается в соответствующем атрибуте "Только для чтения", который был наложен на документ. В этой статье мы не будем вдаваться в корень проблемы, мы просто объясним, как в Total Commander снять защиту от записи.
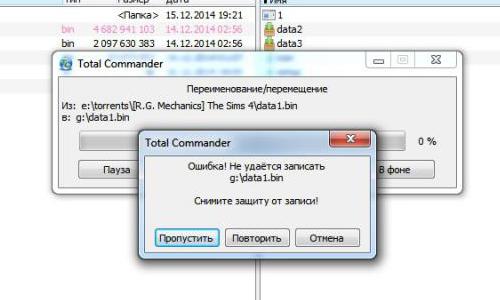
Подготовительные мероприятия
Но прежде чем переходить к подробной инструкции, объясняющей, как в Total Commander снять защиту от записи, стоит обратить внимание на некоторые нюансы. Дело в том, что это действие можно произвести только в том случае, если представленный файловый менеджер запущен с правами администратора, в противном случае ничего не получится. Сейчас будет продемонстрировано, как это сделать:
- Откройте меню "Пуск".
- Перейдите в раздел "Все программы" или "Все приложения" (в зависимости от версии Windows).
- Отыщите в списке программу Total Commander.
- Нажмите по ее иконке ПКМ (правой кнопкой мыши).
- Выберите соответствующий пункт.
После этого приложение откроется с правами администратора, и вы сможете снять защиту от записи в Total Commander. Так что сейчас перейдем непосредственно к трем вариантам снятия.
Способ 1: снятие защиты с файла
Итак, приступаем непосредственно к рассмотрению ситуации, когда при попытке изменить какой-либо файл вам Total Commander пишет: "Снимите защиту от записи". Вам нужно выполнить следующие действия:
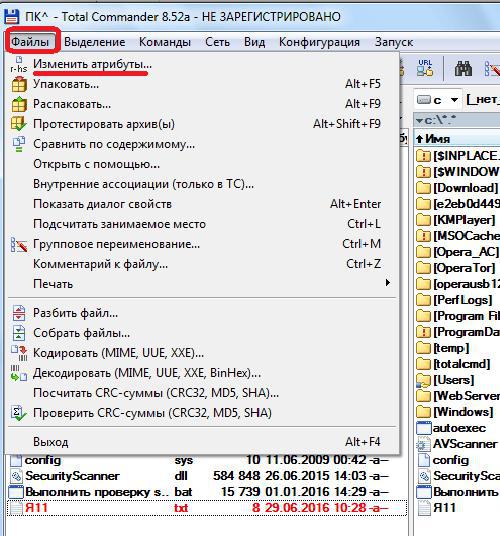
Вот так просто можно в Total Commander снять защиту от записи файла, так что справится абсолютно любой пользователь. Но что делать, если эта защита наложена не на файл, а на папку? Именно это мы сейчас и рассмотрим.
Способ 2: снятие защиты с папки
Что делать, если в одной папке находится очень много файлов, которые требуют снятия защиты от записи? Не производить же вышеописанные манипуляции с каждым отдельно. К счастью, это и не понадобится, ведь вы можете убрать защиту сразу со всех файлов, находящихся в папке. Производится это, кстати, аналогичным способом, но чтобы ни у кого не осталось вопросов, давайте все рассмотрим поэтапно.
- Запустите "Тотал Коммандер" от имени администратора. Как это сделать, было рассказано в начале статьи.
- В рабочей области программы найдите нужную вам папку, с которой необходимо снять защиту.
- Выделите ее, один раз кликнув ЛКМ.
- На верхней панели нажмите на раздел "Файлы".
- Из выпадающего меню выберите пункт "Изменить атрибут".
- Появится уже знакомое окно "Изменение атрибутов". Снимите отметку с пункта "Только для чтения".
- Нажмите ОК.
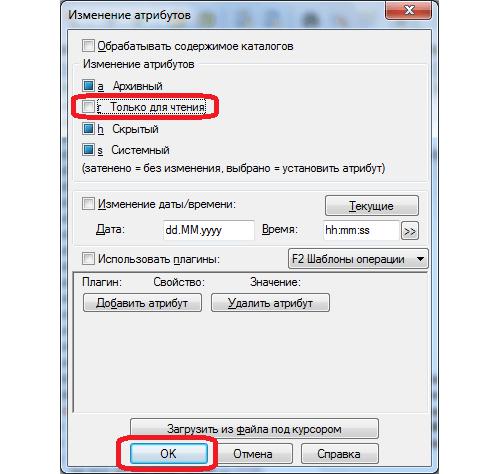
После этого все файлы, находящиеся в выбранной папке, можно будет без проблем редактировать. Вот вы и ознакомились со вторым способом, ну а теперь переходим к заключению.
Заключение
На этом можно закончить статью, так как мы успешно разобрали два способа того, как можно снять защиту от записи в программе "Тотал Коммандер". Напоследок хочется выделить их отличительные черты. Пользуясь первым способом, можно легко и быстро изменить атрибут отдельного файла, однако он плохо подходит, если нужно его изменить сразу у нескольких. В этом случае пользоваться рекомендуется вторым способом.
Читайте также:

