Как собрать аудиокнигу в один файл с главами
Обновлено: 04.07.2024
Обычно любая аудиокнига длится несколько часов. Может быть, у вас нет столько времени, чтобы прослушать всю аудиокнигу за один присест. Это может стать проблемой, если ваша аудиокнига имеет большую длину и не разбита на главы. Если вы не хотите слушать аудиокнигу с самого начала, вам придется потратить какое-то время на поиск места, где вы остановили прослушивание в прошлый раз. И так будет каждый раз, если вы не разобьете большой файл на несколько более маленьких, которых можно с легкостью объединить снова в один большой.
Инструкции
Используем «NCH Slice»
1. Запустите приложение.
2. Кликните «Добавить файл(ы)» в меню. Перейдите в место, где хранится ваша аудиокнига. Кликните по файлу аудиокниги, а затем кликните «Открыть».
3. Выберите «Разделить на отдельные треки» под «Настройки разделения». Установите «Порог» на уровне 0 децибел или ниже. Установите «Продолжительность» на отметке между тремя и шестью секундами.
4. Кликните «Обзор» для выбора папки, в которой вы хотите сохранить разделенный на главы ваш файл аудиокниги.
5. Кликните кнопку «Разделить файлы».
Используем «Cool MP3 Splitter»
1. Запустите приложение.
2. Кликните «Открыть». Перейдите в место, где находится ваш файл аудиокниги. Кликните по аудиокниге, и затем кликните «Открыть».
3. Выберите «Разделы» под «Метод выбора». Кликните «Далее».
4. Используйте ползунок вверху интерфейса программы для поиска по аудио файлу окончания главы. Кликните «Добавьте текущее время в точку разрыва». Повторяйте процесс, пока не достигните окончания аудиокниги.
5. Кликните «Далее». Выберите «Экспресс» под «Метод выбора». Кликните «Далее» и еще раз «Далее».
Используем «Audacity»
1. Запустите приложение.
2. Идите в меню «Проект». Выберите «Импортировать аудио». Перейдите в место хранения вашей аудиокниги. Кликните по аудиокниге, и затем кликните «Открыть».
3. Используйте мышь для выделения одной главы аудио файла. Обычно окончание главы отображается как пустое место между отрезками звуковой волны.
4. Идите в меню «Файл» и выберите «Экспортировать отрезок в мр3» или «Экспортировать отрезок в wav» для сохранения выбранной главы в отдельный файл.
5. Повторите шаг 3 и шаг 4 для создания следующей главы.
Примечания
Программа «Audacity» видит такие форматы файлов, как «.wav», «.aif», «au» и «.mp3». Программа «Cool MP3 Splitter» работает с файлами формата «.mp3». Программа «NCH Slice» работает с «.wav», «.mp3», «.ogg» и «.flac». если ваша аудиокнига не в любом из вышеуказанных форматах, то вам нужно использовать аудио конвертер для конвертирования файла аудиокниги из одного формата в другой.
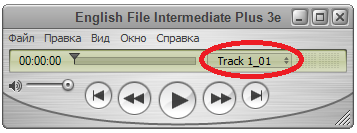
Первое, что приходит на ум, можно прямо из iTunes переконвертировать файл MP3 в ACC, а полученный *.m4a переименовать в *.m4b. Но при таком методе не будет оглавления. А что бы объединить несколько mp3 в один придется использовать какую-нибудь дополнительную программу редактор, например SoundForge.
Перед использованием желательно настроить параметры конвертирования. Для этого запускаем программу Chapter and Verse, переходим в меню Tools>Options , вкладка Convertion Options . В разделе ". Output File Directory" должна стоять галочка ". the same directory as input" files, что означает сохранять сконвертированные файлы там же, где исходные.
Ниже в разделе Default ACC Encoder Settings выберите "High Quality (128 kbps)", это оптимально даже для прослушивания музыки. Если по каким то причинам вас это не устраивает, выберите Custom и настройте вручную. По окончании нажмите Save.
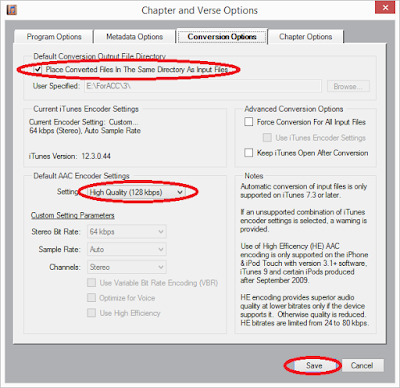
Теперь приступаем непосредственно к созданию аудиокниги.
Порядок действий крайне простой.
1) На вкладке Input Files кнопкой Add Files выбираете нужные файлы. Затем, если это не ACC вам предложат их переконвертировать, нажимайте Yes - Convert.
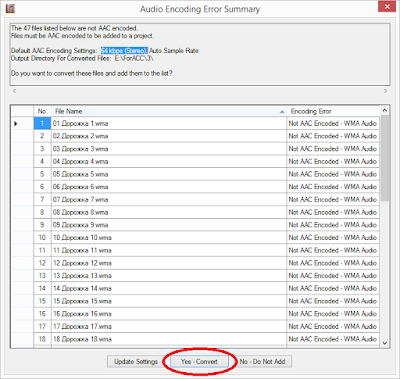
2) Переходите на вкладку Chapters. Здесь в разделе "Chapter Naming - Prefixes" можно настроить, как формировать оглавление, это могут быть: <Filenames> - названия файлов, <Metadata Title> - название трека из ID3 тэгов или <Chapter> - пользовательский шаблоны с счетчиком. И конечно можно вручную редактировать название каждой главы.
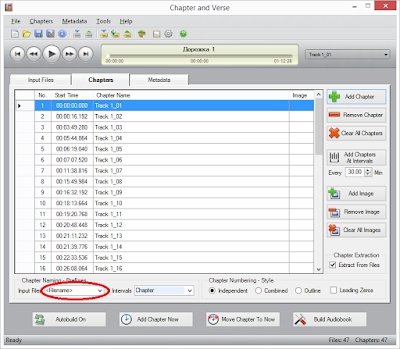
3) На вкладке Metadata можно задать картинку для аудиокниги. Если нужно, то для каждой главы отдельно, либо для всех одну, тогда достаточно только для первого файла.

Теперь осталось только нажать Build Audiobook и получить заветный M4B файл.

Столкнулся с тем, что слушать аудиокниги в виде mp3 файлов, очень неудобно.
Во первых, при добавлении файлов в iTunes они перемешиваются с музыкой, а не лежат отдельно в папке Аудиокниги.
Во вторых, при воспроизведении в iPhone, порядок следования частей может быть не совпадать с нумерацией файлов. К примеру файл с именем 12.mp3 будет проигран раньше чем 2.mp3.
В третьих, в аудиокниге, можно поставить закладку а не запоминать название файла если вы вдруг решили послушать музыку.
Но, как правило, в общедоступных местах специально под iPod никто книги не подготавливает, они представляют собой набор файлов с названиями 01.mp3, 02.mp3, 03.mp3 и так далее.
Сама аудиокнига для iTunes это файл, закодированный с помощью AAC в формат MPEG-4 Audio с расширением .m4b. При желании, в этот файл может быть добавлена графика, разметка на главы и т.д.
Простая аудиокнига
Способов приготовить из исходных звуковых файлов аудиокнигу достаточно много.
Могу порекомендовать бесплатную программу Audio Book Converter
Добавляете нужные файлы в mp3, если хотите, то можете поменять порядок их следования. И через несколько минут конвертации получаете готовый .m4b, который распознается в iTunes как аудиокнига.
Все делается одной кнопкой. Программа очень удобная для создания простой аудиокниг, без разбиения на главы.

Если у вас исходные файлы других форматов, или вы хотите конвертировать AAC в mp3 то можете воспользоваться конвертером m4a to mp3 converter.

Аудиокнига с разбиением на главы
Но если вы готовите учебный материал, то к примеру нужно сделать главы: урок 1, урок 2, урок 3 … с возможностью быстрого перехода к нужному, то потребуется программа MarkAble.

Каждый mp3 файл будет записан как отдельная глава в книге. Названия глав берутся из meta тега файлов, но очень редко там есть осмысленная информация. По этому, придется в ручную редактировать названия глав, в конвертере такая возможность есть.
Сама конвертация проходит в iTunes. В результате у вас появиться файл аудиокниги в формате .m4b, готовый для синхронизации с iPhone.

Аналогичная программа m4book (бесплатная).
Все очень просто:
- Перетаскиваем папку с книгой (mp3) в окно программы.
- Перетаскиваем файл обложки в соответствующее поле (черный квадрат).
- Выбираем в меню Chapters откуда брать названия глав (из имени файла или из тега).
- Нажимаем Start Conversion и ждем окончания кодирования.
- Добавляем созданную книгу в iTunes

Как разбить готовую аудиокнигу на главы
Если у вас уже есть аудиокнига, созданная к примеру Audio Book Converter и вы хотите разбить ее на главы, могу порекомендовать программу Chapter Master.
В настройках есть возможность задать временной интервал, по которому главы будут отделяться одна от другой.

Для обладателей компьютеров МАС есть прекрасная программа AudioBookBuilder.
4.6 Оценок: 12 (Ваша: ) Хотите создать микс нескольких песен или склеить отрывки любимых композиций воедино? Для этого не нужно обладать специальными навыками – вы можете соединить музыку онлайн или с помощью программ на ПК. В этой статье мы рассмотрели 5 способов слияния звуковых дорожек, их плюсы и минусы, преимущества и возможности.
Способ №1: Склейка треков в редакторе АудиоМАСТЕР
Самый удобный и универсальный способ комбинировать 2 песни — воспользоваться программой АудиоМАСТЕР. Благодаря интуитивно понятному интерфейсу на русском языке редактор подойдет как начинающим, так и продвинутым пользователям. А большое количество профессиональных функций впечатлит даже специалиста в музыкальной области.
Посмотрите простой и подробный урок по соединению и смешиванию аудиодорожек в программе АудиоМАСТЕР:

Чтобы соединить несколько песен и создать собственный мультитрек, необходимо выполнить несколько простых действий:
-
на компьютер и запустите установочный файл. Во время инсталляции потребуется: внимательно ознакомиться с пользовательским соглашением, выбрать папку для программы, создать ярлык на рабочий стол или закрепить АудиоМАСТЕР на панели задач.
- Если вы хотите нарезать несколько песен и затем объединить их в один файл, предварительно загрузите их в программу, удалите ненужные фрагменты и сохраните на компьютер.
- В стартовом окне выберите «Соединить файлы». Нажмите на зеленый крестик и укажите необходимые аудио. Как только вы добавили все документы, задайте их последовательность стрелками и кликните «Применить». Программа автоматически объединит несколько треков в том порядке, в котором вы их расположили.
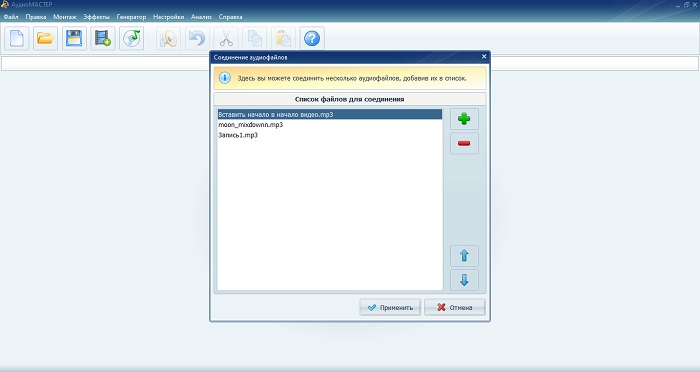
- Вы можете выбрать и вырезать ненужные фрагменты из музыкальной композиции. Для этого выделите отрезок для удаления и в верхнем меню нажмите на инструмент «Вырезать».
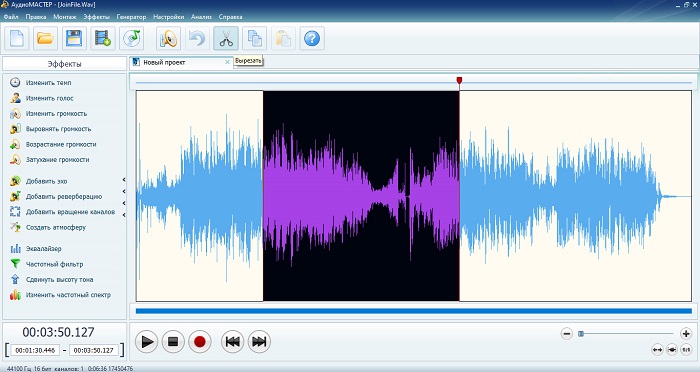
- Для улучшения качества настройте громкость: вы можете выровнять звучание и создать плавное затухание.
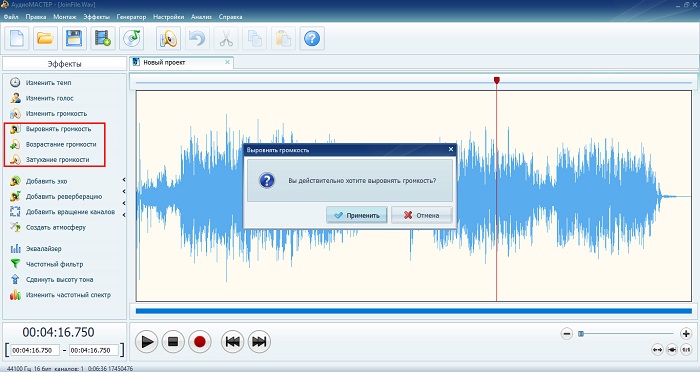
- Чтобы разнообразить аудиоряд, вы можете воспользоваться набором функций: изменение темпа воспроизведения, добавление эхо и реверберации, создания атмосферы кафе, улицы или парка, настройкой эквалайзера, частотным фильтром, а также изменением высоты тона.
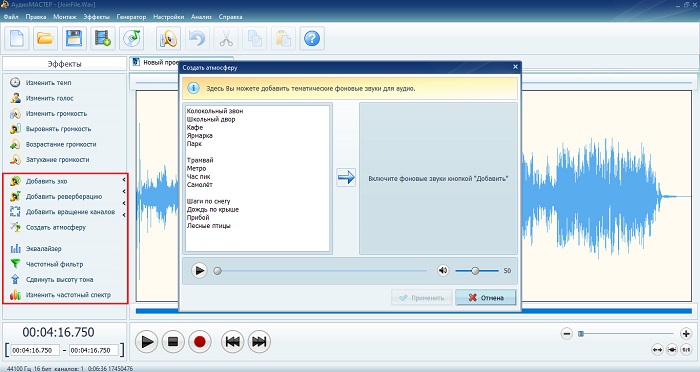
- Экспортируйте полученный результат на компьютер: нажмите «Файл» — «Сохранить как». Выберите формат и настройте параметры. Укажите папку и введите название музыкального файла.
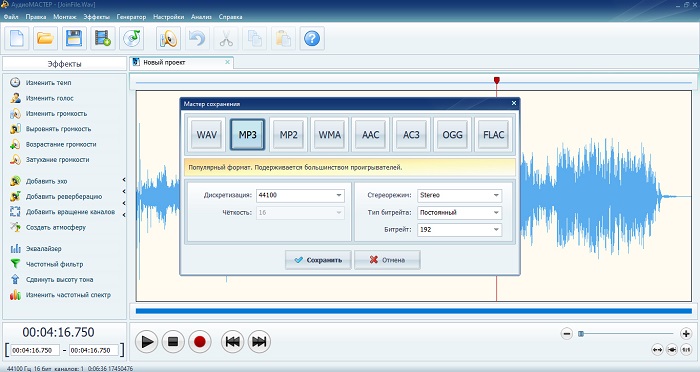
У способа есть преимущества и недостатки. Плюсы работы с АудиоМАСТЕРОМ:
- Универсальность. С ее помощью вы сможете улучшать качество музыкальных композиций, обрезать песню на компьютере, обработать озвучку, голосовые комментарии и каверы.
- Высокое качество получаемого результата. Настройка экспорта: формат, дискретизацию, стереорежим, битрейт.
- Поддержка всех популярных аудиоформатов: WAV, MP3, MP2, WMA, AAC, AC3, OGG, FLAC.
- Множество инструментов для редактирования. Настраивайте темп, уровень громкости, частоты, высоту тона, добавляйте эффекты и изменяйте параметры эквалайзера по своему усмотрению.
Из минусов можно отметить ограниченный бесплатный пробный период. Затем редактор необходимо приобрести.
Способ №2: Соединение песен в Online Audio Joiner
Можно бесплатно склеить аудиофайлы в веб-приложении Online Audio Joiner. Этот способ поможет пользователям, которым требуется быстро объединить несколько аудиозаписей без дальнейшего редактирования. Он не подходит для профессионалов и тех, кто планирует часто обрабатывать звуковые дорожки.
Для склеивания музыкальных композиций не нужно устанавливать программу на ПК. Чтобы начать работу:
- Перейдите на сайт редактора и нажмите «Добавить треки». Вы можете загрузить аудиофайлы форматов MP3, M4A, WAV, OGG или видеофайлы, из которых необходимо извлечь звук.
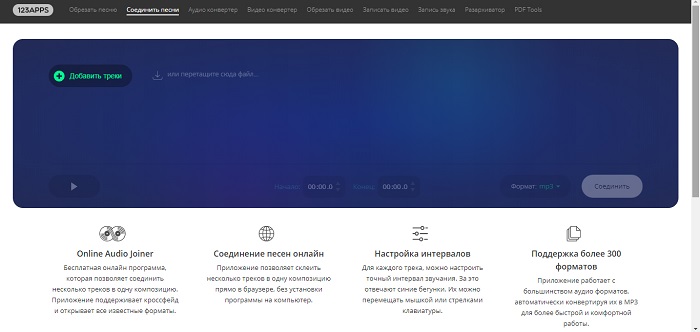
- Настройте порядок воспроизведения треков друг за другом. Чтобы установить, какой будет первым.
- Обрежьте аудиозаписи, если необходимо. Сдвиньте синие маркеры, удалив начало или конец мелодии.
- Выберите режим слияния. Можно сделать так, что громкость первой песни плавно затухает, а второй нарастает. Установить режим «фейдин» или «фейдаут», в которых происходит или нарастание громкости первого трека, или затухание звука последнего. Можно не устанавливать никаких переходов.
- Укажите формат и нажмите «Соединить». Дождитесь завершения, а затем скачайте композицию на компьютер.
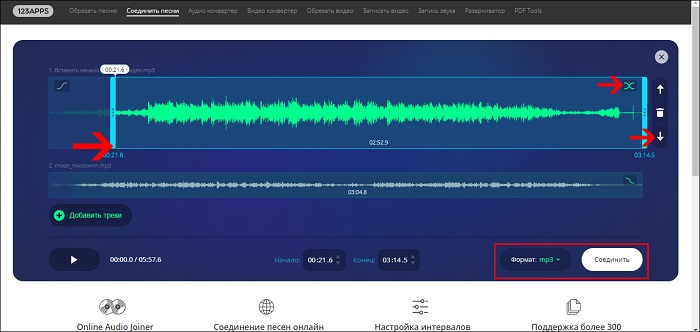
Для склеивания музыкальных композиций не нужно устанавливать программу на ПК. Чтобы начать работу:
- Возможность редактировать в браузере. Нет необходимости устанавливать программу на компьютер и быть к нему привязанным.
- Поддержка более 300 форматов. Сервис работает со всеми расширениями.
- Полностью бесплатная платформа. Вам не нужно оплачивать редактор.
- Неограниченные загрузки. Нет максимального количества обрабатываемых композиций, загружайте сколько необходимо.
Минусом веб-приложения является зависимость от интернет-соединения и его скорости. Также в программе мало инструментов для редактирования результата.
Способ №3: Объединение файлов через командную строку
Соединить мр3 можно с помощью функций компьютера. Командная строка позволяет объединить два файла, но не дает возможность внести какие-либо изменения. Из-за того, что вы не сможете установить переходы и удалить лишние фрагменты, этот вариант подходит только для любительского использования.
Как объединить файлы:
- Нажмите правой кнопкой мыши на «Пуск» и откройте командную строку.
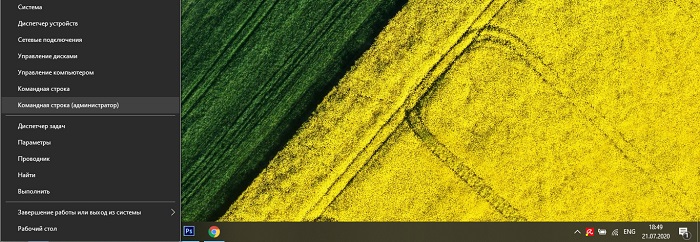
- Укажите необходимые файлы MP3. Для этого введите cd в приглашении, а затем путь к папке.
- Скопируйте и вставьте эту команду: copy/b audio file1.mp3 + audio file2.mp3 audio file3.mp3.
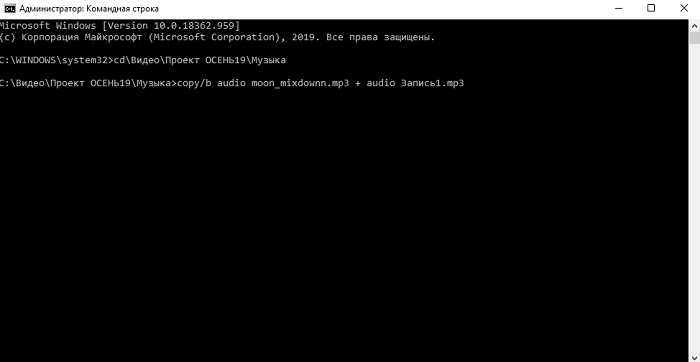
У этого варианта есть свои плюсы:
- Нет необходимости устанавливать программное обеспечение: все необходимое уже есть на вашем ПК.
- Быстрота и простота использования: достаточно ввести одну команду.
Но у способа есть также недостатки:
- Невозможность внести изменения в аудиодорожку и добавить какие-либо переходы между треками.
- Нельзя настроить параметры экспорта файлов, вы сможете работать только с одним аудиоформатом.
Способ №4: Соединение дорожек в Audacity
Чтобы соединить две песни в одну, можно воспользоваться программным обеспечением от зарубежного разработчика. Она работает на операционных системах Windows, Linux и macOS. Audacity подходит для профессионалов и позволяет работать с несколькими аудиодорожками.
Для склеивания файлов необходимо выполнить несколько действий:
- Установите программу на компьютер. Для этого скачайте ее с официального сайта и следуйте инструкции установщика.
- Запустите установленный редактор и нажмите «Файл» — «Открыть» для загрузки аудио. Чтобы добавить еще звукозапись, кликните на меню «Проект», а затем «Импортировать аудио».
- Нажмите на функцию Time Shift Tool. Разместите курсор инструмента в начало второй композиции. Зажмите мышку и перетащите курсор вправо, пока он не достигнет конца первого трека. Визуально волна второй дорожки должна начинаться там, где заканчивается первая.
- Кликните кнопку «Файл» — «Экспортировать как WAV» или сохраните в любом другом формате.
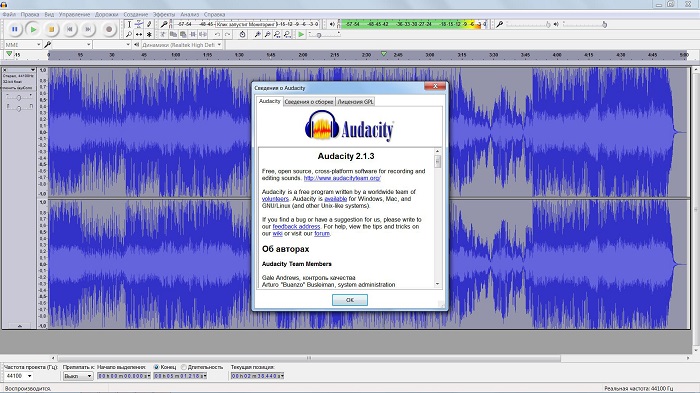
Преимущества и возможности программного обеспечения:
- Работа с популярными форматами. В редакторе доступен импорт и экспорт файлов WAV, MP3, Vorbis, FLAC.
- Захват звука с внешних устройств: запишите голос с микрофона, используйте линейный вход.
- Эффекты для обработки звука: изменение темпа и высоты тона, устранение шума, спектральный анализ.
Из недостатков приложения можно отметить:
- Программа не подходит для новичков из-за запутанного интерфейса.
- Отсутствует поддержка и обучающие материалы на русском языке.
Способ №5: Совмещение аудиозаписей через Adobe Audition
Если вы работали с аудиоредакторами или являетесь специалистом в этой области, вы можете объединить музыку в программе Adobe Audition. Она предлагает множество профессиональных инструментов.
Чтобы соединить аудио, необходимо следовать инструкции:
- Установите данный редактор. Откройте файл, который вы хотите расположить в начале мультитрека.
- Чтобы добавить вторую музыкальную композицию, снова нажмите «Файл» и выберите её.
- Если вам нужно смикшировать две мелодии, то после загрузки файлов нажмите «Правка» — «Вставить в мультитрековую сессию». Примените это к каждому загруженному фрагменту.
- Нажмите на поле «Вид» и переведите программу в режим «Мультитрековая сессия». Настройте громкость отрывков для одновременного воспроизведения или сдвиньте их так, чтобы они проигрывались друг за другом.
- Кликните «Файл» — «Сохранить как».
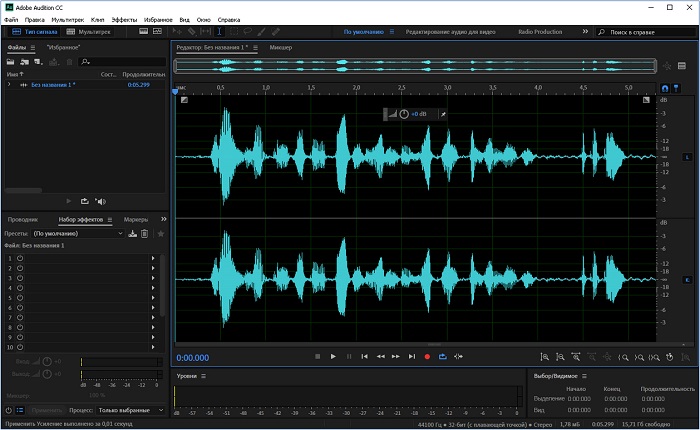
Программа обладает преимуществами и недостатками. Плюсы редактора:
- Поддержка нескольких звуковых дорожек: вы можете профессионально редактировать файлы с этой опцией.
- Мощные инструменты. Возможность создавать, микшировать и редактировать аудиоконтент как вам захочется.
- Работа с основными форматами аудиозаписей. Импортируйте и экспортируйте файлы на компьютер.
Минусами приложения являются:
- Сложность работы, и необходимость обладать специальными навыками.
- Высокая стоимость программы: 1352 рубля ежемесячно.
Заключение
Теперь вы знаете, как склеить музыку на компьютере. Вы можете сделать это с помощью 5 разных программ и онлайн-платформ. Самым удобным и универсальным вариантом является редактор АудиоМАСТЕР. Он позволит качественно обработать звуковые дорожки, наложить один трек поверх другого, обрезать аудио и улучшить его качество. Скачайте приложение бесплатно и попробуйте все инструменты, которые он предлагает!
Читайте также:

