Как соединить айфон с компьютером через airdrop
Обновлено: 02.07.2024
Многие пользователи iOS-устройств не знают, что для обмена данными между iPhone/iPad и Mac компания Apple разработала собственную технологию AirDrop. Функция AirDrop представляет собой самый быстрый и простой способ передачи нужных файлов по беспроводному соединению Wi-Fi и Bluetooth. Используя ее, вы сможете быстро поделиться фотографиями, видеороликами, своим местоположением, данными Safari и контактами с пользователями, которые расположены поблизости от вас. Несмотря на простоту использования этой фичи, большая часть владельцев мобильных устройств и понятия не имеет, как включить и пользоваться AirDrop. Поэтому мы решили рассказать вам об этом подробнее.
Как включить AirDrop на iPhone, iPad, MacBook
Прежде чем начать обмениваться данными через AirDrop, убедитесь, что ваше устройство поддерживает данную функцию. Обратите внимание, что функция AirDrop доступна на операционной системе iOS 7 и выше и OS X Lion и выше. В список устройств, которые поддерживают функцию быстрого обмена, входят: iPhone 5 и версии выше, iPad 4 и выше, iPad mini и выше, iPad Pro, iPod Touch 5G и выше, MacBook и MacBook Pro с конца 2008 года и выше, MacBook Air с конца 2010 года и выше, iMac и Mac Pro с начала 2009 года и выше, Mac Mini с середины 2010 или новее.
Если оба устройства имеют встроенную функцию AirDrop и на момент передачи файлов подключены к Wi-Fi, тогда переходим к инструкции, как ее использовать.
На компьютере Mac откройте Finder и в левой панели открывшего окна нажмите AirDrop. Далее нажмите «Включить Bluetooth».
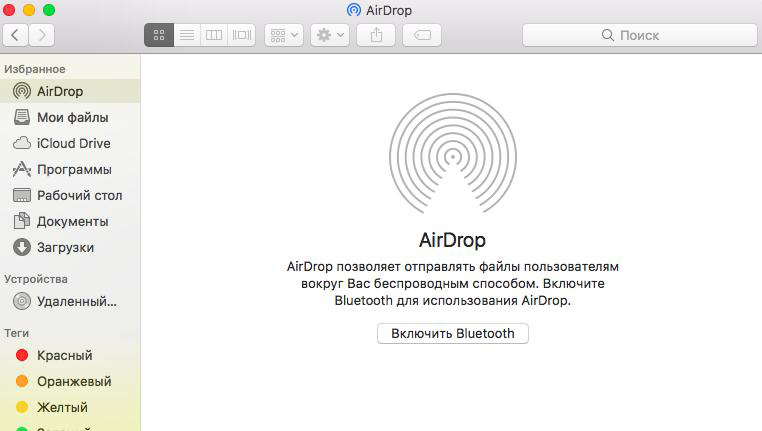
Здесь же вы можете сразу же настроить разрешение обнаружения вас всем или только контактам.
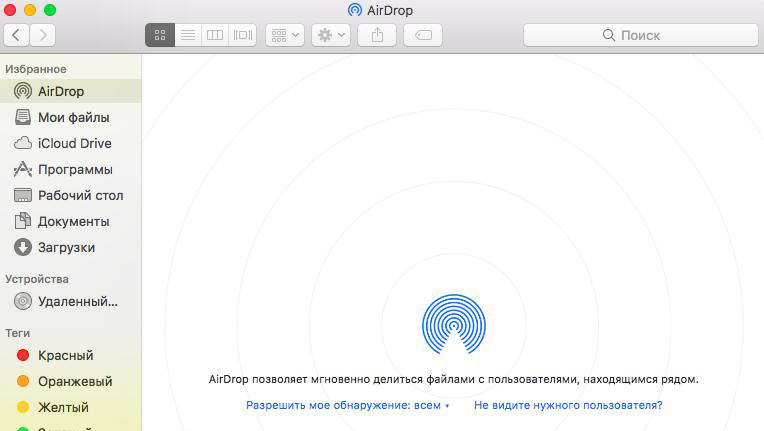
1. На iPhone, iPad, iPod Touch откройте Пункт управления с помощью свайпа из нижней части экрана вверх и нажмите на AirDrop. Либо доступ к этой функции можно получить через приложение Настройки – Основные – AirDrop. Здесь выберите возможность обнаружение устройства для всех или только контактам.
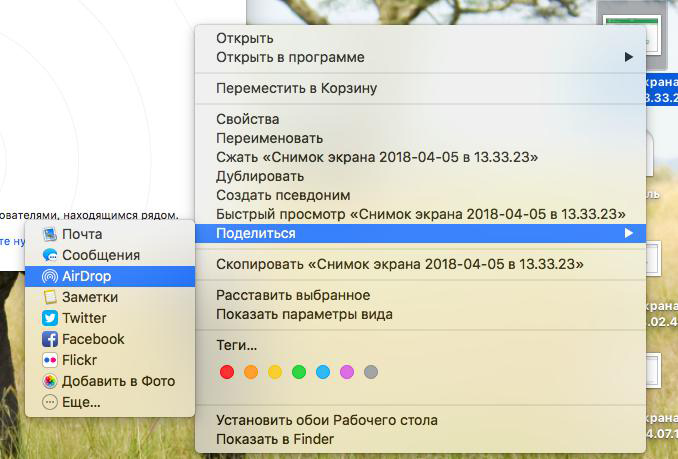
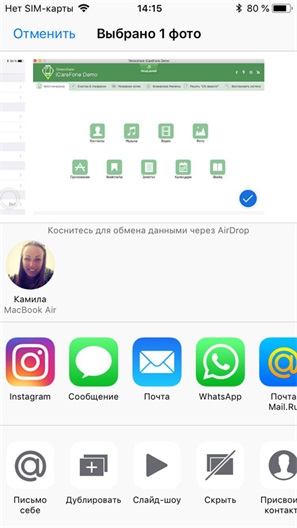
Как передать фото, видео и другие данные между Mac и iOS без AirDrop
Если ваше устройство не имеет встроенной поддержки функции AirDrop или по каким-то причинам она перестала работать, вы не можете включить AirDrop на одном из устройств, тогда можно использовать альтернативный вариант обмена данными между iPhone, iPad и Mac с помощью программы Tenorshare iCareFone. В вашем случае нужно использовать версию программы для Mac, но помните, что для загрузки также доступна версия и для Windows.
С помощью iCareFone можно передать между iOS-устройством и Mac до 9 типов различных файлов, в том числе музыка, видео, контакты, Safari, календарь, приложения, заметки и другие. Пользоваться программой очень просто:
1. Скачайте с официального сайта программу iCareFone, затем установите ее на ваш Mac и запустите.
2. Подключите ваше мобильное устройство к Mac, используя USB кабель. Программа быстро идентифицирует ваше устройство.
3. В главном окне программы выберите пункт «Файл-менеджер».
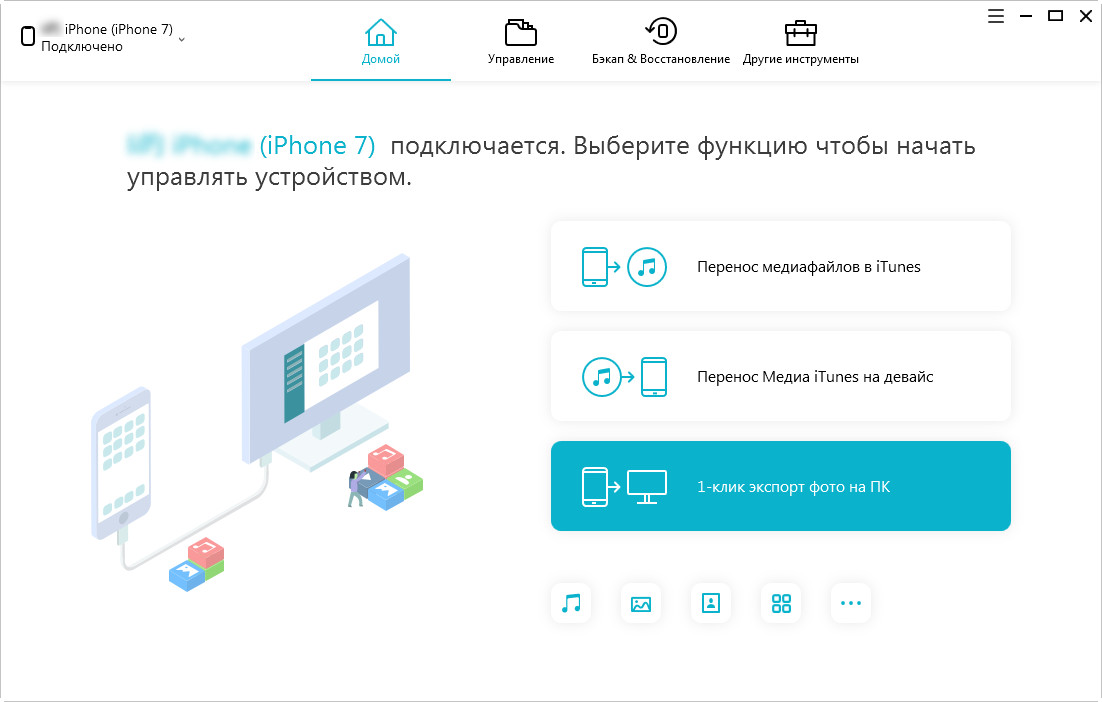
4. Далее укажите, с каким типом файлов вы хотите сейчас поработать.
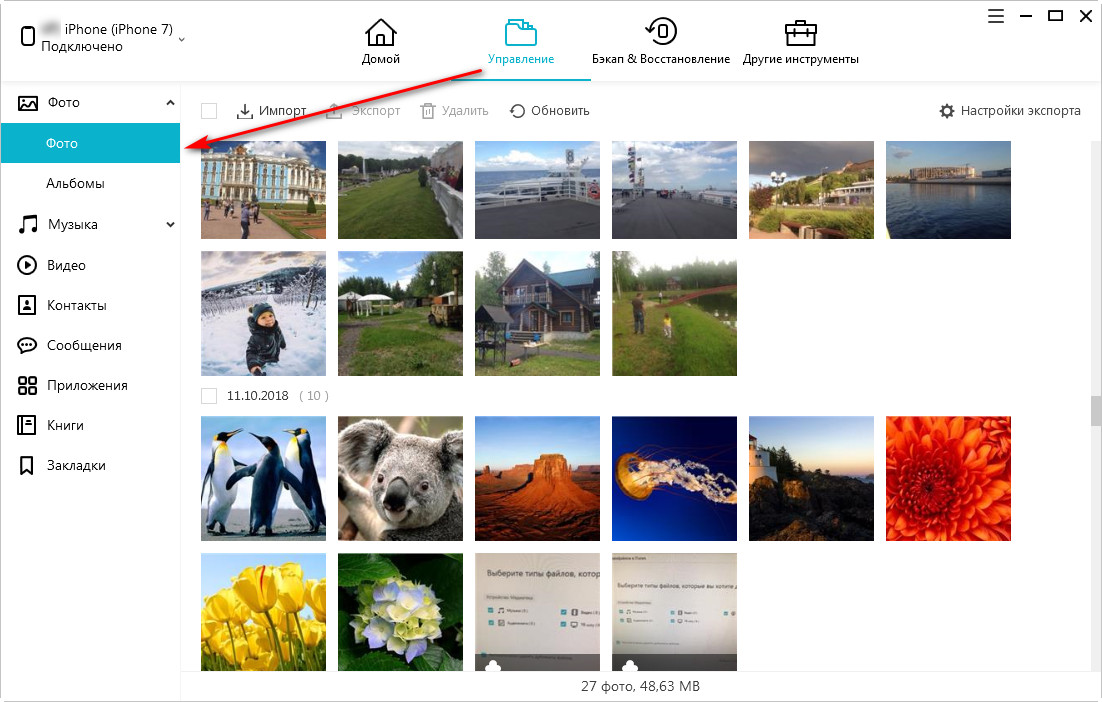
5. После этого вам нужно просто использовать кнопку Импорт или Экспорт для того чтобы переносить данные с Mac на iOS-устройство или наоборот. Для отдельных типов данных вы также можете использовать кнопку «Добавить», можно также объединять дубликаты и управлять файлами, указывая место конечного сохранения.
Использование программы Tenorshare iCareFone не должно вызвать у вас сложностей, плюс она может вам пригодиться и для решения ошибок на iOS-системе , для резервного копирования, для очистки устройства от мусора и т.д.
Все пользователи iPhone знают, что к файловой системе этого устройства нельзя получить прямой доступ, как это работает с Android или Windows. В результате не удастся управлять всеми файлами внутри устройства, кроме тех, доступ к которым разрешен. Это усложняет задачу совместного использования файлов с другими пользователями iOS. Тем не менее вы можете легко и даже несколькими способами передавать файлы между iPhone и Mac и получать файлы с iOS (iPadOS) на Mac.

Содержание статьи
Как передавать файлы (документы, видео) с Mac на iPhone (iPad) через кабель и наоборот
До 2019 года Apple предлагала использовать приложение iTunes в качестве стандартного инструмента для обмена файлами и управления iOS-устройствами на Mac и Windows. Для передачи данных приложение на iPhone или iPad должно поддерживать прямой обмен файлами. Таким образом, используя кабель USB-Lightning, вы можете легко передавать файлы между iPhone (iPad) и Mac. В большинстве случаев это очень удобно при передаче больших файлов, например, видео, прямо в приложение-плеер (подробно).
Однако, при помощи данного способа не удастся получить доступ ко всем каталогам, видным в приложении «Файлы». На Mac вы можете всего лишь получить файлы из приложений на iPhone (iPad), поддерживающих передачу данных посредством USB-кабеля. С выходом macOS Catalina Apple отказалась от использования с iTunes. Функционал приложения, отвечающий за работу с iPhone (iPad) был перенесен в файловый менеджер Finder.
Вот как можно передавать файлы между iPhone (iPad) и Mac по кабелю.
1. Подключите iPhone (iPad) к Mac через USB-кабель.
2. Если вы пользуетесь старыми версиями macOS (до macOS 10.15 Catalina), то подключенное устройство должно определиться в приложении iTunes на Mac.
3. Если вы используете macOS Catalina или последующие версии ПО, откройте окно Finder. Найдите подключенное устройство на Боковой панели и кликните на нем.
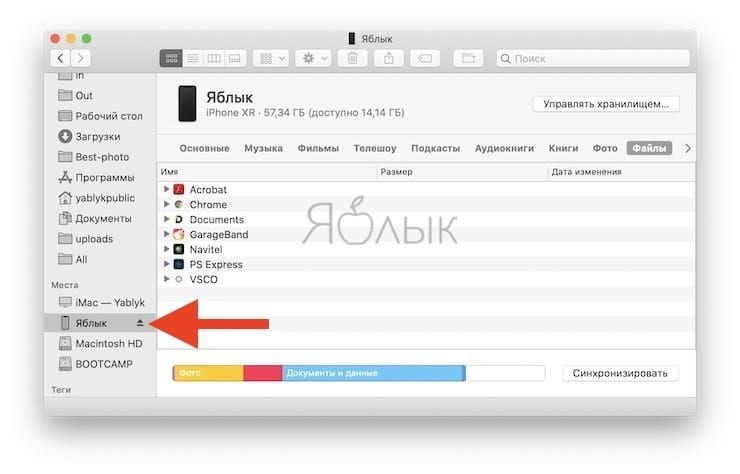
В случае, если устройство не отображается, перейдите в Настройки Finder и установите галочку возле пункта Диски CD, DVD и устройства iOS.

5. Вы можете работать с Музыкой, Видео, Фильмами, Аудиокнигами, Книгами, Файлами и т.д. прямо из этого окна.
6. Перейдите на вкладку «Файлы», где вы сможете найти перечень поддерживаемых приложений.
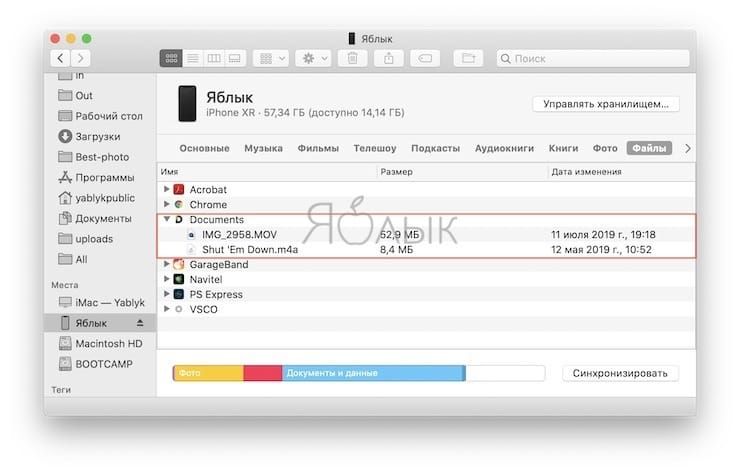
7. Если вы захотите перенести какой-либо файл с вашего Mac в приложение «Файлы» на iPhone или iPad, вы можете скопировать его прямо в файловую систему любого из доступных приложений.
8. Скопированные файлы можно окажутся в соответствующем каталоге в приложении «Файлы» на iPhone (iPad).
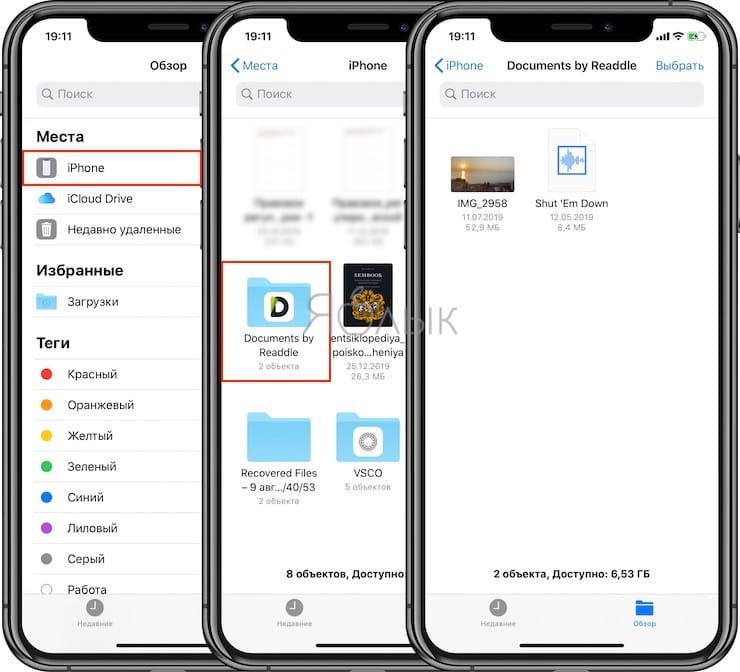
9. Для того чтобы перенести файлы с iPhone (iPad) на Mac через USB-кабель, предварительно скопируйте файлы в любую папку приложения, которое поддерживает передачу данных по кабелю. А затем просто выделите необходимые файлы и перетащите в папку на Mac.
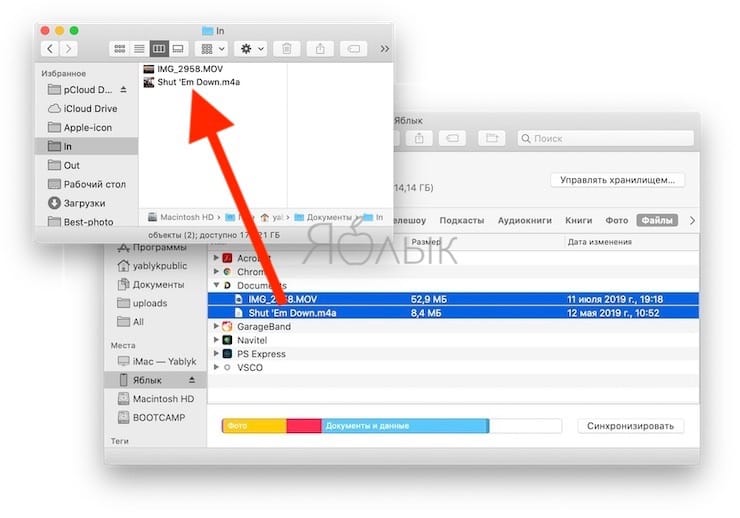
Как скопировать (перенести) фото и видео с iPhone (iPad) на Mac через кабель
Для переноса большого количества фото и видео с iPhone (iPad), хранящихся в приложении Фото, на Mac можно воспользоваться этим простым способом.
1. Подключите iPhone (iPad) к Mac при помощи USB-кабеля.
2. На Mac откройте стандартное приложение Захват изображений, которое находится в папке Программы.

3. Выберите подключенное устройство в левом верхнем углу программы, укажите папку на Mac, в которую будут скопированы данные, выберите фото и видео для импорта и нажмите кнопку Загрузить. В случае, если необходимо скопировать все фото и видео на Mac, нажмите Загрузить все.
Если необходимо удалить с iPhone (iPad) скопированные на Mac фото и видео, установите галочку напротив пункта Удалить после импорта.
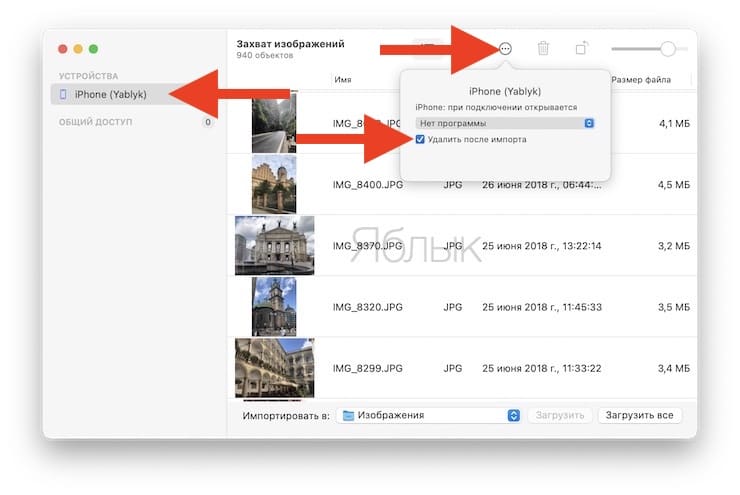
Как скопировать (перенести) любые файлы (в том числе фото и видео) с iPhone (iPad) на Mac и наоборот при помощи AirDrop («по воздуху»)
AirDrop – это фирменный механизм обмена файлами от Apple. AirDrop позволяет устройствам Apple соединяться друг с другом и обмениваться файлами, с помощью одновременного использования соединений Wi-Fi и Bluetooth. При этом не требуется установки дополнительных приложений. Фактически, AirDrop – это встроенная функция для обмена данными на устройствах Apple, включая iPhone, iPad, Mac.
Используя AirDrop, вы можете легко получить файлы с iOS на свой Mac (и наоборот) «по воздуху» без подключения к Интернету.
Как передавать файлы посредством AirDrop с iPhone или iPad на Mac
1. На Mac откройте приложение Finder.
2. Перейдите в раздел AirDrop на боковой панели.
3. Установите параметр «Разрешить мое обнаружение всем» вместо «только для контактов» внизу окна AirDrop.

4. Откройте приложение «Фото» или «Файлы» на iPhone или iPad.
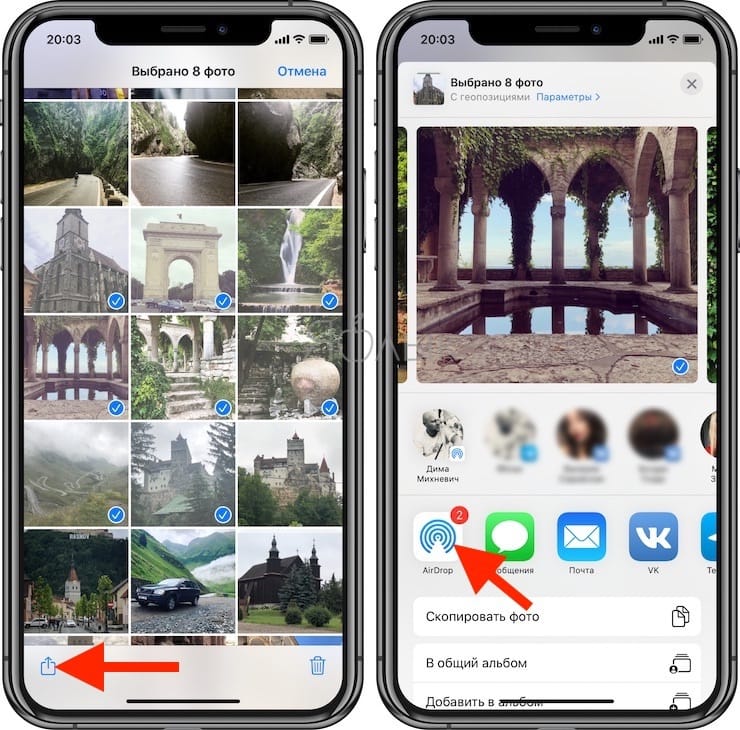
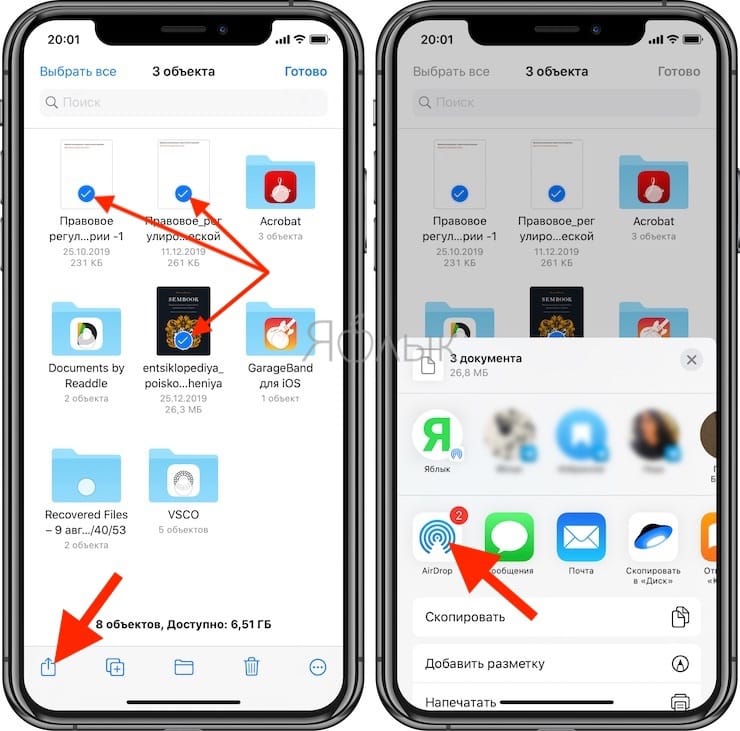
7. Найдите Mac, на который необходимо передать файлы в списке доступных устройств и нажмите на него.
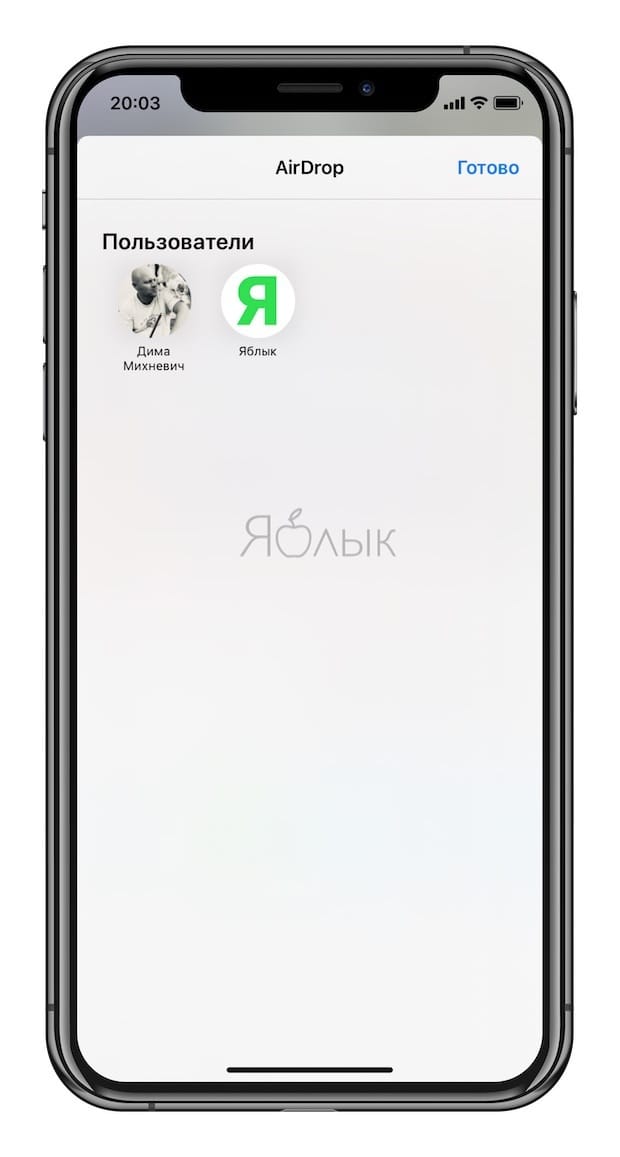
8. Нажмите «Принять» в появившемся приглашении на Mac.

Эти шаги позволят быстро получить все нужные файлы с iOS на Mac посредством беспроводного соединения без каких-либо сложностей с настройкой.
Как передавать файлы посредством AirDrop с Mac на iPhone или iPad
1. Запустите «Пункт управления» на iPhone или iPad.
2. Нажмите и удерживайте палец на блоке управления беспроводными соединениями, включите AirDrop и выберите «Для всех».
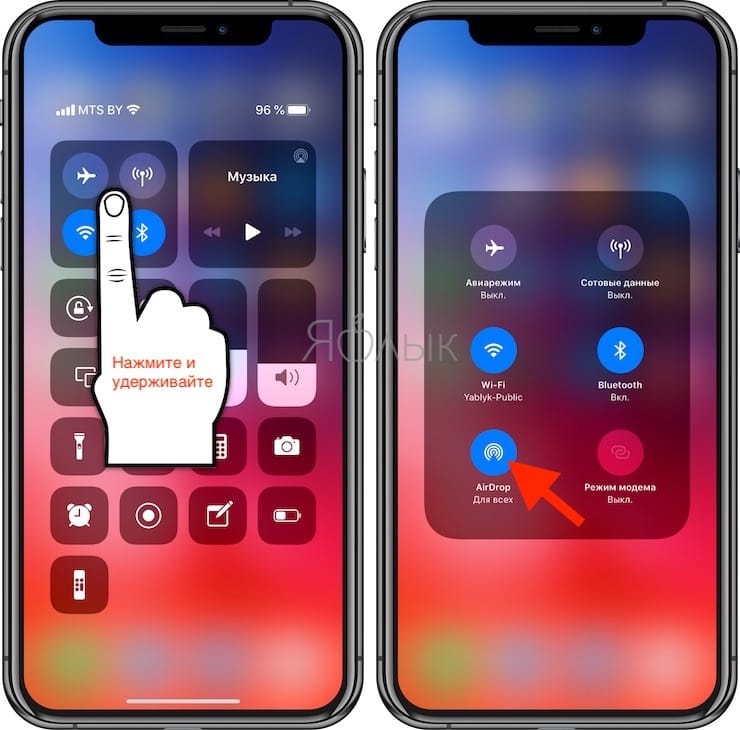
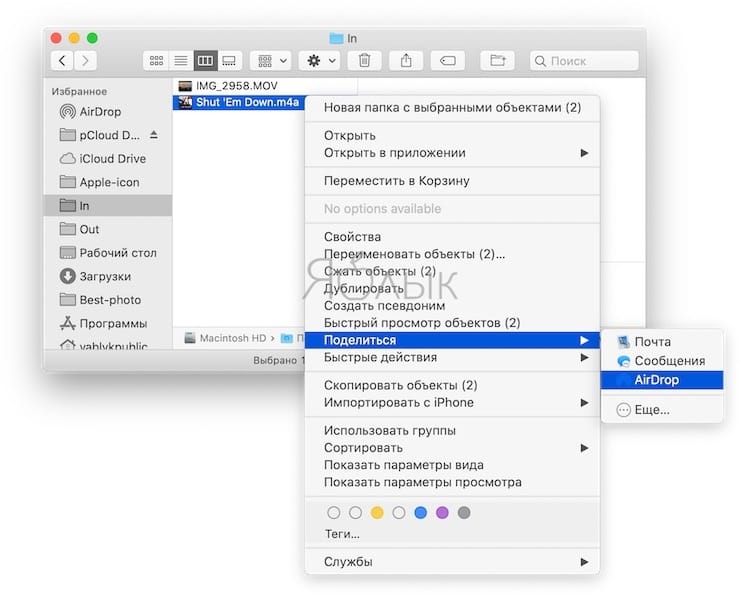
5. Выберите необходимый iPhone (iPad) из списка, после чего начнется передача файлов.
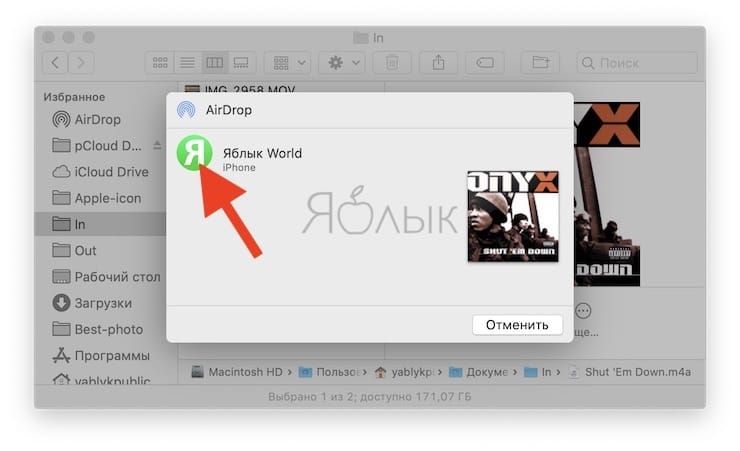
6. На iPhone (iPad) нажмите Принять и выберите приложение, в котором необходимо сохранить файл на устройстве (при отправке фотографий или видео с Mac, они автоматически сохраняются в приложение Фото на iPhone или iPad).
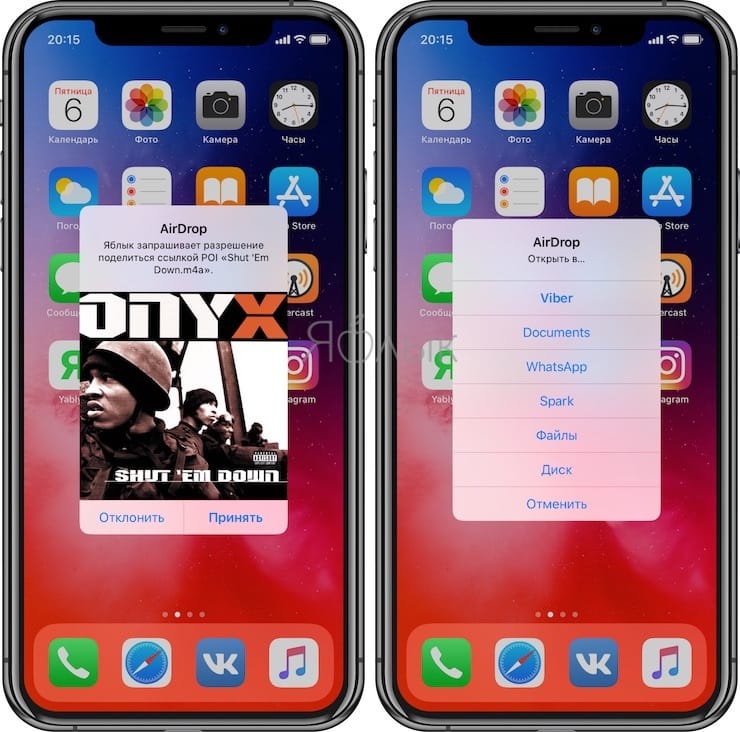
AirDrop – лучший выбор для передачи файлов между iPhone (iPad) и Mac, так как нет никаких ограничений по типу или размеру файла, и все можно осуществить буквально за несколько нажатий.
Сторонние приложения для передачи файлов между iPhone (iPad) и Mac
Получение файлов с iPhone или iPad на Mac с использованием встроенных функций – несложная задача. Однако иногда обмен файлами может оказаться ограниченным из-за отсутствия некоторых функций.
Существует множество сторонних приложений, которые смогут облегчить задачу переноса фотографий и видео с iPhone (iPad) на Mac.
Некоторые популярные программы для передачи видео и других данных с iPhone (iPad) на Mac.
Waltr является одним из заменителей iTunes, доступных для компьютера с Mac или Windows. Приложение умеет волшебным образом конвертировать все перемещаемые мультимедиа, включая фотографии и видео, и легко переносить их с Mac на iPhone (iPad). В отличие от общего доступа в iTunes, Waltr не передает видео конкретным поддерживаемым приложениям, таким как, например, VLC. Вместо этого вы можете при необходимости сохранить их в «Фотопленке» iPhone (iPad).
Xender. Это приложение, реализующее обмен файлами посредством Wi-Fi, популярно в том числе и на платформе Android, благодаря простоте обмена и возможности передавать мультимедиа между смартфонами. Но есть версия Xender и для iPhone, что дает возможность отправлять и получать файлы с других устройств iOS, Android, Mac или Windows с помощью фирменного приложения. Чтобы передать файлы или видео с iPhone на Mac, вы можете воспользоваться веб-версией сервиса, но для этого устройства должны находиться в одной сети Wi-Fi. Затем вы сможете получить доступ к файлам iOS на Mac с помощью веб-браузера, просто введя там указанный URL-адрес.
На рынке есть множество инструментов для передачи файлов между iPhone и Mac. Большинство из них бесплатны, а в некоторых надо платить за дополнительные функции.
Как передавать файлы (фото, видео, документы) с iPhone или iPad на Mac (и наоборот) через Интернет
Если iPhone, iPad и Mac, на которые необходимо передать файлы находятся далеко, и вы не можете подключиться к ним ни по кабелю, ни посредством AirDrop, то Интернет является единственным возможным вариантом. Для передачи файлов с Mac на iPhone (iPad), или наоборот, придется воспользоваться определенными интернет-сервисами, в том числе облачными. Вот некоторые из них, лучше всего обеспечивающие передачу файлов между iPhone, iPad и Mac через Интернет.
Перенос файлов с iPhone (iPad) на Mac и наоборот больше не кажется таким уж сложным. Вы можете использовать эти методы для получения файлов iOS на Mac, трудностей быть не должно.
Уровень сложности: для начинающих. Функция AirDrop существует на Mac уже давно. С её помощью можно передавать файлы с одного компьютера на другой по воздуху, находясь в одной WiFi сети. С выходом iOS 7 функция AirDrop появилась также на iPhone и iPad, но обмениваться файлами с её помощью возможно было только между ними. Две функции с одинаковыми названиями и функциональностью существовали совершенно обособленно на десктопах и мобильных устройствах. Однако с приходом iOS 8 и OS X Yosemite AirDrop стал универсальным и теперь с его помощью можно передавать файлы в обе стороны между мобильными устройствами и Mac.

На устройстве получателя должна быть активирована функция AirDrop «Доступен для всех», включить её можно в центре управления, который открывается свайпом вверх. После получения файла, он сразу же откроется в нужном приложении. Если это фотография, то в галерее, если документ или PDF файл, то в стороннем установленном приложении.

Теперь нужно выбрать устройство получателя в списке.

Более старые компьютеры Mac нужно искать отдельно, с помощью кнопки «Найти более старый компьютер Mac». Что же касается устройств на iOS, то функцию поддерживают iPhone 5 и выше, iPad 4 и выше и iPad Mini и выше. Это связано с тем, что устройства соединяются по WiFi Direct и протоколу Bluetooth Low Energy, который отсутствует в старых устройствах.

Скорость передачи файлов через AirDrop очень велика. Фотографии передаются мгновенно, большие видеофайлы — не более пары минут. Это связано с тем, что устройства подключаются через WiFi напрямую.
Иногда с AirDrop возникает проблема, которая заключается в том, что устройства не могут найти друг друга. Решается она отключением и включением Bluetooth на обоих устройствах.
И в заключение необходимо упомянуть важную настройку, которая оградит вас от неожиданных посланий. Если вы не хотите, чтобы незнакомые люди отправляли вам файлы, нужно выбрать в настройках Mac и iOS функцию «Только для контактов». Она находится в центре управления на iOS и во вкладке AirDrop на Mac. Тем самым вы разрешите отправлять вам файлы только тем людям, которые находятся в вашем списке контактов.

Электронную книгу, скаченную на компьютер, было бы удобнее читать на планшете? А музыку с планшета хотелось бы слушать в дороге с телефона? Тогда описанный ниже метод перекачки документов с компьютера на iPhone или iPad вам отлично подойдет.
Приложение AirDrop для передачи файлов с Mac на iPhone и iPad
Для удобства и экономии времени компания Apple разработала собственный протокол, чтобы осуществлять передачу файлов. AirDrop позволяет оперативно сбросить:
- изображения;
- аудиофайлы;
- текстовые документы;
- геолокацию;
- файлы другого типа.

Подготовка к передаче файлов на iPhone/iPad через AirDrop
- Включите на обоих устройствах, между которыми будет происходить файлопередача, программу AirDrop. Найти ее можно в Файндере в меню сбоку.
- Включите Bluetooth и Wi-Fi. Если вы не желаете демонстрировать наличие устройства в сети другим пользователям, это можно установить в настройках приватности.

- Необходимо поддерживать экраны гаджетов в рабочем состоянии, иначе Mac может потерять из виду планшет или смартфон.
Инструкция по передаче файлов с компьютера на iPhone или iPad
- Перед вами появится окно, где необходимо выбрать получателя.

Вместо заключения
Традиционным способом для скачивания файлов на технику Apple по-прежнему остается iTunes. Однако работа с ним не всегда может быть удобной и достаточно быстрой.
Однако, кроме этого способа и iTunes, есть еще ряд опций, которые позволяют передавать файлы разных форматов между гаджетами Apple.
Читайте также:

