Как соединить файлы quicktime
Обновлено: 06.07.2024


Старый-добрый QuickTime поможет разрезать, склеить и повернуть видео с минимальными затратами времени.
Наша жизнь нераздельно связана с видео. С помощью смартфона мы часто делаем фотографии и снимаем видео; загружаем фильмы в iTunes и качаем ролики с YouTube. В списке популярных вопросов от человека, который не знаком с профессиональным монтажом и не имеет представления как работать с такими редакторами, как Final Cut Pro X или iMovie, периодически возникают следующие:
- как обрезать видео;
- как склеить видео;
- как совместить два видео в одно;
- как повернуть видео.
Под рукой есть Mac и нет желания копаться в стороннем софте. Впрочем, Apple уже позаботилась о нас. На все заданные выше вопросы ответит стандартный плеер QuickTime.
Проблемные форматы
- Quicktime .mov;
- MPEG4 (.mp4, .m4v);
- MPEG-1;
- 3GPP, 3GPP2, AVCHD, DV.
Капризный формат .avi потребует предварительного преобразования программными средствами плеера. Увы, процесс конвертации не всегда окачивается благополучно.

Так или иначе, быстрая обработка видео, снятого на смартфон или загруженного с видеохостинга, с высокой долей вероятности будет поддерживаться QuickTime.
Быстрая обрезка видео
Итак, у нас есть файл исходник в подходящем формате, в котором нужно оставить несколько удачных кадров, а часть видео обрезать. Открываем видео с помощью QuickTime Player и приступаем к «отсечению лишнего».

Для того, чтобы открыть таймлайн с возможностью редактирования, нажмите комбинацию клавиш CMD + T. На экране тут же появится знакомая по iOS панель форматирования видео.
Расположенные по бокам желтые ограничители позволяют моментально обрезать исходный видеоролик. Еле заметная красная линия информирует о текущем месте воспроизведения. Таким образом вы можете обрезать начало и конец видео.
Разделение видео и компоновка
QuickTime позволяет без труда убрать и лишние фрагменты видео. Перейдите к нужному кадру и нажмите комбинацию клавиш CMD + Y. Видео будет разделено именно в этом месте.

Ухватившись за красный ползунок, перемещайте его по таймлайну. В местах, где требуется разделить видео, повторно нажимайте CMD + Y.
Для удаления ненужных фрагментов достаточно подсветить его (кадры попадут в фокус желтой рамки) и нажать клавишу BackSpace. Компоновка разделенных фрагментов осуществляется с помощью их перетаскивания и размещения в нужном порядке по всей длине таймлайна.
Поворот видео
Если в обрабатываемом видео нет необходимости вырезать лишние фрагменты, а требуется перевернуть его с первого по последний кадр, можно воспользоваться комбинацией клавиш CMD + Shift + R (поворот на 90 градусов влево) и CMD + Shift + L (поворот на 90 градусов вправо). Повторное нажатие будет приводить к повороту с шагом в 90 градусов.

Используя встроенный в плеер QuickTime редактор, вызвать который можно с помощью клавиш CMD + Y, вы можете поворачивать отдельные обрезанные фрагменты, пользуясь уже знакомыми CMD + Shift + R и CMD + Shift + L.
Склеивание видео
Предусмотрен в QuickTime и инструмент для склеивания нескольких видеофайлов в один. Выполнить это можно с помощью двух простых шагов:
- Откройте первое видео с помощью QuickTime.
- На экран открытого ролика перетяните второе видео из Finder.

Откроется таймлайн, с помощью которого вы можете переставить видео местами и произвести операции обрезки и компоновки, описанные в перечисленных выше пунктах.
(4 голосов, общий рейтинг: 5.00 из 5)
Есть много ситуаций, когда вы хотите объединить несколько загруженных видео MOV, чтобы создать расширенный видеоклип для лучшего сохранения. Для выполнения этой задачи вам понадобится простой и эффективный инструмент для объединения нескольких файлов MOV на вашем компьютере. К счастью, существует множество инструментов для объединения файлов MOV как онлайн, так и офлайн. В этой статье мы расскажем, как использовать настольное приложение для Windows и Mac, а также онлайн-приложение MOV для объединить файлы MOV без труда.
Щелкните одну из ссылок ниже, чтобы просмотреть соответствующий раздел руководства:
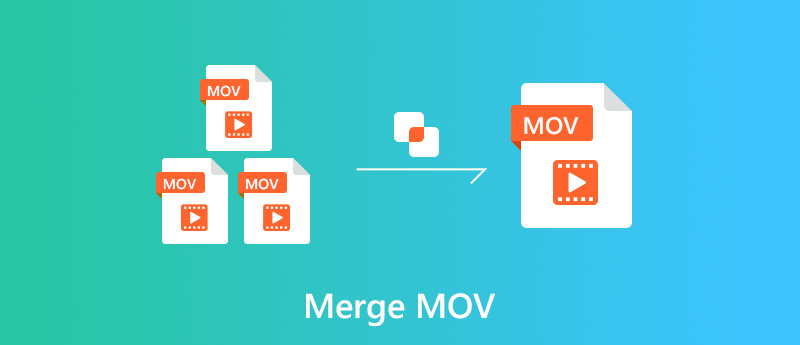
Часть 1. Как объединить несколько файлов MOV на Windows 10 и Mac
Для настольных и портативных компьютеров попробуйте Aiseesoft Video Converter Ultimate. Среди множества мощных функций программа предлагает объединение видео. Это расширенное настольное приложение для Windows и Mac, которое позволяет быстро и легко объединять файлы MOV.
Это слияние MOV имеет простой и интуитивно понятный интерфейс, поэтому вам не придется тратить много времени на изучение того, как им пользоваться. Программа имеет мощную функцию конвертации видео. Он позволяет конвертировать MOV в любой распространенный видео- или аудиоформат без потери качества. Помимо объединения и преобразования файлов MOV, Aiseesoft Video Converter Ultimate предлагает ряд функций редактирования. Вы можете разделять файлы MOV, удалять ненужные сегменты, добавлять водяные знаки, применять видео эффекты и фильтры, обрезать и поворачивать видео.
Теперь получите программу для ПК или Mac, и ваши клипы MOV могут стать одним фильмом всего за несколько кликов.

- Легко объединяйте видео MOV вместе без потери качества.
- Различные видео фильтры, которые позволят вам обогатить ваши видео.
- Легко редактируйте, сжимайте и улучшайте видео.
- Полностью совместим с Mac и Windows 10 в комплекте)
Узнайте, как собирать видео MOV с помощью Aiseesoft Video Converter Ultimate, в следующем простом пошаговом руководстве.
После загрузки программы откройте установочный файл и следуйте инструкциям на экране. Через несколько минут программа будет установлена на вашем Windows и Mac. Откройте программу и нажмите Добавить файлы и выберите файлы MOV, которые хотите объединить в один. Вы также можете перетащить эти файлы из папки в программу. После этого измените порядок видеоклипов, перетаскивая их в рабочей области.
Чтобы указать кодировщик, разрешение, частоту кадров или битрейт, щелкните значок Пользовательский профиль возможность сделать конфигурации.
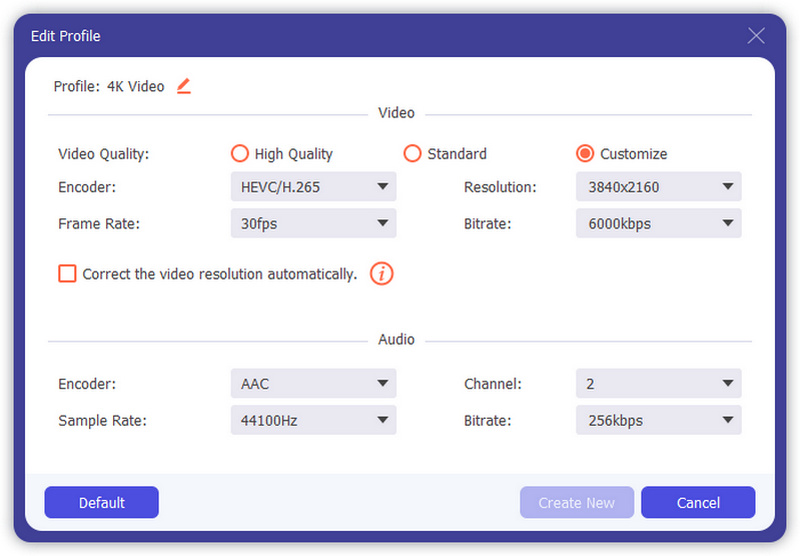

Это все! С помощью Aiseesoft Video Converter Ultimate вы также можете комбинировать MXF или другие видео в один, конвертируйте видеофайлы, добавляйте фильтры / заголовки / водяные знаки и многое другое!
Часть 2. Как использовать бесплатный онлайн-инструмент для слияния MOV для объединения видео MOV
Существует множество онлайн-инструментов для объединения файлов MOV, и эти инструменты не требуют загрузки программного обеспечения на компьютер. И никаких проблем с совместимостью не возникнет, независимо от того, какая у вас операционная система. Что вам нужно, это просто браузер и подключение к Интернету.
Для тех, кто хочет объединить файлы MOV онлайн, мы предлагаем Слияние видео Aiseesoft онлайн. Этот онлайн-сервис определенно безопасен для использования без вредоносных программ, рекламы или другого стороннего программного обеспечения. Он может быстро объединить несколько файлов MOV. Он также позволяет экспортировать объединенный файл в другой видеоформат, например MP4, AVI и т. Д.
Выполните следующие действия, чтобы узнать, как объединить файлы MOV в Интернете.
Хит Добавить файлы для слияния кнопку, чтобы активировать программу запуска, если вы используете ее впервые. После этого выберите файлы MOV, которые вы собираетесь объединить.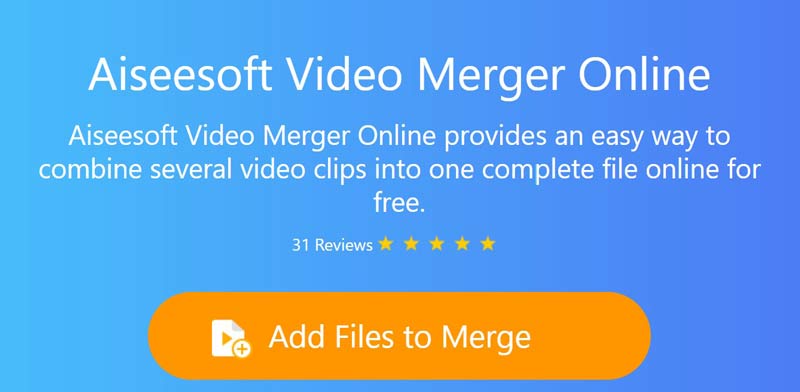
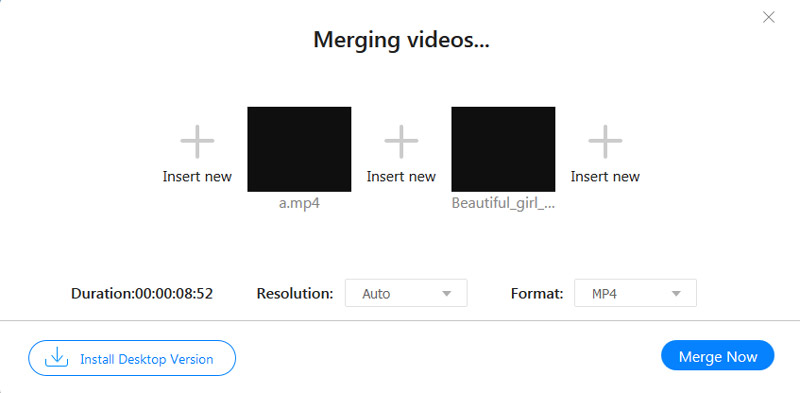
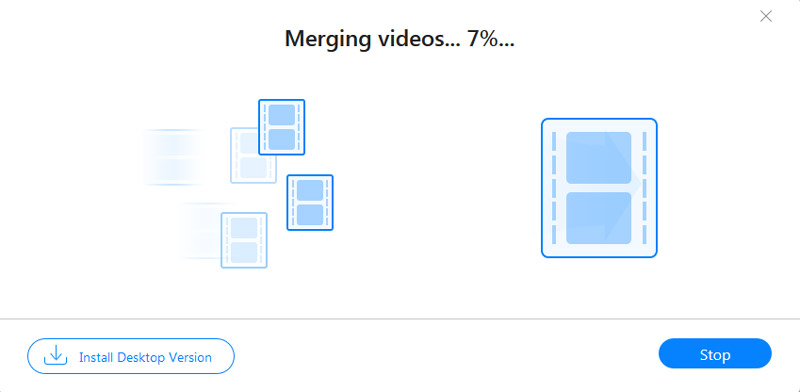
Часть 3. Часто задаваемые вопросы по объединению файлов MOV
Как объединить видео бесплатно?
Вы можете использовать онлайн-инструмент, чтобы объединить несколько видеофайлов в один. Слияние видео Aiseesoft онлайн именно тот, который предлагает бесплатный способ объединять видео без загрузки какого-либо программного обеспечения на свой компьютер.
Как воспроизводить видео MOV?
Как преобразовать MOV в AVI?
Aiseesoft Video Converter Ultimate может помочь вам быстро и легко преобразовать MOV в AVI. Вы можете прочитать эту статью, чтобы выполнить подробные инструкции.
Как конвертировать QuickTime MOV в AVI
В этом руководстве вы узнаете, как объединить файлы MOV. Для этого мы настоятельно рекомендуем вам загрузить Aiseesoft Video Converter Ultimate, который отлично работает как комбайнер MOV. С помощью этого инструмента вы можете объединить фрагменты видео MOV в один за несколько минут.
Что вы думаете об этом посте.
Рейтинг: 4.9 / 5 (на основе голосов 121) Подпишитесь на нас в
У вас есть файлы MP4 и вы хотите объединить их на MacBook? Вот три подхода к объединению файлов MP4 на Mac без ущерба для качества видео или звука.
Этот пост покажет вам два разных способа присоединения к файлам WebM. Вы можете использовать эти методы, чтобы объединить ваши любимые видео WebM или объединить их для удобного обмена.
У вас много видеоклипов ASF и вы хотите объединить их в один файл? На этой странице рассказывается о двух способах объединения видео ASF с видео и аудио на ПК и Mac.

Video Converter Ultimate - превосходный видео конвертер, редактор и энхансер для преобразования, улучшения и редактирования видео, DVD и музыки в 1000 форматов и более.

Иногда у вас может быть несколько сегментированных файлов MOV (QuickTime), которые могут быть из одного фильма или сняты с вашей цифровой камеры В этом. случае вы, вероятно, захотите объединить эти файлы MOV в один для воспроизведения на компьютере или других устройствах, легко и качественно.
Чтобы присоединиться к файлам MOV (QuickTime), вам понадобится умный объединитель MOV. Есть только несколько средств объединения файлов MOV, которые могут обрабатывать формат MOV и помочь вам решить проблему несовместимости MOV. Поскольку MOV - это формат Apple, его можно использовать только во многих приложениях, устройствах и т. д. К счастью.,Filmora для Mac) справится со всеми вашими проблемами. Это позволяет легко объединять файлы MOV в один и плавно воспроизводить созданное видео на разных мобильных устройствах. Прочтите, чтобы получить дополнительную информацию об этом объединении MOV, а затем следуйте инструкциям ниже, шаг за шагом.
Простой в использовании MOV Joiner: Wondershare Filmora
- Легко объединяйте видео MOV вместе без потери качества.
- Предоставляет 48 эффектов перехода, позволяющих добавлять между сценами / клипами.
- Легко создавайте видео «Картинка в картинке» (еще один способ объединить файлы MOV). Изучить больше >>
- Непосредственно загрузите свое видео на YouTube или Facebook или запишите коллекцию DVD.
- Поддерживаемые ОС: Windows (включая Windows 10) и Mac OS X (выше 10.6).


1. Импортировать файлы MOV (QuickTime) в эту программу объединения MOV
Чтобы импортировать все файлы MOV, которые вы хотите объединить, просто нажмите меню «Импорт», чтобы просмотреть и выбрать файлы MOV с компьютера в альбом пользователя этого средства объединения файлов MOV. Или, если ваши локальные файлы MOV под рукой, вы можете напрямую перетащить их в альбом этого приложения.

На этом этапе нам нужно перетащить эти добавленные файлы MOV (QuickTime) из альбома на временную шкалу этого слияния MOV. И вам нужно соблюдать две важные вещи, указанные ниже:
- 1. Вам лучше перетаскивать файлы MOV один за другим, чтобы эти файлы MOV располагались в соответствии с порядком воспроизведения.
- 2. Не перетаскивайте один файл в другой, иначе вы разделите последний.
После того, как все нужные вам файлы MOV были расположены в правильном порядке на временной шкале, вы можете просмотреть эффект в реальном времени, нажав кнопку «Воспроизвести» в окне предварительного просмотра.
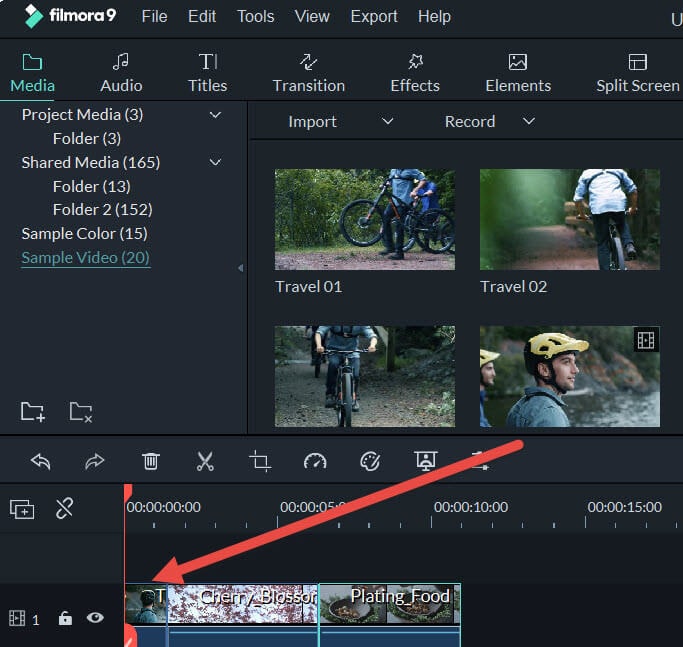
3. Добавить переходы (необязательно)
Объединенные вместе видеоклипы могут показаться неудобными без некоторых необходимых переходов. Чтобы решить эту проблему, этот продуманный видеомонтажник предоставляет богатые бесплатные переходные эффекты, которые вы можете подобрать. Щелкните вкладку «Переход», чтобы выбрать свой любимый эффект, а затем перетащите его между каждыми двумя клипами или щелкните правой кнопкой мыши «Применить ко всем». Дважды щелкните переход, чтобы при необходимости настроить продолжительность.
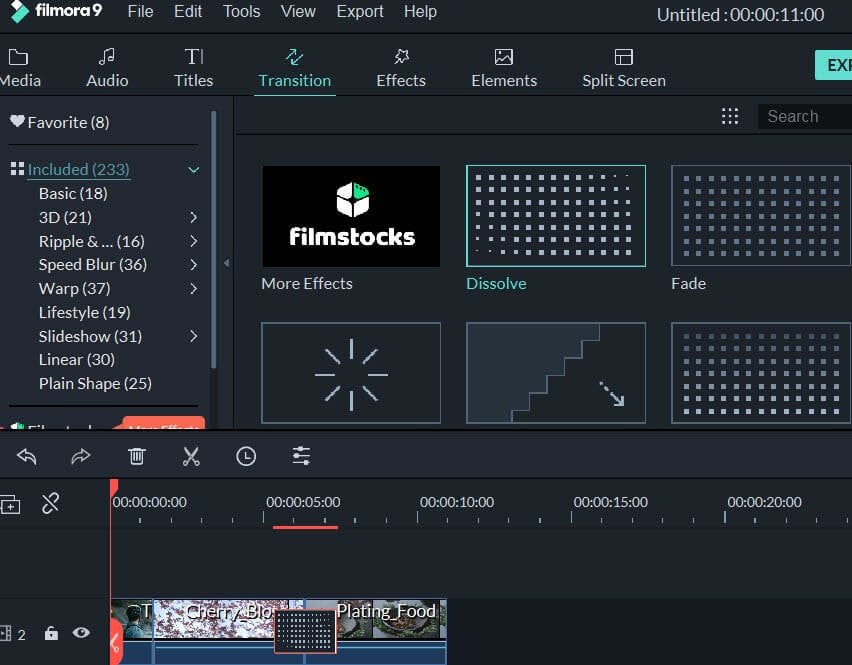
4. Экспорт большого нового файла MOV (QuickTime)
Когда все будет сделано, просто нажмите кнопку «Создать», чтобы выбрать формат «MOV» на вкладке «Формат». Таким образом, вы можете получить большой MOV-файл в выходной папке. Если вместо этого вы выберете другие форматы, это означает, что вы конвертируете новое видео в выбранные форматы. Конечно, если вы хотите сохранить или поделиться созданным видео другими способами, такими как YouTube, DVD, устройства, просто выберите здесь то, что вы хотите.

Специалист по написанию технических текстов, который создает различные типы статей, от обзоров до практических статей для Mac.
Есть много причин, по которым нам нужно отредактировать Файлы MP4, it could be for school, presentation, or a profession that users would like to venture on. It could also be a hobby, we are glad to help you with как редактировать MP4 на Мак if you are fond of making your videos and sharing them with your family and friends, in this article we have a few options for you to choose from.
Editing music and videos now are rampant nowadays due to a lot of people are earning some good money by doing their vlogs or video blogs they have to do some editing on their videos. To edit means adding some effects, may it be sound or visual effects, removing or cutting some content, enhancing the quality of the video such as brightness, and many more to make their videos catchy for the viewers.
Часть 1: Как я могу редактировать MP4 видео на Mac?
Из всех доступных форматов файлов мультимедиа должна быть причина, по которой у вас MP4 тип файла. Скорее всего, это поддерживается большинством платформ и веб-сайтов, хотя единственный недостаток - редактирование файла MP4 - это не так просто.
So how to edit MP4 on Mac? How do you edit MP4 on Mac for free? We highly recommend for you use the best free video editor for Mac - Конвертер видео iMyMac Чтобы отредактировать файл MP4, мы перечислили некоторые из основных причин ниже.
- User-Friendly interface. It is very easy to understand how to use the commands that beginners can do some advanced skills like editing by using iMyMacVideo Converter
- It has a lot of categories that you can use from converting different kinds of file types since it supports various media file types
- Это могло бы enhance your media files especially for video files since it allows you to do some editing like lighten the dark spots of the video, improve its visual by adjusting the lighting, and also adding some watermark
Since we have introduced the best free video editor for Mac - Конвертер видео iMyMac, we will now go towards how to edit MP4 on Mac using this software.
For you to use all of the functions below, all you have to do is to click on the category and a window with toolbars will appear so you can make your adjustments.

Это позволяет вам разрезать файл MP4 на меньшие размеры, что поможет вам легко обмениваться клипами.
Сочетать
Вы можете использовать это для объединения двух или более файлов MP4 в одну презентацию.
урожай
Use this to remove some portions of the media file, example there are some gray areas on the media you can use this to leave the focused part of the media on the presentation. You can easily use this feature to crop videos on Mac.
Поворот
Например, записанный файл находится в альбомном режиме, если вы хотите изменить его вид, вы можете легко поверните файл с помощью iMyMac Video Converter.
Водяной знак
Вы можете добавить водяные знаки, чтобы защитить свое творение, чтобы избежать авторских прав, особенно если вы работаете с конфиденциальным файлом.
подзаголовок
Добавить субтитры для лучшего понимания аудитории, могут быть некоторые части файла, которые на разных языках, поэтому вы можете поместить субтитры на него.
Регулировать
Здесь вы можете изменить освещение, оттенок, яркость и контраст для лучшей визуализации. Кроме того, вы можете выровнять громкость видео.
У вас есть идеи о том, как редактировать MP4 на Mac с помощью iMyMac Video Converter сейчас, и это также позволяет вам конвертировать медиа файлы типа MP4, Этот инструмент может спасти вас от установки нескольких приложений на вашем Mac.
Часть 2. Как мне отредактировать MP4 в QuickTime Player?
In addition to free video editing software for Mac, the Приложение QuickTime уже установлена на вашем Mac, так как это одна из программ по умолчанию на вашем Mac, если у вас последняя версия macOS. QuickTime часто используется для воспроизведения музыки и видео на вашем Mac, но также позволяет вам выполнять некоторые базовые функции редактирования как для аудио, так и для видео форматов.
How do I trim an MP4 file on a Mac? Here is some basic guidance on how to Edit MP4 on Mac with QuickTime.
Как обрезать середину видео на QuickTime
- Запустите файл с помощью приложения QuickTime, если это видеофайл, он автоматически откроется через QuickTime, если это аудио
- Нажмите Command + Click or you can Right Click
- Выберите Открыть с помощью QuickTime
- Выберите Редактировать и нажмите Отделка
- Окно покажет, как вы можете перемещаться по Обрезка файла.
- После этого выберите Файл Затем нажмите Сохраните. This will save the edited file but leave a copy of the original file as well.

Как объединить два или более файлов в QuickTime
- To put together two or more files into one media, you should open the first file.
- Поместите другие файлы в окно QuickTime, которые вы хотите объединить.
- Вы можете перетащить, а затем удалить файлы, чтобы сделать его одним файлом.
- Select a file that you would like Trim to add to the file.

То же самое, когда вы редактируете аудиофайл, с помощью объединения также позволяет добавлять звуковые эффекты в видеопрезентацию или в качестве фоновой музыки. QuickTime также позволяет изменить размер или уменьшить файлы, чтобы уменьшить его размер.
Часть 3: Заключение
Now you have learned how to edit MP4 on Mac. Editing an MP4 file can be done easily with the help of the apps of course since the apps nowadays are built as extremely user-friendly like Конвертер видео iMyMac , the best free editing apps for Mac.
Though Mac could have QuickTime that you can use, its features are limited unlike having iMyMac Video Converter wherein you could also enhance the quality of your file. Rather than having multiple software or apps installed for your media file editing, use Конвертер видео iMyMac as your all-in-one tool.
Читайте также:

