Как соединить видео и субтитры в один файл
Обновлено: 07.07.2024
Мгновенно загрузите любое количество видеофайлов или изображений и объедините их, нажав одну кнопку.
Обрезать и добавить границы
Убедитесь, что все видеоклипы сочетаются друг с другом, настраивая параметры плавного перехода, а также увеличения, обрезки и соотношения сторон видео.
Все форматы видео
Наш инструмент поддерживает все форматы видео, включая MP4, AVI, MPG, VOB, WMV, MOV и другие.
Полностью онлайн
Объединяя видео онлайн, нет необходимости устанавливать какие-либо специализированные приложения на ваш телефон, планшет или компьютер.
Высокий уровень секретности
Ваши видеофайлы всегда защищены с помощью надежного шифрования, которое предлагает приложение.
Параметры объединения видео
Выберите из нескольких разрешений, форматов и параметров качества, чтобы создать одно потрясающее комбинированное видео!
Объединяйте видео в любом количестве
Вы можете задать соотношение сторон и формат результата

Объединение видеофайлов онлайн
Загрузите файлы
Выберите видеофайлы, которые вы хотите объединить. Вы можете добавить файлы со своего компьютера, из Dropbox, Google Диска или вставить ссылку из другого онлайн-источника, типа YouTube.
Выберите параметры
После того, как вы добавили все видео, которые хотите объединить, переместите их в нужном порядке. Затем выберите нужный формат для выходного файла и нажмите кнопку «Экспорт».
Скачайте результат
Если у вас есть несколько видеофайлов или изображений, которые вы хотите объединить в одно удивительное видео, то наше приложение вам подойдёт! Вы можете объединить любое количество видео или изображений, увеличив или обрезав их, задав желаемое соотношение сторон и выбрав желаемый формат видео.
Используя наши предустановленные настройки, вы можете быстро создать идеальное видео для YouTube, Facebook, Instagram и Instagram Story.
«Постоянные субтитры» называются открытыми субтитрами, которые встраиваются в видео и не могут быть включены или выключены пользователем.Вы когда-нибудь сталкивались с необходимостью постоянного добавления субтитров к видео? Например, добавьте постоянные субтитры к фильму, чтобы вы могли смотреть его с субтитрами на мобильных устройствах, или некоторые видеопроигрыватели на настольном компьютере не могут добавлять внешние субтитры для видео.Если это ваш случай, вам понадобится видеофайл, файл субтитров для того же видео и инструмент, который может добавить субтитры к видео.В этой статье я научу вас, как быстро и навсегда объединить субтитры SRT/SSA/ASS в видео с помощью программного обеспечения, которое применимо для использования на компьютере Mac/Windows.
Разница между субтитрами SRT/ASS/SSA
Субтитры SRT, ASS и SSA-три наиболее часто используемых субтитра.
• SRT
SRT-это аббревиатура для SubRip Text.Это простейший формат текстовых субтитров, который состоит из числового счетчика, времени и самого текста субтитров.
• SSA
SSA означает SubStation Alpha.Он мощнее СТО.Он поддерживает различные цвета, шрифты и другие специальные эффекты.
• ASS
ASS означает Advanced SubStation Alpha.Он включает в себя все функции SSA и расширения, основанные на оригинальных функциях SSA.
Добавить субтитры к видео на Windows/Mac
После того, как вы поймете разницу между этими тремя форматами, вам нужно будет найти субтитры, которые точно соответствуют вашему видео, и инструмент для встраивания SRT/ASS/SSA в ваше видео.Здесь я настоятельно рекомендую VideoSolo Video Converter Ultimate.Это мощный видеоконвертер для добавления субтитров, редактирования и клипа, а также для преобразования видео в более чем 300+ видео и аудио форматов.Для начала вот официальная загрузка, доступная на платформе Mac/Windows.
VideoSolo Video Converter Ultimate для Windows выпустила новую версию, полностью изменившую интерфейс.Таким образом, интерфейс для Windows и Mac будет другим.
Здесь мы возьмем версию для Windows в качестве примера.Пользователям Mac не нужно беспокоиться, поскольку шаги в версии для Mac почти такие же, как и в Windows, что очень просто.
Здесь вы установили этот видео конвертер.Теперь добавьте исходный видеофайл, в который вы хотите добавить субтитры, нажав «Добавить файлы».

Щелкните значок раскрывающегося списка в разделе «Субтитры» и нажмите значок «+».Вы перейдете в окно «Субтитры».Здесь вы можете добавить внешний субтитр в формате SRT/SSA/ASS.Для синхронизации обязательно найдите субтитры для того же видео, которое вы добавляете.Вы также можете добавить несколько субтитров и отметить один из них, чтобы узнать, подходит ли он для вашего видео в окне «Предварительный просмотр».
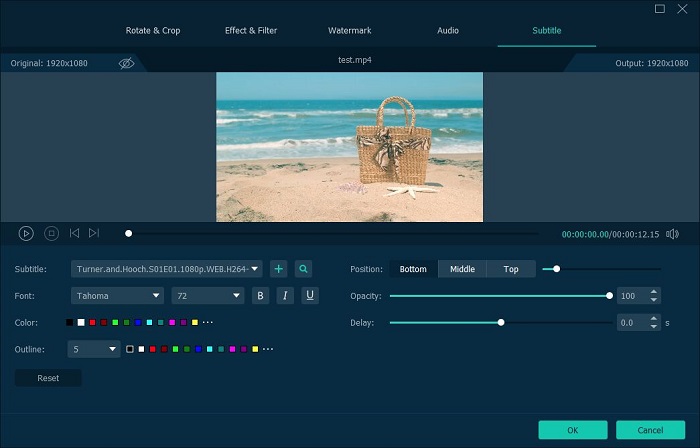
Если вы собираетесь просматривать на определенном устройстве, вы можете нажать раскрывающийся список «Преобразовать все в», чтобы выбрать предустановленную модель.


Теперь у вас будут жесткие субтитры как часть видео для воспроизведения практически на всех устройствах.VideoSolo Video Converter Ultimate помогает вставлять субтитры в фильмы довольно быстро, чисто и удобно.Надеюсь, вам понравится, и проверьте это!





SRT файл это текстовый файл, содержащий субтитры. Он дополняет видеодорожку и помогает пользователям понять видео или фильм лучше. Если Вы уже скачали MP4 файл без субтитров, возможно, Вам будет трудно понять тот или иной видео ролик или фильм, особенно если он на иностранном языке. В данной статье мы порекомендуем Вам программы и сайты с субтитрами, чтобы Вы могли добавить SRT субтитры к MP4 видео файлам.
Часть 1. Как добавить SRT в MP4 с помощью UniConverter Wondershare
Wondershare UniConverter - Лучший видео конвертер для Windows / Mac (включая Mojave)

- Прямая конвертация MP4 в VOB (DVD-Video), AVI, MKV, MOV и 1000+ других форматов.
- Запись MP4 на DVD диски для воспроизведения на DVD плеере на самой быстрой скорости 30Х.
- Оптимизированные конвертационные пресеты для iDVD, iMovie, Final.
- Редактирование видео с расширенными функциями, такими как обрезка видео, кадрирование, добавление водяных знаков, субтитров и т.д.
- Скачивание видео с YouTube и 1000+ других видео хостингов.
- Поддерживаемые ОС: Windows NT4/2000/2003/XP/Vista/7/8, а также Windows 10 (32 bit & 64 bit), mac OS 10.15 (Catalina), 10.14, 10.13, 10.12, 10.11, 10.10, 10.9, 10.8, 10.7, 10.6
Как быстро создать субтитры для Вашего видео
Как добавить файлы SRT в MP4 файлы при помощи Wondershare UniConverter:
Перед добавлением SRT в MP4 файлы вам необходимо иметь MP4 файлы без субтитров, файлы с желаемыми субтитрами в формате SRT, а также установленная программа для объединения SRT и MP4 (SRT to MP4 merger) для Windows или Mac.
После того, как вы все подготовили, просто следуйте указанным шагам, чтобы объединить SRT и MP4 файлы. Имейте в виду, что данная инструкция нацелена в основном на пользователей Windows, но она также подходит для пользователей Mac, т.к. процесс в обеих версиях программы практически одинаковый.
Шаг 1 Запустите UniConverter и импортируйте MP4 файлы.
После того, как вы открыли приложение, перейдите в раздел Конвертер Видео и кликните , чтобы выбрать файлы на вашем компьютере и импортировать нужные MP4 файлы. Если вы уже открыли папку, в которой хранятся нужные файлы, вы можете просто перетащить их в окно программы.
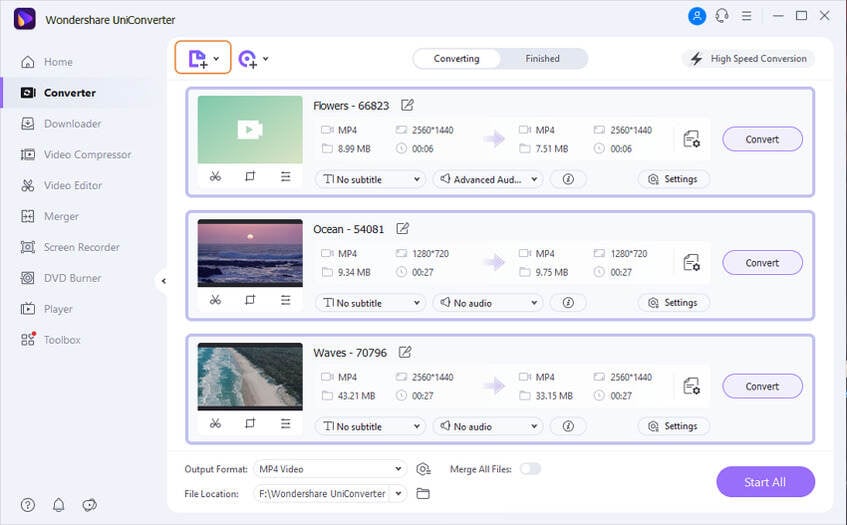
Шаг 2 Закодируйте файлы SRT в MP4.
Нажмите иконку Эффект под каждым видео. Как только вы попадете в режим настройки видео, вы увидите пять вкладок. Перейдите во вкладку Субтитры , нажмите кнопку . , чтобы указать и загрузить SRT файлы с вашего компьютера. Вы также сможете изменить размер, цвет и т.д. Когда все готово, просто нажмите OK , чтобы подтвердить.
Примечание: Перед экспортом файлов советуем воспользоваться возможностью предпросмотра применяемых эффектов в окне предпросмотра в правой части главного экрана. Просто выберете нужное видео и нажмите "Воспроизвести" под окном предпросмотра.
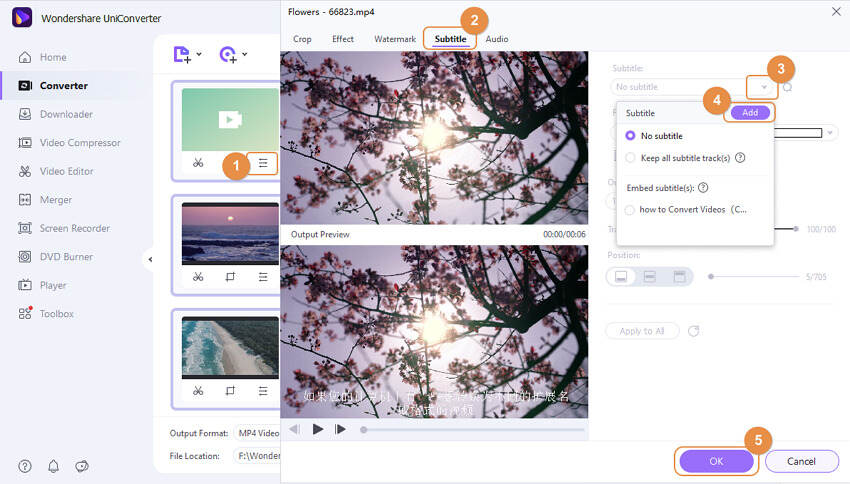
Шаг 3 Начните добавлять субтитры SRT в MP4.
Когда вы будете удовлетворены эффектом, вы можете экспортировать новый файл. Во-первых, убедитесь, что значок "Формат" отображается в формате "MP4", или вам нужно нажать Формат вывода: справа, чтобы выбрать MP4 из списка форматов в качестве выходных форматов. Конечно, вы хотите сохранить файлы в других форматах, просто выберите нужный формат здесь. После этого нажмите кнопку Запустить все , чтобы конвертировать субтитры SRT в видео MP4. Когда все закончится, вы сможете найти новый файл MP4 с субтитрами SRT в выходной папке.

Почему стоит выбрать Wondershare UniConverter (Windows/Mac)
1. Объединяйте SRT и MP4 файлы
Вы сможете очень быстро объединить SRT и MP4 файлы для воспроизведения на DVD плеере, используя флэш-накопитель или т.п. Объединяйте файлы в высоком качестве, БЕЗ ПОТЕРИ качества.
2. Преображайте видео при помощи различных эффектов
Перед встраиванием SRT субтитров MP4, вы сможете импортировать файл в SRT конвертер и проявить ваш талант в настройке видео, поворачивая, обрезая, кадрируя или добавляя водяные знаки и т.д.
3. Добавляйте метаданные к MP4 файлам
Хотите, чтобы файлы, которые вы скачали из Интернета, выглядели, будто вы купили их в iTunes? Попробуйте это приложение и добавьте метаданные к MP4 файлам, чтобы они лучше воспроизводились на устройствах Apple.
4. Комплексный набор расширенных инструментов
В программе можно не только добавлять SRT в MP4 файлы, но и конвертировать видео в любой формат, записывать DVD с забавными шаблонами меню на разные темы, а также скачивать видео с YouTube.
Часть 2. Другие способы добавить SRT в MP4 файлы бесплатно
не хотите покупать профессиональное ПО, чтобы добавить SRT к своим видео файлам? Не переживайте. Существует несколько способов сделать это совершенно бесплатно. Windows Media Player и ряд онлайн приложений также позволяет бесплатно объединить SRT и MP4 файлы. Хотя эти бесплатные способы и не смогут предложить Вам расширенных функций как в платном ПО, но они достаточно хорошо справляются с поставленными задачами и функциями. Вы сможете узнать о подобных методах в следующей части нашей статьи.
Способ 1: Как добавить SRT субтитры к MP4 файлам с помощью Windows Media Player
Windows Media Player является одной из самых популярных программ для устройств на ОС Windows. Программа поддерживает ряд функций, включая добавление SRT субтитров к MP4 файлам. При помощи Windows Media Player Вы сможете добавить SRT субтитры в виде отдельных файлов к Вашим MP4 видео, но для этого сначала потребуется установить кодеки для воспроизведения SRT и MPEG4. Чтобы бесплатно установить все необходимые кодеки, скачайте и установите K-Lite Mega Codec Pack.
Как добавить SRT субтитры к MP4 файлам с помощью Windows Media Player:
Шаг 1: Скачайте нужные MP4 и SRT файлы и переименуйте их так, чтобы они имели одинаковые названия (но при этом разное расширение).
Шаг 2: Скопируйте оба файла в одну папку (видео файл и файл с субтитрами с таким же названием, но расширением .SRT).
Шаг 3: Откройте Windows Media Player и начните воспроизведение Вашего видео. Как только видео начнет воспроизводиться, выполните клик правой кнопкой мыши на верхней панеле возле Media player. Выбирете "Тексты, надписи и субтитры" > "При наличии".
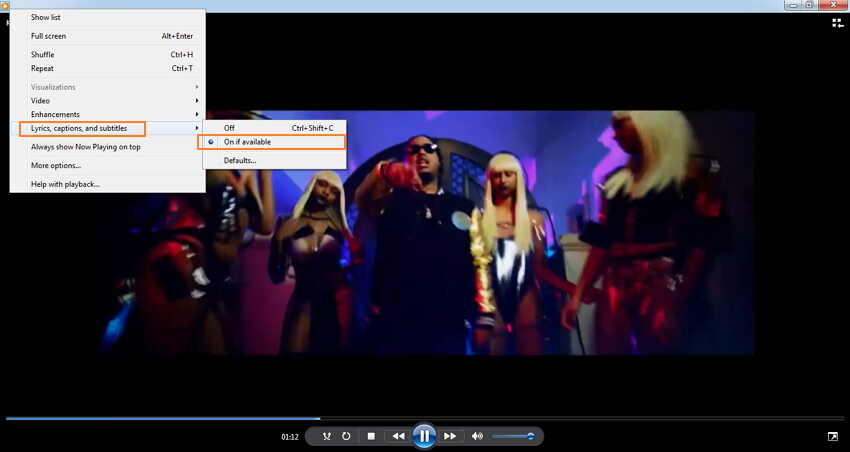
Выполнив указанные шаги, Вы успешно добавите SRT к вашим MP4 видео.
Способ 2: Как добавить SRT субтитры к MP4 файлам онлайн с помощью EZGIF
Еще один бесплатный и простой способ добавить SRT к MP4 файлам это онлайн сервис EZGIF. Данный набор инструментов не требует скачивания и установки, и позволяет добавлять SRT файлы загружая их или создавая их в ручную. Для добавления субтитров сервис позволяет загружать видео размером до 100MB. Помимо MP4, EZGIF также поддерживает другие популярные форматы: WebM, FLV, 3GP, MOV, AVI и другие.
Как добавить SRT субтитры к MP4 файлам онлайн с помощью EZGIF:
Шаг 2: Кликните Choose file , чтобы выбрать MP4 видео файл, к которому необходимо добавить субтитры. Также можно указать ссылку на видео.
Шаг 3: Кликните Upload , чтобы загрузить видео файл в интерфейс сервиса.
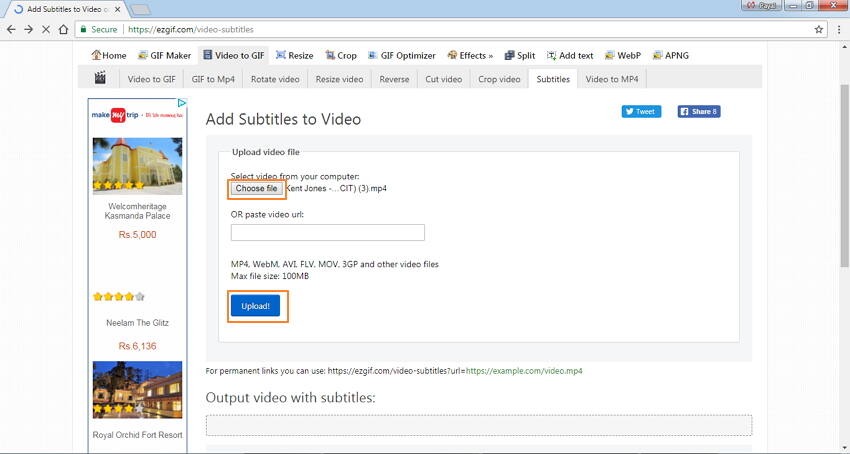
Шаг 4: Как только видео файл загрузится, загрузите .SRT файл или создайте субтитры в ручную, указывая время начала и конца их отображения.
Шаг 5: Наконец, нажмите Add subtitles! , чтобы запустить процесс добавления SRT в MP4 файл.

Таким образом, используя один из вышеуказанных способов, Вы сможете бесплатно добавить субтитры к Вашим видео.
Часть 3. Где скачать субтитры
OpenSubtitles это популярный сайт с субтитрами с обширной мультиязычной базой субтитров, которые можно скачать. На сайте есть расширенный поиск, позволяющий найти нужные субтитры очень быстро. Сервис обладает хорошей коллекцией фильмов, к которым можно скачать субтитры, а также есть возможность загрузить свежие и новые субтитры. Это один из лучших и самых посещаемых сайтов, где можно скачать субтитры.
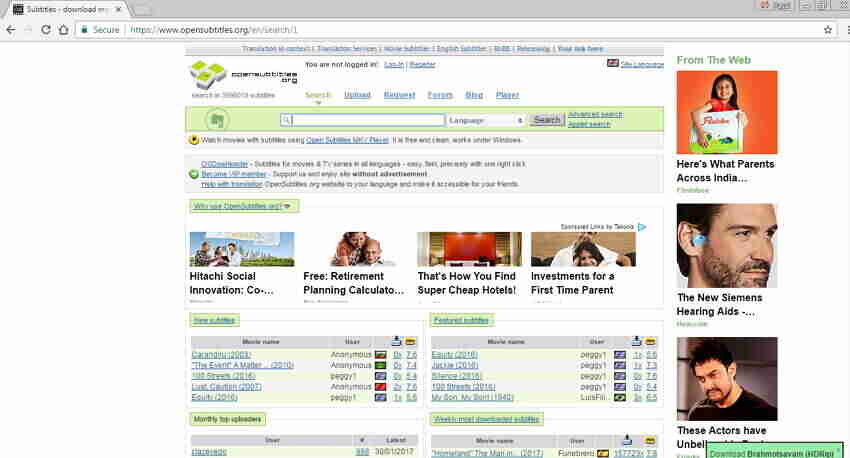

DivXSubtitles - это удобный сайт, где Вы можете найти субтитры к известным во всем мире сериалам и фильмам на разных языках. На сайте доступно высокоскоростное скачивание. На DivXSubtitles представлена полная информация о фильмах, включая дату выхода, язык и имя релизера.

Subscene - это всемирно известный веб-сайт, где Вы сможете скачать субтитры к фильмам и сериалам. Все, что нужно - это набрать верное название фильма или сериала, и Вы получите список субтитров на разных языках, из которых Вы сможете скачать нужные. На сайте также доступен языковой фильтр, чтобы найти субтитры на нужном языке. На сайте также можно загружать субтитры и оценивать их.

Бывает, что действие в фильме происходит на одном языке, но внезапно туда вклиниваются иноязычные надписи или реплики. Например, сюжет «Игры Престолов» невозможно было бы понять без перевода дотракийского языка. Чтобы сохранить концепцию различия речи, стоит обратиться к переводу посредством вшитых субтитров. Также, если вы снимаете ролики на Ютуб, наложение сабов может помочь донести свои идеи до иностранцев. Не говоря уже о людях, которые изучают язык посредством просмотра фильма с хардсабом (текстовым переводом). Остаётся понять, как вшить субтитры в видео. Самым простым способом является использование программы ВидеоМАСТЕР.

Шаг 1. Закачка и установка программы
Загрузите дистрибутив софта с сайта и запустите инсталляцию. Не волнуйтесь о совместимости — программа работает со всеми версиями Windows. Выполните все необходимые действия, следуя подсказкам «Мастера Установки»: примите лицензионное соглашение, укажите путь сохранения для папки программы и создайте ярлык на рабочем столе для быстрого доступа. Процесс установки пройдёт максимально быстро и не «нагрузит» ваш компьютер.
Шаг 2. Добавляем видеоролик в программу
Для начала работы загрузите клип в программу. ВидеоМАСТЕР способен читать все «ходовые» форматы, в том числе MP4, AVI, MKV и прочие, поэтому проблем с совместимостью не возникнет. В левом боковом меню отыщите кнопку «Добавить» и выберите один из предложенных вариантов: выбрать видео с ПК, загрузить сразу целую папку, записать ролик с веб-камеры, скачать с сайта или добавить фильм с DVD-диска. При выборе первого варианта нужно будет указать путь к файлам на ПК и нажать «Открыть». Ролик окажется в главном окне программы вместе с информацией о его весе, кодеках, качестве и разрешении.
Чтобы добавить ролик и позже подтянуть текстовые титры, выполните всего пару шагов. В левом верхнем углу рабочего окна нажмите кнопку «Добавить». После из выпадающего меню выберите строку «Добавить видео или аудио». В конце укажите расположение желаемого файла. Если все прошло успешно, в центральном окне появится ролик с информацией о названии, формате, разрешении и весе.
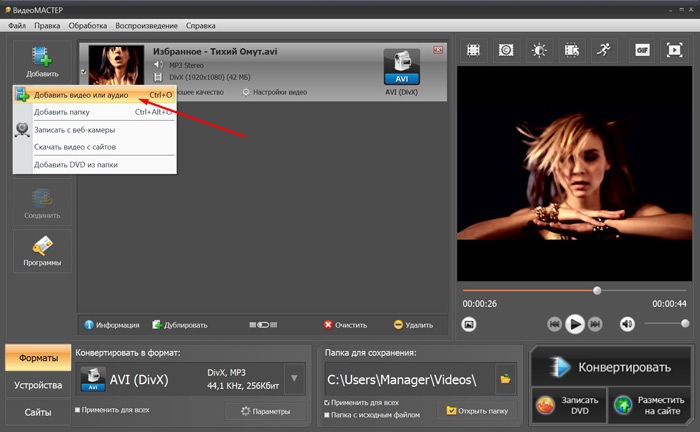
Таким же образом можно добавлять аудиофайлы
Бывает так, что для гармоничного совмещения видео с субтитрами может потребоваться изменить длительность клипа. В таком случае можно обрезать видео за пару кликов в ВидеоМАСТЕРЕ, выбрав соответствующий пункт на панели слева.
Шаг 3. Выбираем файл субтитров
Теперь приступаем непосредственно к встраиванию сабов. Самый частый формат для файла с субтитрами — SRT, но также встречаются AAS, SBV, SUB и прочие.
Если у вас на компьютере отсутствует текст с разрешением после названия файла, необходимо в настройках системы в разделе «Свойства папки» установить отображение.
В верхнем меню программы найдите пункт «Обработка» и, кликнув по нему, выберите «Добавить субтитры из файла». Откроется проводник, в котором необходимо указать путь до нужного документа и нажать «Открыть».
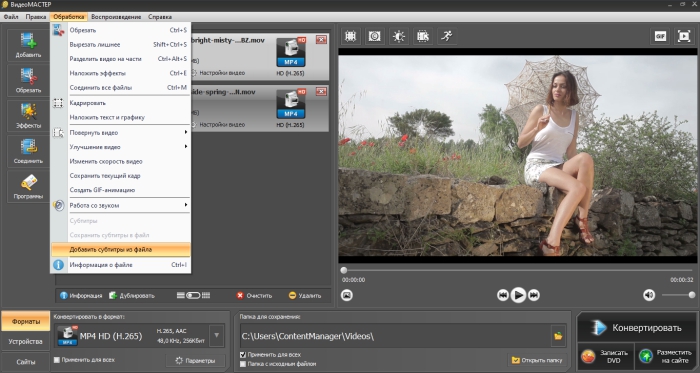
Вы сможете добавить субтитры любого популярного формата
Если вы располагаете уже готовыми видео дорожками с хардсабом, то ВидеоМАСТЕР позволяет очень просто склеить видео, не потеряв вшитые титры.
Шаг 4. Настраиваем параметры конвертации
Для завершения работы остаётся только сохранить итоговый файл с добавленными субтитрами. Для этого выберите справа от загруженного ролика нужный вам формат, пропишите путь сохранения в окне под плеером и нажмите «Конвертировать».
Также перед конвертацией у вас есть возможность задать расширенные настройки проекта: указать желаемый кодек сжатия видео, размер и частоту кадров, битрейт. Для этого нажмите «Параметры» в нижней части главного окна программы.
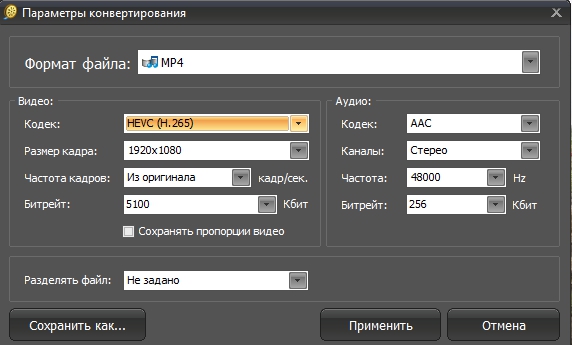
Для аудиодорожки также возможна настройка
Что делать, если нет файла субтитров?
Хотите наложить субтитры на видео, но самого файла у вас нет? Есть несколько решений. Самое очевидное — запустить поиск в интернете и скачать искомый документ. Этот вариант подходит, если нужно встроить чужие титры в фильм или клип. В настоящее время сообщество переводчиков очень обширно, и почти на каждую западную (или восточную) новинку можно найти качественный русский перевод в тексте. Зайдите на один из специализированных сайтов и найдите через поиск то, что вам требуется, а затем загрузите на компьютер.
Если же ролик является собственным творчеством, то создание субтитров ложится на ваши плечи. Для этого необходим специальный текстовой редактор вроде Subtitle Worshop или Aegisub. Процесс происходит так: указываются временные отметки начала и конца показа сабов, вписывается текст, настраивается формат: шрифт, цвет, размер, расположение надписей. Придётся потратить немало времени и сил, однако результат точно порадует ваших зрителей.
Теперь вы точно знаете, как добавить субтитры в видео, чтобы они автоматически проигрывались вместе с видеорядом. Вам не придётся тратить часы на изучение профессиональных программ по монтажу и обработке роликов — просто скачайте конвертер видео ВидеоМАСТЕР. Простая навигация и удобное меню обязательно вам понравятся и позволят сделать всю работу максимально быстро и качественно.
Популярные вопросы:
Перейдите в Творческую студию вашего аккаунта, кликнув по значку профилю и выбрав соответствующий пункт в выпадающем меню. На панели слева отыщите раздел «Субтитры». Отметьте нужный ролик и нажмите «Добавить перевод на другой язык», а затем выберите нужный язык из списка. В меню «Субтитры» кликните по «Добавить» и вставьте текст. В конце процесса нажмите на «Опубликовать».
1. Установите и откройте программу ВидеоМАСТЕР.
2. Добавьте в неё нужный ролик, а затем в верхнем меню выберите «Обработка» — «Добавить субтитры из файла».
Читайте также:

