Как сохранить аудио в сони вегас 13
Обновлено: 07.07.2024
Я уже говорил о преимуществе редактора Сони Вегас в работе со звуком. Более подробно все изложенно в данной публикации, так что повторяться не буду.
Как было сказано в начале статьи, Vegas изначально разрабатывался как мощный многодорожечный звуковой редактор. Возможности по обработке звука очень широки — программа позволяет:
В данной статье невозможно подробно рассмотреть все звуковые возможности программы, поэтому остановимся только на некоторых, которые часто используются при монтаже домашнего видео.
Например, нужно осуществить простое действие — заменить часть звука в видео. Для этого щелчком мыши выберите нужный видеоклип со звуком и разгруппируйте его (нажмите U), чтобы звук и видео редактировались отдельно. Допустим, нужно заменить начало звука другим — из звукового файла. Сначала потяните левый край исходного звукового клипа вправо, чтобы освободить место под добавляемый звук. Затем, в секции Explorer найдите нужный звуковой файл (например, в формате mp3) и перетащите его на монтажный стол, на отдельную звуковую дорожку. Подкорректируйте конец добавленного звукового клипа так, чтобы он имел нужную длительность. Затем перетащите его на ту же звуковую дорожку, где находится исходный звук видеоряда. Можно сделать так, чтобы он частично накладывался на звук видеоряда — в таком случае звук будет плавно переходить из одного клипа в другой:
Если над местом наложения звуков (так называемое Crossfade) нажать правую кнопку мыши, то в подменю Fade Type можно выбрать форму огибающих громкости каждого из двух звуковых клипов — всего доступно 25 вариантов (те же, что доступны для Crossfade видеоклипов). Чтобы в дальнейшем видеоклип и оба звука перемещались вместе, либо случайно не были разгруппированы, их можно объединить в группу — выделите их щелчком мыши с нажатой клавишей Ctrl и нажмите G.
Часто хочется добавить музыку к видеоряду. Даже довольно скучное и однообразное видео может смотреться по-другому, если добавить к нему музыку. Осуществляется это очень просто: найдите нужный звуковой файл (например, в формате mp3) в секции Explorer и потяните его мышью на монтажный стол чуть ниже звуковой дорожки видеоряда. Будет автоматически создана звуковая дорожка, и звуковой клип будет помещен на нее. Если нужно, переместите звуковой клип в нужное место, “подрежьте” его начало/конец, добавьте FadeIn/FadeOut, — все это осуществляется так же, как это делается с видеоклипами (см. раздел “Основы монтажа”). Естественно, таким образом можно добавить в проект любое количество звуковых клипов.
Но просто “накидать” музыку в проект — лишь полдела. Важно правильно подобрать ее громкость так, чтобы она не звучала навязчиво и не мешала просмотру вашего видео.
Обязательно попробуйте сами посмотреть результат монтажа с прослушиванием звука, как в наушниках, так и в колонках, на разной громкости. Если вы хотите, чтобы музыка лишь была дополнительным фоном, а не заменяла собой исходный звук, то важно подобрать громкость музыки так, чтобы и при небольшой громкости колонок исходный звук звучал отчетливо (в частности, в голосе людей в кадре должны четко и разборчиво восприниматься слова). Скорее всего, громкость каждой музыкальной композиции придется подбирать отдельно. Для этого подведите курсор мыши к верхнему краю звукового клипа (при этом курсор изменит свою форму на руку с пальцем и стрелками вверх-вниз) и потяните его вниз с нажатой левой кнопкой мыши. При этом громкость (Gain, усиление) будет уменьшаться. Уменьшение громкости на 6 дБ (децибел) означает уменьшение амплитуды звука в два раза. Прослушайте хотя бы несколько секунд исходного звука вместе с музыкой и убедитесь, что музыка не звучит слишком громко, и если это не так, уменьшите ее громкость. Проделайте это с каждым музыкальным клипом, прослушивая разные части монтажного проекта.
Может оказаться, что в каких-то участках нужно лишь временно “приглушить” громкость музыки, чтобы в этот момент были слышны только звуки в кадре (например, голоса людей), либо, наоборот, для придания драматизма или динамичности сюжету музыку нужно сделать громче на несколько секунд. Чтобы это сделать, необходимо добавить профиль изменения громкости на звуковую дорожку с музыкой.
Для этого выберите нужную звуковую дорожку (щелкните мышью по ее заголовку слева) и вызовите команду меню Insert/Audio Envelopes/Volume. На дорожке появится горизонтальная линия — это и есть профиль, или огибающая изменения громкости. В месте, где нужно уменьшить громкость звука, нажмите правую кнопку мыши над профилем и вызовите команду меню Add Point (добавить точку), и чуть правее добавьте еще одну. Затем переместитесь в место, где громкость должна вернуться в исходное значение, и добавьте две точки профиля и там. В результате, между двумя средними точками образуется горизонтальный участок, который можно “потянуть” мышью вверх-вниз, чтобы увеличить/уменьшить громкость звука в этом участке. На рисунке показано, как приглушить звук на 12 дБ (в четыре раза по амплитуде) на участке длительностью 10 секунд:
Если нужно полностью заглушить звук, соответствующий участок профиля следует потянуть вниз “до упора”, чтобы громкость приняла значение -Inf (минус бесконечность, что в децибелах соответствует умножению амплитуды на ноль).
Если необходимо, чтобы громкость плавно изменялась от какого-то значения до другого, добавьте в нужных местах точки профиля громкости и задайте нужные значения усиления в них — либо перетягивая точки мышью вверх/вниз, либо вызывая команду Set To… в меню по правой кнопке мыши над точкой. Чтобы в какой-либо точке задать исходную громкость звука (отключить изменение громкости), выберите команду Set to 0.0 dB.
Между точками по умолчанию профиль изменения громкости линейный. В меню над участком профиля можно выбрать форму кривой изменения профиля — Linear, Fast, Slow, Smooth, Sharp. Тип Hold означает, что до следующей точки значение профиля будет постоянным.
Громкость каждой звуковой дорожки можно изменять целиком — для этого используется бегунок Vol на заголовке дорожки (если бегунок не виден, растяните заголовок по ширине):
Эквалайзер позволяет изменить громкость звука нужным образом в определенных частотных диапазонах, или полосах. По умолчанию эквалайзер ничего не изменяет (все параметры усиления установлены в 0 дБ). Начнем с нижних частот (басов). Щелкните по закладке 1 (тип фильтра Low Shelf). Потяните влево бегунок Gain, чтобы приглушить низкие частоты. Потяните бегунок Frequency вправо, чтобы увеличить частоту среза фильтра. Чем выше частота, тем больше низких частот будет подавляться. Можно запустить воспроизведение в главном окне и послушать, что получается, одновременно подбирая частоту и степень подавления “на лету”.
Теперь нужно приглушить высокие частоты (там обычно звучат верхние звуки ударных инструментов, различные шумовые эффекты, звон и т.п.). Щелкните по закладке 4 (тип фильтра High Shelf). Аналогично подберите степень подавления (Gain) и частоту среза (Frequency). Чем ниже частота, тем больше высоких частот будет подавляться.
В результате, имеем следующую картину: низкие и высокие частоты музыки заглушены, и музыка теперь звучит не так навязчиво, не мешая восприятию основного звука в видеозаписи.
Подавление низких частот также можно использовать для уменьшения слышимости шума ветра (подробнее об этом написано в FAQ).
Запустите воспроизведение проекта, и попробуйте “на ходу” подобрать усиление и центральную частоту полосы так, чтобы голос зазвучал более отчетливо. Также можно увеличить ширину полосы (Bandwidth, в октавах). Не рекомендуется слишком сильно (более 6 дБ) увеличивать громкость средних частот, иначе голос может зазвучать “как из телефона”. Подробнее об этом можно прочитать в FAQ.
Если эквалайзером в проекте нужно обработать не весь звук, а только его участки (например, где в кадре есть говорящие люди), то все участки, которые нужно обработать, нужно оставить на звуковой дорожке, на которую назначен эквалайзер, а остальные звуковые клипы перенести на отдельную дорожку, на которой эффекты обработки звука не назначены.
Помимо эквалайзера, на звуковые дорожки автоматически назначается эффект Track Compressor, предназначенный для уменьшения динамического диапазона звучания звуковой дорожки. Его можно использовать для уменьшения разницы между громкими и тихими звуками — например, в сюжетах, где наряду с негромко говорящими людьми в кадре иногда встречаются громкие удары, хлопки дверями и т.п. Подробнее о том, как это можно сделать, можно прочитать в FAQ.
Также можно назначить обработку всего проекта с помощью кнопки Master FX… в окне Mixer. При вызове команды добавления эффектов появляется окно со списком эффектов, распределенных по категориям. Выберите нужный эффект, нажмите кнопки Add и OK.
По аналогии с анимацией параметров видеоэффектов (см. выше соответствующий раздел), можно задать анимацию параметров звуковых эффектов. Например, можно задать профиль изменения во времени частоты фильтра эквалайзера. На заголовке звуковой дорожки, на которую мы назначили эквалайзер для повышения отчетливости голоса, нажмите кнопку со стрелкой вниз в правой части кнопки Track FX… В выпавшем меню выберите команду FX Automation, в появившемся окне выберите эффект Track EQ. В списке показаны названия параметров обработки, которые можно сделать изменяемыми во времени в процессе воспроизведения. Отметьте галочкой параметр Band 3 Frequency (частота третьей полосы) и нажмите OK. На звуковой дорожке появится новый профиль, которым можно управлять так же, как профилем громкости: добавлять точки, перемещать их, задавать значения частоты в каждой точке вводом значения и т.д.
Управляя параметрами обработки во время воспроизведения, можно получить самые разнообразные звуковые эффекты — например, с помощью эффекта Delay можно получить эхо с изменяемым временем “отражения” звука.
4. Вывод результата в файл
Чтобы был доступен произвольный звуковой кодек (формат), нужно выбрать формат видео, отличный от DV.
Если в проекте используется интерлейсное (чересстрочное) видео (а в большинстве случаев для видео с видеокамеры это так), то важно, чтобы был установлен правильный порядок полей во всех исходных файлах (в свойствах файлов в окне Project Media), и лучше такой же порядок полей установить в свойствах проекта, и в настройках выходного видео для минимизации преобразований изображения. В случае, если требуется сохранить необработанные участки видео без пересжатия, это требование становится обязательным (в таком случае также должны совпадать размер/частота кадров, а для MPEG2 — и параметры сжатия, в частности, битрейт).
Для MPEG-файлов (в форматах MPEG2, HDV, AVCHD) порядок полей указан непосредственно в исходных файлах, поэтому программа определяет порядок полей автоматически (разумеется, если указанный порядок совпадает с фактическим — исключения редки, но случаются при неправильном перекодировании файла; если видео взято с камеры либо платы захвата, то порядок полей в файле указан правильный).
В случае с AVI-файлами автоматически определить порядок полей в общем случае невозможно, но, например, для интерлейсного видео с DV-видеокамер правильный порядок полей — Lower Field First (первое поле нижнее). Для видео, захваченного большинством ТВ-тюнеров , порядок полей обычно обратный — Upper Field First (первое поле верхнее). Если фактический порядок полей неизвестен, либо нет уверенности, то определить его можно с помощью способа, описанного в FAQ.
Если в качестве программы авторинга DVD используется Sony DVD Architect, то расставленные в проекте метки (вставляются нажатием Ctrl+M по текущей позиции) можно использовать для указания начала глав (chapters) в создаваемом DVD. При сохранении файла в формат MPEG2, включите опцию “Save project markers in media file” в диалоге сохранения файла, и DVD Architect автоматически использует метки проекта как метки начала глав DVD-диска (точнее, раздела диска, который получится из данного MPEG2-файла).
Будьте готовы к тому, что сохранение результирующего файла может происходить достаточно долго (до нескольких десятков часов в зависимости от длительности проекта, разрешения видео, формата сжатия и мощности компьютера). В случае, если значительная часть проекта сохраняется без пересжатия, то лучше исходные файлы держать на одном жестком диске, а результат сохранять на другой, физически отдельный жесткий диск, чтобы значительно ускорить операцию копирования данных.
5. Кодирование с помощью фреймсервера
После установки фреймсервера запустите Vegas, откройте нужный проект и вызовите меню File/Render As. В списке типов файла выберите DebugMode FrameServer.
Если в списке форматов этого типа нет, попробуйте воспользоваться советом с форума.
При нажатии Save укажите папку на диске для сохранения промежуточного файла. После этого появится окно настроек фреймсервера:
Параметры можно оставить по умолчанию, как показано на рисунке. По нажатию кнопки Next в указанной папке будет создан промежуточный AVI-файл (это потребует некоторое время) небольшого объема. Его можно открыть в любой программе-кодере (Canopus ProCoder, TMPGEnc и т.п.), и как только кодирование будет запущено, то данные для кодирования будут передаваться в кодер прямо из Vegas в несжатом виде, то есть без потерь. Такой способ передачи данных и называется фреймсервингом, когда кадры по запросу передаются прямо из монтажной программы в кодер через память, минуя запись в промежуточный файл большого объема. Помимо прочих удобств, этот способ позволяет осуществлять многопроходное кодирование с помощью кодеров, которые это поддерживают.
Внимание: не пытайтесь открыть один и тот же промежуточный AVI-файл сразу в нескольких экземплярах программ-кодеров — результат кодирования будет непредсказуемым. Описанный фреймсервер не имеет корректной поддержки такого режима, и рассчитан на последовательное кодирование проекта (хотя допускается и многопроходное кодирование) только одним внешним процессом.
Как только кодирование завершено, закройте внешнюю программу-кодер и нажмите кнопку Stop Serving в окне Debugmode FrameServer.

Случаев, зачем это бывает нужно, думаю, описывать не стоит. Иначе Вы не были бы на этой страничке, верно. ;)
К делу же, дамы и господа!
Итак, для того, чтобы сохранить звук из видео, мы:
1. Собственно, открываем данное видео в Sony Vegas.
2. Далее так же, как при стандартном сохранении готового видеоролика, выделяем нужную нам область на Таймлайне. Примерно так, как показано на рисунке ниже:
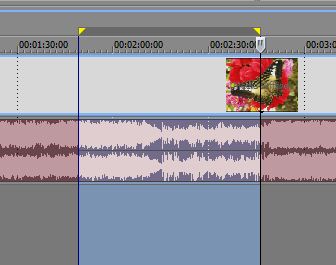
3. После чего идем в пункт меню « File » , далее « Render As » и в открывшемся окошке:
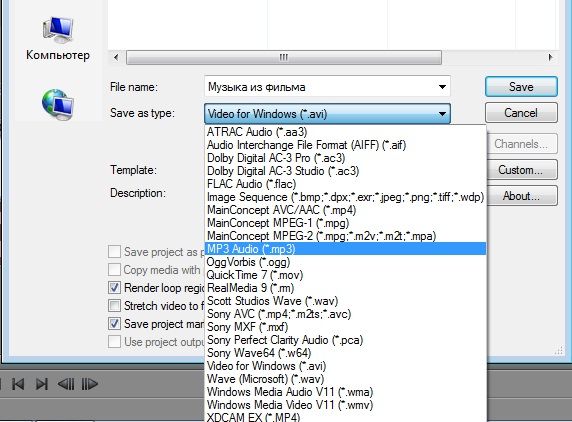
4. Ну и теперь осталось только нажать «Save».
Всё! Теперь лишь ждем окончания просчета нашего аудио файла. После чего найти его Вы сможете в папке, которую указали перед сохранением. Ну а я поздравляю Вас!
Сохраняйте. Слушайте. Наслаждайтесь!
Предлагаю вам также посмотреть видео о том, как сохранить аудиодорожку из видео в Sony Vegas Pro 13:
Ну а теперь точно все. Успехов в творчестве и труде! ;)
Вам также может понравиться:
Эффекты плавного появления и.
Какую версию Sony Vegas Pro выбрать.
Картинка в картинке в Sony Vegas.
Быстрая синхронизация звука.
Как отделить звук от видео в.
Как сделать видео в Сони.
От автора
Vиктория Sенокоcова
Друг мой, рада видеть Вас на своем блоге!
Я хочу, чтобы в мире было как можно больше успешных творческих людей, поэтому рада делиться информацией, которая может быть полезна на пути к реализации Вашего потенциала.
Давайте вместе делать этот мир ярче, интереснее и многограннее! ;)
Мои услуги: ознакомиться здесь
Комментировать Х
32 комментария
В каком формате сохраняете видео, Виктория?

Всем привет! Сегодня мы перейдем с вами к видеомонтажу. И первым делом мне хотелось бы дать вам подробную инструкцию, как пользоваться сони вегас про 13, даже если вы начинающий пользователь. На сегодняшний день эта программа является одной из лучших. Конечно, не поспоришь, что Adobe Premiere лучше, но Sony Vegas не менее функциональная, и проще в изучении. Много профессиональных видеоблогеров и редакторов пользуются данным приложением, и ролики получаются просто отличные. Конечно, всё в одну статью не уместить, но по крайней мере мы рассмотрим азы, а потом потихоньку доберемся до чего-то более серьезного.
Интерфейс программы
Прежде, чем приступить к самой работе, вкратце расскажу про интерфейс программы. Программа сони вегас про 13 включает в себя несколько областей:

- Основная область (оконная). Здесь будут располагаться различные вспомогательные параметры, эффекты, титры, а также медиаокно, в которое будут загружаться все импортируемые файлы. Можно скрывать и добавлять окна по вашему усмотрению.
- Окно просмотра. Данное окошко необходимо при видеомонтаже, так как здесь идет просмотр того, что у нас получилось на данный момент.
- Монтажная область. Именно здесь и происходит вся кухня аудио и видеомонтажа. Монтажка состоит из любого количества дорожек, в которых вы сможете обрезать, склеивать, накладывать медиафайлы друг на друга, и многое другое.
- Область управления дорожками. По сути это часть монтажки, так как отвечает за управления дорожками на таймлайне и добавления к ним эффектов. Обо всем этом мы поговорим более подробно дальше.
Остальное пока неважно, так как всё будет приходить само во время обучения.
Как открыть медиафайл
Для того, чтобы открыть любой медиафайл (фото, видео, аудио) в сони вегас про, нужно зайти в меню «File» — «Open» . После этого выбираем один или несколько файлов.
Все загруженные файлы автоматически встанут на нужные дорожки (о них речь пойдет дальше), но если они вам пока не нужны, их можно оттуда убрать, выделив каждую из них и нажав Delete. Все равно они останутся в медиаокне и вы в любой момент сможете их оттужа взять, перетащив их на дорожку.
Чтобы перенести видео или аудио просто в медиаокно без добавления на дорожку, нажмите на «File» — «Import» — «Media» и выберите любые файлы с вашего компьютера.
Кроме того. открыть файл можно перетащив его из проводника в саму программу. Для этого зажмите левую кнопку мыши на видеоролике и просто перетащите его в окно программы. Если приложение свернуто, то перетащите файл на значок приложения и подождите, пока оно само раскроется.
Плюс данного метода состоит в том, что вы можете перебросить медиафайл как сразу на дорожку, так и в медиаокно. В этом случае на таймлайне ничего не появится, но зато вы сможете перенести его туда в любой момент.
Основы работы в Sony Vegas
Давайте рассмотрим, как пользоваться сони вегас про 13 на примере создания небольшого клипа. Пусть у нас изначально будет несколько пара кусков видео и аудиофайл.
Подготовка
Откройте все эти медиафайлы и перетащите их все на дорожки, если в этом будет необходимость. У вас должно получиться три дорожки:
- Видеодорожка для двух роликов
- Аудиодорожка для звукового сопровождения к этим двум роликам
- Отдельная аудиодорожка со звуковым файлом, который мы будем накладывать.

Если ролик будет длинным, то размер дорожки автоматически сузится, чтобы уместиться на экран. Но вы всегда можете увеличить масштаб с помощью трех способов:
- Колесико мыши вверх и вниз
- Нажатие на кнопки плюса и минуса в правом нижнем углу экрана.
Удаление прикрепленной звуковой дорожки
Так как мы делаем отдельный клип с новым звуком, то нам нужно избавиться от того сопровождения, которое изначально идет с загруженными роликами и когда мы тянем его, то автоматически тянется и сопровождение. Но если мы попытаемся выделить и удалить прикрепленный звук, то удалится и прилегающий к нему видеосюжет. Но выход есть.
Для этого вам нужно нажать на прилегающую аудиодорожку, чтобы она выделилась, после чего нажмите правой кнопкой мыши на ней и выберите пункт «Group» — «Remove from» , либо клавишу U на клавиатуре. Тогда произойдет разгруппировка и они отделятся друг от друга.

После этого вы спокойно можете нажать на аудио и нажать на клавишу Delete. Точно также нужно поступить и с остальными роликами на дорожках.
Чтобы пустая дорожка не занимала лишнего пространства, нажмите на ее блок управления правой кнопкой мыши, после чего выберите пункт «Delete Track» . Вот теперь всё четко.

Видеомонтаж: обрезка и склейка
Теперь приступим непосредственно к видеомонтажу в Sony Vegas Pro, чтобы у нас получился полноценный клип. Я уже рассказывал про данный процесс в своей статье про вырезание фрагмента из видео, но сейчас я расскажу вам об этом еще подробнее.
Для начала обрежем только те части видео, которые нам не нужны, например, отрезок с 15 по 40 секунд нам совершенно не нужен. Тогда мы встаем на пятнадцатую секунду дорожки, нажав в нужном месте на таймлайне (на видеосюжете). Если промахнулись, то можно подвинуться на нужное время с помощью стрелок на клавиатуре.

Теперь нажмите клавишу S на клавиатуре, после чего вы увидите, что в этом самом месте произойдет разделение трека на две части. Если вам нужно отделить всю заднюю часть, то делать больше ничего не нужно, а если нужно убрать целый отрезок, то точно таким же образом переходим в конец ненужной части трека и снова нажимаем на клавишу S . Вы можете заметить, что в данном месте снова произойдет разделение.

Теперь, нажмите на этот отрезок, чтобы он выделился, после чего кликните правой кнопкой мыши и выберите пункт Delete , либо нажмите на одноименную клавишу.

После этого у нас останется пробел, то есть пустое пространство после того, как мы вырезали часть трека. Для того, чтобы соединить две части и не оставлять пробел, зажмите левой кнопкой мыши на второй части трека и перетащите ее к первой части. Ближе к концу она сама примагнитится к заднику. Таким образом никаких пробелов уже не будет. Кстати, также нужно будет поступать и со вторым роликом, который мы загрузили отдельно. Но здорово было бы еще сделать красивый и плавный переход, о котором я расскажу вам в следующей статье.

Если же вам нужно убрать только конец трека, то нужно просто навести курсор на заднюю область, пока его вид не сменится, после чего зажмите левую кнопку мыши и тяните его до того момента, пока не уйдет все ненужное. Точно также можно поступить и с началом трека. Этой фишкой я обычно пользуюсь, чтобы создать рингтон для своего мобильного телефона.
Ну и вишенкой на торте будет плавное затухание в конце. Для этого встаньте на угол сзади самого последнего фрагмента трека и начинайте тянуть слегка влево с помощью зажатой левой кнопкой мыши. В этом случае на фрагменте будет нарисована белая полудуга, которое будет обозначать затухание.

Дублирование фрагмента
Если какой-то кусок трека нужно будет вставить где-либо еще на дорожке, то можно будет использовать один из следующих способов:

- С помощью стандартных комбинаций клавиш CTRL+C и CTRL+V, для копирования и вставки сюжета.
- С помощью нажатия правой кнопкой мыши и выбора пункта «Copy» . После чего нужно будет нажать на пустом месте дорожки и таким же образом выбрать пункт «Paste» .
- Зажать клавишу CTRL, после чего начать перетаскивать фрагмент. В этом случае оригинал останется на месте, а двигать вы будете именно копию.
После того, как вы всё сделаете, обязательно посмотрите, как это будет выглядеть, нажав на кнопку play и глядя в окно предпросмотра. Если всё получилось как надо, то можем приступать к сохранению.
Как сохранить видео или аудио в Сони Вегас про 13
В программе есть два вида сохранения:
- Сохранение рабочего файла — нужно для промежуточной записи, чтобы в любой момент можно было отредактировать материал. Является внутренним файлом сони вегас про и сохраняет только настройки, работу и пути к редактируемым файлам.
- Экспорт готового ролика (рендеринг). После того, как вы отрендерите ролик, редактировать его уже нельзя будет, так как он становится полноценным аудио-видеофайлом, то есть все сливается воедино.
Сохранение рабочего проекта
Что бы сделать промежуточную запись с сохранением всех наработок, нужно просто выбрать меню «File» — «Save As» . после этого выбираете место на жестком диске, куда будет сохранен файл.
Также можете в том же самом меню Файл выбрать пункт «Export» , где нужно будет нажать на Vegas Project Archive (Veg).
Экспорт готового проекта
Но когда ваш проект Sony Vegas Pro будет уже готов и нужно уже будет сохранить отдельный файл в аудио или видеоформате, то идите в меню «File» — «Render» .

У вас появится целая куча форматов, в которые вы можете сохранять готовый проект. Вот здесь уже есть несколько нюансов:
- В верхней части экрана выберите путь и имя готового проекта. Выбрать путь можно написав его вручную, или указать путь к папке, нажав кнопку «Browse» .
- Далее, выбираем формат. Если вы делаете видео для интернета, например для ютуба, то можно будет выбрать Main Concept (mp4). А в раскрывшейся группе выберите пункт «Internet HD 1080», чтобы выбрать максимальное качество.
- Чтобы в следующий раз не искать нужный формат, вы можете нажать на звездочку возле данного пункта. Тогда она сменит цвет. А уже в следующий раз вам достаточно будет поставить галочку в пункте «Show Favorites Only», чтобы отобразились лишь избранные вами форматы.
- В конце нажмите кнопку «Render», после чего откиньтесь на спинку стула и ждите, когда кончится сохранение. В зависимости от длительности готового проекта и задействованных элементов с эффектами время сохранения будет либо долгим, либо не очень. Но в любом случае, терпение вам понадобится. Помню, как-то раз делал ролик для друга и его невесты, когда они женились. Так вроде он был всего 4 минут, а сохранялся часа 2. Но там я напихал просто немеренно всего, включая различные футажи.

Надеюсь, что теперь вам понятны основы того, как пользоваться сони вегас про 13, и теперь вы сможете сделать простенький ролик. Но это только начало.
Если же вы хотите действительно изучить видеомонтаж на крутом уровне, то рекомендую вам посмотреть этот убойный курс по работе в Premiere Pro . Это довольно сложный, но высокопрофессиональный видеоредактор. Благодаря этим урокам вы легко изучите работу в нем и сможете делать действительно классные ролики. Очень рекомендую.
Ну а на этом я свою статью заканчиваю. Надеюсь, что она вам была полезна и интересно. Следите за обновлениями моего блога, чтобы не пропустить чего-то важного и интересного, особенно в рамках моей новой рубрики по видеомонтажу. Удачи вам. Пока-пока!
При создании фильма может возникнуть необходимость в создании голосовых комментариев (так называемый голос за кадром). Для этого мы используем возможность Sony Vegas записывать звук с микрофона и других источников (вебкамера, музыкальные инструменты и т. п.).
Подключите микрофон. Создайте новую аудиодорожку и нажмите в редакторе дорожек кнопку Arm to Record (Готовность к записи) (рис 1).

Рисунок 1. Кнопка "Готовность к записи"
Появится новое окно «Project Recorded Files Folder» (Папка записанных файлов проекта), в которой нужно указать, где будут храниться записанные вами аудиофайлы (рис 2).

Рисунок 2. Папка сохранения аудиофайлов
На активной аудиодорожке должен появится индикатор записи (рис. 3). Ели индикатор активен значит, микрофон работает нормально и можно приступить к записи звука.

Рисунок 3. Индикатор записи
Для этого нажмите кнопку «Record» (Запись) или воспользуйтесь горячими клавишами «Ctrl+R» (рис. 4).

Рисунок 4. Кнопка "Запись"
Обратите внимание, что запись звука начнется с того момента, на котором находился курсор текущей позиции во время нажатия вами кнопки «Record» (рис. 5). Поэтому не забудьте перед записью поставить курсор текущей позиции в начало клипа.

Рисунок 5. Позиция начала записи
Не смотря на то, что наложение звука в программе Sony Vegas проходит в реальном времени, и очень удобно смотреть и сразу комментировать видео, стоит все же заранее подготовить текст комментариев, чтобы не наделать ошибок.
Если вы все же сбились, можно остановить запись нажав кнопку стоп, подрезать испорченный момент и продолжить запись с нужного места. При каждой остановке записи программа будет выдавать диалог Recorded files (Записанные файлы) в котором можно переименовать записанный файл (кнопка Reneme), удалить (delete) или нажать кнопку готово (Done).
Что бы данное окно вам не надоедало, снимите галочку из пункта Show after every recording session (Показать после каждой сессии записи).
По окончании записи, если вас все устраивает, полезно сгруппировать полученную аудиодорожку с видео, что бы не допустить в будущем смещение звука. Для группировки выделите нужные файлы и нажмите клавишу «G».
Читайте также:

