Как сохранить файл как файл хранилище
Обновлено: 04.07.2024
Последовательно двигаемся дальше. Ранее рассказывал, как правильно создать файл проекта и как скопировать в него оси и уровни. Теперь речь про файл-хранилище. Ещё его называют центральным файлом или моделью из хранилища, это синонимы.
Что это и зачем
Файл-хранилище (ФХ) — это файл, подготовленный для одновременной совместной работы нескольких специалистов.
В Виндоуз есть запрет на одновременное сохранение файла разными пользователями. Если в локальной сети лежит файл Ворда, то кто его первый открыл, тот его и может сохранить. Остальные могут открыть файл в режиме «только для чтения», то есть могут смотреть, исправлять, но сохранить в том же месте с тем же именем уже не могут.
Чтобы обойти этот запрет, в Ревите придумали такой способ: работа ведётся не в основном файле проекта, а в его копиях, из которых данные выгружаются в основной файл при синхронизации. В итоге основной файл никто не занимает, а поочерёдно вносит в него изменения. Ниже схема, сейчас объясню, что тут за стрелочки.
На сервере (в локальной сети) лежит файл-хранилище, например проект раздела ВК. Пусть условно путь к нему будет такой:
Сервер\Проекты\Бассейн\ВК\001_Бассейн_ВК.rvt
Утром Марина приходит на работу, пьёт чай, общается с коллегами, и вот уже 10 часов, можно и поработать. Запускает Ревит, указывает путь к файлу ВК в локальной сети и нажимает «Открыть». Когда она это сделает, Ревит сначала скопирует файл-хранилище к ней на компьютер (штрих-пунктирная стрелочка от ФХ к ЛК на схеме), а потом откроет его. И Марина будет работать в этой копии, а не в самом файле-хранилище. Такая копия называется локальная копия (ЛК).
Путь к её локальной копии условно будет таким:
Компьютер Марины\D:\Проекты Ревит\001_Бассейн_ВК_Мариночка
Имя локальной копии создаётся по шаблону: Имя файла-хранилища_Имя пользователя. В данном случае имя пользователя «Мариночка».
В 12 обед, надо идти разогревать контейнер с едой. Перед этим Марина синхронизирует (фиолетовая стрелочка) свою локальную копию с файлом-хранилищем. То есть записывает изменения в файл-хранилище. Таким образом её работа попадёт на сервер и будет видна всем остальным участникам проекта и смежникам.
После обеда Марина продолжает работу, и к проекту подключается Сергей. Он делает всё то же самое, открывает проект с сервера, работает уже в своей локальной копии, а перед уходом синхронизируется. То же делает Марина, теперь вся их работа за день хранится в одном месте на сервере — в файле-хранилище.
Чтобы видеть другие разделы Марина и Сергей подгружают к себе (бордовые стрелочки) файлы-хранилища этих разделов, поэтому всегда видят актуальное состояние смежных файлов.
Чем отличается от файла проекта
От обычного файла в формате RVT файл-хранилище отличается как минимум тремя нюансами:
- в файле-хранилище обязательно должны быть рабочие наборы;
- есть возможность синхронизации с файлом-хранилищем;
- рядом с ФХ и ЛК создаются папки бэкапов, рядом с ФХ ещё и папка Revit_temp.
С обычного файла нельзя снять локальную копию, поработать в ней, а потом записать изменения через синхронизацию. Обычный файл по сути работает как файл Ворда, у которого «кто первый, того и тапки».
Что ещё за рабочие наборы
Это специальный инструмент для разделения элементов модели между участниками проекта. В каком-то роде это нечто похожее на слои, как в Автокаде, только тут добавляется принадлежность элементов модели к определённому человеку.
Например, создаём мы модель ОВ. Одновременно в файле будут работать два человека: отопленец и вентиляционщик. Создаём рабочие наборы (это я покажу ниже): «Отопление» и «Вентиляция». Это как со слоями в Автокаде. Теперь, когда в файле будет работать отопленец, он сделает активным рабочий набор «Отопление», и все элементы, которые он замоделирует, автоматически попадут в рабочий набор «Отопление». Всё ещё напоминает слои, да?
Но есть и важное отличие. Если рабочий набор редактируемый, то все элементы, которые в него входят, принадлежат конкретному пользователю, в данном примере отопленцу. И если вентиляционщик решит втихоря что-то подвинуть у отопленца, то сделать этого не сможет. Трубы принадлежат рабочему набору «Отопление» и редактировать их может только отопленец. И то же самое с рабочим набором «Вентиляция» и элементами в нём: вентиляционщик вертит их, как хочет, а отопленец не может.
Ещё рабочим наборам нельзя задать цвет, как слоям, их можно только скрывать или показывать. Подробнее про рабочие наборы и трюки с ними расскажу в другой статье.
Как создать ФХ
Давайте поэтапно со скриншотами покажу, как превратить обычный файл проекта в файл-хранилище.
Для начала нужно создать обычный файл и подгрузить связь, с которой будем брать оси и уровни. До создания ФХ надо сразу скопировать оси и уровни из связанного файла, это облегчит жизнь в дальнейшем. Как это сделать, читайте в отдельной статье, ссылка на неё в самом начале.
Создал новый файл на основе шаблона, подгрузил АР, скопировал с мониторингом оси и уровни, получил координаты. Теперь можно включать совместную работу.
Далее нужно перейти на вкладку «Совместная работа» и там найти одноимённую кнопку. Нажмите на неё.

Идём дальше. После того как мы создали рабочие наборы, которые нам нужны, мы можем раскидать эти все элементы по рабочим наборам. Для конструктора мы можем положить колонны, можем положить туда какие-то несущие перекрытия, фундаменты и так далее. Проще всего это сделать – выбрать одну колону и выбрать «Во всём проекте». И далее указать в рабочем наборе «КР». И дальше точно также можем выбрать перегородки либо какие-то элементы: двери, окна и также задать им рабочий набор «АР».

Сохранить файл в качестве файла хранилища

«Синхронизация и изменение параметров»
И у нас теперь уже «Revit» преобразует данный файл с рабочими наборами в файла хранилище. После того как мы сохранили файл в качестве файла хранилища, у нас здесь немного поменялись иконки. У нас здесь кнопка «Сохранить» не активна, но появилась новая активная кнопка «Синхронизация и изменение параметров». Как раз то, что я вам говорил раньше, сейчас идёт не сохранение проекта, а в дальнейшем будет идти синхронизация проекта с локальными копиями в файлах проектировщиков.

Освободить рабочие наборы
Сейчас мы находимся в файл хранилище. Это легко проверить – у него название совпадает с файлом проекта – «Совместная работа». После того как вы создали файл хранилище нужно обязательно закрыть и обязательно освободить все рабочие наборы, которые вам не нужны. Например, я освобожу «Общие уровни и сетки», нажимаю «Нередактируемый» и, допустим, так как это у нас конструктор, то владельца «rev12» мы оставим за рабочим набором «КР». «АР» тоже ставим «Нередактируемый» и нажимаем «Ок».

И далее мы закрываем этот проект, нажимаем «Открыть» и выбираем наш файл «Совместная работа». При этом смотрите, что получается: когда мы открываем файл, у нас появляется здесь галочка «Создать новый локальный файл». Эта галочка должна быть обязательно активной, нужно обязательно проверять перед открытием файла, когда вы работаете в совместной работе. При этом вы не будете открывать файл хранилище, вы в нём работать не будете, но на его основе, на вашей рабочей станции создастся локальная копия данного файла, и нажимаете «Открыть». При этом, когда нажимаете «Открыть», здесь есть маленькая стрелочка рядом. Нажимаем на эту стрелочку и здесь есть несколько настроек рабочих наборов. Мы можем открыть все рабочие наборы, мы можем открыть только редактируемые рабочие наборы, которые мы оставили, мы можем задать, какие рабочие наборы нам нужно открывать. Допустим, я нажму на кнопку «Задать» и нажму «Открыть».

Какие рабочие наборы будут открыты

Сейчас «Revit» открывает уже не файл хранилище, а создает локальную копию, размещает её уже в определённом месте на вашем компьютере, на вашей рабочей станции. Как это определить? Во-первых, в названии проекта «Совместная работа» появился суффикс «rev12» через нижнее подчёркивание. Он появляется всегда и называется таким образом, как называется имя вашего пользователя в «Revit». Где можно посмотреть имя пользователя? При нажатии на кнопку «Файл» заходим в «Параметры» «Revit» и сразу же во вкладке «Общие» - «Имя пользователя» – «rev12». Оно не редактируемое, оно привязано к подписке к учётной записи «Autodesk». Раньше когда «Revit» приобретался не по подписке, имя пользователя можно было менять. То есть соответственно можно было так немного хитрить и, допустим, если кто-то занял рабочий набор, в котором вы хотите подвинуть элементы, то вы просто переименовываете имя пользователя в того, кто это сделал и просто делаете его работу, и ничего вам не мешает. Сейчас этого сделать нельзя, потому что имя пользователя всегда будет привязано к подписке. А открыть «Revit» без подписки с восемнадцатой версии уже невозможно.

Где сохраняются ваши локальные копии?
Дальше, где сохраняются ваши локальные копии? Ваши локальные копии сохраняются в разделе «Файлы», здесь можно посмотреть, здесь есть путь – «Путь по умолчанию для пользовательских файлов», соответственно сюда будет сохраняться ваш локальный файл «C:\Usersadmin\Documents». Можно посмотреть, где это находится и убедиться, что это там.

Временные файлы и файлы для резервного копирования

Функционирование кнопок в локальной копии
Теперь мы создали файл хранилище, мы создали локальную копию. В локальной копии теперь функционирует кнопка «Сохранить» и также функционирует кнопка «Синхронизация. ». Когда вы нажимаете просто на кнопку «Сохранить», то вы сохраняете только непосредственно ваш локальный файл. При этом синхронизация с файлом хранилищем не осуществляется, у вас будут отличия между моделями. Вы, допустим, внесли какие-то изменения в проект и вы хотите, чтобы данную информацию увидели остальные проектировщики, которые работают в этом проекте, вы нажимаете на кнопку «Синхронизация», при этом вся информация уходит на сервер. И в дальнейшем, когда другой проектировщик нажмет на кнопку «Обновить до последней версии модели», либо точно также «Синхронизировать», то он увидит все ваши изменения, которые вы внесли. Сейчас видно прекрасно, что те элементы, которым я присвоил рабочий набор «АР», и который я скрыл, они не отображаются.

Как включить элементы
Их можно в любой момент включить, мы нажимаем на кнопку «Рабочие наборы» и просто его открываем, нажимаем «Открыть – Да», и нажимаем «Ок». И вот появились элементы из другого рабочего набора.

Войти под другим пользователем
Теперь что будет, если, допустим, я возьму и попробую зайти под другим пользователем? Сейчас я закрою этот файл, сохранять проект я не буду. При закрытии файла вы можете «Освободить все элементы и рабочие наборы», либо «Сохранить принадлежности всех элементов рабочих наборов». Что это такое? Когда вы синхронизируете проект, здесь есть несколько галочек, что делать после синхронизации. Все эти элементы, все эти рабочие наборы можете освобождать, можете оставлять право за редактированием этих рабочих наборов. Каждую галочку можно включить. Если галочка включена, то соответственно пользовательский рабочий набор или какие-то другие, они освобождаются, и все проектировщики могут изменять данные элементы. Сейчас если посмотреть, то «КР» закреплён за пользователем «rev12».

Как в экране распределяется доступ
Также можно посмотреть каким образом в экране распределяется доступ. Я могу включить «Показать владельцев», у каких элементов кто, какой владелец. И соответственно я вижу, что у этих элементов, они подкрашены зелёным цветом у них какой-то владелец, и я их редактировать, скорее всего, не смогу. «КР» - «rev12» и здесь то же самое. Теперь давайте закроем этот проект.

Открытие проекта при помощи другого проектировщика
«Пользовательские рабочие наборы» мы оставим за проектировщиком «rev12» и откроем этот проект уже при помощи другого проектировщика. К сожалению, «Revit» немного вылетит. Я зайду под другим пользователем, под своей учётной записью. И сейчас попробую открыть этот же файл и посмотреть, что будет. Этот файл мне открывать уже не надо, потому что это локальный файл. Соответственно мне нужно также через кнопку «Открыть» выбрать, где у меня находится файл хранилище. Файл хранилище у меня лежит на рабочем столе. И также я должен убедиться, что у меня стоит галочка «Создать новый локальный файл».

Если вы не делаете резервные копии ценных файлов, то самое время об этом задуматься. Да, иногда данные можно восстановить после удаления или даже форматирования. Но лучше не доводить ситуацию до такого и заранее побеспокоиться о надёжном сохранении файлов.
Используйте облачные хранилища
Самое простое и удобное решение — хранение файлов на «облаке». Кроме сохранности вы обеспечиваете ещё и доступность. Можно подключиться к своему аккаунту с любого устройства и достать нужный файл. Например, я пользуюсь Яндекс.Диском и Google Drive. На первом хранятся в основном личные файлы, на втором — рабочие документы.
С Яндекс.Диском у меня была настроена автоматическая синхронизация. На компьютер устанавливается одноимённое приложение, которое создаёт папку. Все файлы, которые пользователь в неё помещает, отправляются на облачное хранилище. Но у этого способа есть один огромный минус. Помните, не так давно были крупные атаки вирусов-шифровальщиков? Они закрывали доступ к файлам пользователей, а затем на связь выходил злоумышленник, который предлагал купить у него вторую часть ключа для разблокировки (первая уже была на заражённом компьютере). От этого страдали не только организации, но и обычные пользователи.

Примерно тогда я отключил автоматическую синхронизацию папки Яндекс.Диск с облачным хранилищем. Теперь все важные файлы переносятся на «облако» только вручную.
Проблема облачных хранилищ в том, что вы ими не владеете и не управляете. Завтра изменятся правила размещения файлов, и вы ничего с этим не поделаете. Например, Google выпустил новые правила, согласно которым файлы будут удаляться с диска, если вы не пользуетесь ими в течение 2 лет. Перед удалением придёт уведомление, чтобы вы успели проверить данные. Но всё равно неприятно, как и введение любых других ограничений.
Снизить риски можно двумя способами:
- Хранить файлы на нескольких «облаках». Если один перестанет работать или сойдёт с ума и удалит все файлы, то у вас останутся копии на других.
- Делать локальные копии.
Создайте резервную копию с обновлением по расписанию
Как минимум нужно хранить важные файлы не на том же разделе, на который установлена операционная система. Ещё лучше — делать копии на внешние накопители. Если файлы занимают мало места, хватит обычной флешки. Если речь идёт об архиве фотографий, то внешний жёсткий диск — оптимальное решение.
Если не хотите каждый раз переносить файлы руками, настройте автоматическое создания бэкапов. Утилиты для этого есть на любой операционной системе. Например, на Windows 10 можно воспользоваться встроенным инструментом архивации данных.
- Откройте раздел «Обновление и безопасность» в «Параметрах».
- Выберите пункт «Служба архивации».
- Включите резервное копирование.
- Настройте параметры создания бэкапов: выберите диск, укажите папки, которые нужно (или не нужно) синхронизировать.


Данные можно отправлять на другой раздел того же физического диска, на внешний накопитель, в облачное хранилище. Синхронизация будет выполняться по расписанию. Это плюс — если представить, что в системе появился вирус-шифровальщик и заблокировал все файлы, то у вас хотя бы будет время, чтобы вырубить синхронизацию со сторонним носителем.
На macOS создавать резервные копии можно с помощью встроенной утилиты Time Machine. Встроенные инструменты есть в некоторых дистрибутивах Linux, плюс куча сторонних программ: DejaDup, Cronopete, Timeshift, Back in Time. На Windows тоже можно пользоваться другими утилитами для создания резервных копий. Самая популярная — Acronis True Image.
Подключите RAID-массив
Главная проблема любого архива — выход из строя носителей. Оптические диски могут оказаться повреждёнными всего через пару лет после записи, флешки перестают определяться в системе, жёсткие диски тоже не вечные.
Если файлы очень важные, то для их сохранения можно использовать RAID-массив. Это связка из дисков одинакового объёма, которые подключены к компьютеру. Файлы в RAID-массиве распределяются по всем дискам с избыточностью. Если один элемент выйдет из строя, то оставшихся данных хватит для того, чтобы восстановить всю информацию. Задача пользователя — проверять диски и периодически их заменять.
Для домашнего использования хватит двух дисков. Это массив RAID 1, также известный как зеркалирование (mirroring). Когда вы записываете файлы на один диск, они сразу появляются на втором накопителе.
Windows позволяет настроить программный RAID с помощью встроенных инструментов. Посмотрим, как это сделать, на примере Windows 10.
- Кликните правой кнопкой по меню «Пуск» и выберите пункт «Управление дисками».
- Убедитесь, что оба диска для RAID отображаются в списке подключенных накопителей. Второй накопитель должен быть без разделов и размером не меньше диска, с которого мы хотим бэкапить файлы.
- Щёлкните правой кнопкой по диску, для которого вы хотите сделать обновляемую резервную копию. Выберите пункт «Добавить зеркало».
- В новом окне выберите диск, который станет зеркалом (новый накопитель без разделов). Нажмите «Добавить зеркальный том».
- Появится предупреждение о преобразовании базовых дисков в динамические. Это имеет значение только в том случае, если на компьютере установлено больше одной системы. В таком случае откажитесь от зеркалирования и используйте другие способы — например, бэкапы через Acronis True Image. Если у вас стоит одна Windows 10, то проблем не будет.
После запуска ресинхронизации Windows 10 создаст на втором накопителе точную копию выбранного раздела. Теперь все изменения в исходных файлах будут автоматически применяться в резервной копии. Создадите новый документ — он сразу появится на «зеркале». Измените документ — на «зеркале» сохранится новая версия. Если первый диск выйдет из строя, на втором будет актуальная копия всех данных.
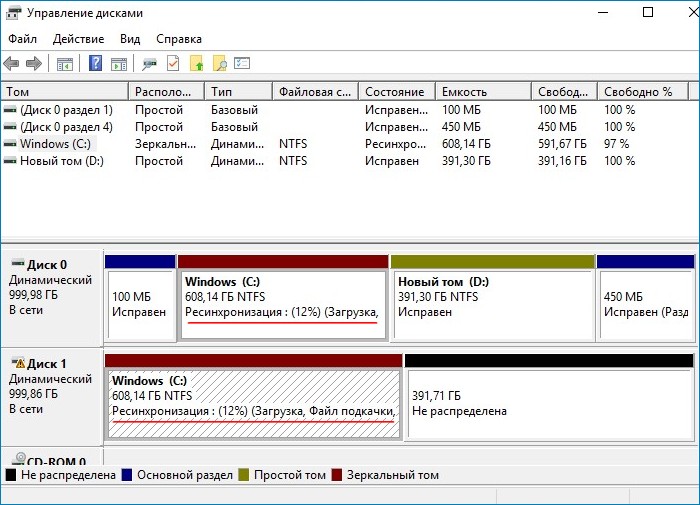
Нераспределённое место на втором диске можно превратить в раздел и пользоваться им как обычно. Если захотите отключить создание бэкапов, кликните правой кнопкой по исходному диску и выберите пункт «Удалить зеркало».
На macOS настроить программный RAID можно c помощью «Дисковой утилиты». На Linux есть встроенная утилита mdadm, которая позволяет создавать RAID-массивы через консоль.
Настройте сетевое хранилище (NAS)
NAS можно сделать из старого компьютера или даже Raspberry. Но удобнее купить уже готовое оборудование с установленной ОС для управления сервером. Правда, цены кусаются — от 10 000 рублей.

Для хранения данных в NAS используется RAID-массив. Самая большая проблема — настроить домашнюю сеть так, чтобы файлы бэкапились со всех устройств. Ещё одна сложность — NAS должен быть всегда включен, иначе данные не будут доступны. В этом смысле RAID внутри компьютера удобнее. Но если дома несколько ноутбуков, с которых нужно сохранять резервные копии файлов, то NAS — единственный вариант.
Сколько стоит сохранить важные файлы
Главное правило — чем больше копий, тем выше вероятность, что файлы сохранятся. Поэтому лучше использовать одновременно 2-3 способа создания бэкапов. Если файлов не очень много, вам даже не придётся платить. Если же в категорию «важные файлы» попадают архивы семейных фотографий на несколько терабайт, то придётся потратиться — на объёмные диски или дополнительное место на облачном хранилище.
На всех крупных облачных хранилищах есть бесплатный тариф с ограниченным дисковым пространством. Если нужно больше места — переходите на премиум.
Яндекс.Диск:
- 20 ГБ — бесплатно;
- плюс 100 ГБ — 99 рублей в месяц;
- плюс 1 ТБ — 300 рублей в месяц;
- плюс 3 ТБ — 750 рублей в месяц.
Google Drive:
- 15 ГБ — бесплатно;
- плюс 100 ГБ — 1,99 доллара в месяц (примерно 150 рублей);
- плюс 200 ГБ — 2,99 доллара в месяц (примерно 230 рублей);
- плюс 2 ТБ — 9,99 доллара в месяц (примерно 750 рублей).
При оплате тарифа на год вы сэкономите 16-17 %. Кроме расширения места на диске Google предлагает другие возможности — например, скидку в Google Store и VPN для смартфона на Android.
OneDrive:
- 5 ГБ — бесплатно;
- плюс 1 ТБ в составе подписки «Microsoft 365 персональный».
- плюс 6 ТБ в составе «Microsoft 365 для семьи».
OneDrive интересен тем, что на старших тарифах предлагает полный пакет веб-приложений Office. Можно создавать документы на компьютере и сразу сохранять их в «облаке» и открывать на других устройствах.
Dropbox:
- 2 ГБ — бесплатно;
- плюс 2 ТБ — 9,99 доллара в месяц (примерно 750 рублей);
- плюс 2 ТБ (для 6 пользователей) — 16,99 доллара в месяц (примерно 1300 рублей).
Если не доверяете облачным хранилищам, то придётся покупать накопители. Чем больше важных файлов, тем больше денег. Для хранения данных можно обойтись HDD — высокая скорость записи не нужна, резервная копия всё равно сохранится. Стоимость — от 3000 рублей (диск на 1 ТБ).
Настроить резервное копирование можно бесплатно — с помощью встроенных инструментов, которые есть на Windows, Linux и macOS. Но если хотите больше возможностей для управления бэкапами, используйте программы для резервного копирования. Например, лицензия на Acronis True Image стоит от 50 долларов в год (около 3800 рублей). Но покупать такие программы имеет смысл только в том случае, если у вас много важных файлов, которые нужно постоянно бэкапить.
Самое дорогое решение — собственный NAS. Стоимость готового оборудования — от 10 000 рублей. В нём есть смысл, если дома несколько компьютеров и ноутбуков, с которых нужно регулярно делать резервные копии.


Содержание
Содержание
Раньше информацию хранили на дисках, потом бегали друг к другу с флэшками. Сейчас всё чаще самое ценное и важное упаковано в облачном хранилище — на виртуальном диске. Можно в любой момент и из любого места зайти, посмотреть документы, отредактировать, поделиться с друзьями или коллегами. Какое облако выбрать?
Облако MAIL
Тарифы


Mail Group ориентированы на российский рынок, поэтому за бонусы «Спасибо» от Сбербанка можно приобрести место в облачном хранилище или же получить гигабайты при покупке в Связном.
Веб-интерфейс


К сожалению, никуда не деться в этом облаке от кучи рекламы. Всплывающие окна и баннеры двигают торговлю не исчезают даже на платных аккаунтах.
Возможности
Любой современный и одновременно популярный облачный сервис обладает такими преимуществами, как кроссплатформенность (разные операционные системы, мобильные приложения), WebDav, стабильность работы и высокая скорость скачивания и закачивания файлов. Но кроме этого:
· Поддержка Office Online.
· Все выложенные на облако файлы проверяются антивирусом Касперского.
· Поддержка приложения Диск-О.
· Только online работа; автономно можно работать только через Диск-О для заранее отмеченных файлов.
· Версионирование (хранит историю изменений за последние 14 дней; количество изменений не регламентировано).
В пользовательском соглашении отсутствуют ограничения на создание и использование сторонних клиентов.
Отдельно о Диск-О
Приложение от Mail Group. Когда вы подключаете облако с помощью «Диск-О», на вашем компьютере оно выглядит как обычный жесткий диск.

OneDrive

Облако от Microsoft. Вопрос о поддержке с Office Online становится риторическим. Предоставляется 5 ГБ бесплатно. Расширение хранилища в РФ не предусмотрено за деньги. Покупая подписку на Microsoft Office 365, вам также бонусом дают 1 ТБ пространства в OneDrive. Дополнительный бонус (до 10 ГБ) можно получить за приглашение новых пользователей (по 0.5 ГБ за каждого).

Возможности

Ведется журналирование действий. Все манипуляции, в том числе авторизация, отображается в специальном журнале «Недавние действия». Если в журнале появляется подозрительная информация, то рекомендуется выполнить набор действий по обеспечению безопасности вашей учетной записи. Отдельно предусмотрено добавление доверенного устройства к учетной записи Майкрософт.
Предусмотрено приложение OneDrive для Windows. После установки на ПК появляется папка C:\Users\name\OneDrive, которая и является облачным хранилищем. Скорость работы с облаком, по мнению автора, низкая. Нет ограничений по максимальному размеру файла.
iCloud

Детище Apple inc, и этим многое сказано. Естественно, настроить собственное хранилище можно только на смартфоне, планшете, ноутбуке либо компьютере Apple. К тому же тебе потребуется идентификатор Apple ID. При регистрации бесплатно выдается 5 ГБ, все остальное — за деньги.
Стоимость

Учитывая интерес к технике Apple, вопрос о неприкосновенности частной жизни является одним из основных.
Учитывая вектор компании Apple, не удивительно, что у облака имеется ряд интересных особенностей, направленных на синхронизацию и продолжение работы с любого устройства. В каждом рекламном ролике компании Apple большая часть времени уделена функции «Фото».
Фото iCloud
Она же — медиатека iCloud. Автоматически синхронизирует фотографии и видеоролики на всех устройствах с вашим Apple ID. При первом же подключении к интернету фото и видео попадают в облако. Изображения в облаке хранятся в оригинальном высоком разрешении. На мобильном девайсе сохраняются копии, оптимизированные под размер его экрана. Это позволяет экономить память смартфона или планшета. Файлы в iCloud сохраняются в исходном формате, это касается и популярных JPEG, RAW, MPEG4 и Live Photos.
Одно из преимуществ iCloud для обладателей техники Apple — резервное копирование и полное восстановление старых настроек, контактов, фото (насколько позволяет размер доступных ГБ) на новом устройстве в случае замены либо утери старого.
Dropbox
Единственный сервис из перечисленных, который с самого начала задумывался как «облако». Удобный, продуманный, профессиональный, недешевый. Набор конечных функций зависит от выбранного тарифного плана. Dropbox использует 256-битное шифрование AES для сохранения файлов и шифрование SSL/TLS во время переноса файлов, обеспечивая их полную безопасность. На старте вам положены 2 ГБ места, но можно получить бесплатно еще дополнительное место. Для этого нужно:
- Выполните задачи из списка Dropbox «C чего начать»
- Пригласите в Dropbox друзей, родных или коллег
- Участвуйте в обсуждениях на форуме сообщества Dropbox
Из условно бесплатных способов увеличения объема — различные производители электроники сотрудничают с Dropbox и предоставляют промокоды совместно со своей продукцией.
Стоимость

Как мы видим, пакетов эконом класса не предусмотрено.
Для совместной работы предусмотрен сервис «Dropbox Paper», который предоставляет рабочее пространство для ведения проектов. Удобная интеграция с учетной записью Google позволяет быстро подключать новых пользователей.
Google Drive

Учитывая, что для работы смартфона на Android требуется аккаунт Google, можно сказать, что облачный сервис Google Drive — самый популярный. Подходит не только для обмена информацией, но и, благодаря Google Docs, сервис обрел популярность у аутсорсинговых компаний.
В каждом аккаунте Google дается бесплатно доступно 15 ГБ. Google Drive является веб-ориентированным программным обеспечением. Вопрос кроссплатформенности не стоит. Файлы на Диске можно открывать со смартфона, планшета или компьютера через веб-браузер. Поэтому, где бы вы ни оказались, если в этом месте есть интернет, то данные всегда будут с вами.
Все просмотренные ранее документы из аккаунта Google будут отображаться во вкладке «Недавние» или «Доступные мне». При расшаривании на вас файла, он добавляется в список «Мой диск», но не отнимает общего места. Ограничений по объему файла нет, скорость загрузки, по мнению автора, средняя.
Стоимость

Файлы Gmail и «Google Фото» расходуют свободное место Google Drive.
Яндекс.диск
При регистрации можно не заметить, как создается «Яндекс.кошелек» с подтвержденной по телефону учетной записью.

При регистрации предоставляется 10 ГБ свободного пространства.
Зная политику компании, можно ожидать скидку на ГБ за различные подписки на «Я» сервисы. Моментами можно и вовсе получить дополнительные ГБ бесплатно. Имеется много партнерских программ с мобильными и фиксированными операторами связи, что местами выливается в бонусы в виде дополнительных ГБ. Максимальный размер загружаемого файла — 50 ГБ. Скорость хорошая. «Яндекс.Диск» имеет интеграцию с Office Online. Все файлы проверяются антивирусом Dr.Web. Все фотографии и видео можно загружать в облачное хранилище без какого-либо ограничения. Загруженные с мобильного приложения фотографии и видео не будут учитываться при подсчете места в облаке.

Кто лучший?
Ультимативно рассуждать о том, что вот это облако — хорошее, а вот это — плохое, нельзя. К тому же не запрещено одновременно использовать несколько облачных сервисов. Любой сервис подходит под совместную работу с файлами. Что имеем на выходе?
Три облака от создателей почтовых служб — Mail, Яндекс.Диск, Google Drive. Здесь логично делать выбор в пользу того почтового клиента, который больше нравится и к которому привязана ваша основная почта. Удобно вкладывать файлы из облака и копировать их туда сразу после получения. Набор инструментов ограничен, цены примерно равны.
Три сервиса связаны с персональными устройствами пользователей — iCloud, Google Drive и OneDrive.
Выбор также варьируется от выбора операционной системы девайса. С OneDrive ситуация сложнее, так как для России нет доступных пакетов, а покупать офис из-за 1 ТБ облака станет не каждый.
Только один единственный сервис, из перечисленных, является профессиональным — Dropbox. Здесь масса интегрируемых решений под проекты любой сложности. Удобный интерфейс. Сам сервис интегрирован в популярные персональные облачные хранилища.
Читайте также:

