Как сохранить файл в компасе
Обновлено: 04.07.2024
Тема данной статьи – компас сохранить как. Удивительно, но и сохранение в компасе у людей вызывает массу вопросов. Казалось бы, нет ничего проще, но, если у людей возникают вопросы, то я с удовольствием постараюсь на них ответить.
Компас сохранить как
Меня часто спрашивают, как сохранить чертёж в компасе. Скажу сразу, что у части людей, задающих этот вопрос, закончился период, данный на ознакомление с компасом, поэтому и не работает функция сохранения. Для остальных читателей расскажу 3 простых способа, как это сделать. В очередной раз, для примера, буду использовать чертёж домика. Также покажу несколько форматов сохранения, по которым мне задавали вопросы.
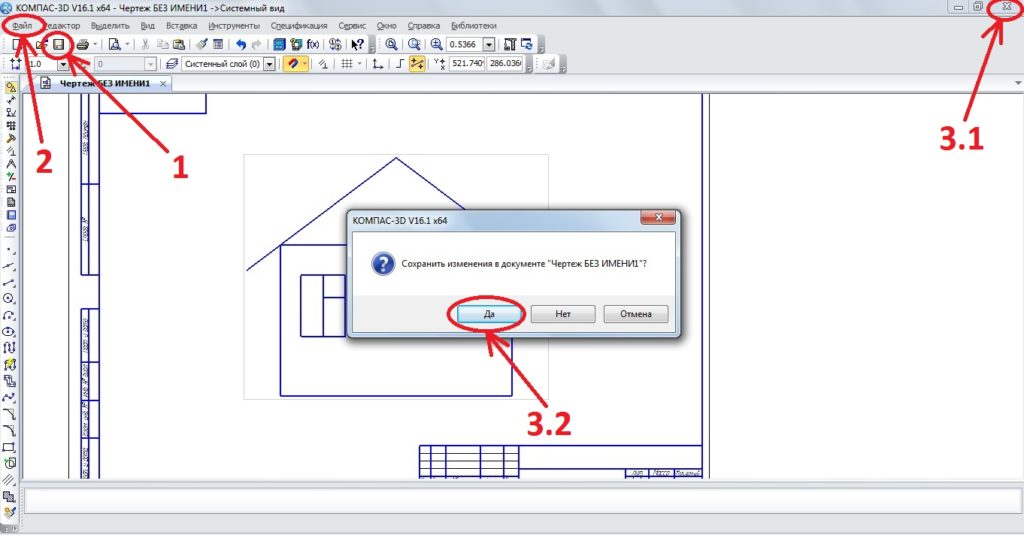
На картинке представлено 3 способа, сейчас расскажу о каждом. Отмечу сразу, что результат первых двух способов будет совершенно одинаковый, у третьего немного другой. Поэтому я и поставил цифры 1,2 и 3 в порядке предпочтения. Где 1 – самый простой и быстрый способ, 3 – тоже очень простой, но ведёт к закрытию программы.
Способ 1. В верхней панели выбираем иконку в виде дискеты и нажимаем на неё. Программа Вам выдаст вот такое окно.
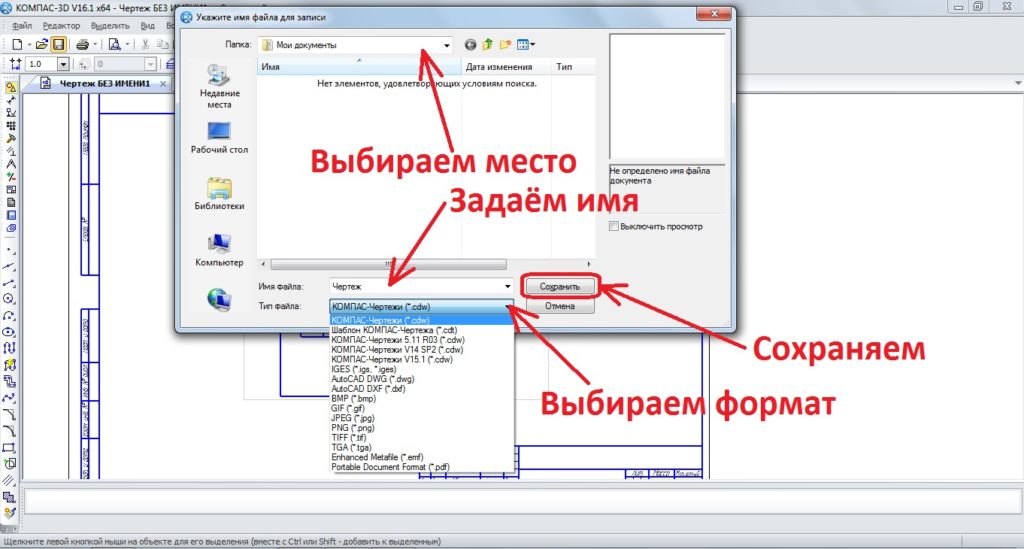
Здесь мы определяемся с местом сохранения, вводим имя нашего чертежа, выбираем формат и сохраняем. Сразу скажу – данный простой способ действует для любых файлов компаса.
Сохранить файл в компасе можно в различных форматах. Первое, что меня спрашивают, в каком формате сохраняет компас? Если не изменять формат, то по умолчанию компас сохраняет в формате cdw чертежи, spw спецификации, m3d детали и a3d сборки. Следующий вопрос как в компасе сохранить в dxf – это формат Автокада, в таком формате можно сохранять чертежи, фрагменты и спецификации. Иными словами, в компас сохранить в dxf можно двухмерные файлы. Для этого нужно просто выбрать формат (На картинке выше показано, как выбирать формат).
Файл компас сохранить в jpg можно аналогичным образом, с одной лишь разницей – в JPEG можно сохранить любой файл компас 3d, хоть чертёж, хоть 3D сборку, хоть спецификацию, хоть фрагмент. И ещё один вопрос, насчёт форматов сохранения – компас сохранить в stl может только трёхмерный файл, это деталь и сборка.
Способ 2. Как в компас 3Д сохранить. Для этого нажимаем в верхней панели кнопку со словом «Файл», и программа нам откроет дополнительное меню.
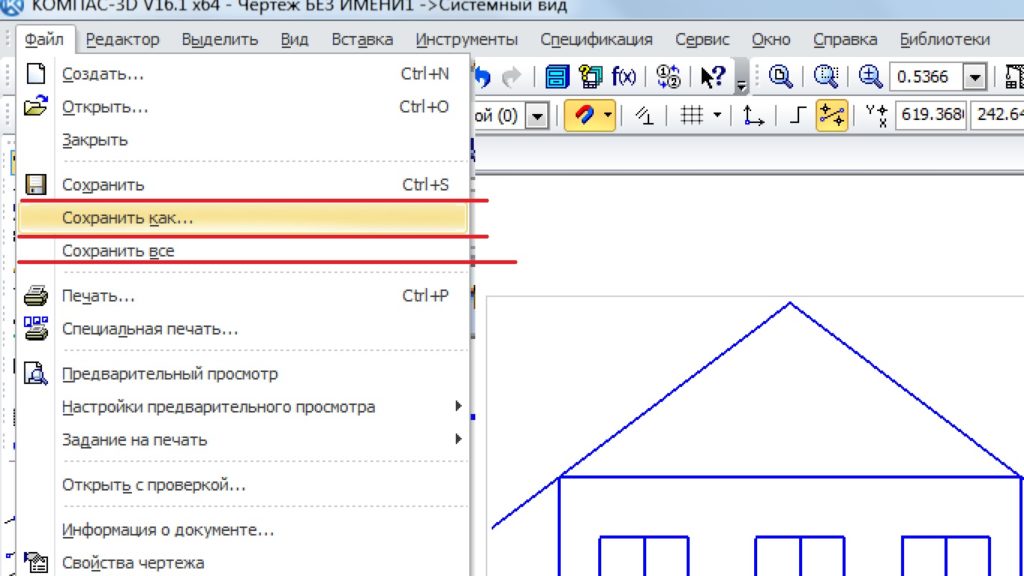
Тут можно выбрать «Сохранить», или «Сохранить как», или «Сохранить все». Дальнейшие действия будут точно такими же, как описаны в первом способе после нажатия иконки дискеты.
Способ 3. Для сохранения достаточно просто нажать закрытие программы (крестик в верхнем правом углу), после чего программа предложит сохранить результаты работы, нажимаем «Да» и дальше всё точно также, как описано в первом способе. Почему я поставил этот способ на 3 место? Потому что, после такого сохранения, программа закроется, и предложит сохранить все файлы, с которыми успели поработать.
Как видите, ничего сложно в процессе сохранения нет. Процесс сохранения не будет работать, если нет лицензии на программу и закончен ознакомительный период, а также, если файл уже открыт другим пользователем, но это актуально только для компаний, где несколько компьютеров имеют доступ к одним и тем же файлам. Для простого пользователя сохранение также может не сработать, если файл открыт два раза в компас 3D, или ещё в какой-нибудь программе.
Теперь Вы знаете, как сохранить деталь в компасе, как сохранить модель в компасе, как сохранить спецификацию, поэтому мне остаётся только пожелать Вам успехов в дальнейшем изучении этой программы и сохранения только лучших чертежей и моделей!
Продолжаем цикл статей по работе с API САПР КОМПАС-3D Сергея Норсеева, инженера-программиста АО «ВНИИ «Сигнал», автора книги «Разработка приложений под КОМПАС в Delphi». В качестве среды используется C++ Builder. В этом уроке поговорим о том, как сохранять документы.

Содержание цикла уроков «Работа с API КОМПАС-3D»
1. Основы
2. Оформление чертежа
3. Корректное подключение к КОМПАС
4. Основная надпись
5. Графические примитивы
6. Сохранение документа в различные форматы
7. Знакомство с настройками
8. Более сложные методы записи в основную надпись
Простое сохранение
Для сохранения графического документа используются методы ksSaveDocument и ksSaveDocumentEx интерфейса ksDocument2D. Начнем с первого, его прототип представлен ниже.
Единственный параметр метода – строка с полным именем файла, в который нужно сохранить документ. Если параметр filename содержит пустую строку, то документ сохраняется по пути заданному в свойстве filename интерфейса ksDocumentParam (кратко описывался в первой части цикла).
Учтите, что если файл с указанным именем уже существует, то КОМПАС перезапишет его.
В случае успеха метод ksSaveDocument возвращает значение true, а в случае ошибки – значение false.
Метод ksSaveDocumentEx похож на метод ksSaveDocument и, по сути, является его расширенной версией. Ниже приводится прототип метода ksSaveDocumentEx.
Как видно из прототипа по сравнению с методом ksSaveDocument в методе ksSaveDocumentEx добавился еще один параметр: признак того, в какой версии КОМПАС сохранять документ. У него всего три допустимых значения:
-1 –в предыдущую версию;
0 – в текущую версию;
1 – в версию 5.11.
Дополнительный параметр – единственное отличие метода ksSaveDocumentEx от метода ksSaveDocument. Вызов метода ksSaveDocumentEx с параметром version равным нулю, эквивалентен вызову метода ksSaveDocument.
Сохранение в формат DXF
Согласно Википедии: DXF (Drawing eXchange Format) – отрытый формат файлов для обмена графической информацией между приложениями САПР. КОМПАС поддерживает этот формат и позволяет нам сохранять документы в этом формате.
Для сохранения графического документа в формат DXF используется метод ksSaveToDXF интерфейса ksDocument2D. Вот его прототип.
В качестве единственного параметра он принимает полный путь к файлу, в который нужно сохранить документ. В случае успеха метод возвращает значение true, а в случае ошибки – значение false.
Параметры сохранения в растровом формате
КОМПАС позволяет сохранять документы в растровом формате. Для этого вначале нужно заполнить интерфейс параметров ksRasterFormatParam. Получить данный интерфейс можно с помощью метода RasterFormatParam() интерфейса ksDocument2D. Данный метод не имеет входных параметров и в случае успеха возвращает интерфейс ksRasterFormatParam. В случае ошибки он возвращает значение NULL. Рассмотрим свойства интерфейса ksRasterFormatParam.
colorBPP – цветность растрового изображения. Задает глубину цвета создаваемого изображения. Допустимые значения данного свойства перечислены в таблице ниже. Константы объявлены в модуле ldefin2d.h.

Допустимые значения свойства colorBPP
colorType – глубина цвета вывода графического изображения. Данное свойство похоже на свойство colorBPP и имеет те же допустимые значения. Разница между ними в том, что свойство colorBPP определяет глубину цвета в итоговом файле, а colorType – глубину цвета при преобразовании графических объектов в растровую форму до их сохранения в файл.
extResolution – разрешение растрового изображения в точках на дюйм. Если значение этого свойства равно нулю, то используется текущее разрешение экрана. Максимальное разрешение, при котором мне удалось построить изображение, составило 960 точек на дюйм, хотя возможно на более производительных системах можно построить изображение и с еще большим разрешением.
extScale – масштаб. Если значение extScale больше единицы, то изображение увеличивается в extScale раз. Если же оно меньше единицы, то изображение уменьшается в 1/extScale раз.
format – формат растрового изображения. Допустимые значения этого свойства приведены в таблице ниже. Константы объявлены в модуле ldefin2d.h.

Допустимые значения свойства format
Формат WMF не поддерживается. Согласно документации КОМПАС при попытке сохранить документ в этом формате, он будет сохранен в формате EMF.
greyScale – признак использования оттенков серого. Если значение данного свойства равно true, то используются оттенки серого. Если же значение свойства равно false, то сохраняется цветное изображение.
multiPageOutput – признак сохранения листов документа в одном файле. Если значение данного свойства равно true, то все листы документа сохраняются в одном файле. Если же значение этого свойства равно false, то листы сохраняются в отдельных файлах. Данное свойство используется только для формата TIFF. Но, как показывают мои эксперименты, КОМПАС для формата TIFF сохраняет листы документа в один файл вне зависимости от значения свойства multiPageOutput. Для других форматов листы сохраняются в отдельные файлы.
onlyThinLine – признак вывода в тонких линиях. Если значение этого свойства равно true, то содержимое документа выводится только в тонких линиях. Если же значение этого свойства равно false, то при выводе документа используются линии, установленные для объектов.
pages – список выводимых листов документа, представленный в виде строки. Пример списка: «1-18, 24-25». В данном примере выводятся листы с 1 по 18, а так же 24 и 25 листы. Нумерация листов ведется с единицы. Если строка пустая, то КОМПАС не использует данное свойство.
rangeindex – признак выбора четных и нечетных листов. Допустимые значения свойства:
0 – все листы;
1 – нечетные листы;
2 – четные листы.
Метод у интерфейса ksRasterFormatParam всего один.
Init() – обнуляет значения всех свойств интерфейса. Он не имеет входных параметров и, в случае успеха возвращает значение true.
Сохранение в виде растрового изображения
Для сохранения документа в виде растрового изображения используется метод SaveAsToRasterFormat интерфейса ksDocument2D. Ниже приводится его прототип.
Первый параметр задает полный путь к файлу, в который нужно сохранить документ.
Второй параметр содержит интерфейс ksRasterFormatParam, задающий параметры сохранения в виде растрового изображения.
В случае успеха метод SaveAsToRasterFormat возвращает значение true, а в случае ошибки – false.
Ниже приводится пример использования данного метода.
В данном примере создается новый документ, который сохраняется в виде jpeg изображения. Учтите, поскольку документ пустой вы, скорее всего, увидите пустой лист, а в некоммерческих версиях с пометкой КОМПАС в левом нижнем углу, как на рисунке ниже.

Пометка документа в некоммерческих версиях (край листа показан условно)
Сохранение многолистовых документов
В результате сохранения документа может получаться как один файл, так и несколько файлов. Один файл получается в следующих случаях:
- сохраняемый документ состоит из одного листа;
- сохраняется только 1 лист документа;
- документ сохраняется в формате TIFF.
Если файл, в который сохраняются листы, уже существует, то КОМПАС ведет себя по-разному в зависимости от того, сколько файлов должно получиться. Если 1 файл, то он перезаписывается без какого-либо предупреждения. Если же образуется несколько файлов, то КОМПАС выдает диалоговое окно, показанное ниже. При этом метод SaveAsToRasterFormat не вернет управление до тех пор, пока пользователь не закроет окно.

Диалоговое окно, предупреждающее о перезаписи файла
Данные окна появляются даже в том случае, если КОМПАС запущен в невидимом режиме.
Номера сохраняемых листов задаются с помощью свойств pages и rangeindex. Рассмотрим, как они используются КОМПАС.
Если свойство pages не задано или содержит пустую строку, а значение свойства rangeindex равно нулю, то сохраняются все листы документа. Если свойство pages задано, а значение свойства rangeindex равно нулю, то сохраняются все листы, указанные в свойстве pages.
Если свойство pages содержит некорректный номер листа, то он игнорируется. Например, если для документа, состоящего из 5 листов, в свойстве pages задать строку «0,1,4,8», то будут сохранены листы 1 и 4. Если pages содержит строку «неверная,1, строка,3,», то будут сохранены листы 1 и 3.
Если свойство rangeindex равно 1 (2), а свойство pages не задано, то будут сохранены все нечетные (четные) листы документа. Например, если для документа, состоящего из 5 листов, свойство rangeindex равно 1, а свойство pages не задано, то будут сохранены листы: 1, 3, 5.
Если свойство rangeindex равно 1 (2) и задано свойство pages, то будут сохранены нечетные (четные) листы, указанные в свойстве pages. Например, при условии
pages = «1,2,3»;
rangeindex = 1;
будут сохранены листы 1 и 3. Лист 2 сохраняться не будет точно так, же как и лист 5, если он есть в документе.
Взглянем на такой пример:
pages = «1,3»;
rangeindex = 2.
В этом случае не будет сохранено ни одного листа. Согласно значению свойства rangeindex КОМПАС должен сохранить четные листы, но в свойстве pages не указано ни одного четного листа. Поэтому метод SaveAsToRasterFormat ничего не сохраняет и возвращает значение false.
Сохранение без сжатия
Для сохранения документа в виде растрового изображения без сжатия используется метод SaveAsToUncompressedRasterFormat интерфейса ksDocument2D. Данный метод полностью аналогичен методу SaveAsToRasterFormat, рассмотренному ранее. Поэтому описывать его я не буду.
Учтите, что различие между методами SaveAsToRasterFormat и SaveAsToUncompressedRasterFormat проявляется только при работе с файлами формата TIFF. Для файлов других типов они работают абсолютно одинаково.
Заключение
В данной статье мы рассмотрели сохранение графического документа в различные форматы. Не забывайте, что сохранение в виде растрового изображения или DXF ни в коем случае не должно заменять сохранения с помощью метода ksSaveDocument или ksSaveDocumentEx.
Вообще при разработке приложения под КОМПАС вы должны четко определиться с тем, кто отвечает за сохранение документа: вы, или пользователь. Я считаю, что в большинстве случаев за это должен отвечать пользователь. Ваша программа создает документ и показывает его пользователю, который и решает, что с ним делать дальше: сохранить, или забыть. Однако, если ваша программа должна изменить большое количество документов, то перекладывать задачу их сохранения на пользователя некрасиво. В этом случае сохранять документы должна программа. Хотя всё зависит от поставленной задачи.
Продолжение следует, следите за новостями блога.

Сергей Норсеев, автор книги «Разработка приложений под КОМПАС в Delphi».
Типичные операции с файлами документом это создание, открытие, сохранение, закрытие и вызов свойств документа. Каждый документ сохраняется в системе в отдельном файле. Ниже рассматриваются все эти операции.
Видеокурс по этой теме

Видеокурс «Основы конструирования в КОМПАС-3D v19»

Для создания документа выберите команду Файл → Создать. В появившемся диалоговом окне Новый документ на вкладке Новые документы необходимо выбрать тип документа. В этом случае появится пустой документ с системными настройками, заданными ранее в меню Сервис.

Если перейти на вкладку Шаблоны, то можно выбрать заранее настроенный шаблон документа определенной разновидности. После выбора нажмите кнопку ОК.

Альтернативный способ создания нового документа возможен из панели инструментов «Стандартная». В этом случае необходимо нажать стрелку выпадающего списка кнопки Новый документ и выбрать нужный вариант.

Для открытия существующего документа выберите команду Файл → Открыть. В появившемся диалоговом окне Файлы для открытия выберите требуемый документ с помощью предлагаемых инструментов навигации по папкам и фильтрации содержимого окна. Открытие файлов возможно также через Проводник Windows — достаточно дважды щелкнуть на необходимом файле. При попытке открыть уже открытый документ программа переключится на его окно.

Список последних открытых документов содержится в меню Файл. Из этого списка всегда можно выбрать и загрузить требуемый документ. Количество документов в этом списке можно настроить через меню Сервис → Параметры → Система → Общие → Отображение имен файлов.
Для сохранения активного документа выберите команду Файл → Сохранить. Если документ новый и до этого никогда не сохранялся, то КОМПАС-ЗD предложит выбрать папку для размещения документа. При этом можно изменить имя документа и даже его расширение – если сохранять документ, например, в качестве шаблона. Если документ не является новым и был открыт из системы, то сохранение его происходит с тем же именем файла и в ту же папку, где он располагался.

Для принудительного сохранения документа под другим именем или в другой папке (для сохранения предыдущей редакции) необходимо выбрать команду Файл → Сохранить как.
Если требуется сохранить сразу все открытые документы, то необходимо воспользоваться командой Файл → Сохранить все. Если при этом были созданы новые документы, то КОМПАС-3D попросит указать их размещение и имена файлов.
В КОМПАС-3D возможно настроить автоматическое присвоение имени файла по специальным критериям. Настройка производится через меню Сервис → Параметры, где в разделе Имя файла по умолчанию можно выбрать способ формирования имени файла.

Если выбрать вариант «Тип документа», то при сохранении документа имя файла будет взято из типа созданного документа. Например, «Чертеж.cdw» или «Деталь.m3d».
Если выбрать вариант «Обозначение», то при сохранении документа имя файла будет взято из поля Обозначение основной надписи созданного документа.
Если выбрать вариант «Наименование», то при сохранении документа имя файла будет взято из поля Наименование основной надписи созданного документа. Если поля Обозначение и Наименование не заданы, то программа использует вариант «Тип документа» для формирования имени файла.
При вариантах «Обозначение+Наименование» и «Наименование+Обозначение» при сохранении документа имя файла будет формироваться из сочетания соответствующих полей основной надписи.
Для закрытия активного документа выберите команду Файл → Закрыть. Если изменения в документе не документа были сохранены, то КОМПАС-ЗD предложит это сделать. Если документ отображался в нескольких окнах, то будут закрыты все окна этого документа. Поэтому, если необходимо закрыть только одно из окон документа, то сделать это можно с помощью системной кнопки закрытия окна Windows.

Важной особенностью документа являются его свойства.

В основном это справочная информация, распределенная по соответствующим вкладкам.
Вкладка Общие сведения содержит персональные данные, а также дату создания и изменения документа.

Настроить персональные данные можно в меню Сервис → Параметры на вкладке Новые документы в разделе Свойства документа. Здесь же включенная опция «Предлагать заполнение свойств документа» вызывает диалоговое окно свойств документа при сохранении каждого нового документа.
Вкладка Внешние ссылки содержит информацию по всем внешним файлам, подключенным к этому документу. Возможны следующие типы внешних файлов: библиотека оформлений, библиотека фрагментов, библиотека стилей, библиотека типов атрибутов, связанные спецификации и другие документы, связанные детали и сборки.
Вкладка Атрибуты появляется только для чертежей и спецификаций и содержит список типов атрибутов, присвоенных этому документу.
Шаблоны документов
Шаблон документа — это файл, содержащий специально настроенный вид документа. В шаблоне могут быть включены форматы, графические и текстовые заготовки и т.д. Шаблоны находятся в папке <путь установки KOMПAC-3D>/Templates.
KOMПAC-3D позволяет сохранять собственные шаблоны для любого типа документа. Для этого любой документ можно сохранить (например, с помощью команды Файл → Сохранить как), выбрав в диалоговом окне сохранения в качестве типа файла — «Шаблон». При этом программа автоматически предложит сохранить его в папке Templates.
Студия Vertex так же предлагает посмотреть и другие уроки по программе Компас 3D. Они будут очень полезны тем, кто только начинает изучать эту программу. Там так же будут интересные вещи и для тех, кто знаком с программой довольно давно. Также у нас есть целая статья о том “Как начать работать в КОМПАС 3-D“. Она будет полезна для тех кто только начинает свое обучение.
Продолжаем изучать программу Компас 3D, и сегодня поговорим о том, как открывать и сохранять документы Компас. На самом деле эти действия подобны тем, которые Вы выполняете при работе с другими документами.
Если необходимо открыть существующий документ вызываем команды Файл-Открыть
или нажимаем соответствующий значок на панели инструментов.
Появится диалоговое окно, в котором выбираем нужный документ и открываем его двойным щелчком или нажатием кнопки Открыть.
наш документ открыт.
Само собой открыть документ Компас-3D можно с помощью проводника Windows, для этого достаточно выделить необходимый файл и щелкнуть на нем два раза левой клавишей мыши.
Для сохранения документа на диск вызываем команды Файл – Сохранить
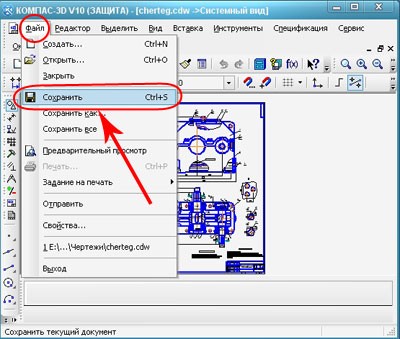
появится диалоговое окно, в котором выбираем папку для сохранения, вводим имя файла и нажимаем кнопку Сохранить. По умолчанию программа предложит расширение, которое соответствует типу документа. Изменять умолчательное расширение без крайней необходимости не следует, это затруднит поиск файла впоследствии.
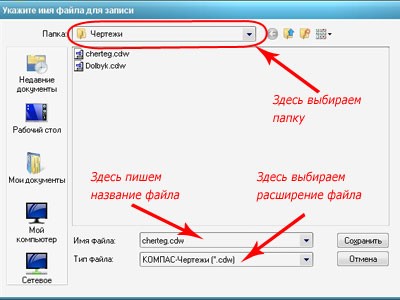
Если Вы отредактировали файл и хотите сохранить его под другим именем, не меняя старую редакцию файла, то вызываем команду Файл – Сохранить как…, и снова появится диалоговое окно, в котором указываем папку и имя файла.
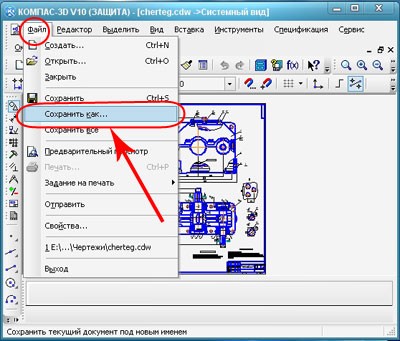
Есть ещё функция для сохранения всех открытых документов, команда Файл – Сохранить все, с ней Вы без труда разберетесь сами.
Чтобы закрыть документ вызываем команду Файл – Закрыть (или просто нажимаем Х в верхнем правом углу программы)
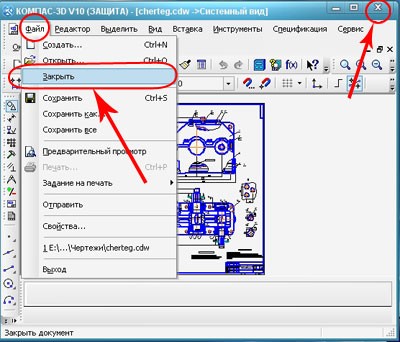
на экране появится запрос на подтверждение записи файла, нажимаем ДА, документ сохранен и закрыт.
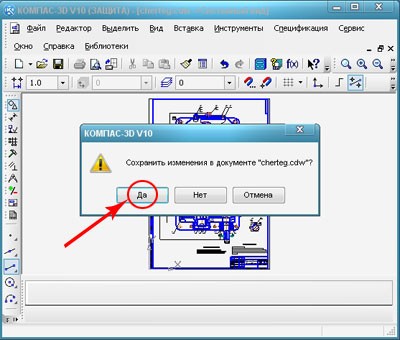
Пожалуй, это все, что необходимо знать об открытии, сохранении и закрытии документа. В следующем уроке начнем делать простейшие построения.
Если у Вас есть вопросы можно задать их ЗДЕСЬ.
Список последних уроков по программе Компас-3D
Автор: Саляхутдинов Роман
Познай Все Cекреты КОМПАС-3D
- Более 100 наглядных видеоуроков;
- Возможность быстрее стать опытным специалистом КОМПАС-3D;
- Умение проектировать 3D изделия (деталей и сборок) любой степени сложности;
- Гарантии доставки и возврата.
Автор: Саляхутдинов Роман
Новый Видеокурс. "Твердотельное и Поверхностное Моделирование в КОМПАС-3D"
- Большая свобода в обращении с поверхностями;
- Возможность формирования таких форм, которые при твердотельном моделировании представить невозможно;
- Новый уровень моделирования;
- Гарантии доставки и возврата.
Автор: Саляхутдинов Роман
"Эффективная работа в SolidWorks"
Видеокурс. "Эффективная работа в SolidWorks" поможет Вам:
Читайте также:

