Как сохранить группы в хроме
Обновлено: 06.07.2024
В нашем любимом браузере есть несколько элементов, которые можно считать чрезвычайно важными. Через несколько лет в эту часть мы можем включить ресницы, которые мы используем постоянно. Разработчики этих программ, как в Chrome, Firefox or край, полностью осознают это, поэтому не перестают их улучшать.
Мы сообщаем вам об этом, потому что вот уже несколько недель Google работает над добавлением новых функций к функциям группировки вкладок Chrome. Итак, мы хотим сказать вам, что поисковый гигант хочет, чтобы мы могли сохранять и восстанавливать группы персонализированных вкладок. Что ж, это то, что мы уже можем попробовать, и мы собираемся показать вам, как это сделать.
Chrome уже позволяет нам сохранять собственные группы вкладок
Первое, что мы должны знать, это то, что Google представила функцию групп вкладок в 2020 году. Это то, что можно было увидеть в разрабатываемых версиях браузера Chrome. Вот почему сегодня группировка вкладок доступен всем пользователям стабильной версии. Чтобы воспользоваться этой функцией, нам просто нужно щелкнуть правой кнопкой мыши любую открытую вкладку в браузере и выбрать опцию Добавить вкладку в новую группу.
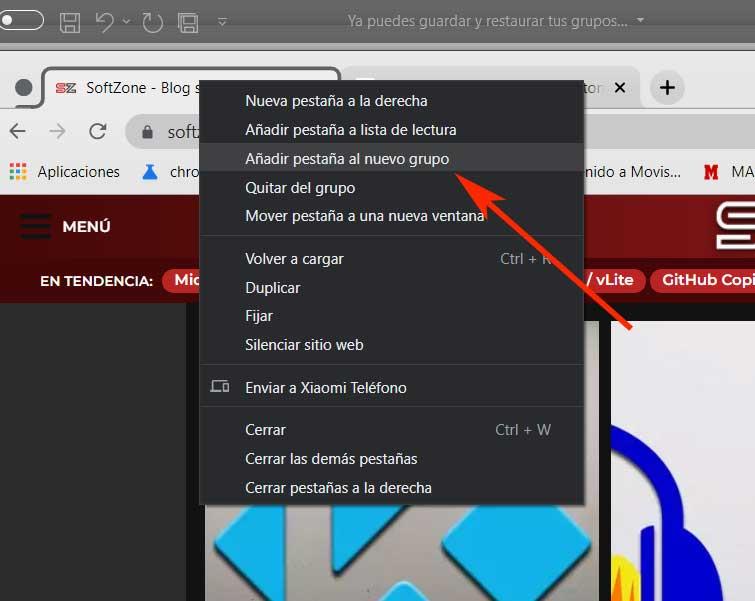
Это находится в появившемся контекстном меню, где мы можем назначить индивидуальные цвета и заголовки для каждой группы. Кроме того, здесь у нас есть возможность использовать функцию перетаскивания для размещения дополнительных вкладок в определенной группе. Также интересно знать, что эти группы можно свернуть, чтобы освободить место для других вкладок в окне браузера. В свою очередь, search гигант работает над другими функциями для этого же раздела, что мы увидим со временем.
Однако то, что мы уже можем протестировать, - это сохранить те группы, которые только что появились, в тестовой версии браузера Canary. Эта новая функция предлагает пользователям возможность вручную сохранять и восстанавливать групповые сеансы.
Как включить функцию сохранения групп вкладок
Прежде всего, мы должны иметь в виду, что Google уже представил экспериментальный селектор в Chrome Canary , Это позволяет сохранение групп вкладок , но функция еще не работает полностью. Хотя у нас есть возможность сохранить группу, когда мы ее активируем, функциональные возможности, управляющие сохранением, еще не полностью готовы, хотя ожидается, что это произойдет в ближайшее время.
На этом этапе мы сообщаем вам, что для включения функции нам необходимо сделать следующее. Запускаем Canary версию Chrome и в адресной строке пишем следующее:
Установите для экспериментальной отметки значение «Включено», чтобы активировать ее и перезапустить браузер. После включения нам просто нужно щелкнуть правой кнопкой мыши заголовок группы вкладок и активировать Сохранить группу опцию.
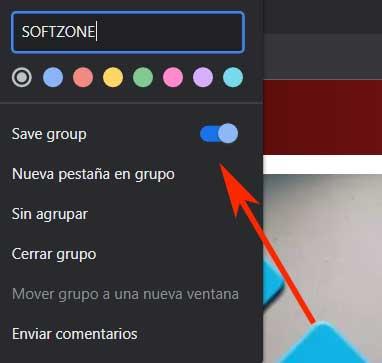
На данный момент пока не ясно, как группы можно восстановить из этого функционала, так как он еще не полностью доработан. И дело в том, что сохранение полезно только в том случае, если есть возможность восстановления. Теперь остается только посмотреть, будет ли он доступен, когда мы щелкнем правой кнопкой мыши на панели вкладок или где-нибудь еще в программе.
Повседневный серфинг занимает много времени и сил, поэтому никому не хочется терять важные вкладки, которые хранят много информации. Специально для этого разработчики браузеров предусмотрели массу способов сохранения персональных данных. Давайте же посмотрим, что они из себя представляют. Сегодня мы поговорим о том, как сохранить вкладки в Гугл Хром. В статье будет представлена масса способов достижения желаемого.
Инструкция
Не будем останавливаться на теории, которая мало кого сейчас интересует – сразу перейдем к практике. Существует немало способов для сохранения важной информации в неприкосновенности, поэтому приступаем к их подробному рассмотрению. Но сначала мы хотели бы упомянуть самый удобный из них.
Сохранять открытые страницы не всегда нужно, можно просто настроить Гугл Хром, чтобы он их открывал в каждой новой сессии. Для этого:
Теперь при запуске вас будут встречать ранее открытые страницы. Помните, если их закрыть, то в новой сессии чуда не произойдет. Это удобный способ для небольшого количества вкладок, для более серьезных задач есть варианты поудобнее. Двигаемся дальше.
Стандартные механизмы Хрома позволяют сохранять бесконечное количество веб-страниц в виде закладок. Они хранятся в отдельном файле, расположенном в системной папке проекта.
Существует несколько вариантов работы с закладками.
Добавление одного сайта
Порядок действий в таком случае следующий:

- Открываем браузер и находим нужный ресурс.
- Затем наводим курсор на кнопку в виде звездочки напротив адресной строки (ее правый край).
- Кликаем по ней ЛКМ, появляется небольшое окошко, где мы прописываем название для закладки, место ее хранения.
- Подтверждаем серьезность намерений и сайт автоматически добавляется на одноименную панель под строкой ввода адресов.
Однако существует более быстрый способ сохранения нескольких вкладок.
Добавление всех открытых станиц
Для массового сохранения веб-сайтов достаточно выполнить несколько последовательных действий:

- Наводим курсор на любую открытую и кликаем ПКМ.
- В контекстном меню выбираем пункт «Добавить все…».
- Предварительно есть возможность создать новую папку для объектов, либо же выбрать место хранения из уже существующих.
- после этого все странички найдут свое место на панели закладок.
Дополнение
Также помочь в осуществлении нашей задачи могут и другие функции браузера. В частности, мы рекомендуем использовать синхронизацию, экспорт в HTML-файл, сохранение веб-страницы и создание ярлыка. А теперь поговорим о каждом случае более подробно.
Синхронизация
Эта функция подразумевает копирование всей пользовательской информации в облачное хранилище. Это надежное убежище понадобиться после переустановки операционной системы, возникновения крашей.
Также поддерживается удобная возможность использовать закладки и формы автозаполнения полей на разных устройствах, авторизированных в Гугл Хром.
Для активации описанного выше функционала нужно:
Таким простым способом можно работать с сервисами на ПК, а после продолжить на смартфоне без ущерба для качества.
Экспорт закладок
Удобный способ для тех, кто хочет перейти на другой браузер, но не готов расставаться с закладками и другими данными. В таком случае нужно:
Остается только активировать функцию импорта в другом браузере и выбрать сохраненный ранее объект.
Сохранение страницы
Важную информацию можно хранить не только в самом Хроме, но и в HTML формате. А для ее открытия достаточно двойного клика.
Для «конвертации» ресурса достаточно:
Примечательно: таким образом сохраненные страницы можно открыть и без интернет-подключения, но за счет отсутствия навигации.Создание ярлыка
Этот способ удобен тем, что позволяет отсеять важные площадки от всего обилия ранее добавленных. К тому же, такой объект будет запускаться, как отдельное приложение в отдельном окне.
Для претворения задуманного в жизнь:

- Открываем браузер и интересующий нас сайт, переходим в системное меню.
- Кликаем на «Дополнительные инструменты», после чего «Создать ярлык».
- В маленьком окошке задаем объекту наименование, подтверждаем серьезность намерений кнопкой «Создать».
- На рабочем столе появляется иконка сохраненной платформы, активируется она двойным кликом.
Подведем итоги
Существует масса способов сохранить важные страницы для их дальнейшего использования. Описанные выше способы не требуют продвинутого знания ПК, а пошаговые инструкции написаны максимально подробно, дабы не было недопонимания со стороны благодарных читателей.
Слишком много открытых вкладок в веб-браузере может стать проблемой, особенно если на вашем компьютере не больше 2 Гб оперативной памяти. Множество открытых вкладок в браузере могут замедлить работу браузера и всей системы в общем. Именно поэтому имеет смысл держать открытыми лишь самые необходимые вкладки, а остальные сворачивать и восстанавливать только при необходимости.
Так что нужно сделать чтобы отложить группу вкладок на потом?
Для этого можно использовать одно из многих приложений доступных в Google Chrome Store для управления и организации работы вкладок. Но сегодня мы расскажем вам как можно сделать тоже самое, но без дополнительных приложений и плагинов. Далее вас ждет подробная инструкция по сохранению вкладок и их восстановлению в Google Chrome без дополнительных инструментов.
Сохраняем группу вкладок
Для начала создадим новую папку для закладок в браузере. Сделать это можно несколькими способами, но проще всего щёлкнуть правой кнопкой мыши по панели инструментов Google Chrome и найти пункт «Добавить папку». Если вам удобнее создавать папку через диспетчер закладок, создайте там. Это не принципиально.
Дайте броское имя папке например, «Сохраненные вкладки», «Избранные вкладки», «Отложенные вкладки».
Для того, чтобы закладки попадали в нужную вам папку, выберите любую открытую вкладку в вашем браузере и нажмите на нее правой кнопкой мыши. В Выпадающем меню найдите пункт «Закладки для всех вкладок». Либо можно просто нажать комбинацию клавиш на клавиатуре: «Ctrl+Shift+D».

Перед вами откроется панель, в которой вы должны выбрать ранее созданную папку для сохранения вкладок. После выбора папки, в ней создастся дополнительная папка со всеми вашими вкладками.
Восстановление группы вкладок
Восстановить все сохраненные вкладки очень просто: наведите курсор на папку с сохраненными вкладками и кликните правой кнопкой мыши по ней. В выпадающем списке найдите пункт «Открыть все вкладки». Вся группа вкладок будет тут же открыта браузером. Правда придется немного подождать, пока страницы заново прогрузятся.
Главным достоинством этого способа является тот факт, что вам не придется искать, настраивать и устанавливать дополнительный плагин для организации работы вкладок. Все можно сделать стандартными средствами. Этот способ идеально подходит тем людям, которые не хотят нагружать браузер дополнительными расширениями и давать им доступ к своим данным.
Узнайте, как организовать вкладки и использовать функцию группы вкладок на компьютере Chrome. Вы можете создавать, добавлять, удалять группы, а также управлять вкладками внутри группы.
Многие пользователи предпочитают, чтобы в браузере Chrome было открыто несколько вкладок. Это довольно неплохо, когда дело касается многозадачности. Однако по мере того, как вы продолжаете открывать каждую новую вкладку, их размер будет уменьшаться, пока у вас не останется только значок вкладки по умолчанию.
И это может привести к нескольким проблемам. Самым большим из них является тот факт, что вы не сможете идентифицировать сайты, содержащиеся на этих вкладках, пока не наведете курсор или не откроете их вручную. Вот где функция Chrome Tab Group оказывается удобной утилитой.
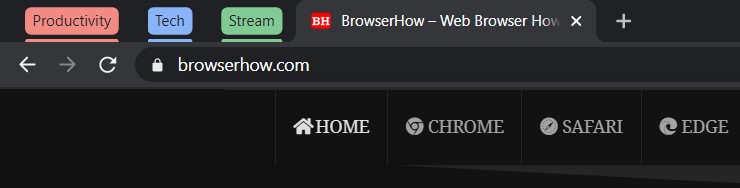
Эта функция позволяет создавать группы групп, каждая со своим собственным набором вкладок. Например, вы можете создать техническую группу и перенести в нее все открытые технические блоги и веб-сайты.
Связанный: Как создавать группы вкладок и управлять ими в Chrome Android?
Кроме того, чтобы отличать одну группу от другой, вы можете пометить их или даже назначить им отличительные цвета. Net-net, работа с множеством открытых вкладок в Chrome еще никогда не была такой простой. Итак, на этой заметке, давайте проверим шаги, чтобы в полной мере использовать эту функцию.
Создать группу вкладок в Chrome
На начальном этапе тестирования от вас требовалось включить флаг экспериментальной функции «Группы вкладок». Однако на данный момент эта функция включена по умолчанию во всех браузерах Chrome версии 83 и выше. Поэтому убедитесь, что ваш Chrome обновлен до последней версии.
Вот шаги для создания группы вкладок в браузере Chrome:
Вот и все. Ваша новая группа создана. Вы также можете изменить название и цвет этой группы в любое время в ближайшем будущем. Однако на данный момент у него есть только одна вкладка. Попробуем добавить в эту группу больше вкладок.
Добавить вкладки внутри группы
Однако, если вместо этого вы хотите выбрать более длинный маршрут, щелкните правой кнопкой мыши открытую вкладку, наведите указатель мыши на параметр «Добавить вкладку в группу» и выберите группу из существующего списка. Вы также можете создать новую группу, если она доступна.

А как насчет добавления новой неоткрытой вкладки в определенную группу? Что ж, есть еще два разных метода для выполнения этой задачи.
Это запустит новое пустое окно вкладки внутри этой группы, которую вы можете использовать для открытия сайта по вашему выбору.
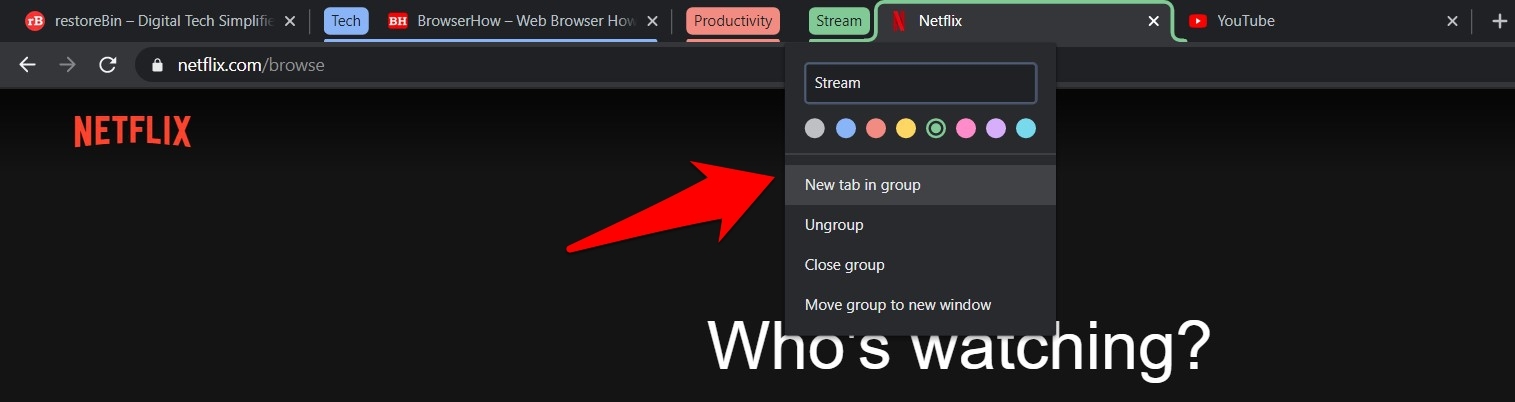
Удалить вкладки из группы
Если вы хотите удалить вкладку из определенной группы, щелкните правой кнопкой мыши нужную вкладку и выберите параметр «Удалить из группы». Помните, что вкладка останется открытой в браузере, просто вы удалили ее из группы.
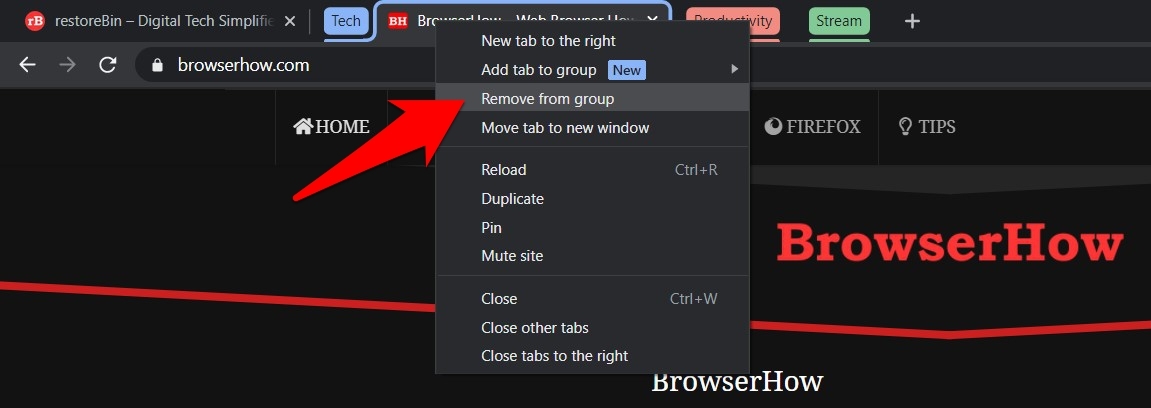
Удалить группу вкладок
Если в группе открыты десятки вкладок, то удаление их по одной вручную может занять слишком много времени. Следовательно, гораздо лучше будет полностью ликвидировать группу. В связи с этим существует два разных метода.
- Если вы хотите удалить группу, но хотите сохранить все ее вкладки все еще открыт в Chrome, затем щелкните правой кнопкой мыши нужную группу и выберите параметр «Разгруппировать».
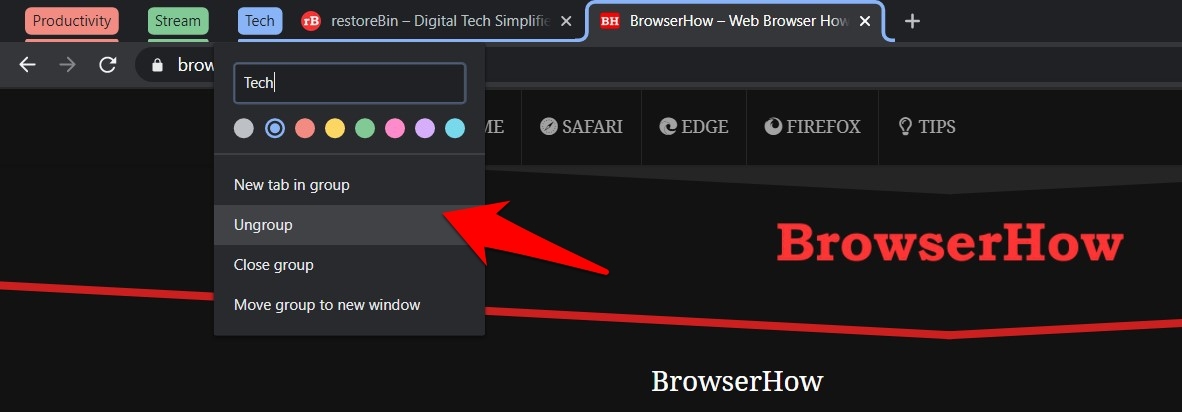
- С другой стороны, если вы хотите уничтожить группу и закрыть все связанные с ней вкладки также, затем прямо в группе и выберите опцию Close Group.

Итог: группа вкладок в Chrome
Итак, это все из этого руководства по недавно представленной функции группы вкладок Chrome. Мы перечислили все необходимые инструкции, начиная с создания новой группы, заканчивая добавлением и удалением вкладок из нее и даже удалением всей группы.
Хотя эта функция также доступна в сборке Chrome для Android, на данный момент нет возможности отличить эти группы друг от друга, так как вы не можете маркировать их или назначать им цвета. К счастью, оба эти варианта доступны в варианте для ПК, и, похоже, они достаточно эффективно выполняют свою работу.
С учетом сказанного, поскольку у меня обычно есть множество открытых вкладок, эта функция сумела обеспечить беспрепятственный просмотр пользовательского интерфейса / пользовательского интерфейса. И я думаю, что большинство наших читателей тоже поддержат эту мысль. Функция была востребована довольно долго и уже была доступна в браузере Firefox.
В заключение, мы хотели бы услышать ваше мнение по этому поводу, оставьте свои мнения в разделе комментариев ниже.
Наконец, вот рекомендуемые веб-браузеры для вашего компьютера и мобильного телефона, которые вам стоит попробовать.
Читайте также:

