Как сохранить компьютер в рабочем состоянии
Обновлено: 05.07.2024
Примечание: Сведения об этой теме в Windows 10. в разделе Параметры восстановления в Windows 10.
Если у вас возникают проблемы с компьютером, вы можете устранить их следующим образом.
Восстановите компьютер, чтобы переустановить Windows и сохранить свои личные файлы и параметры. Также сохраняются приложения, которые были на компьютере изначально, и приложения, установленные из Microsoft Store.
Верните компьютер в исходное состояние, чтобы переустановить Windows, но удалить ваши файлы, параметры и приложения — за исключением тех, которые были на компьютере изначально.
Восстановите компьютер, чтобы отменить недавние изменения в системе.
Если у вас возникли проблемы при запуске (загрузке) компьютера, см. раздел Windows Запуск Параметры (включая безопасный режим)и перейдите к разделу "Перейти к Windows Startup Параметры в Windows Среде восстановления". Вы можете обновить, сбросить или восстановить компьютер из Windows среду восстановления.
Если вы хотите создать архивные файлы и восстановить их с помощью истории файлов, см. настройка диска для истории файлов.
Перед обновлением компьютера или его возвратом в исходное состояние
В большинстве случаев запущенные обновление компьютера или его возврат в исходное состояние завершаются автоматически. Однако если Windows потребуются отсутствующие файлы, вам будет предложено вставить носитель для восстановления системы. Обычно это DVD-диск или флэш-накопитель. В этом случае необходимые действия зависят от модели вашего компьютера.
Если компьютер поставлялся с Windows 8.1 или Windows RT 8.1, вам понадобится диск или флэш-накопитель, который входил в комплект поставки. Чтобы узнать, предоставил ли изготовитель вашего компьютера такие диски или иные носители, обратитесь к документации компьютера. В некоторых случаях носители создаются при первоначальной настройке компьютера.
Если у вас нет ни одного из указанных выше носителей, можно создать их при наличии USB-накопителя емкостью от 16 ГБ. Наличие диска для восстановления поможет устранять неполадки и решать проблемы с компьютером, даже если он не запускается. Дополнительные сведения см. в разделе Создание USB-диска восстановления.
Если вы обновили компьютер до Windows 8.1 или Windows RT 8.1 с помощью DVD-диска, используйте этот диск. Если у вас нет Windows 8.1 или Windows RT 8.1, обратитесь в службу поддержки Майкрософт.
Обновление, возврат в исходное состояние и восстановление
Чтобы получить более подробные сведения, выберите один из следующих ок.
Если компьютер не работает так, как раньше, и вы не знаете, почему, вы можете обновить компьютер, не удаляя личные файлы и не изменяя параметры.
Примечание: Если вы обновили компьютер с Windows 8 до Windows 8.1 и на вашем компьютере есть раздел восстановления Windows 8, восстановление компьютера приведет к восстановлению Windows 8. Вам будет необходимо установить версию Windows 8.1 после завершения обновления.
Предупреждение: Приложения, которые вы установили с веб-сайтов и DVD-дисков, будут удалены. Приложения, которые присутствовали на компьютере изначально или были установлены из Microsoft Store, будут переустановлены. После восстановления компьютера Windows сохранит список всех удаленных приложений на рабочем столе.
Восстановление компьютера
Проведите пальцем от правого края экрана, коснитесь Параметрыи нажмите Изменить параметры компьютера.
(Если вы используете мышь, найдите правый верхний угол экрана, переместите указатель мыши вниз, нажмите кнопку Параметры ивыберите пунктИзменить параметры компьютера.)
Выберите элемент Обновление и восстановление, а затем — Восстановление.
В разделе Восстановление компьютера без удаления файлов нажмите кнопку Начать.
Следуйте указаниям на экране.
Примечание: Если вы обновили компьютер с Windows 8 до Windows 8.1 и на вашем компьютере есть раздел восстановления Windows 8, возврат компьютера в исходное состояние приведет к восстановлению Windows 8. Вам будет необходимо установить версию Windows 8.1 после завершения восстановления.
Предупреждение: Все ваши личные файлы и параметры будут потеряны. Все установленные вами приложения будут удалены. Переустановлены будут только приложения, которые были на компьютере изначально.
Возврат компьютера в исходное состояние
Проведите пальцем от правого края экрана, коснитесь Параметрыи нажмите Изменить параметры компьютера.
(Если вы используете мышь, найдите правый верхний угол экрана, переместите указатель мыши вниз, нажмите кнопку Параметры ивыберите пунктИзменить параметры компьютера.)
Выберите элемент Обновление и восстановление, а затем — Восстановление.
В области Удалить все и переустановить Windowsнажмите кнопку Начало работы.
Следуйте указаниям на экране.
Примечание: Вам будет предложено выбрать между быстрой и полной очисткой данных. После быстрой очистки некоторые данные можно восстановить с помощью специального ПО. Полная очистка занимает больше времени, но восстановление данных после этого менее вероятно.
Если вы считаете, что приложения или драйверы, которые вы недавно установили, вызывали проблемы с компьютером, вы можете восстановить Windows к более ранней точке времени, которая называется точкой восстановления. Средство восстановления системы не изменяет ваши личные файлы, но может удалить недавно установленные приложения и драйверы.
Восстановление системы недоступно для Windows RT 8.1.
Windows автоматически создает точку восстановления, когда устанавливаются классические приложения и новые обновления Windows, если последняя точка восстановления создавалась ранее чем 7 дней назад. Точку восстановления также можно создать вручную в любой момент времени.
Восстановление ранее сохраненного состояния компьютера
Выполните прокрутку от правого края экрана и нажмите кнопку Поиск.
(Если вы используете мышь, найдите правый верхний угол экрана, переместите указатель мыши вниз и нажмите кнопку Поиск.)
В поле поиска введите Панель управления и выберите Панель управления.
Введите восстановление в поле поиска на панели управления и выберите пункт Восстановление.
Получите дополнительную справочную информацию в сообществе МайкрософтЕсли вам нужна дополнительная помощь по восстановлению, а также обновление, восстановление компьютера, ознакомьтесь со страницами сообщества восстановление и восстановление на форуме Windows, где можно найти решения проблем, с которыми другие люди оказалось.
Все у кого есть компьютер, жалуются, что компьютер плохо работает или часто зависает, при этом сам компьютер может быть новый и соответственно хороший и достаточно мощный. Но зачастую к такому состоянию компьютера приводят сами пользователи, которые по незнанию делают то, что не нужно делать при работе с компьютером. Сегодня я хочу дать несколько простых советов, которые помогут Вам сохранить Ваш компьютер в рабочем состоянии.
А для начала давайте отметим, что подразумевается под такой формулировкой «компьютер плохо работает».

Практически во всех случаях под этим подразумевается, что операционная система тормозит и периодически зависает, в редких случаях выходит из строя оборудование самого компьютера, например, неисправна одна планка оперативной памяти или жестких диск начинает сыпаться.
Теперь давайте по пунктам разберем, что необходимо делать, чтобы компьютер не тормозил, мы, кстати, давно уже затрагивали данную тему «Ускорение работы операционной системы» но там затрагивались моменты, когда ОС уже тормозит или изначально используется слабый компьютер, сегодня в свою очередь мы рассмотрим действия, при которых Вы сами приводите свой компьютер к такому состоянию, а точнее, что нужно делать, для того чтобы этого не допускать. Т.е. у Вас нормально работающий компьютер, или Вам только что переустановили систему, и Вы хотите ее сохранить в таком же состоянии.
Приступим. Вот что я Вам могу посоветовать.
Не устанавливать все подряд.
Здесь, имеется в виду, что все начинающие пользователи компьютера, не задумываясь о последствиях, устанавливают различное ПО, будь-то программы или игры, которое в свою очередь может притормаживать работу ОС. Каким образом? Спросите Вы, например, Вы, устанавливаете какое-нибудь ПО, которое по умолчанию настроено на автоматическое обновление, тем самым Вы даже не подозреваете о том что программа в фоновом режиме (установилась как служба), и не важно есть интернет или нет, пытается обновиться, тем самым забирая ресурсы вашего компьютера, и теперь представьте что Вы таких программ по на устанавливали 10 другой, и как следствие ОС начинает притормаживать. Также возможен и другой даже более частый вариант, когда при установке ПО она автоматически записывает себя в автозагрузку, тем самым она просто всегда запущена, об этом, кстати, будет свидетельствовать значки в системном трее. Поэтому обратите внимание если у вас в трее куча различных значков, то значит столько (практически всегда) лишних программ у Вас запущенно. В связи с этим первый совет заключается в том, что не нужно устанавливать все подряд и оставлять на компьютере. Другими словами даже если Вы ищете нужную по функционалу программу, и допустим, Вы ее скачали, установили, а она делает не то что Вам нужно или не понятная, то ее необходимо сразу удалить, причем удалить не дистрибутив, а деинсталлировать ее из системы. Например, в Windows 7 это делается следующим образом: Пуск->Панель управления->программы и компоненты ищите только что установленную программу, выделяете ее и нажимаете «удалить»

Наличие антивируса – обязательно.
Как известно без антивируса сегодня никуда, причем чтобы у этого антивируса были актуальные базы, так как, даже в случае наличие того самого антивируса, но с не обновленными базами, не гарантия того, что он Вас защищает от вирусов, а точнее вообще не защищает. Почему я обращаю внимание на наличие антивирусной программы у Вас на компьютере, да потому что сегодня подцепить вирус можно очень легко, так как каждый человек пользуется Интернетом или, например, флешками и дисками, а Вы должны знать, что практически все вирусы попадают на компьютер именно так, да не практически, а даже все. А при попадание вируса на компьютер, сами понимаете что может случиться все, в нашем случае это замедление работы операционной системы, например, Вы, поймали вирус который использует Вас в своих целях и с Вашего компьютера рассылает спам или еще что-то и тем самым забирая ресурсы компьютера или заражает какую-нибудь программу, которая при своей работе начинает медленно работать и Вы тем самым грешите на сам компьютер, не подозревая о том, что компьютер здесь не причем. Хуже когда, вирус доводит Ваш компьютер до того состояния, когда компьютер перестает работать. И теперь представьте, что вы наловили таких вирусов кучу, или всего один, который заразил все программы и что же теперь будет с операционной системой? Ответ я думаю, понятен, поэтому выполнение данного пункта, для того чтобы компьютер оставался в работоспособном состоянии, обязательно. Тем более есть бесплатные антивирусные программы, которые защищают домашний компьютер, очень даже не плохо, например, мне нравится Avast Free.

Не скачивайте с интернета все подряд.
Данный совет это расширение предыдущего, так как практически все скачивают с Интернета, все, что в душе угодна, и даже антивирус иногда не в силах Вам помочь. И здесь я говорю даже не о том, что можно наловить вирусов, хотя это тоже, а о том, что Вы засоряете свой компьютер всякой ерундой, а вы должны знать, что чем больше установленных программ (или игр) на компьютере и чем больше всякого рода файлах (даже без вирусов), ОС начинает медленней получать доступ к ним, медленнее открывать их, и соответственно, в комплексе у Вас сложится мнение, что компьютер тормозит, а почему? Да потому что Вы, по накачали, по на устанавливали много всякой ерунды. Поэтому советую скачивать только то, что Вам действительно необходимо, а если Вы скачали, а оказалось не то, то просто удалите те файлы, которые вы скачали.
Отношение к компьютеру.
Многие относятся к компьютеру как к какой-то простой железке, хотя это достаточно сложное устройство и многие действия пользователя могут привести к неисправности компьютера или замедления его работы. Например, многие думают, что выдернуть шнур питание из розетки это нормально, или пнуть ногой системный блок, или разлить на клавиатуру чай, и многое что другое может повлиять на работу компьютера. Например, Вы не правильно выключаете компьютер, т.е. как говорится «по горячему» (удерживая кнопку питания и другие варианты) Вы подвергаете свой компьютер или ОС выйти из строя, или в лучшем случае потерять некоторые свои данные, которые хранятся на компьютере. Так как при таком выключении компьютера ОС не завершила все процессы и соответственно те программы (в том числе и системные) которые небыли закрыты и соответственно те файлы, которые использовали эти программы, могут повредиться. Например, в этой статье «Причины не включения компьютера» есть пункт, когда такое произошло и что Вы увидите, в этом случае.
Также хотелось бы привести пример из жизни, так как я работаю it-ком в организации, мне часто звонят и жалуются, что у них что-то не работает, кстати, о частых проблемах с компьютерами в организациях можете почитать в статье – «Частые проблемы с компьютерами в организации», и один раз мне позвонили и начали жаловаться, что у них плохо работает принтер, а иногда вообще не работает, так как это был удаленный офис, я поехал посмотреть, что у них там и как оказалось они, когда меняли картридж, вытащили его с какие-то там запчастями, имеется в виду, крепления картриджа в самом принтере, и, конечно же, он перестанет печатать, а если не перестанет то будет не понятно как печатать, и вот представьте какое отношение было человека к данной технике чтобы с такой силой выдергивать картридж с потрохами принтера, я у нее спросил, зачем так сильно, а она в ответ, «да мы всегда так, и компьютер когда начинает виснуть, пинаем его чтобы заработал». Наверное, все понятно, что я имел в виду под этим пунктом.

Не кликайте по сто раз.
Данный совет относится к не терпеливым пользователям, которые, кликнув по ярлыку программы, ждут, что в тоже мгновение она откроется или откроется нужный им файл. Иногда бывает необходимо подождать всего пару секунд, для того чтобы программа запустилась или открылся файл, а Вы щелкаете еще много раз, и тем самым компьютер зависает или в лучшем случае у Вас запустится несколько экземпляров программы или откроется несколько раз один и тот же файл. Такое бывает, например, во время включения компьютера, т.е. ОС не загрузила все необходимые для работы системные службы и так далее, а Вы уже пытаетесь открыть что-то еще, нужно просто подождать пару минут, для того чтобы ОС загрузилась полностью. Или просто бывает, что программы использует в своей работе много файлов и их соответственно нужно проверить, открыть, загрузить, на что соответственно нужно небольшое время. Поэтому советую не кликать по сто раз на один и тот же ярлык, если программа не открылась сразу, подождите ну хотя бы секунд 15-20.
Не делайте того, чего не знаете.
Следите за компьютером.
Даже если Вы будете выполнять все, что я здесь рассказываю, этого будет недостаточно, так как необходимо постоянно следить за компьютером и ОС. Например, хотя бы раз в полгода открывать крышку системного блока и выдувать из него пыль, удалять не нужные программы, которыми Вы пользовались всего единожды, а сейчас Вы их не используете, также периодически удаляйте файлы, которые Вам не нужны, делайте периодически дефрагментацию жесткого диска и еще раз хотелось бы отметить относитесь к компьютеру как к своему другу!
Все эти действия помогут Вам сохранить работу компьютера в нормальном состоянии, и если Вы будете следовать всем этим советам то, помимо нормально работающего компьютера, Вы значительно уменьшаете риск появления всем известного «Синего экрана смерти», с которым, как мне кажется, никто не хочет сталкиваться.
Как сохранить компьютер в рабочем состоянии
Не секрет, что, спустя некоторое время после установки, операционная система Windows XP начинает хуже работать: появляются различные ошибки, система часто зависает, тормозит и т.п. Такие явления доставляют много неудобств, и часто пользователь решает эту проблему обычной переустановкой Windows. Одни переустанавливают систему один–два раза в год, другие – почти каждый месяц.

.
Я и сам таким был, пока не начал придерживаться элементарных правил по содержанию ОС в рабочем состоянии. Это позволило мне не переустанавливать Windows более 2-х лет.
Итак, чтобы как можно дольше сохранить ОС в рабочем состоянии и, соответственно, не упустить возможность и в дальнейшем работать и зарабатывать в интернете, прислушайтесь к следующим советам.
Многие при скачивании файлов из Интернета или копировании со сменного носителя (CD, флэшка) сохраняют все на рабочий стол. Со временем количество таких файлов растет – данное обстоятельство может привести к тому, что компьютер начнет тормозить.
Происходит это из-за того, что содержимое рабочего стола хранится в специальной папке на системном диске.
Таким образом, сохраняя файлы на рабочий стол, мы уменьшаем объем свободного пространства системного диска, который необходим для нормальной работы системы.
У меня был случай, когда на компьютере у знакомых я обнаружил на рабочем столе папку объемом 1.5 Гб! После удаления этот папки, компьютер начал нормально работать.
Поэтому регулярно удаляйте большие файлы с рабочего стола или, еще лучше, - не храните большие файлы на рабочем столе.
Посмотреть объем папки рабочего стола можно на системном диске по следующему пути:
раздел с ОС:\Documents and Settings\имя учетной записи\Рабочий стол
Вторая распространенная ошибка многих пользователей – они забывают чистить корзину.
Со временем в ней накапливается много «мусора», что также приводит к уменьшению свободного пространства на жестком диске, в том числе и на системном.
Поэтому, если на жестком диске мало места – очистите корзину. Возможно, даже этого будет достаточно.
Один мой знакомый удалял игры и программы обычным удалением папок и файлов (эту ошибку мы обсудим ниже). Так вот, когда я пришел к нему разобраться, почему новый и мощный компьютер стал жутко тормозить, обнаружил, что на системном диске было очень мало места.
Причина – в корзине было более 2 Гб удаленных игр. После чистки корзины компьютер перестал тормозить.
Если у Вас установлено много программ, и часть из них Вы очень редко используете, например, раз в пол года, то удалите эти программы.
Зачем забивать диск программами, которые не используются?
Важно! Удалять программы нужно только через «мастер установки и удаления программ», который находится в панели управления windows, или через специальные утилиты для удаления программ.
Если Вы удалите программы обычным удалением папки, это приведет к еще большему количеству ошибок в системе.
Например, знакомый удалил Nero, просто стерев папку. После этого он не смог ни записать диски, ни установить другую версию Nero, ни правильно удалить (через мастер) «остатки» существующей.
Мне пришлось воспользоваться двумя программами по чистке компьютера для правильного удаления «остатков» этой версии Nero.
Временные файлы – это файлы, которые создаются при установке или использовании определенных программ.
Часть этих файлов удаляется после завершения установки программы или после удаления программы, но некоторые файлы все-таки остаются.
Обычно эти файлы хранятся на системном диске в папках с названием «temp».
После определенного периода накапливается большое количество временных файлов, и их суммарный объем может достигать нескольких Гбайт, что также влияет на производительность компьютера.
Для удаления временных файлов можно воспользоваться «очисткой диска», которая встроена в Windows XP.
Для этого в свойствах диска нажмите кнопку «Очистка диска» и в предложенном списке выберите для удаления «Временные файлы».
Но этот способ работает не очень хорошо, и для удаления временных файлов лучше воспользоваться другими программами, например, TuneUp Utilities, Ace Utilites и т.п.
Эти программы предназначены не только для удаления временных файлов, но и для оптимизации операционной системы в целом.
Реестр – это база данных, в которой хранится информация об оборудовании, установленных программах, настройки программ и системы. Windows использует эту информацию в своей работе.
Как и в случае с временными файлами, после удаления программ в реестре остается информация об этих программах.
Со временем ее накапливается большое количество, что также влияет на производительность компьютера.
Поэтому необходимо регулярно чистить реестр от ошибок.
Помогут нам в этом все те же программы для оптимизации системы: TuneUp Utilities, Ace Utilites и т.п.
На жестком диске файлы хранятся в секторах диска (кластеры). При сохранении файла система записывает части файла в свободные сектора диска.
Таким образом, файл получается фрагментированным, т.е. состоит из нескольких фрагментов. Причем одна часть файла может находиться в секторах, расположенных в начале диска, а другая часть – в секторах, расположенных в конце жесткого диска.
Это приводит к дополнительным затратам на поиск всех частей открываемого файла, и, соответственно, увеличивается время для различных операций над файлами.
Поэтому желательно хотя бы раз в пол года выполнять дефрагментацию, результатом которой будет то, что все части файла будут храниться в соседних секторах, а значит, время поиска этих частей значительно сократится.
Для дефрагментации диска можно воспользоваться встроенной в Windows программой дефрагментации.
Для запуска зайдите в «свойства диска» - вкладка «сервис» - «Выполнить дефрагментацию».
Также можно воспользоваться дефрагментатором других производителей, например, PerfectDisk, TuneUp Utilities.
Основные вопросы по содержанию Windows в рабочем состоянию мы рассмотрели.
Ниже я приведу дополнительные советы, которые помогут Вам избежать потери важных файлов в случае сбоя ОС, а также быстро восстановить систему, даже если она перестала загружаться.
Для хранения документов, проектов дисков, рабочих файлов других программ, тем более фотографий, музыки и фильмов заведите папки на другом, не системном, разделе.
В случае проблем с ОС – сбои в загрузке, работе, нарушение целостности раздела – вероятность потерь всех Ваших файлов будет значительно ниже.
Даже если ОС восстановлению не подлежит – тогда можно просто отформатировать раздел и установить систему и программы заново. В этом случае файлы на других разделах диска не пострадают.
Семейные фотографии и видео я рекомендую записывать на диски по мере накопления или раз в полгода, с дублированием на 2 диска.
У знакомого был случай: фотографии ребенка 1,5 года он записал на DVD. Потом жесткий диск сломался, а DVD попал ребенку в руки. Фотографии пропали.
По-другому эта операция называется созданием образа системного раздела.
Для чего это нужно?
Сделав образ системного раздела, в случае сбоев ОС, или, если система вообще не будет работать, Вы можете развернуть ее из образа.
Таким образом, Вам не нужно будет переустанавливать систему, драйвера, программы и т.п. Все это будет восстановлено из образа в течение 10-20 минут.
Я рекомендую делать один образ сразу после установки системы и драйверов и записывать его на DVD (RW).
А второй образ держать на жестком диске. В него нужно периодически, например, раз в пол года, копировать системный раздел с уже установленной системой, драйверами и программами.
Для создания образа раздела можно воспользоваться программами: Acronis True Image, Nero BackItUp и т.п.
Как видите, никаких секретов в правильной работе с компьютером нет. Придерживайтесь указанных правил, и Ваш компьютер будет хорошо работать длительное время.
Если Вы прочитали статью и не смогли применить на практике эти советы, то рекомендую обратить внимание на видеокурс "Уверенный пользователь ПК", в котором часть этих вопросов рассмотрена в виде наглядных видео-инструкций.
Я уже описывал в статье о компьютерных вирусах, из-за чего операционная система (ОС) может плохо работать. Вторая же, не менее важная причина, почему компьютер притормаживает, зависает – это ошибки и мусор, который скапливается в процессе работы системы, не оптимальное (не умелое) пользование компьютером.
Вы что-то удаляете, что-то перемещаете, записываете, ходите по интернету, все это ОС фиксирует у себя в своих файлах, накапливая их со временем в таком количестве, что уже места для размещения временных файлов недостаточно для нормальной работы. И если спросить у рядового пользователя, нужна ли ему вся эта информация, что хранит операционная система – 99% ответят, нет. Но, у разработчиков свои взгляды и приоритеты на этот счёт.
Обычно, в случае плохой работы Windows, поступают следующим образом – вызывают системного программиста, тот переустанавливает операционную систему, устанавливает заново все нужные программы, драйвера, кодеки и компьютер на некоторое время снова оживает.
Кто-то такую процедуру проделывает 1 раз в месяц, кто-то раз в полгода, но, если придерживаться определенных правил, то поддерживать ОС в хорошем состоянии можно довольно длительное время – 2-3 года. Фактически до появления какой-то более новой версии. Как это сделать, мы сейчас об этом и поговорим.
1. Не выгружайте на рабочий стол своего компьютера и в папку «Мои документы» тяжелые файлы – музыку, фильмы и др., по крайней мере не оставляйте их там на долго, поработали и сразу же очищайте свой "рабочий стол", держите его в чистоте.
Во-первых, это одно из самых ненадежных мест, где можно хранить информацию, а во вторых это приводит к тому, что свободное место, в системном разделе, для работы операционной системы Windows уменьшается, что сказывается на скорости обработки данных и компьютера в целом. А в случае восстановления ОС или переустановки, все данные, которые находятся в системном разделе, а это файлы в папках "Мои документы", "Загрузка", "Изображения", "Рабочий стол" и др., просто исчезнут.
2. Очищайте время от времени свою "Корзину", а особенно делайте это, если вы удалили какой-то большой файл, он ещё какое-то время будет находиться там и занимать место на жестком диске.
3. Не устанавливайте на свой компьютер лишних программ. Если со временем выяснилось, что некоторыми из установленных программ вы не пользуетесь – удалите их. Каждая программа, даже если она не запущена, забирает ресурсы: она лезет в интернет, может конфликтовать с другими программами, занимает место на диске и т. п.
Программы нужно удалять через "Панель управления" или с помощью мастера установки и удаления программ, или через специальную ссылку, которая выводится при установке. Некорректное удаление программ и те куски программного кода что остаются, могут вызвать много проблем.
Как показывает практика, больше всего вреда операционной системе причиняют игры. Так что, наигрались и сразу же удалите их, не накапливайте. Старайтесь устанавливать те игрушки, которые уже проверенные на каком-то компьютере и не портят операционную систему, а на просьбу – вот у меня после какой-то игрушки появились проблемы, попробуй у себя, проверь. Ответ - нет!
4. Удаляйте всякие там ненужные истории, временные файлы, которые хранятся на системном диске в папке «Temp». Их можно удалять как вручную, так и с помощью различных утилит – TuneUp, CCleaner, Ace Utilites и др. Порой они разрастаются на столько, что занимают гигабайты дискового пространства, что также влияет на производительность компьютера. Также полезно чистить браузеры от всяких историй и т.п., они тоже много мусора собирают.
5. Очищайте системный реестр. Это база данных, в которой хранится информация об установленных программах, оборудовании, настройках программ и системы Windows. После удаления программ в системном реестре остается устаревшая информация о них, её надо удалить, поскольку это может вызывать конфликты и ошибки. Почему-то ОС Windows не доработана в этом плане и приходится весь "мусор" убирать с помощью других приложений или вручную. Программы TuneUp, CCleaner и другие пока что с этим справляются, но не всегда хорошо.
6. Следующий момент – дефрагментация жестких дисков. Что это такое? Когда ваш компьютер был новый, информация на жестких дисках была записана последовательно, одна за другой. Но, в процессе эксплуатации какие-то файлы удалялись, другие перемещались и в результате образовались «дырки» на жестком диске, куда можно заново записывать информацию. Таких фрагментов со временем образуется большое количество.
А теперь представьте, что нужно записать большой файл, вот он последовательно и записывается в эти фрагменты, а далее, при воспроизведении, по кусочкам снова собирается. На это ОС тратит много ресурсов и времени. Чтобы избавить ОС от этого, нужно периодически делать дефрагментацию дисков, т. е. запускать программу, которая объединит фрагментированные файлы в один, сделает его цельным. Заходим в «Программы» - «Стандартные» - «Служебные» - и выбираем закладку «Дефрагментация дисков». В Windows 7 или 8 надо зайти в "Панель управления" и там поискать «Дефрагментация дисков».
7. И на последок - береженного и Бог бережет. Не открывайте сомнительные файлы, если вам вдруг кто-то незнакомый прислал по почте, не нажимайте на ссылки и т. п. Создать себе проблему легче всего, а избавиться от неё не так то просто и часто решение её - переустановка Windows.
Используя такой подход можно увеличить время безотказной работы вашей операционной системы в разы. Ко всему этому хочу добавить, что было бы очень полезно иметь ещё в резерве и копию вашего системного раздела (обычно это диск С), тогда восстановление ОС намного упрощается. Сделать её можно с помощью программы Nero BackItUp или других приложений.

Многие считают, что лекарство от всех болезней — это переустановка Windows. Сорок минут втыкания в прогресс-бары — и готово! Новая система, без глюков и проблем. Безусловно, это привлекательный способ: всегда приятнее получить стабильную чистую систему, чем вычищать горы битых файлов и библиотек. Но такое могут себе позволить не все: одно дело — свой компьютер, где ты можешь сносить систему сколько душе угодно, другое дело — чужой ПК. На нем уже может стоять важный софт, драйверы, которые потом придется искать, сохраненные и забытые пароли или — на корпоративной машине — разные политики и сетевые настройки.
В общем, когда имеешь дело с каким-нибудь компьютером из бухгалтерии, где в реестре могут быть сохранены важные ключи, существующие в единственном экземпляре, лучше не начинать со сноса всего и практиковать более мягкий и созидательный подход.
Постановка задачи
Чтобы не описывать ремонт воображаемого компьютера, приведу пример реальной задачи. Имеется компьютер с процессором на сокете LGA775, 2 Гбайт ОЗУ, винчестером на 500 Гбайт и интегрированной видеокартой. Жалобы на него следующие: долго загружается, тормозит при работе с офисными приложениями, медленный интернет, самопроизвольно выключается как минимум раз в день и все время шумит вентиляторами.
Шаг первый: готовим инструменты
Когда на мой стол попадает очередной бедовый системник, я начинаю с его полной разборки. В этом может не быть необходимости, и проблема в итоге окажется софтовой, но пропылесосить и почистить компьютер никогда не помешает. Возиться с чистым нутром, если до этого дойдет, будет приятнее, да и срок жизни компьютера может заметно продлиться. К тому же при разборке можно увидеть много интересного. К примеру, вздутые конденсаторы или окончательно высохшую пасту на процессоре.
Из инструментов тебе понадобится, конечно же, крестовая отвертка, а еще рекомендую приобрести кисточку. По моему опыту лучше всего подходит кисточка для нанесения макияжа.

Кисточки для макияжа
Брать лучше всего наиболее мягкую и пушистую, но чтобы не роняла волоски. Стоят такие кисточки весьма по-разному — от 150 рублей и до нескольких тысяч. Но поскольку наносить румяна или пудриться в твои планы, скорее всего, не входит, можешь просто попросить старую и ненужную у кого-нибудь из женской части семьи.
При чистке, главное, не переусердствуй, а то жесткой кистью можно повредить платы. Еще полезным будет баллончик со сжатым воздухом, к примеру вот такой за 440 рублей.

Баллончик со сжатым воздухом Defender 30805 (для чистки ПК) 400 мл
Им можно выдуть пыль из самых труднодоступных мест, даже не разбирая компьютер. Кстати говоря, многие не очень хорошие ремонтные сервисы именно так и делают: продувают вентиляторы ноутбуков, даже не влезая внутрь, а деньги берут как за полную разборку.
Ну и для замены термопасты нам понадобится собственно паста. Самые распространенные марки — это КПТ-8 и «Алсил». Холивары о том, какая из них лучше, не утихают, а найдутся и поклонники других брендов — они скажут, что все это ерунда, и предложат что-то еще.
«Алсил» КПТ-8 Zalman в шприце
Лично я предпочитаю Zalman ZM-STG1. Это даже не тюбик, а целая баночка на 3,5 г по цене 470 рублей за штуку. В крышке есть кисточка, которой удобно намазывать пасту на «камень».
Не помешает иметь и пакетик маленьких стяжек для проводов. Цены зависят от длины и бренда. Десятисантиметровые будут стоить от 60 рублей, а вот 25 см — уже подороже: 161 рубль за упаковку с сотней штук.

Пакетик стяжек
Увы, часто попадаются бракованные стяжки с очень хлипкой застежкой, которая ломается прямо в руках. Кстати, застегнуть стяжку можно только один раз, а расстегивать не предполагается — только резать ножницами.
Пригодится и цилиндр с влажными салфетками. Они бывают разные и различаются по области их применения. Одни лучше всего подходят для протирки экрана, другие — для различной техники. Большинство мониторов имеют антибликовое покрытие, которое можно повредить спиртосодержащими салфетками, так что тут понадобятся специальные салфетки без спирта либо сухие.
Для электроники же пропитанные спиртом салфетки подходят как нельзя лучше. Они недороги — стоят около 90 рублей за 100 штук. Также рекомендую иметь под рукой сухую салфетку из микрофибры, она обойдется тебе еще рублей в 50.

Салфетки из микрофибры
В общем, все это — необходимый минимум, который не разорит тебя и пригодится в любых работах с компьютером. Если планируешь затариться инструментами более основательно, глянь статью «Карманный набор инструментов для гика: подбираем отвертки, мультитул и другие полезности».
Шаг второй: перебираем системник
Инструменты разложены, можно приступать к генеральной чистке компьютера. Первым делом, конечно же, обесточь его, раскрой и можешь начинать пылесосить, аккуратно стряхивая кисточкой пыль.
Когда первый этап завершен, отключай провода, откручивай платы расширения, доставай диски и приводы, а потом откручивай матплату от задней стенки корпуса. После этого можешь еще разок пройтись пылесосом.
В нашем случае на столе оказались следующие запчасти: материнская плата, процессор и кулер к нему, две плашки памяти по 1 Гбайт, жесткий диск и блок питания. Также я снял с корпуса вентилятор, который явно отжил свое. Выкидываем его и ставим новый.
Материнскую плату нужно осмотреть — нет ли вздутых или потекших конденсаторов — и тоже тщательно пропылесосить.

Батарея вздутых конденсаторов
От вздутых конденсаторов можно ожидать любой пакости. Разнообразные зависания, синий экран смерти, спонтанное выключение и перезагрузка. Если перепаять конденсаторы на блоке питания, в принципе, не составит особого труда, то вот с материнской платой могут возникнуть большие сложности. Проблема в том, что материнка довольно толстая плата, к тому же двусторонняя (то есть имеет дорожки с двух сторон). Выпаивать элементы нужно с применением фена, и без должного опыта вряд ли что-то получится: есть реальный шанс сдуть с платы мелкие SMD-элементы.
Некоторые умельцы выпаивают конденсаторы иголкой, прикрученной к мощному паяльнику. Но если ты такого никогда не делал, то лучшим выходом будет сдать матплату в сервис или попросить помочь рукастого знакомого.
Перед ремонтом не помешает понять, по какой причине испортились конденсаторы. Вздутость или вытекание электролита могут быть следствием как внутренних проблем, так и внешних. Если причина внешняя (слишком высокая температура в корпусе), то сначала нужно решить ее, иначе новые конденсаторы вскоре ждет та же судьба. Если же проблема с напряжением, то ее тоже нужно решать отдельно — к примеру, ремонтом или заменой блока питания. Ну и конечно, если материнка старая, то удивляться нечему — и электролитные, и полимерные конденсаторы со временем могут выходить из строя.

Вздутые конденсаторы блока питания с неприятного вида потеками
Рекомендую заодно осмотреть батарейку и проверить ее напряжение. Часто оказывается, что она давно умерла и нелишним будет поменять ее.
Если же кулер начал шуметь, избавиться от звука поможет лишь его замена. Никакие смазки здесь не спасут: они дают лишь кратковременный эффект, которого хватит разве что на ожидание доставки нового экземпляра.
Итак, старый готов вернуться в строй или же ты только что распаковал новый. Пора применять термопасту! Наносить ее удобнее всего специальной кисточкой, если она идет в комплекте с пастой. Если кисточки нет, можешь размазать субстанцию старой пластиковой картой или, к примеру, проездным на метро. Главное — чтобы слой был равномерный. Излишки пасты выдавятся самостоятельно при установке кулера.

Замена термопасты с помощью пластиковой карты
По плашкам памяти я обычно прохожу мягким ластиком, чтобы очистить контакты. Главное — не хвататься пальцами за дорожки. Память, как и многая другая электроника, очень не любит статического электричества.

Грозное оружие против окислов
Теперь пора разобрать блок питания. Стоит ли говорить, что его тоже нужно пылесосить? Почисть или замени вентилятор, если в этом есть необходимость, и внимательно осмотри плату, нет ли на ней потеков и вышедших из строя элементов. Корпус лучше всего разобрать полностью, включая переднюю крышку. Частенько там можно найти еще один вентилятор, который работает на забор воздуха. Его тоже нужно чистить и по необходимости менять. А уж сколько пыли обычно скапливается под передней пластиковой крышкой!
Как определить, жив ли блок питания и стоит ли его менять
Если компьютер вообще не включается, то, скорее всего, виноват именно блок питания. Если второго под рукой нет, то можно проверить эту теорию следующим способом. В первую очередь нужно понять, включается ли он. Для этого отсоедини его от системника и замкни скрепкой зеленый и черный провода на коннекторе, который подключается к материнке. Теперь включи блок питания и посмотри, закрутятся ли у него вентиляторы. Если да, то это хороший признак — скорее всего, пациент жив. Теперь подключай нагрузку — к примеру, жесткий диск, дисковод и вентилятор на 12 В. Снова стартуй и, вооружившись мультиметром, промеряй напряжение на ветках. Эталонное значение напряжения для черного и розового проводов — 3,3 В, черного и красного — 5 В, черного и желтого — 12 В. Допускается отклонение указанных значений ±5%. Таким образом, там, где должно быть 3,3 В, может быть от 3,14 до 3,47 В; там, где 5 В, — от 4,75 до 5,25 В. Вместо 12 В может быть от 11,4 до 12,6 В. Если отклонения больше, значит, блок питания лучше всего заменить, пока из строя не вышло что-нибудь еще.
Жесткий диск особого ухода не требует — убери с него пыль и протри салфеткой. После этого компьютер можно собирать заново.

Измеряем напряжение
Запустившись, можно промерять мультиметром напряжение по линиям (это всегда делается под полной нагрузкой, так что подключай все, что есть). Да, напряжение можно глянуть через специальный софт или в BIOS, но лично я больше доверяю мультиметру. Конечно, он не сможет построить кривую провала напряжения, но точность его измерений всегда выше.
Что делать, когда компьютер не включается
Если блок питания и материнская плата исправны и ты не забыл подключить PC speaker, то дальнейшее детектирование неисправностей упрощается. Запустившись, BIOS активирует процедуру самотестирования (power-on self test) и при обнаружении неисправностей подает звуковые сигналы. Их списки для микросхем BIOS разных производителей ты найдешь по этой ссылке.
Шаг третий: чистим Windows
После всех процедур системник стал несравнимо чище и тише. Увы, на скорости его работы это сказалось слабо: загружается он по-прежнему еле-еле. Не беда, сейчас исправим и это.
После запуска первым делом смотрим список автозагрузки и узнаем, что же там творится. Для этого я обычно использую CCleaner и Starter.
Раз уж мы затронули тему клинеров и твикеров системы, то вот еще несколько интересных. Glary Utilities — целый комбайн с кучей функций.

Огромное меню Glary Utilities
Неплох и Wise Disk Cleaner, но это более узкоспециализированный инструмент. Он удаляет мусор с жесткого диска (и отлично справляется с этим делом).

Wise Disk Cleaner
Advanced SystemCare 7 — еще один интересный вариант. Эта утилита имеет навороченный интерфейс, но пользоваться ей проще простого: можно жать на кнопку, вообще ничего не понимая, и программа все сделает за тебя.
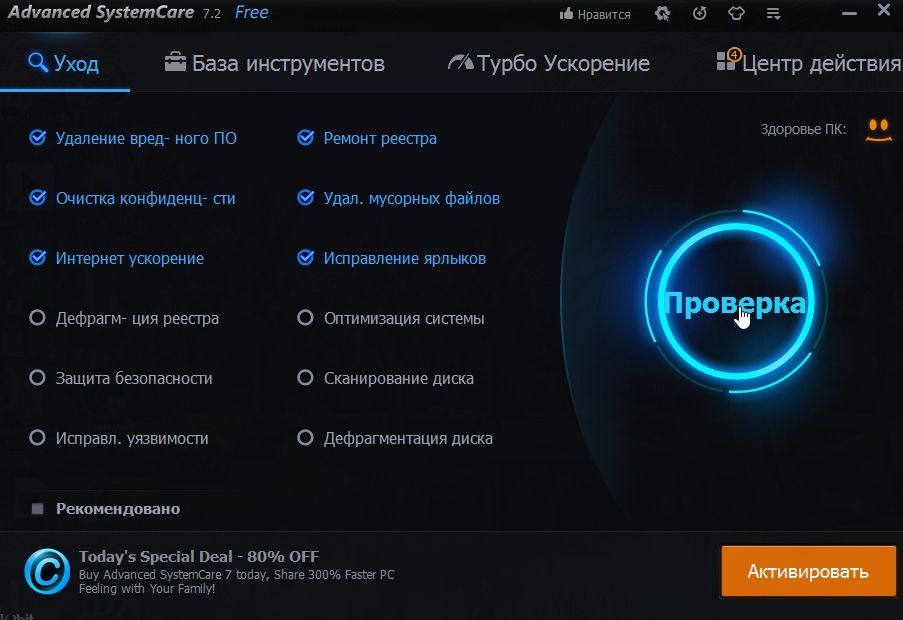
Advanced SystemCare 7
Подобных твикеров огромное количество, но в целом они выполняют одни и те же действия вроде очистки системы от мусора, настройки автозагрузки, дефрагментации диска и избавления компьютера от вредоносного или рекламного софта. Все то же самое можно проделать и самостоятельно, просто придется хорошенько покопаться в реестре.
Шаг четвертый: выявляем неисправности
К примеру, когда диск начинает активно сыпаться, в журнале можно увидеть ошибки DISK. Если такое случится, значит, беда близко и нужно принимать меры. Еще не забудь глянуть информацию SMART на предмет переназначенных секторов. Использовать для этого можно, к примеру, утилиту HDDScan.
Если результаты настораживают или же ты просто хочешь провести более тщательную проверку, то тебе в этом поможет MHDD (о тонкостях работы с ним читай в статье «Низкоуровневый ремонт. Чиним жесткий диск с MHDD»).
Если помнишь, при постановке задачи было указано, что компьютер время от времени самопроизвольно выключается. По логам можно понять, что вызвало эти выключения, а отловить сбойный процесс помогут мини-дампы системы.

Настройка дампов памяти
Расшифровать дамп тебе поможет скрипт kdfe.cmd, который можно скачать из интернета (например, здесь). Как вариант — можешь воспользоваться его онлайновой версией.
Шаг пятый: прогоняем тесты
Если никаких тревожных признаков не обнаружилось, значит, выключения были связаны с перегревом. Подтвердить это помогут нагрузочные тесты, которые, кстати, в любом случае неплохо прогнать после сборки компьютера.
Стресс-тесты входят в состав многих программ вроде Everest, AIDA64 и прочих. Про них мы уже не раз писали — к примеру, в статье «Железная надежность. Как найти и устранить аппаратные проблемы с помощью набора бесплатных утилит».
Если есть подозрение, что слабое звено — это оперативная память, переходи к тщательному тестированию. Для проверки памяти лучше всего воспользоваться программой MemTest86 и, подключая по одной плашке, тестировать по пять-восемь часов. Это, конечно, долго, но если есть глючный модуль, то это самый надежный способ вывести его на чистую воду.
Ну и нелишним будет посканировать систему каким-нибудь антивирусом — к примеру, бесплатным Dr.Web CureIt.
Шаг шестой: оптимизируем систему
Для начала стоит провести дефрагментацию диска, если ты этого еще этого не сделал. Кстати, дефрагментация в Windows любит запускаться в самый неподходящий момент и загружать систему. Помимо нее, в планировщике задач ты можешь встретить chkdsk, который периодически проверяет диск на наличие ошибок. Оставляй или отключай по своему усмотрению.
Еще можешь отключить службу индексирования файлов. Нужна она для ускорения поиска файлов за счет заранее заготовленных индексов, но на локальном компьютере это не всегда имеет смысл. Служба отключается в окне свойств диска.
В некоторых случаях стоит отключить и SuperFetch. Эта технология была представлена в Vista и присутствует в Windows 7 и 8. Если SuperFetch включен, то система будет поддерживать в оперативной памяти кеш с наиболее часто используемыми программами, что ускоряет их запуск. На пользу производительности это идет лишь на машинах с большим объемом оперативки.
Кстати, SuperFetch должен быть включен для функционирования ReadyBoost (кеширование на SSD). Если твердотельного накопителя нет, то и ReadyBoost можно спокойно выключить (ты можешь найти соответствующую строчку в списке системных служб).

Настройка параметров системы
Ну и конечно, можешь поотключать анимацию и прочие спецэффекты. С ними, понятно, система выглядит поживее, но если все тормозит, то смысла в этом мало. Чтобы придать ей совсем уж олдскульный вид и выжать из машины еще чуть-чуть производительности, смени тему на классическую, отключив Aero.

Службы системы
В дополнение можно отключить неиспользуемые системные службы. Вот список служб, которые можно переключить на ручной запуск и почти ничего не потерять.
Шаг седьмой: последние штрихи
Чтобы избежать всех проблем, лучшим решением будет вообще не включать компьютер. Шутка. На самом деле профилактические чистки внутренностей раз в пару месяцев творят чудеса, а удаление старого софта и прочего мусора с харда может неплохо сэкономить нервные клетки. И конечно, лучше пару раз в месяц запускать утилиту для просмотра SMART, чем в последний момент судорожно переносить данные с битого диска.
Напоследок можно обновить драйверы всех устройств и поставить свежие фреймворки и библиотеки. Лучше всего, само собой, качать драйверы с официальных сайтов, но лень часто берет свое, поэтому можно воспользоваться готовыми сборками драйверов, к примеру DriverPack. Хотя для домашнего компьютера с игровой видеокартой лучше все же иметь фирменные драйверы.

Автоматическая установка драйверов
Защититься от досрочной кончины электронных компонентов невозможно, но если ты серьезно подходишь к делу, то можешь написать скрипты, которые будут оповещать о нештатном поведении системы.
В общем, мониторь неполадки, чисть железо, не подпускай малварь, и ты увидишь, как тебе будут благодарны — и люди, и компьютеры.
Читайте также:

