Как сохранить настройки и закладки в mozilla firefox
Обновлено: 02.07.2024
Проблема с восстановлением вкладок в стандартном браузере Mozilla Firefox довольно популярна. Со временем операционная система Windows «попросит» переустановить её. Узнайте, как сохранить закладки в Mozilla Firefox по всем правилам.
Сохраним и просмотрим место их содержания
Данные процедуры необходимы для устранения утери коллекции, собранной для разных житейских и рабочих процессов.
Способ 1: Сохраняем закладки стандартным путем
С выходом новой версии интерфейс был модифицирован, в результате чего взаимодействие с ним стало значительно отличаться. Рассмотрим полную процедуру добавления:
- Найдите интересующую вас страницу. Сверху сбоку браузер содержит кнопочку «звёздочки». Вам понадобится просто нажать на неё для добавления во вкладки.
- Добавленное автоматически отправится в папку «Другие закладки».
- Выбираем «Показать все закладки» или жмём комбинацию из клавиш ctrl+shift+B.
- В открывшемся окне потребуется нажать опцию «Импорт и резервные копии». С целью выгрузки закладок выберем «Экспорт в HTML-файл».
- Всплывет новое окно, где потребуется сохранить файл с закладками. Рекомендуется сохранить его на внешний носитель с целью сохранения при переустановке системы.
- Для восстановления проделаем первые пункты, только вместо экспорта нажмём «Импорт закладок из html-файла». Остаётся только указать путь к файлу со вкладками.
Способ 2: Просмотр вкладок в Мозилле
Известно, что все манипуляции по изменению веб-браузера Фаерфокс располагаются в специальной служебной папке, именуемой «Профиль». Папка находится отдельно от основных документов поисковика, что делает такое хранение надёжным.
Для её нахождения выполните такие действия:
Способ 3: Альтернативный способ просмотра сохраненных вкладок в Mozilla
Как сохранить закладки в Mozilla Firefox вы уже знаете, теперь давайте ознакомимся с упрощённым способом нахождения данной папки. Для этого:
Обратите внимание, что резервная копия получит расширение json, что даёт приложению возможность понять файл и принять за копию своих закладок. Поместите её в «запоминающуюся» папку.
Закладки Mozilla FireFox, как сохранить

Сегодня пользователи компьютеров пользуются различными браузерами для работы в Интернет. Кому-то больше нравится Google Chrom, кому-то Mozill FireFox или Opera, как говорится, кому, что нравится. При работе в Интернет, рано или поздно, появляются проблемы с любым браузером – появляется реклама, происходят «глюки» в работе. Основной причиной возникающих проблем являются постоянные атаки на Ваш компьютер.
Защита в виде различных настроек и антивирусных программ не всегда помогает и рано или поздно приходится чистить компьютер от различного мусора. Иногда проблему удается решить простой переустановкой браузера и выполнением по новой всех настроек. Бывает и так, что назревает необходимость в переустановке системы в целом.
Подавляющее большинство пользователей делают в браузерах закладки, которые позволяют быстро попадать на любимые сайты, заходить на свои ресурсы по сохраненным ранее паролям и так далее. Но при переустановке браузеров или системы, ранее сохраненные закладки, пропадают навсегда и их надо снова восстанавливать.
Итак, рассмотрим на практике, как сохранить закладки в браузере Mozilla Firefox? Для сохранения закладок в Mozilla Firefox, в верхней части браузера необходимо нажать кнопку «Закладки», будут показаны все ранее сделанные закладки (смотрите скрин).
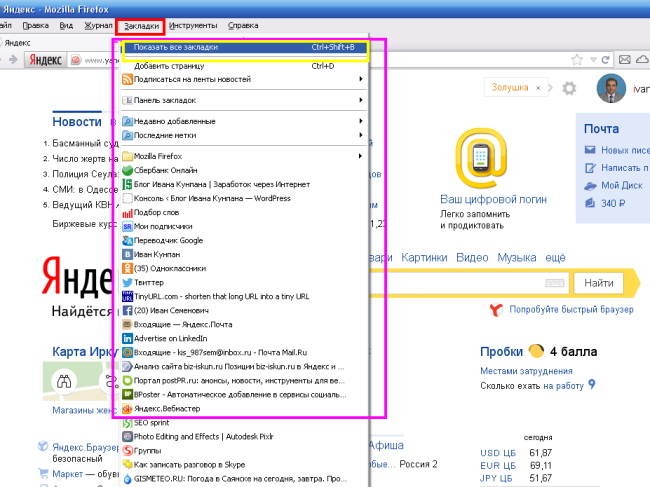
Теперь нажимаем надпись «Показать все закладки» после чего открывается новое окно «Библиотека» (смотрите скрин 2), где необходимо нажать кнопку «Импорт и резервные копии».
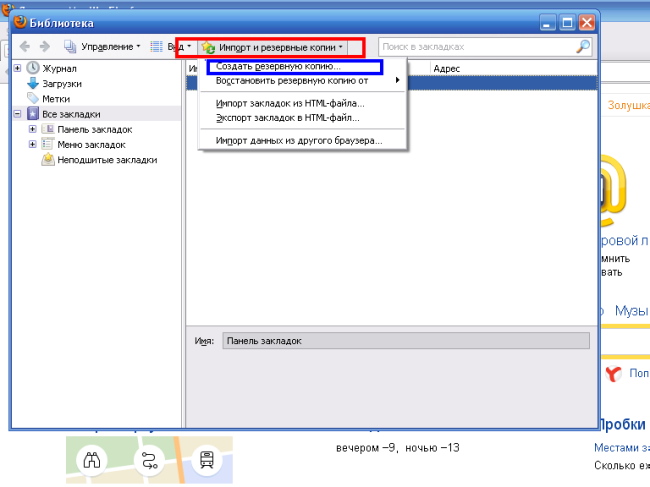
Всплывает новое окно, в нем нам надо выбрать диск и папку, куда будем сохранять наши закладки, и нажимаем «Сохранить». Формат сохраненного файла json.
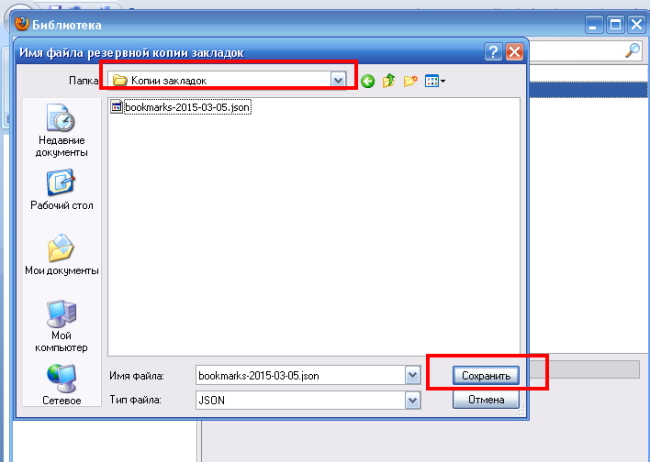
Сохранять закладки на диск С (там, где установлена система), не рекомендуется, если система «слетит», то эти данные пропадут. Для этого файла лучше создать отдельную папку, чтобы легко было её найти. На этом работа закончена.
Теперь рассмотрим, как восстановить закладки в браузере Mozilla Firefox. После переустановки браузера Mozilla Firefox нажимаем кнопки «Закладки», «Показать все закладки» (скрин 1), в открывшемся окне «Библиотека» (скрин 2) открываем «Импорт и резервные копии». Выбираем функцию «Восстановить резервную копию», далее «Выбрать файл». Находим папку, где сохранили ранее наши закладки, нажимаем по этому файлу и нажимаем открыть «Открыть», смотрите видео:
Появляется диалоговое окно, где надо нажать «ОК», закладки восстановлены. В статье мы рассмотрели вопрос, как сохранить закладки в браузере Mozilla Firefox – как видите, делается это легко и просто. Подобным способом можно сохранить закладки и в других браузерах. Кстати, можно сохранять закладки и с помощью html файлов, а также можно сохранять весь профиль браузера, но это не тема этой статьи. Используйте данный способ и он сэкономит Вам немало времени и нервов.
Существует несколько способов это сделать. Первый – стандартный перенос закладок из Firefox. Данная операция часто выполняется при переустановке Windows и покупке нового ПК или ноутбука.
Второй способ сохранить закладки и пароли в браузере Firefox – синхронизация. Идеальный способ для тех, кто не сидит на месте и хочет, чтобы все данные были доступны на рабочем компьютере, домашнем ноутбуке, а также смартфоне и других устройствах одновременно.
И третий способ – перенос из Mozilla Firefox в браузеры Chrome, Opera, Яндекс. На тот случай, если «огненная лисичка» вам надоела. Рассмотрим подробнее каждый из этих способов.
Чтобы сохранить закладки в Mozilla надо выполнить 2 процедуры
Начнем с первой.
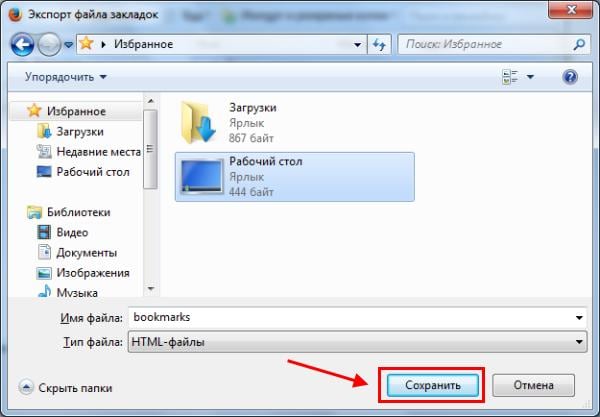
Если собираетесь выполнять переустановку Windows 7, тогда скопируйте этот файл на флешку. Чтобы потом не забыть.
Именно в файлике «bookmars» хранятся закладки в Mozilla. На этом экспорт завершен, идем дальше.
Допустим, вам надо перенести закладки Firefox на другой компьютер. Или на прежний, но после переустановки системы
Готово. Вот таким простым образом можно восстановить закладки в Firefox при переустановке браузера, Windows и т.д. Идем дальше.
Синхронизация в Mozilla
Вышеописанным способом можно только скопировать закладки из Mozilla Firefox. Все остальное: пароли, дополнения (плагины) и прочее сохранено не будет. Но для этого есть другой способ – синхронизация.
Что это? Суть синхронизации заключается в следующем: вы создаете учетную запись, и все пароли и прочие данные привязываются к нему. И в итоге, чтобы получить к ним доступ, вам нужно просто залогиниться под своим аккуантом на любом устройстве – рабочем ПК, смартфоне и т.д. И ничего экспортировать и импортировать не придется.Чтобы эта функция работала, выполняете следующее:
Вот таким простым образом осуществляется синхронизация. Чтобы синхронизировать данные на iOS или Android-устройстве, нужно установить специальное приложение (ссылки на них есть в личном кабинете).
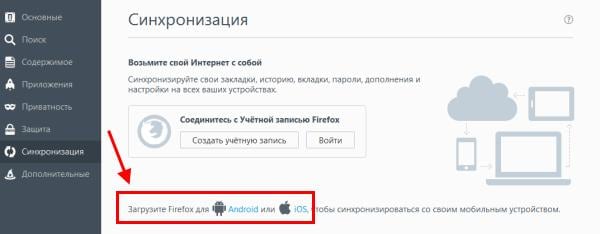
С помощью этого способа вы сможете не только сохранить закладки в Firefox, но также все пароли, дополнения и пр.
Переносим закладки из Firefox в Chrome, Opera или Yandex
Если по каким-то причинам «огненная лиса» вам надоела или разонравилась, можете экспортировать данные из нее и перенести их в другой браузер. Благо современные версии хорошо дружат друг с другом.
Для начала вам надо скопировать закладки из Firefox. То есть, экспортировать их. После этого можно приступать к главному.
Чтобы импортировать закладки из Firefox в Chrome:
Щелкните Ctrl+Shift+O – здесь появилась папка «Выполнен импорт». При необходимости можете переименовать ее или структурировать удобным способом.
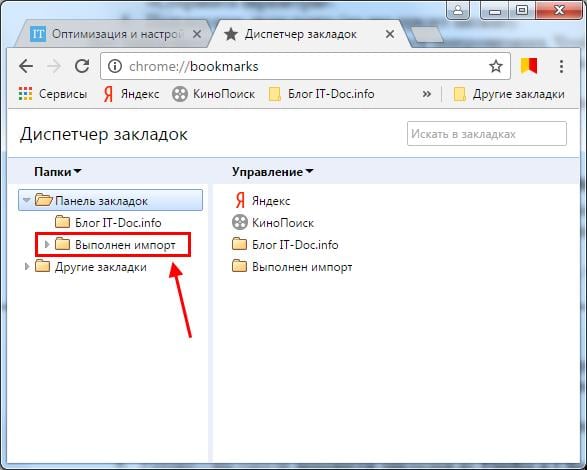
Firefox в Opera:
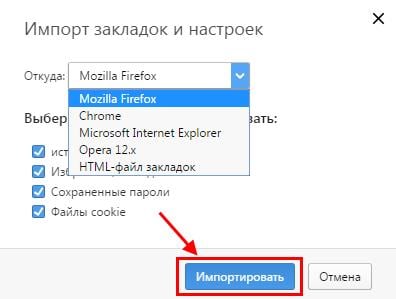
Затем щелкните Ctrl+Shift+B и откройте «Мои папки». Здесь вы найдете импортированные из «лисички» сайты.
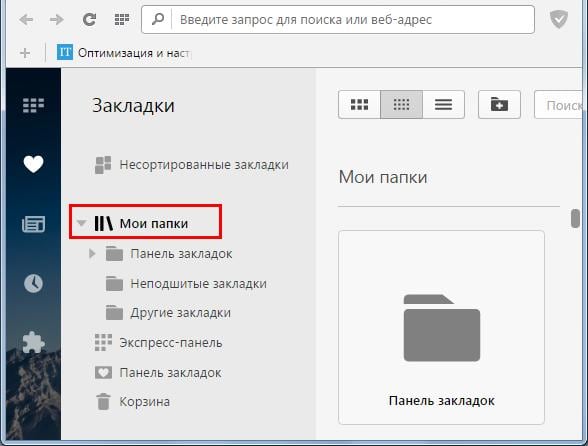
Из Firefox в Яндекс:
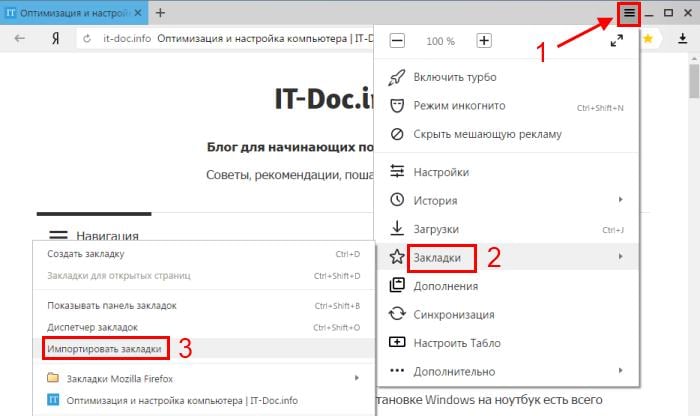
- Запустите Yandex Браузер.
- Щелкните на 3 полоски и перейдите «Закладки – Импортировать».
- Выберите «Mozilla» или «HTML-файл» и нажмите «Перенести» (при необходимости можете убрать ненужные галочки).
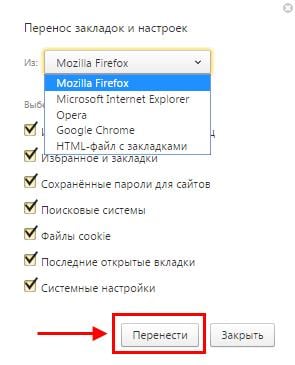
Щелкните Ctrl+Shift+O. Здесь появятся 2 папки. Можете переименовать их или структурировать на свой вкус.
Как восстановить визуальные закладки для Мозилла
И напоследок еще один важный момент. Если у вас установлены визуальные закладки от Яндекса, их нужно сохранить отдельно (чтобы они не пропали). Для этого:
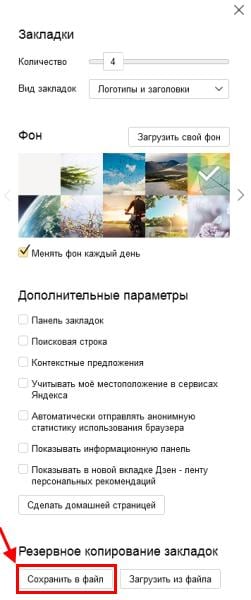
Готово. А затем, чтобы восстановить визуальные закладки в браузере Firefox, нужно проделать то же самое, но теперь уже выбрать кнопку «Загрузить из файла», указав путь к нему.
Уже много лет я пользуюсь браузером Mozilla Firefox и до сих пор ни один другой браузер не дал мне такого богатого количества настроек и полезных функций. Я использую в работе и серфинге интернета очень большое количество открытых и сохраненных вкладок.
Количество сохраненных ссылок в закладках браузера у меня уже достигло 6000 штук, продолжает расти и другие браузеры просто не могут нормально "переварить" такое их количество.
реклама
Советы и секреты, про которые я расскажу в этом блоге, в первую очередь будут удобны тем пользователям, которые так же как и я, используют сотни и тысячи вкладок. Ведь если у вас 10-20 сохраненных вкладок, вам будет достаточно даже Internet Explorer, но если их уже хотя бы несколько сотен - это совсем другое дело.
MSI RTX 3070 сливают дешевле любой другой, это за копейки Дешевая 3070 Gigabyte Gaming - успей пока не началось
реклама
var firedYa28 = false; window.addEventListener('load', () => < if(navigator.userAgent.indexOf("Chrome-Lighthouse") < window.yaContextCb.push(()=>< Ya.Context.AdvManager.render(< renderTo: 'yandex_rtb_R-A-630193-28', blockId: 'R-A-630193-28' >) >) >, 3000); > > >);Но сначала о грустном.
Приступая к написанию этой статьи я не подозревал, насколько снизилась доля моего любимого браузера в Рунете.
Вот состояние рынка браузеров на май 2020 года.

реклама
Доля Mozilla Firefox составляет всего от 2.55 до 5.26% по разным источникам. Похоже, битва с Google Chrome на рынке проиграна, и нам, любителям Mozilla Firefox, остается только надеяться, что браузер не "захиреет", и его поддержка и развитие продолжатся.
Вообще, это довольно непонятно, почему такой быстрый, удобный и приватный браузер, как Mozilla Firefox, практически потерял долю на рынке. Ведь все болячки, за которые его ругали, давно "пофиксены" и даже сравнивая его с Google Chrome по потреблению памяти и загрузке процессора, я вижу лучшие показатели у Mozilla Firefox.

реклама
Но давайте закончим с грустным вступлением и перейдем к секретам и фишкам, которые помогут вам легко управляться с сотнями и тысячами вкладок на Mozilla Firefox.
Для этого выберем все вкладки, щелкнув по ним правой кнопкой мыши и нажав "Выбрать все вкладки".

Далее выбираем "Добавить вкладки в закладки".

Выбираем куда сохраним - "Панель закладок". И даем папке имя.

Если вы случайно удалили важную закладку или даже их группу - не беда, Mozilla Firefox делает их ежедневный бэкап. Меня спасало это уже два-три раза.
Для этого откройте "Журнал", у меня он вынесен на главную панель.

Выберите "Показать весь журнал". И в открывшемся окне выберите "Импорт и резервные копии", далее - "Восстановить резервную копию от".

Теперь о механизме сохранения и переноса состояния Mozilla Firefox при переустановке Windows. Это можно сделать несколькими способами, например, сохранив закладки в HTML-файл и потом восстановив.
Более продвинутый способ - подключить синхронизацию. При этом все ваши вкладки и часть настроек подтянутся автоматически при подключении к интернету. Но и в этом способе есть минус, если вы имеете сотни и тысячи закладок.
Во-первых, они теряют свои значки, и способ их интуитивного нахождения в папках дает сбой до тех пор, пока вы не откроете их заново.
Во-вторых, они могут попросту перемешаться местами, что было у меня пару раз.
Самый эффективный инструмент восстановления состояния Mozilla Firefox после переустановки Windows или на новом устройстве, который мне попался - это утилита MozBackup-1.5.1-ru.
С ее помощью можно восстановить Mozilla Firefox со всеми настройками, журналом, авторизациями на сайтах и даже масштабом для каждого из ваших сайтов.
Для этого запускаем MozBackup и выберем "Сохранить".

Нам нужен default-realease профиль.

Ставим галочки у компонентов, которые надо сохранить.

После этого профиль можно будет восстановить в новой Windows за несколько кликов.

Теперь расскажу о небольшом "финте" для совсем слабых компьютеров и ноутбуков, с малым количеством ОЗУ. Сегодняшние браузеры - это почти непосильная задача для таких компьютеров, но улучшить их работу можно.
Для этого включим снижение потребления ОЗУ при сворачивании браузера.
Введите about:config в адресную строку.

Мы попадаем в параметры конфигурации. Найти нужную настройку в длинном списке вручную тяжело. Проще всего ввести название конкретной настройки в поисковую строку.

Нам нужен будет параметр config.trim_on_minimize.
Когда вы сворачиваете Mozilla Firefox, данные сеанса будут сохраняться в файле подкачки, освобождая дефицитное ОЗУ. Браузер снизит потребление физической памяти всего до 10-20 мегабайт, а при открытии, снова зарезервирует необходимый объем памяти.
По умолчанию этот параметр не представлен в списке и его необходимо создать. Кликните правой кнопкой мыши и выберите "Создать > Логический".
Введите название config.trim_on_minimize и установите значение true.

Еще одна очень полезная функция, которая есть, к примеру, в браузере Opera, но до сих пор отсутствующая в Mozilla Firefox, это сохранение всей страницы в PDF-формат. Но реализовать ее можно сторонним расширением FireShot.

После его установки появится кнопка, позволяющая сохранить всю страницу целиком в PDF файл.

Захватываются даже длинные страницы на много экранов.
После захвата выберите "Сохранить в PDF".

Надеюсь, эти секреты дадут вам большее удобство пользования Mozilla Firefox и добавят немного популярности этому замечательному браузеру.
Если вы знаете еще какие-нибудь полезные секреты или расширения для Mozilla Firefox - пишите в комментарии.
Читайте также:

