Как сохранить настройки quik в файл
Обновлено: 07.07.2024
Дело в том, что, приступая к настройке терминала QUIK, вы испытываете вполне обоснованные опасения – а вдруг я здесь что-нибудь сделаю не так и сломаю терминал? Волнуетесь вы не напрасно: эта программа, если сравнивать ее с нашим любимым МТ4, действительно сложная, непонятная, трудная в освоении и имеет очень много нюансов, способных испортить жизнь начинающему трейдеру.
Но большого выбора у нас нет (ее аналоги ничуть не легче), а поскольку мы хотим заработать деньги, то нам остается только идти вперед, прорываясь с боем через все преграды.
Поэтому нам надо быть уверенными, что все наши настройки сохранятся, но все эти действия лучше отрабатывать на учебном счету. А для чего он нужен, как не для нашей учебы?
При первом включении Квика у вас на мониторе будет примерно такая картинка:
Напомню, что мы рассматриваем демо-версию терминала от компании Finam. Если вы скачали Квик у другого брокера, то картинка может отличаться, вплоть до того, что в основном окне терминала вообще может быть чисто: ни графиков, ни таблиц – ничего нет. Поскольку нам надо научиться сохранять настройки, то вы можете быстро создать какую-нибудь табличку или график, сохранить ее, а потом эти настройки удалить. Сейчас мы это быстренько сделаем, чтобы потом к этому не возвращаться.
Создание нового графика
Давайте создадим новый график. Наводим курсор на нужную кнопку:
Появляется всплывающая подсказка «Создать диаграмму по интересующим бумагам и параметрам». Кликаем по этой кнопке. Откроется окно:
У вас будут другие инструменты, скорее всего – акции, облигации и валюта. Выбираете любую строчку (сейчас это абсолютно без разницы) и нажимаете на ее плюсик. Откроется содержимое этой вкладки. Кликаете по любой строчке, этот инструмент выделится (станет на синем фоне) и нажимаете кнопку «Выбрать» внизу окна. Откроется график:
Все, теперь вы можете приступать к сохранению. Далее наши действия будут одинаковыми, вне зависимости от того, у какого брокера вы скачали терминал и что было на главной странице. Я по-прежнему буду показывать на примере программы от Финам.
Сохранение измененных настроек
Как нам теперь сохранить эти изменения? Для этого нажимаем на «Система» (рис.6), откроется меню, где нам необходимо нажать на строчку «Сохранить настройки в файл»:
В окне «Имя файла» необходимо придумать и вписать имя файла. Обычно я пишу «my» (мой), но поскольку такой файл уже есть, то сейчас я без затей назову его primer. Нажимаем кнопку «Сохранить».
Все, сделанные настройки сохранены. Отлично.
И вдруг вы понимаете, что удалили лишнее (или сделали другую ненужную операцию). Что делать?
Возврат старых настроек
Опять нажимаем на вкладку «Система», но теперь жмем строчку «Загрузить настройки из файла». Открывается окно:
Поэтому, когда мы начнем настраивать терминал, надо почаще сохранять внесенные изменения.
В следующей статье мы посмотрим как убрать все лишнее из всех окон, выбрать нужный финансовый инструмент для торгов и создать нужные вкладки.
Сохранение / восстановление конфигурации из файла
Система QUIK может автоматически запоминать конфигурацию экрана, включая расположение окон и их настройки при каждом завершении работы с программой. Данное свойство активизируется через пункт меню Система/Настройки/Основные настройки. , раздел «Программа» / «Файлы настроек», установить флажок «Сохранять настройки в файл при выходе». В поле «Использовать файл настроек» указан файл по умолчанию, при необходимости его можно поменять на другой.
Кроме сохранения конфигурации окон при выходе из программы, предусмотрена запись конфигурации в виде файла вручную. Для сохранения конфигурации используйте пункт меню Система/Сохранить настройки в файл. . Такая возможность предотвращает внесение случайных изменений в конфигурацию окон, а также позволяет нескольким пользователям работать за одним терминалом системы со своими индивидуальными настройками.
Восстановление конфигурации экрана
Чтобы загрузить конфигурацию экрана из файла, откройте пункт меню Система/Загрузить настройки из файла. и выберите нужный файл с сохраненными настройками. При загрузке настроек из файла можно либо закрывать окна предыдущей конфигурации, либо не закрывать, объединив на экране открываемую конфигурацию с предыдущей. Свойство активизируется установкой флажка «Закрывать все окна перед загрузкой файла настроек».
При загрузке данных из файлов, созданных более поздними версиями Рабочего места QUIK относительно используемой, выдается предупреждение вида: «Файл настроек <Имя файла> сделан более поздней версией терминала QUIK, текущая версия не сможет загрузить его корректным образом. Продолжить загрузку файла настроек?».
Пример переноса таблицы из одной конфигурации в другую:
- Откройте конфигурацию окон, в которой содержится переносимая таблица.
- Закройте в ней все окна, кроме переносимой таблицы.
- Сохраните конфигурацию в файл с новым именем.
- Откройте пункт меню Система/Настройки/Основные настройки. , раздел «Программа» / «Файлы настроек» и снимите флажок «Закрывать все окна перед загрузкой файла настроек».
- Загрузите из файла конфигурацию, в которую требовалось добавить переносимую таблицу. Теперь на экране все окна этой конфигурации, плюс переносимая таблица, которая не была закрыта при загрузке новой конфигурации.
- Сохраните конфигурацию в файл.
Таким же образом можно переносить и объекты со сложными настройками – графики, группы окон с вкладками.
Если тема в загружаемых настройках не совпадает с темой текущего Рабочего места QUIK, и включена настройка «Заменять сохраненные цвета при загрузке файла настроек», то для загружаемого файла цветовые настройки изменяются на соответствующие цветовые настройки текущей установленной темы. Резервная копия оригинального файла настроек сохраняется в том же каталоге, где находится исходный файл.
Тема Рабочего места QUIK определяется настройкой «Оформление интерфейса» (Система/Настройки/Основные настройки…, раздел «Программа»).
Автоматическое сохранение конфигурации окон
Для устранения проблем с восстановлением конфигурации окон QUIK после различных сбоев (неожиданное выключение питания компьютера и т.п.) предусмотрена возможность автоматического сохранения резервной копии последней конфигурации окон. Она производится автоматически при выходе из QUIKа либо при сохранении пользователем настроек окон в файл. При этом предыдущая версия конфигурации сохраняется в файл с именем вида:
Например, при выходе из клиентского места и автосохранении новой конфигурации в файл info.wnd будет автоматически создан резервный файл info.sav.wnd. Если установлен флажок «При сохранении файла настроек делать резервную копию», то версия конфигурации дополнительно сохраняется в подкаталог WNDSAV в файл с именем вида:
Например, для info.wnd мы получаем файл с именем:
При сохранении настроек окон через меню Система/Сохранить настройки в файл. предыдущая версия конфигурации сохраняется в подкаталог WNDSAV в файл с именем вида:
Например, для info.wnd мы получаем файл с именем:
Автоматическое сохранение конфигурации можно отключить, сняв флажок «При сохранении файла настроек делать резервную копию» в пункте меню Система/Настройки/Основные настройки. , раздел «Программа» / «Файлы настроек».
Чтобы перенести программу со всеми установками на другой компьютер, нужно:

2) Перенести публичный и секретный ключи (pubring.txk и secring.txk) в папку с программой QUIK C:\Open_Broker_QUIK\Keys.
3) Если ключи были сохранены в другую папку, то в терминале QUIK нужно пройти в меню «Система → Настройки → Основные настройки → Программа → Шифрование → Настройки по умолчанию», нажать на кнопку с молотком и прописать путь к публичному ключу pubring.txk и к секретному ключу secring.txk.
4) При авторизации по логину и паролю достаточно скачать «Дистрибутив QUIK (.exe). Авторизация по логину-паролю».
5) Можно перенести всю папку с программой QUIK на другой компьютер в такую же папку, как и на первом компьютере. В этом случае дополнительные настройки не потребуются. Если программа была перенесена на другой диск или в другую папку, достаточно будет прописать путь к ключам (см. п.3)
6) После успешного выполнения можно запустить торговый терминал QUIK. Обратите внимание, что в день регистрации ключа или логина/пароля доступен только сервер 4 (DataSpace) IP 195.128.79.55. Доступ к серверу 1 и 3 будет предоставлен на следующий день.
QUIK 7: настройка торгового терминала для торговли на бирже QUIK 7: операции с заявками и сделками в торговом терминале QUIK 7: установка торгового терминала на два компьютера QUIK для Android: установка, настройка и подключение QUIK 7: как добавить индикатор «Количество отрытых позиций»? Что такое индикатор ожидаемой волатильности и как его использовать Что важно знать начинающим трейдерам для эффективной работыМосква, ул. Летниковская, д. 2, стр. 4
Будьте в курсе новых публикаций!Подпишитесь на дайджест «Открытого журнала» и получайте подборку публикаций за неделю.
Размещённые в настоящем разделе сайта публикации носят исключительно ознакомительный характер, представленная в них информация не является гарантией и/или обещанием эффективности деятельности (доходности вложений) в будущем. Информация в статьях выражает лишь мнение автора (коллектива авторов) по тому или иному вопросу и не может рассматриваться как прямое руководство к действию или как официальная позиция/рекомендация АО «Открытие Брокер». АО «Открытие Брокер» не несёт ответственности за использование информации, содержащейся в публикациях, а также за возможные убытки от любых сделок с активами, совершённых на основании данных, содержащихся в публикациях. 18+
АО «Открытие Брокер» (бренд «Открытие Инвестиции»), лицензия профессионального участника рынка ценных бумаг на осуществление брокерской деятельности № 045-06097-100000, выдана ФКЦБ России 28.06.2002 (без ограничения срока действия).
ООО УК «ОТКРЫТИЕ». Лицензия № 21-000-1-00048 от 11 апреля 2001 г. на осуществление деятельности по управлению инвестиционными фондами, паевыми инвестиционными фондами и негосударственными пенсионными фондами, выданная ФКЦБ России, без ограничения срока действия. Лицензия профессионального участника рынка ценных бумаг №045-07524-001000 от 23 марта 2004 г. на осуществление деятельности по управлению ценными бумагами, выданная ФКЦБ России, без ограничения срока действия.
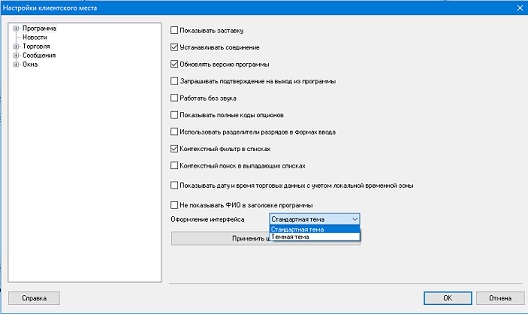
Загрузка таблиц в Quik
Запустите торговый терминал Quik.
Введите логин и пароль для подключения к серверу.
Для корректной работы программ Quik - ETS необходимо загрузить настройки рабочего стола Quik. Файлы настроек находятся в корне установленной программы ETS, настройки для Quik версий 8 и выше, если версия Quik ниже, то необходимо его обновить (файлы с расширением .wnd).
Для избежание потери настроек вашего рабочего стола убедитесь, что отключена настройка закрытия окон, перед загрузкой нового файла настроек. Заходим в меню "Система/Настройки/Основные настройки/Программа/Файл Настроек" и убираем галочку напротив пункта "Закрывать все окна перед загрузкой файла настроек" и нажимаем "ОК".
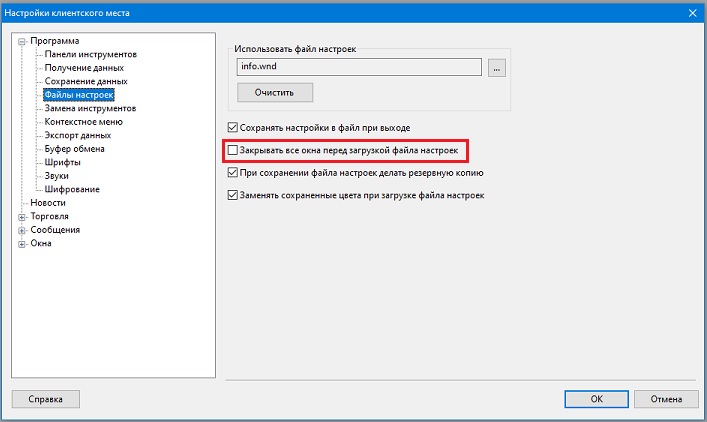
Для Quik "Система" / "Загрузить настройки из файла", выбираем загруженный шаблон настроек и нажимаем Загрузить, и к вашим настройка добавятся дополнительные таблицы на отдельной вкладке.
Если все сделано правильно в Quik появится новая вкладка под названием «ETS. Не меняйте формат таблиц на этой вкладке». Не изменяйте таблицы в этой вкладке, иначе, ETS может работать не правильно. Единственное, что вы можете делать в этой вкладке – это добавлять необходимые инструменты в таблицу текущих параметров и в таблицу всех сделок.
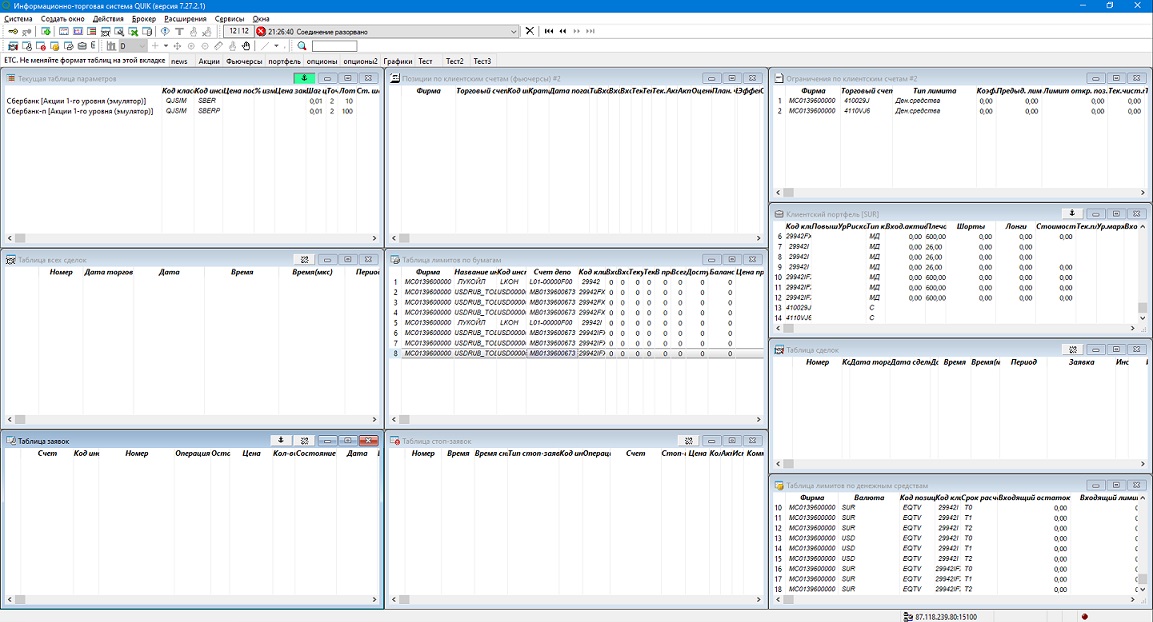
Важно! Программа получает только лишь ту информацию, которая передается из терминала. Поэтому в таблицу текущих параметров необходимо добавить те инструменты, которыми будет вестись торговля. Также необходимо добавить информацию в "Таблицу всех сделок" по этим же инструментам. Если "Таблица всех сделок" не подключена, данные в эту таблицу поступать не будут. В этом случае, необходимо обратиться к вашему брокеру и подключить "Таблицу всех сделок".
При загрузке дополнительных настроек может удалиться автоматическое подстановка счетов в заявки при торговле через терминал Quik. Для восстановления автоматической подстановки счетов, необходимо в торговом терминале Quik самостоятельно добавить счета через "Система" / "Настройки" / "Основные настройки" и в открывшемся меню перейти "Торговля" / "Настройка счетов", добавить счета в правую часть.
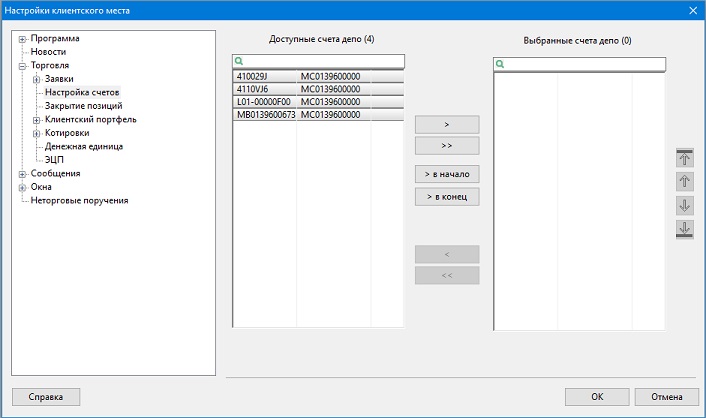
Добавление новых инструментов в таблицы "Таблица текущих параметров" и "Таблица всех сделок". Нажимаем правой кнопкой мыши в любом месте в таблице и выбираем пункт меню "Редактировать таблицу".
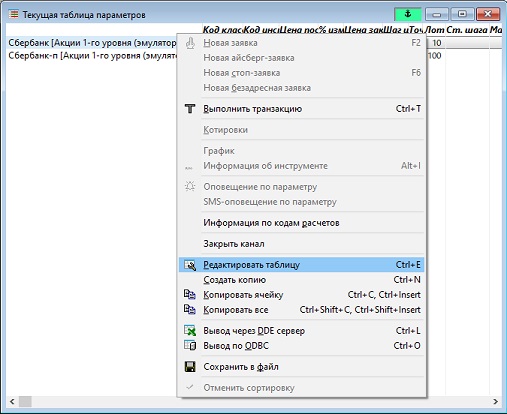
Те же действия необходимо провести с таблицей всех сделок.
Настройка инструментов и параметров
В меню Quik Система/Заказ данных/Поток котировок
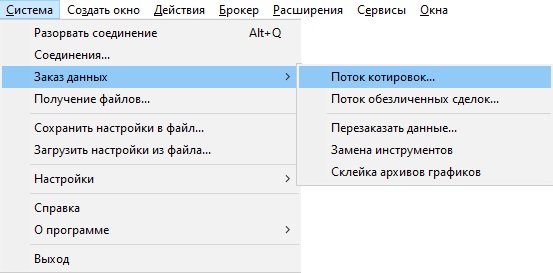
Важно! У каждого класса, который выбран для торговли уберите галочки напротив фильтра параметров.
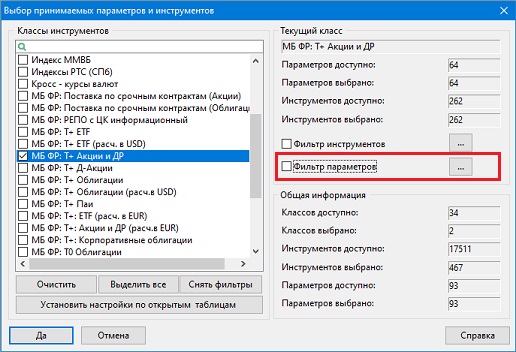
После выполнения всех вышеперечисленных операций нажимаем «Да». Если у Вас в настройках было получение данных по открытым таблицам, то QUIK запросит подтверждение, отвечаем «Да».
Создание подключения к ETS.
Торговый терминал Quik, к которому планируется подключения ETS, должен быть выключен. В ETS меню: "Соединение"/ "Терминалы".
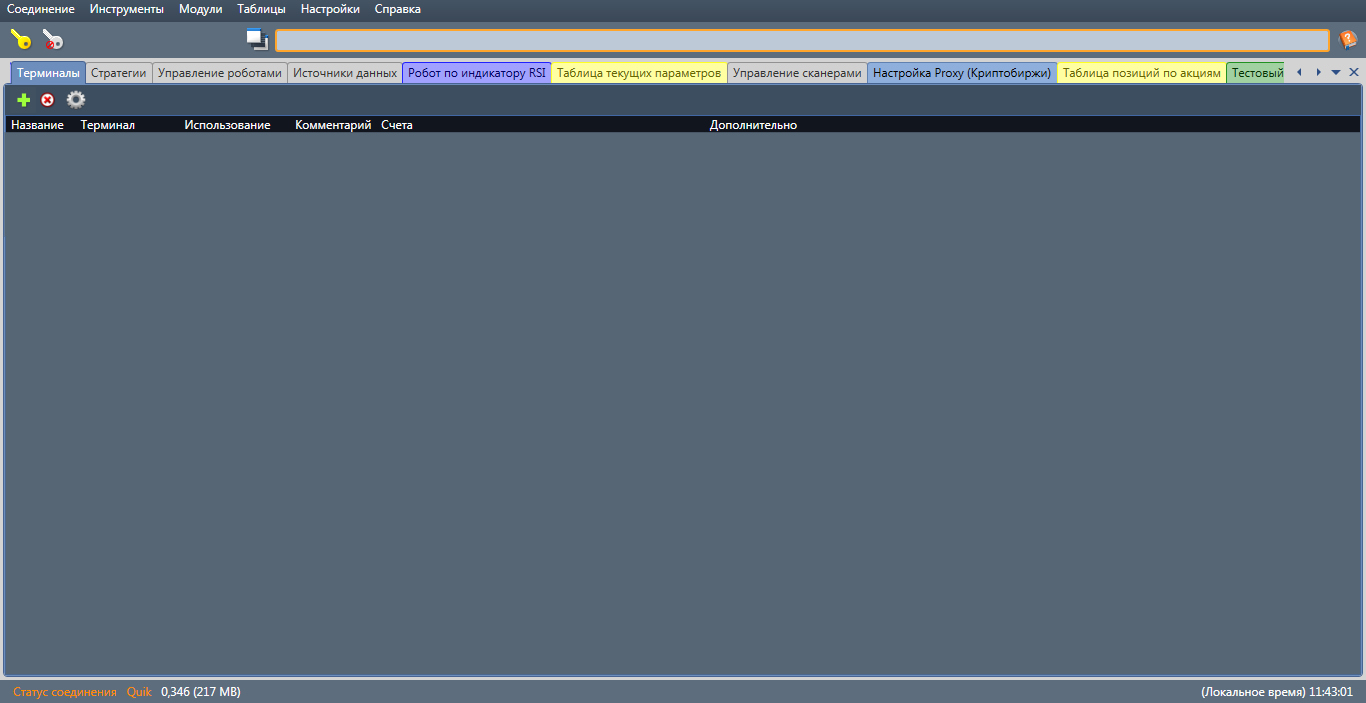

и из выпадающего списка выбрать тип терминала Quik. появиться окно "Добавления подключения и настройка Quik". Одновременно программа может работать с 10 терминалами Quik и неограниченным количеством счетов в этих торговых терминалах. Если количество терминалов Quik, одновременно подключаемых более 1, то для оптимизации получаемой информации, рекомендуется только в одном Quik оставить "Таблицу текущих параметров" и "Таблицу всех сделок", в остальных терминалах ее закрыть.
Важно! Если запущены реальный Quik и Quik Junior, то роботы могут торговать не так как запланировано, ввиду разной информации о котировках, т.к. данные из "Таблицы всех сделок" и "Таблицы текущих параметров" поступают разные. Поэтому на компьютере следует подключаться либо Quik, либо Quik Junior. Для тестирования робота как он будет себя вести в реальной торговли и тестировании правильности выполнения алгоритма, рекомендуем использовать Quik Junior.
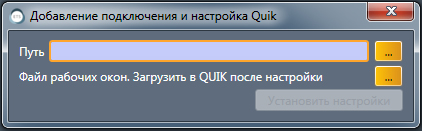
Если нужного терминала Quik нет в списке, то нужно указать путь до папки, где расположен файл info.exe. Выбираем расположение с помощью диалогового окна, появляющегося после нажатия на кнопку. После указания пути до терминала станет активной кнопка "Установить настройки".
Добавление счетов в ETS
После того как настройки загружены, запускаем Quik. После этого нажимаем установить соединение.

Переходим к редактирования соединения. Кликнув левой кнопкой мыши на строке с подключением. Если существует проблема с подключение к терминалу или бирже, то данная информация отобразиться в колонке комментарии и будет будет подсвечена желтым цветом. В случае успешного соединения название подключения и тип терминала будут зеленым цветом.
Таблица настроенных соединений

- подключение не используется

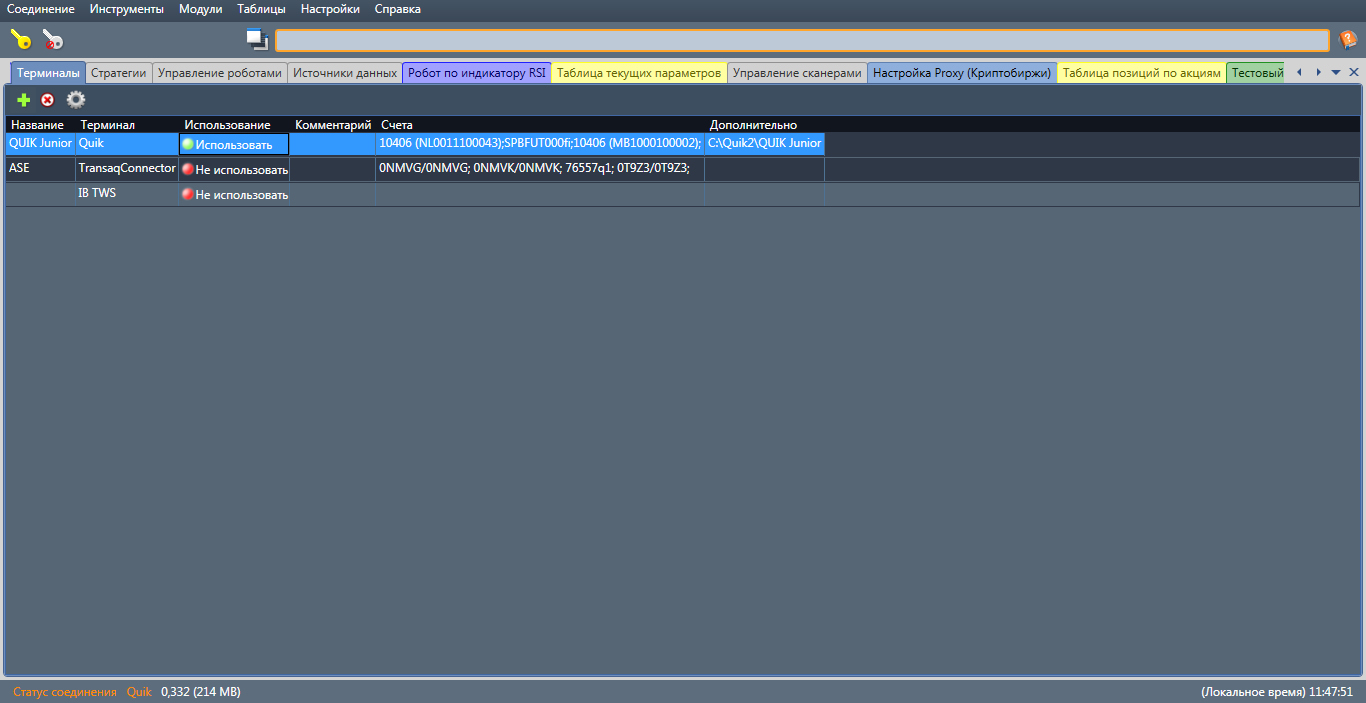
Через двойной клик или через контекстное меню по строке подключения - откроется диалоговое окно настройки терминала. Если ETS соединена с Quik, и терминал включен и подключен к серверу (необязательно, если в таблицах, передаваемых информацию из Quik в ETS уже отображены счета) и сделаны все настройки, то в левой части должны отобразиться доступные торговые счета. Счета имеют "двойную структуру" в левой части счета для ММВБ отображен счет клиента "98647", а в правой части счет депо "NL0011100043", для других секций ММВБ структура может быть другой, а для ФОРТС, отображается и в левой и в правой один и тот же счет.
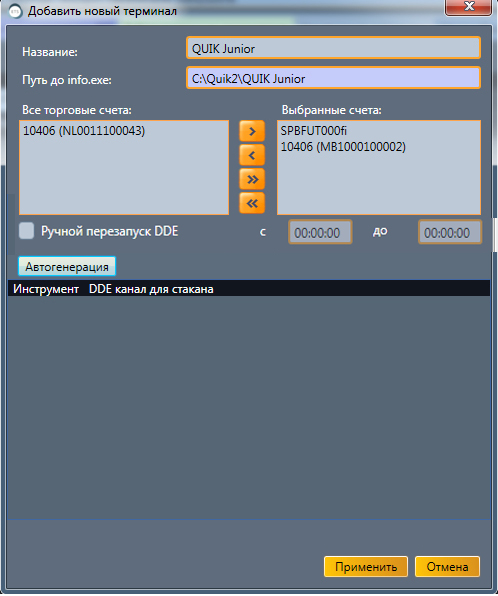
Нужные счета из левой части необходимо перенести в правую и "Применить". На этом все настройки для соединения с Quik завершены.
Ручной перезапуск DDE - Указывается локальное время компьютера. Рекомендуется не раньше чем Квик подсоединится к серверу и от 15 до и за 5 минут до начала сессии.
Автогенерация - смотри ниже (Добавление стаканов).
Установление соединения описывается в разделе "Подключение".
Добавление стаканов
В случае необходимости работы со стаканами, необходимо автоматически создать DDE каналы, по средствам кнопки "Автогенерация". Автогенерация - автоматически сгенерировать DDE каналы по инструментам, транслирующемся из квика.
Далее в Quik необходимо открыть стакан нужного инструмента и правой кнопкой вызвать меню, где выбрать "Вывод через DDE сервер". DDE сервер: rbkmdde. Рабочая книга - прописать необходимый инструмент. Галочки необходимо выставить так как показано на рисунке ниже.

Настройка автоматического подключения Quik с сервером
Для автоматического подключения терминала QUIK к серверу при разрыве связи, в нем необходимо сделать следующие настройки. Выбираем пункт меню "Система/Соединения"
В открывшемся окне делаем следующие настройки:
Выбираем сервер (у разных брокеров, разные сервера)
Ставим галочку "Восстанавливать связь автоматически через", рекомендуемое период времени, через которое следует пытаться восстановить связь - 5 секунд, и время с 9:55 до 23:55.
В случае если вы работаете с отложенными ордерами, то необходимо поставить галочку напротив пункта "при восстановлении использовать только параметры последнего соединения" - если ее не поставить, при повторном подключении может использоваться другой сервер, то программно никак нельзя будет взаимодействовать с заявкой или стоп-заявкой, выставленной на другом сервере. Для того, чтобы с ней взаимодействовал робот (ETS), нужно в ручную в QUIK сделать данную заявку своей (пункт меню при нажатии правой кнопкой мыши на заявку "Сделать заявку своей"). Рекомендуется в данном пункте ставить галочку, даже если не используем отложенные заявки.
Подключение Нескольких терминалов Quik
Если количество терминалов Quik, одновременно подключаемых более одного, то для оптимизации получаемой информации, рекомендуется только в одном терминале Quik оставить "Таблицу текущих параметров" и "Таблицу всех сделок", в остальных терминалах ее закрыть.
Читайте также:

