Как сохранить pdf файл в ibooks
Обновлено: 03.07.2024
PDF - незаменимый формат документов, главным образом потому, что он совместим с различными приложениями и программными платформами, а также благодаря своей мобильности; в конце концов, не зря же он называется Portable Document Format. Поэтому для пользователей iPad вполне естественно создавать PDF на iPad из фотографий, электронных писем, веб-страниц и т.д. для упрощения их обмена и сохранения для любых целей. Мы рады рассказать вам о том, как создавать PDF-файлы на iPad, как создавать PDF-формы на iPad и о том, как создавать PDF на iPad, используя нижеприведенную инструкцию.
В нашей инструкции приводится 2 способа создания PDF-файлов. Оба данных способа не требуют установки сторонних приложений на iPad. При этом один из способов все же предпочтительнее. Первый способ наиболее популярный, но наименее рекомендованный, в то время как второй способ создания PDF на iPad менее известен, но более рекомендован.
2 способа создать PDF на iPad
Как создать PDF на iPad с помощью способа «Сохранить PDF в iBooks»)
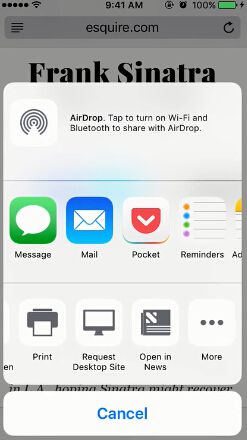
На самом деле данный способ весьма неплох. Но в некоторых случаях этот способ неприемлем, т.к. для него нужно использовать iBooks, а помимо электронных писем вы не сможете напрямую делиться создаваемыми файлами. К счастью, существует также способ создания PDF-файлов на iPad, в которые вы можете поместить письма из электронной почты, изображения, веб-страницы и другие документы. Приложение, которое необходимо использовать для этой цели должно иметь возможность печати.
Как создать PDF на iPad с помощью способа «Печать в PDF»)
Вот и все! Знаете ли вы, что захват экрана при предварительном просмотре перед печатью приведет к немедленному созданию PDF-версии электронного письма, изображения или веб-страницы? Не многие пользователи iPad знают, как создавать PDF на iPad.
Чтение и редактирование PDF с помощью PDFelement
Теперь, когда вы знаете, как создавать PDF на iPad pro и других устройствах iPad, вам понадобится отличное приложение для просмотра ваших PDF-документов. Для чтения PDF-файлов вы можете скачать приложение PDFelement (лучшее приложение для создания PDF на iPad) в Apple Store.
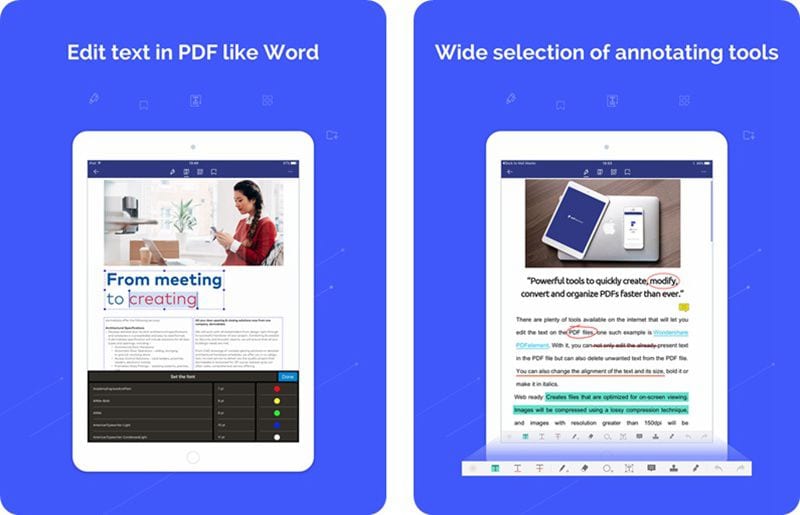

Это отличное приложение для создания PDF на iPad. Помимо создания, преобразования и обмена PDF-файлами, приложение PDFelement обладает функциями, позволяющими просматривать, редактировать, комментировать, аннотировать, заполнять и подписывать PDF-формы, а также конвертировать PDF в другие форматы файлов, такие как PowerPoint, файлы изображений, HTML, Microsoft Excel, Microsoft Word и многое другое. PDFelement - идеальное приложение для создания PDF-файлов для пользователей iPad.
Теперь вы знаете, как создать PDF-файлы на iPad и поэтому можете смело начинать обмениваться PDF-файлами и конвертировать их.

Я хочу читать PDF на iPad. Каков текущий метод копирования PDF на iPad с компьютера? Есть ли способ, который позволяет мне добавлять PDF в iBooks на моем iPad? Буду благодарен за любой sulotion.
iPad имеет отличный интерактивные книги приложение, которое вы можете использовать для чтения электронных книг и файлов PDF. Многие пользователи получат некоторые учебные материалы из iTunes U или других организаций в формате PDF. Они хотят использовать эти файлы на своих устройствах iOS, таких как iPhone или iPad. Так вот в чем проблема: как перенести документы такого типа на ваше устройство, если они хранятся на вашем компьютере или в электронной почте?
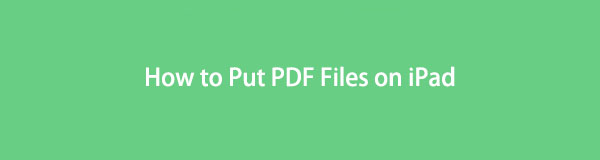
- Передача фотографий, видео, контактов, WhatsApp и других данных с легкостью.
- Предварительный просмотр данных перед передачей.
- Доступны iPhone, iPad и iPod touch.
Итак, сегодня я покажу вам, как это сделать двумя способами. Используйте iTunes и стороннее программное обеспечение для управления данными iOS. Давайте начнем. Оба способа могут помочь вам перенести PDF-файлы с компьютера на iPad, но программное обеспечение может делать больше вещей, чем iTunes.
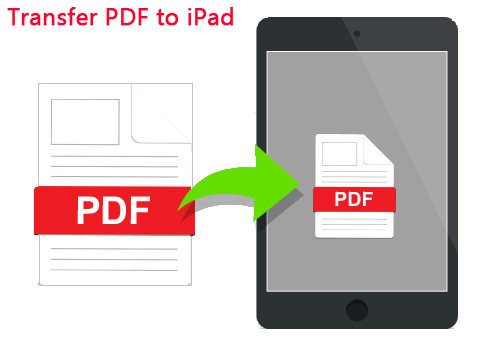
1. Как добавить PDF на iPad в iTunes
Не всегда понятно, как получить PDF-файлы на ваше устройство iOS, поэтому сейчас я собираюсь показать вам способ iTunes загрузить PDF на ваш iPad.
Шаг 1 Первое, что вам нужно сделать, это загрузить файл PDF на свой компьютер, и вам нужно указать место, где вы сохранили этот файл. После этого откройте iTunes на своем компьютере и подключите к нему iPad.
Шаг 2 В iTunes нажмите на Книги значок сверху и перейдите к Файл в верхнем левом углу. И затем выберите Добавить файл в библиотеку.
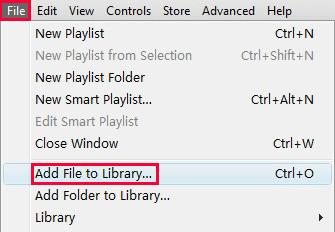
Шаг 3 Появится окно, которое позволяет вам перейти к месту, где вы сохранили свой файл. Выберите файл и нажмите Откройте, Тогда вы увидите, что теперь файл добавлен в медиатеку iTunes.
Шаг 4 Теперь нажмите на значок iPad, чтобы увидеть информацию о вашем iPad и все содержимое, перечисленное слева. Выбрать Книги под Параметры, И установите флажок рядом с Синхронизация книг.
Шаг 5 Выберите Все книги и нажмите Применить внизу, который собирается применить это изменение к iPad. Как только он будет закончен, вы увидите, что файл добавлен в Книги под На моем устройстве.
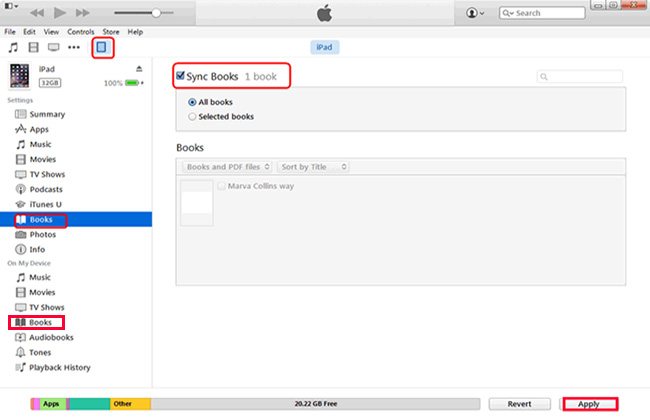
2. Как перенести PDF на iPad с помощью iCloud Drive
iCloud Drive - это новая функция, которую вы можете использовать для синхронизации файлов между компьютером и iPhone без USB-подключения.

Шаг 2 Перейти на iPad, открыть Файлы, Затем найдите нужный файл PDF.
Шаг 3 Наконец, вы можете сохранить PDF на диск iCloud через Значок с тремя точками > Сохранить в файлы > ICloud Drive > Добавить кнопку.
3. Как перенести PDF на iPad с помощью FoneTrans
Например, вы можете перенести контакты с одного iPhone на другой, Звучит очень удивительно, правда? Давайте посмотрим, как это работает.
- Передача фотографий, видео, контактов, WhatsApp и других данных с легкостью.
- Предварительный просмотр данных перед передачей.
- Доступны iPhone, iPad и iPod touch.
Шаг 1 Прежде всего, загрузите и установите программное обеспечение с помощью указанной выше правой ссылки на свой компьютер. Когда установка будет завершена, она автоматически откроется. Подключите ваш iPhone к компьютеру через USB-кабель, тогда вы получите:

Шаг 2 Вы увидите содержимое как Медиа, Плейлисты, Фото, Книги, Контакты и SMS отображаются в левой колонке интерфейса. Нажмите Другое из списка. Затем вы можете добавлять, удалять или экспортировать ваши PDF-файлы с устройства на ваш компьютер. Выбрать Добавить если вы хотите добавить файлы на свой iPad.
Более того, если вы хотите знать как перенести картинки с компьютера на айфон, вы также можете попробовать это на компьютере.
Это оно! С программным обеспечением FoneTrans вы можете сделать гораздо больше, чем это. Вы можете добавлять, удалять, редактировать или группировать контакты iPad, поделиться плейлистом iTunes с другими, перестройте медиатеку iTunes и удалите ненужные файлы, чтобы освободить место для хранения и т. д.
Иногда, когда вы находитесь на улице, вам может понадобиться доступ к некоторым файлам PDF. Но ваш компьютер не рядом с вами. В такой ситуации ваш iPhone будет правильным устройством. Просто сохраните эти PDF-файлы на iPhone или iPad заранее.

Итак, вопрос в том, как сохранить файлы PDF на iPhone или iPad? Не волнуйтесь! этот отрывок расскажет вам о двух разных способах решения этой проблемы. Вы можете научиться передавать PDF на iPhone через браузер вместе с электронной почтой. Если вам интересна эта тема, продолжайте читать и узнавайте подробности.
Часть 1 : Как сохранить PDF на iPhone через браузер
Решение 1. Загрузите PDF-файл на iPhone из браузера iPhone
Шаг 1 : Запустить браузер на iPhone.
Возьмите Safari в качестве примера. Откройте приложение Safari на вашем устройстве iOS, найдите и найдите файл PDF, который вы хотите сохранить на своем iPhone.
Шаг 2 : Добавление PDF в iBooks
Коснитесь выбранного файла PDF, и вы увидите ссылку «Открыть в iBooks» в правом верхнем углу. Нажмите на эту опцию, чтобы поместить PDF в iBooks на вашем iPhone.
Шаг 3 : Поместите PDF в iCloud Drive

Вы также можете нажать кнопку «Открыть в» в верхнем левом углу и выбрать добавление PDF-файла в iCloud Drive и другие приложения для чтения PDF-файлов на iPhone.
Решение 2. Перенесите PDF-файл на iPhone из браузера компьютера
Шаг 1 : Запустить браузер на компьютере
Перейдите в Google или Safari на своем компьютере и выполните поиск PDF в команде поиска, чтобы найти файл PDF, который вы хотите перенести на iPhone.
Шаг 2 : Конвертировать PDF в iPhone через iTunes
Далее вы можете использовать iTunes для переноса загруженного PDF на ваш iPhone. После запуска iTunes и подключения устройства к компьютеру импортируйте файл PDF на свой iPhone.

Часть 2 : Как скопировать PDF на iPhone с электронной почтой
Решение 1: сохраняйте PDF на iCloud Drive на iPhone с электронной почтой
Шаг 1 : Начать почту на iPhone
Запустите приложение Почта с экрана меню на вашем iPhone, нажмите на электронное письмо, чтобы добавить PDF в качестве вложения. А затем нажмите на файл PDF, чтобы открыть лист обмена.

Шаг 3 : Выберите сохранить в iCloud Drive
Затем выберите вариант «iCloud Drive», чтобы сохранить PDF-файл в iCloud Drive. Вы можете сохранить его в исходную папку или создать новую папку, чтобы добавить PDF-файл на iPhone.
Шаг 4 : Сохранить на iPhone напрямую
И вы также можете нажать «Мой iPhone» вместо «iCloud Drive», чтобы напрямую поместить файл PDF в свой iPhone.

Решение 2: сохраняйте PDF в Dropbox или другую службу хранения на iPhone с электронной почтой
Из-за расширений провайдера документов вы также можете рассмотреть возможность сохранения PDF-файлов в Google Drive, OneDrive, Dropbox и многих других облачных сервисах. А вот общее руководство о том, как добавить PDF в Dropbox на iPhone с электронной почтой:
Загрузив приложение Dropbox в App Store, запустите его на своем iPhone и войдите в него. Если вы впервые используете это приложение, создайте учетную запись для входа в это приложение.
Шаг 2 : Сохранить почтовое вложение

Шаг 3 : Сохранить PDF в Dropbox
Затем вы можете выбрать вариант «Сохранить в Dropbox» и выбрать подходящую папку в Dropbox, чтобы добавить PDF-файл на свой iPhone.
Часть 3 : Как поместить PDF на iPhone через iPhone Transfer
iTunes может удалить музыку, фотографии, видео и другие файлы с вашего iPhone во время передачи. Чтобы поместить PDF-файл на свой iPhone без потери данных, рекомендуется использовать профессиональный инструмент для переноса - Apeaksoft. Передача iPhone.
Загрузите и установите этот инструмент переноса на свой ПК или Mac и коснитесь его значка, чтобы запустить его. Вы можете найти это программное обеспечение на официальном сайте Apeaksoft.
Шаг 2 : Подключите iPhone к ПК / Mac
Чтобы добавить PDF на iPhone, подключите iPhone к компьютеру с помощью кабеля для передачи данных. Пожалуйста, не отсоединяйте кабель в течение всего процесса преобразования.

Шаг 3 : Доступ к файлам на iPhone
После подключения эта программа автоматически просканирует ваш iPhone или iPad. Здесь вы можете просматривать все файлы на вашем устройстве iOS, такие как фотографии, видео, музыку и так далее.
Шаг 4 : Добавить PDF на iPhone
Затем выберите «Книги» в списке типов файлов на боковой панели и нажмите кнопку «Добавить», чтобы перенести найденный PDF-файл с компьютера на iPhone.

Заключение
Выше представлен весь контент о том, как сохранять PDF-файлы на iPhone и iPad. В нем перечислены три метода: использовать браузер или электронную почту для передачи PDF-файла с компьютера, веб-сайтов в локальные папки на вашем устройстве iOS. Кроме того, вы также можете узнать, как передавать данные и файлы с помощью Apeaksoft iPhone Transfer, профессионального инструмента для передачи.
Теперь вам удалось успешно добавить нужный PDF-файл на портативное устройство iOS? Если у вас есть другие вопросы о процессе, пожалуйста, поделитесь своими мыслями в комментарии. И не забудьте поделиться этим отрывком со своими друзьями на Facebook и других социальных сайтах, если вам понравилась эта статья.
При работе с веб-страницами периодически встречаются ссылки на PDF-файлы или же они открываются прямо в окне браузера. Такие документы иногда требуется сохранить на iPad или iPhone для дальнейшего просмотра и работы с ними. Вот как это можно сделать.
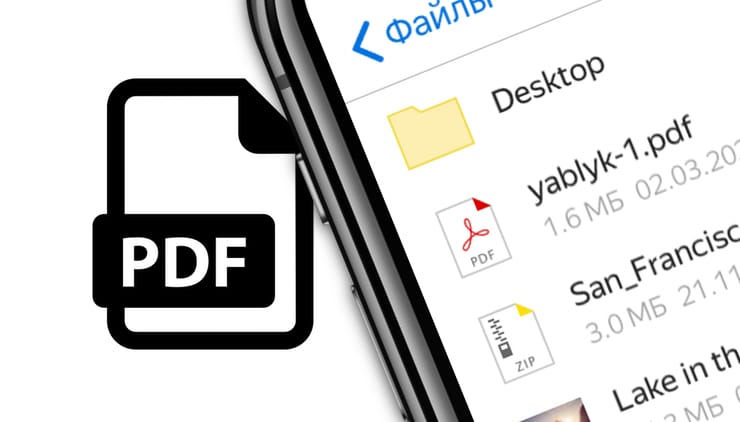
Как сохранять PDF на iPhone или iPad
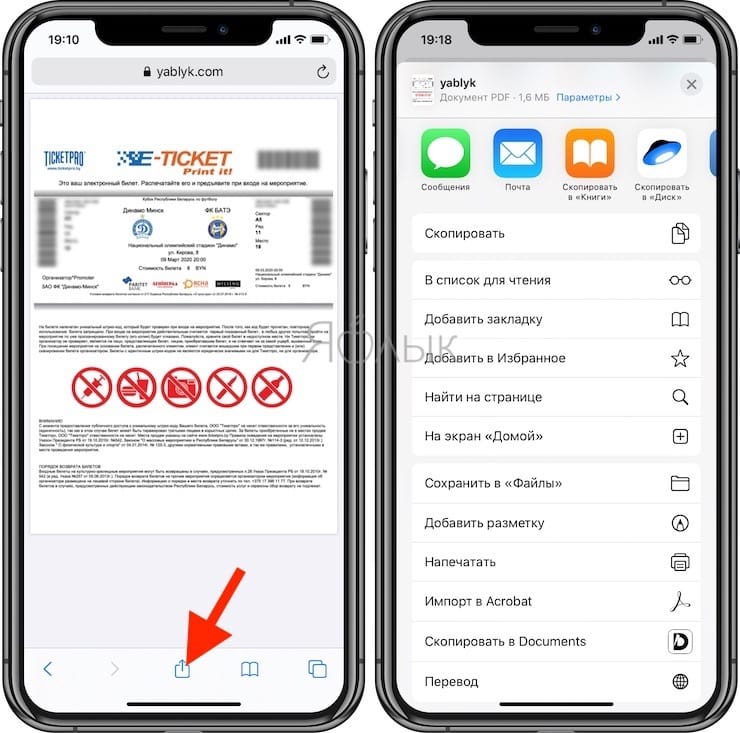
Как сохранить PDF-файл на iPhone или iPad в приложение Книги
Многие пользователи предпочитают отправлять PDF-файлы в стандартное iOS-приложение «Книги», где потом можно будет просматривать документы даже в офлайне. Для сохранения открытого PDF-файла в приложение «Книги», нажмите «Скопировать в Книги».
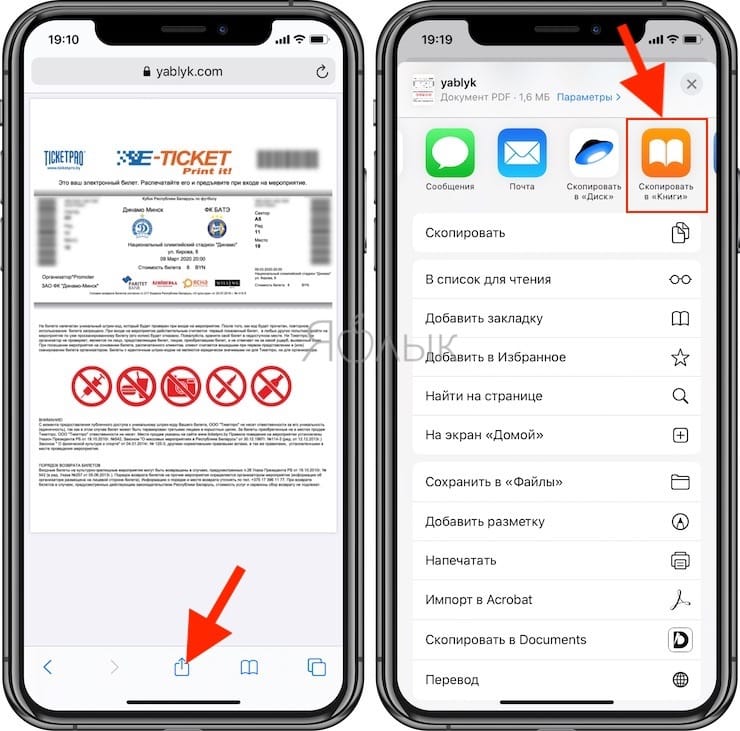
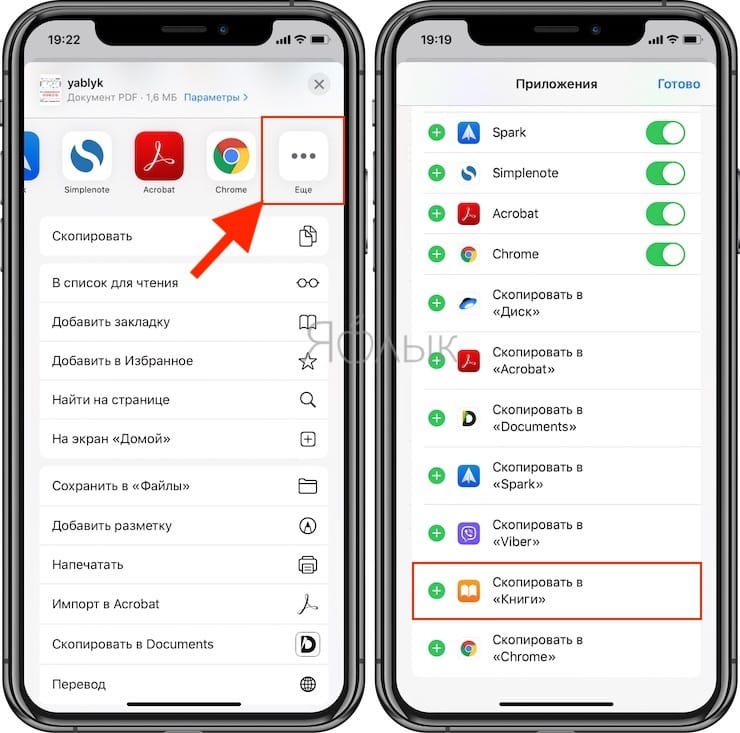
После того, как файл будет сохранен, найти его можно будет в приложении «Книги».
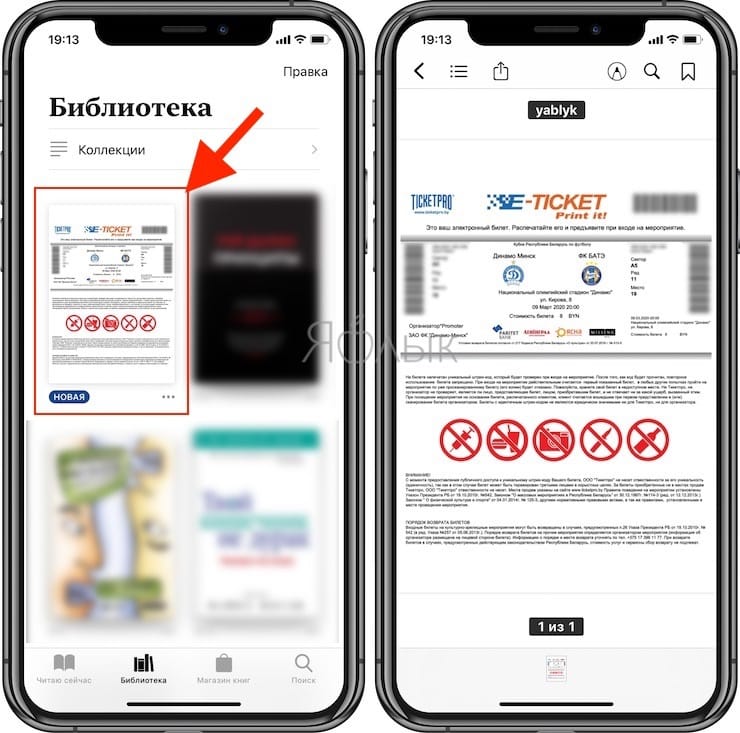
Как сохранить PDF-файл на iPhone или iPad в приложение Яндекс.Диск, Google Drive, Microsoft OneDrive или Dropbox
Другие же пользователи предпочитают сохранять PDF-файлы в приложения сторонних облачных хранилищ, например, Яндекс.Диск, Google Drive, Microsoft OneDrive, Dropbox и т.д.
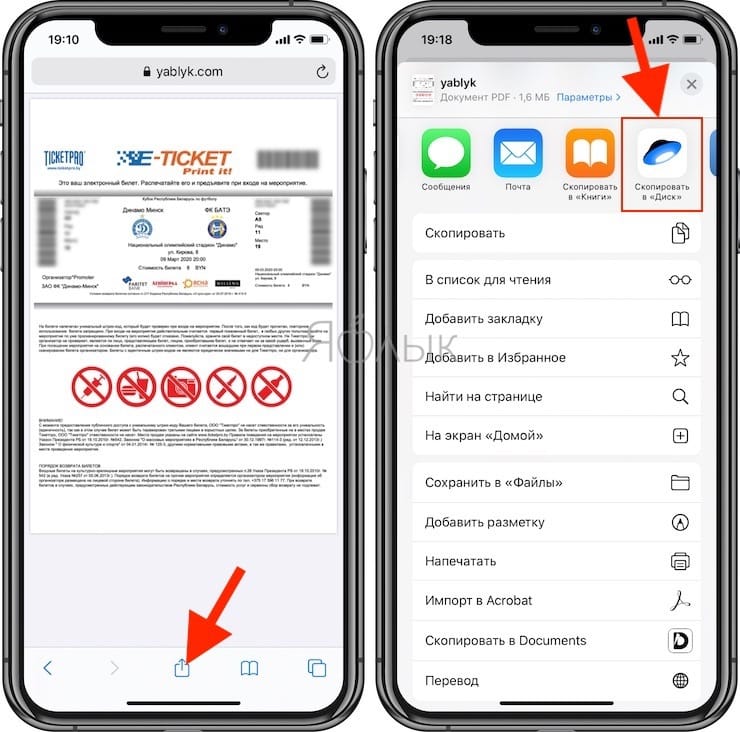
Процесс сохранения и последующего открытия файла на iPhone или iPad полностью идентичен предыдущему способу.
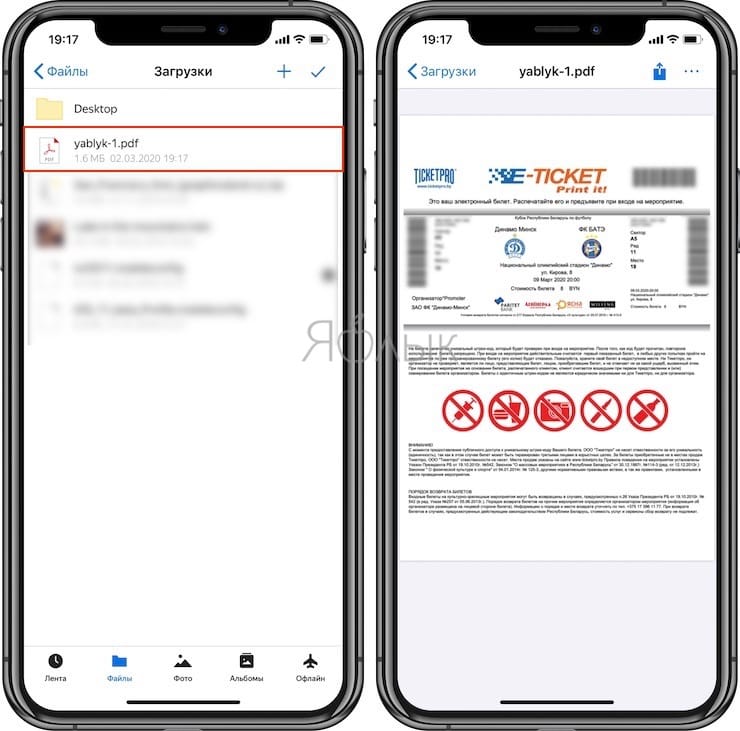
Как сохранить PDF-файл на iPhone или iPad в приложение Файлы
В iOS также есть способ сохранения документов в стандартный файловый менеджер «Файлы».
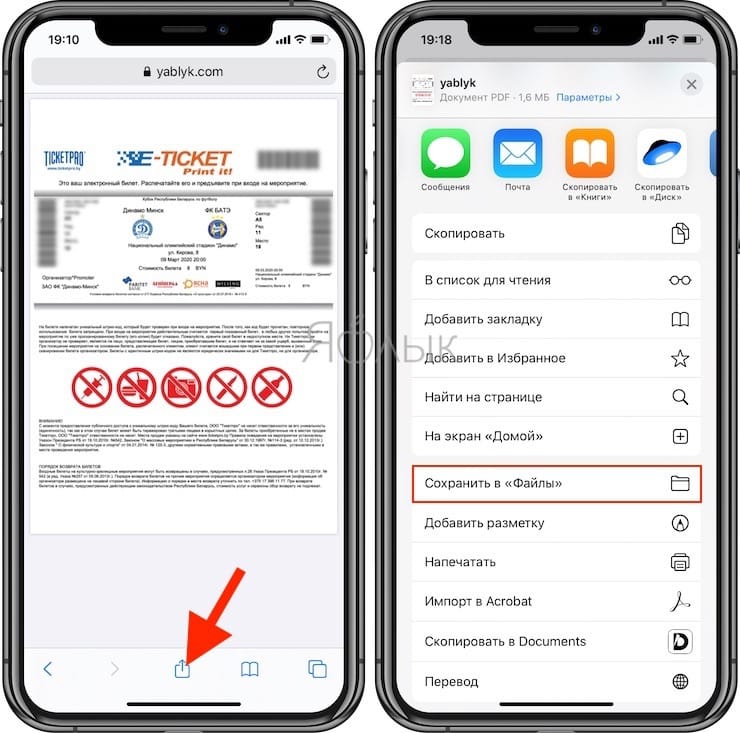
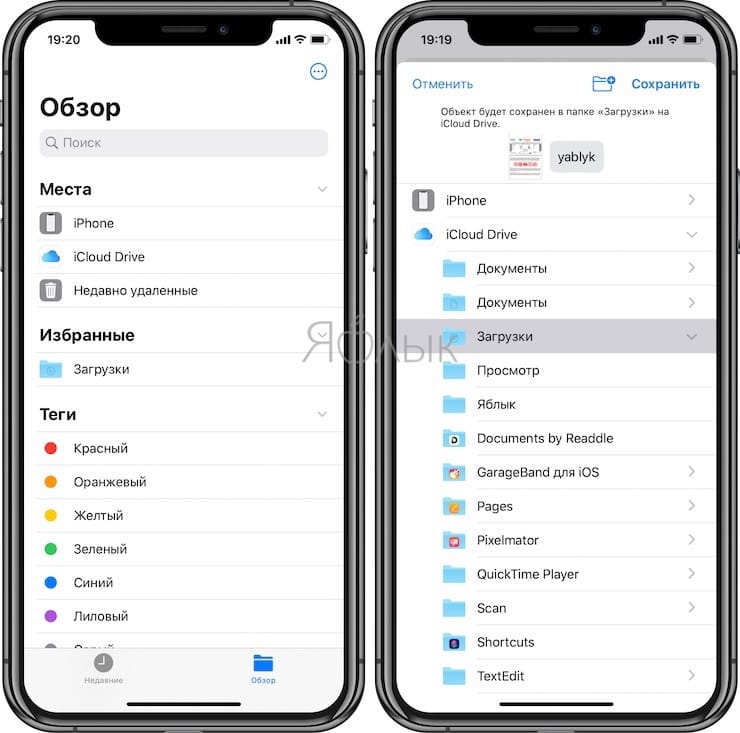
Позже, уже в открытом приложении «Файлы», вы сможете увидеть загруженный PDF.
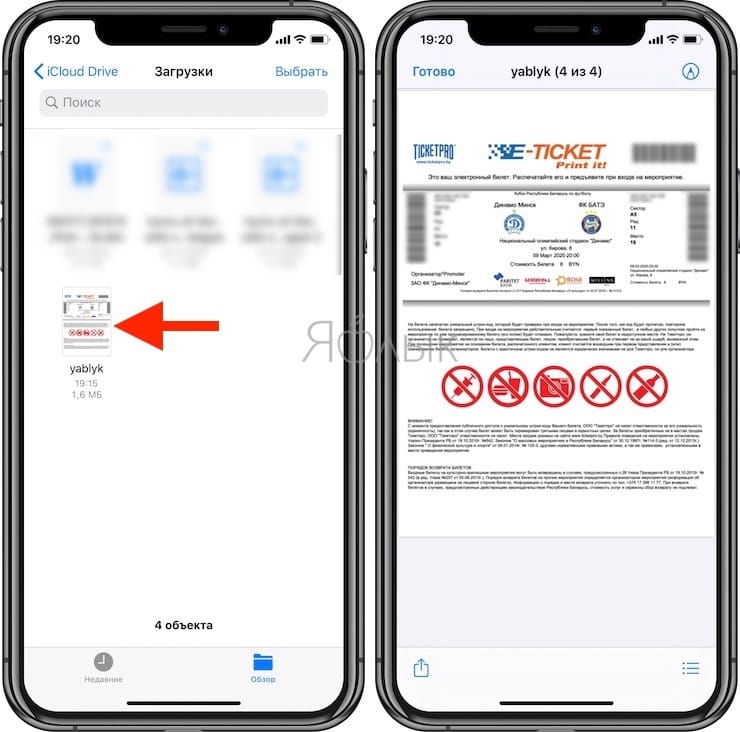
Качественной альтернативой стандартному приложению «Файлы» является файловый менеджер Documents от Readdle (обзор).
Существует также возможность сохранения страниц сайта в формате PDF для последующего просмотра. Это тоже очень полезная функция. Об этот мы подробно рассказывали здесь.
Читайте также:

